Как на виндовс 8 печатать на принтере
Как распечатать изображения в Windows 8: Процесс печати изображений на Windows 8 не сильно изменился по сравнению с предыдущими операционными системами, такими как Windows XP и Windows 7. Эта операционная система будет отображать то же самое окно, которое позволит вам печатать от одного до четырех изображений на страницу. В этой статье объясним каждый параметр настроек по отдельности и как распечатать несколько фотографий на одной странице
Процесс печати изображений на Windows 8 не сильно изменился по сравнению с предыдущими операционными системами, такими как Windows XP и Windows 7. Эта операционная система будет отображать то же самое окно, которое позволит вам печатать от одного до четырех изображений на страницу.
Ниже оставляем список действий и описание предыдущего изображения, которое , как вы можете убедиться, не сильно отличается от предыдущих версий данной программы.
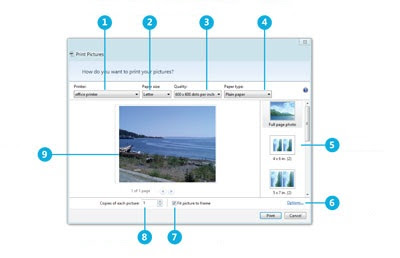 |
| Окно Печать программы просмотра изображений |
Здесь вы сможете выбрать принтер, который должен распечатать изображение, которое открыто в программе.
- Выберите размер бумаги, на котором вы хотите напечатать фотографию.
- Выберите разрешение, в котором вы хотите распечатать изображение. Помните, что разрешение связана с DPI принтера. Перейдите по следующей ссылке, чтобы узнать, что такое DPI принтера.
- Эта опция позволит выбрать тип бумаги: не путать с размером бумаги. Изображение можно распечатать на плотной бумаге или фотобумаге.
- В этой опции выбирается размер изображения: речь идет не о размере бумаги, а о размере изображения. При выборе небольшого размера изображения, вы получите отпечатки хорошего качества и несколько отпечатков на страницу.
- Дополнительные опции, которые позволят настроить еще больше параметров изображения.
- Эта опция позволит выбрать настройку печати с полями или без полей. Если вы выберите опцию fill frame, изображение не оставит пробелов по краям изображения.
- Количество страниц, которые будут распечатаны. Нужно ввести количество копий.
- Это предварительный просмотр изображения, появится именно в этой области, будет изображать макет отпечатанной страницы. Результаты могут отличаться в зависимости от доступного качества печати.
- Когда вы настроили все параметры изображения, нажмите на кнопку Печать.
Для печати нескольких изображений на одной странице
С этой операционной системой можно задать широкое количество изображений, которые могут быть напечатаны на одной странице. Можно даже найти изображения на компьютере и распечатать их из программы просмотра изображений. Эта опция была доступна и в Windows 7, но эта версия несколько упростила работу.
- Используя мышку, перейдите к верхней правой части экрана и нажмите на кнопку поиска.
- Введите в строку поиска слово изображения и вы результатах поиска выберите библиотеку изображений.
- Теперь вы сможете просмотреть фотографии и выбрать изображения, которые вы хотите распечатать. Чтобы выбрать более одного изображения, необходимо нажать и удерживать кнопку "Ctrl", выбирая одну за другой все нужные фотографии. Когда вы выбрали все нужные изображения, нажмите в той же папке на кнопку Печать.
Это даст вам возможность распечатать любое изображение без необходимости использования дополнительного программного обеспечения.
Очевидно, это должно быть не сложно, и в большинстве случаев так оно и есть, в особенности, если уметь это делать правильно. С другой стороны в Windows 8 есть и некоторые особенности, из-за которых иногда не получается просто так, парой щелчков по экрану, запустить файл на принтер.
Печать в ОС Windows 8, Windows RT и Windows 8.1
Печать текстов и картинок с большинства Windows-приложений удобнее всего проводить через меню Charms. В приложениях для настольных ПК также часто юзают встроенные опции печати, если таковые предусмотрены.
Печать в Windows 8 c настольных ПК
Печать Windows 8 с Windows-приложений
Печать в Windows 8: настройка, выбор и установка принтера
Ξ Если QR не сканируется в Axie Infinity на Android или на компе: устраняем проблемуТак вот, когда вы работаете дома (на домашнем ПК, с домашним Wi-Fi и домашним же устройством печати), то в списке доступных девайсов вы, скорее всего, увидите только название вашего домашнего принтера или МФУ, если до этого вы не успели прописать там другие устройства. Проще говоря, если дома у вас стоит тот же Canon Pixma IP1900, то в упомянутом окошке вы тоже найдете обозначение Canon Pixma IP1900, и на печать в Windows 8 ваши файлы тоже будут уходить именно на этот принтер.
Особо сложного в этом ничего нет и, скорее всего, вам придется всего лишь подключить принтер к компьютеру. То бишь, если у вас ноут или настольный ПК, то берем и подключаем кабель Canon Pixma IP1900 к свободному USB-порту машины. Дальнейший процесс поиска драйверов и активации соединения с принтером в Windows 8 автоматизирован и занимает меньше минуты времени.
Если же с принтером вы планируете работать через беспроводное соединение, и в вашей домашней сети он еще не прописан, то повозиться придется чуть дольше. Нужно будет найти и открыть мануал принтера и прочитать инструкцию, в которой производитель по пунктам расписал, как подключить данную конкретную модель к вашей домашней WiFi-сети.
Еще может быть так, что у вас есть в зоне досягаемости локальная сеть (домашняя или офисная), к которой уже подключены принтер и/или МФУ. В таком случае следует поинтересоваться у компетентных соседей на предмет получения доступа к такой сети и возможности работы с тамошним печатающим устройством.
Хотя в Windows 8.1 имеется довольно много опций управления принтерами, функций управления печатью обычно даже больше. Конечно в зависимости от марки принтера эти функции отличаются, но общие значения остаются те же.
Внимание. Чтобы в ОС Windows 8.1, распечатать что-либо из какого-либо приложения, щелкните по чудо-кнопке "Устройства" и затем кнопке "Печать". В появившемся списке доступных принтеров щелкните/коснитесь нужного. Учтите, что не все приложения поддерживают печать.
Все доступные принтеры отображаются в верхнем правом углу экрана. Как только Вы щелкните по выбранному принтеру, откроется страница предварительного просмотра, где будут показаны определяющие форматирование этой страницы основные средства управления.
Управление печатью из приложения.
После установки своих настроек печати, можно выставить переключатель "Использовать эти настройки во всех приложениях". В этом случае эти настройки станут значением по умолчанию для любой печати из приложений. Если Вам этих настроек не достаточно, щелкните по ссылке "Больше настроек" и откройте дополнительные настройки печати. Учтите, что эти настройки, в зависимости от модели принтера и его функций, изменяются.
Дополнительные настройки печати.
Печать с рабочего стола с помощью чудо-кнопки "Устройства" в Windows 8.1 не поддерживается.
Печатать из настольной программы можно через меню "Файл" или с помощью выделенной кнопки "Печать". Однако получить доступ к опциям, и возможно установить их глобальные предпочтения, легко можно щелкнув правой кнопкой по нужному принтеру в окне "Устройства и принтеры" и выбрав опцию "Предпочтения печати".
На первой вкладке этого диалогового окна, которое может изменяться по названию, сосредоточены наиболее распространенные опции, включая размер страницы по умолчанию, ориентацию страницы, и односторонняя или двусторонняя печать по умолчанию.
Основные предпочтения печати.
Опции вкладки "Бумага" позволяют выбрать формат бумаги по умолчанию, комплектовку многостраничных заданий печати (очень полезная для офиса опция), и исходный лоток принтера по умолчанию.
Внимание. Если Вы хотите изменить параметры печати по умолчанию, возможно, чтобы напечатать только в черно-белом режиме, это можно сделать в дополнительных настройках.
Кнопка "Дополнительные настройки" скрывает список всех средств управления печатью, настройка некоторых из них, заметно улучшит качество печати фотографий.
В этой статье рассмотрим, как напечатать на принтере текст или фото с компьютера несколькими способами. Так же расскажем, как сделать двухстороннюю печать и распечатать интернет страницу.
Как напечатать текст на компьютере
Сегодня пользователь может работать в нескольких программах, где нужно набирать текст. Распечатать документ можно тремя способами:
- Посредством сочетания клавиш.
- С панели быстрого доступа.
- Через контекстное меню.
У каждого способа есть свои достоинства и недостатки. Опытные специалисты используют тот метод, который позволяет быстро распечатать текст.
Вариант 1: Сочетание клавиш
Чтобы научиться быстро печатать готовый текст на принтере, производитель Windows 10 и других версий этой операционной системы создал специальные кнопки на клавиатуре. Эти клавиши иначе называют горячими, потому что с помощью них можно сразу вывести текст или рисунок для печати. Чтобы это сделать, нужно:
- Набрать текст в программе Word.
- Одновременно зажать две клавиши «Ctrl» + «P» .
- На экране появится окно с настройками для печати на принтере.
- Открыть вкладку «Принтер» и выбрать необходимое устройство.
- Если документ состоит из нескольких страниц, а нужно распечатать только текущую, необходимо кликнуть по вкладке «Параметры». Откроется список, где пользователю будет предложен выбор, как распечатать текст на принтере. Можно остановиться на пункте «Настраиваемая печать» и указать те страницы, которые будут напечатаны на бумаге.
- Здесь также можно выбрать формат листа, например, чертеж в формате А3. Для выбора этого параметра необходимо кликнуть по одноименному пункту и в выпавшем списке выбрать А3 или А4.
- Если необходимо распечатать несколько копий текста с компьютера на принтере, нужно выбрать количество копий для распечатки текста в правом окне напротив клавиши вывода.
- После произведенных настроек можно воспользоваться клавишей «Enter» или кликнуть по кнопке «Печать».
Вариант 2: Панель быстрого доступа
Если трудно запомнить сочетания клавиш, чтобы постоянно его использовать, можно воспользоваться панелью быстрого доступа для того, чтобы распечатать готовый документ с компьютера на принтере.
Прочитать ещё статью: Как добавить линейку в MS Word на экранЭтот способ выручит и при печати других файлов, потому что у всех документов есть одноименная вкладка. Она находится вверху страницы с левой стороны. Алгоритм действий следующий:

- Нажать на вкладку « Файл ».
- Откроется меню, в котором нужно выбрать пункт под названием « Печать ».
- После того как будет нажата эта клавиша, пользователь сразу попадете в окно с настройками. Нужно настроить необходимые параметры перед выводом документа в печать. Можно воспользоваться инструкцией по работе с окном настроек, которая была прописана в пункте «Сочетание клавиш».
Вариант 3: Контекстное меню

Этот способ позволяет распечатать готовые документы на принтере быстро и без дополнительной корректировки. Используют его, когда не требуется вносить в файл исправления, дополнять или изменять в нем слова. Подходит для распечатки фотографий.
Точно таким же способом пользователь может распечатывать тексты на ноутбуке. Главное, чтобы устройство было подсоединено к принтеру.
Дополнительные вопросы
Бывает так, что пользователь знает, как распечатать файл в программе Word, но фотографии он никогда не распечатывал и не знает, как правильно работать с файлами формата JPEG/JPG/BMP и т.д. Следующая инструкция будет посвящена способам распечатки картинки с компьютера через принтер.
Как распечатать картинку на принтере с компьютера?
Вывести на принтер изображение можно теми же способами, что и текстовый документ. Нужно нажать горячие клавиши «Ctrl» + «P», либо использовать панель быстрого доступа или контекстное меню (опытные системные администраторы обычно пользуются им для быстрой распечатки картинок).
Прочитать ещё статью: Как добавить линейку в MS Word на экранКак распечатать двухсторонний документ с компьютера?
У многих пользователей принтеры имеют функцию распечатки файла сразу на двух сторонах листа. Такое свойство устройства для печати позволяет сократить время работы с ним и количество потраченной краски.
Чтобы напечатать документ с двух сторон, нужно выполнить следующие действия:

- Открыть текстовый файл и зайти в настройки устройства любым из трех описанных выше способов.
- Выбрать то устройство, которое будет печатать документ.
- Выбрать из списка двухстороннюю печать (если ваш принтер поддерживает такую функцию).
- Кликнуть по кнопке «Enter», если не нужно настраивать распечатку, и принтер начнет работать с документом.
Если же устройство не имеет функции двусторонней распечатки, придется перевернуть бумагу вручную.
Нужно подождать, пока принтер завершит работу. Когда все страницы будут распечатаны, получившуюся стопку бумаги переворачивают на чистую сторону и снова кладут в лоток. Теперь в меню настроек для работы с принтером потребуется указать «Четные страницы».
Как распечатать через принтер интернет-страницу?
Среди пользователей мало тех, кто печатает интернет-страницы прямо из браузера. Многие копируют текст или делают скрин. Однако можно вывести на распечатку интернет-страницу с помощью тех же клавиш «Ctrl» + «P». Также можно использовать функцию печати прямо в браузере.
Как сделать предпросмотр перед печатью?
Если нужно узнать, как распечатается картинка или текст на бумаге, можно сделать предпросмотр. Для этого делают следующее:
- Открыть текстовый файл.
- Нажать на вкладку «Файл».
- Выбрать пункт «Печать».
- Справа откроется список, в котором нужно найти пункт «Предварительный просмотр».
В Word версии 2013 и выше функция предварительный просмотр печати открывается автоматические в настройках печати.
Кликнув по нему, пользователь сможет увидеть предварительное оформление файла на бумаге.
Когда вы подключаетесь к принтеру к компьютеру или добавляете новый принтер в домашнюю сеть, вы обычно можете начать печать прямо сейчас. Windows поддерживает большинство принтеров, поэтому вам вряд ли придется тратить время на установку специального программного обеспечения. Если вы используете Windows 8.1 или Windows RT 8,1, в Windows Update доступно дополнительное средство поддержки принтеров и драйверы.
Установка принтера
В большинстве случаев для установки принтера достаточно подключить его к компьютеру. Для этого просто вставьте USB-кабель принтера в USB-порт компьютера и включите принтер.
Для беспроводных принтеров с Windows 8.1:
Примечание: Если вы приобрели беспроводной принтер, то сведения о том, как добавить его в домашнюю сеть, см. в руководстве, поставляемом в комплекте с принтером. Дополнительные сведения и новые версии программного обеспечения для принтера см. на веб-сайте его изготовителя.
Проведите пальцем от правого края экрана и нажмите кнопку Параметры, а затем выберите пункт Изменение параметров компьютера. (Если вы пользуетесь мышью, переместите указатель в правый нижний угол экрана, затем вверх и нажмите кнопку "Параметры", а затем выберите пункт "Изменение параметров компьютера".)
Выберите Компьютер и устройства, а затем — Устройства. Если принтер установлен, он должен отображаться в области Принтеры.
Если же принтера нет в списке, коснитесь или щелкните Добавление устройства, а затем выберите принтер, который нужно установить.
Установка (добавление) локального принтера
В мастере установки принтера щелкните Добавить локальный принтер.
На странице Выберите порт принтера выберите Использовать существующий порт и рекомендуемый порт принтера, а затем нажмите кнопку Далее.
На странице Установка драйвера принтера выберите изготовителя и модель принтера, а затем нажмите кнопку Далее.
Если принтера нет в списке, щелкните Центр обновления Windows, а затем подождите, пока Windows проверит наличие дополнительных драйверов.
Если нет доступных драйверов, но у вас имеется установочный компакт-диск, нажмите кнопку Установить с диска, а затем перейдите к папке, в которой находится драйвер принтера. (Дополнительные сведения см. в руководстве для принтера.)
Выполните дополнительные действия в мастере, а затем нажмите кнопку Готово.
Совет: Чтобы проверить, правильно ли работает принтер, напечатайте пробную страницу. Если вы установили принтер, но он не работает, поищите сведения об устранении неполадок или обновления драйвера на веб-сайте изготовителя принтера.
Установка сетевого, беспроводного или Bluetooth-принтера
Если вы добавляете сетевой принтер в офисе, то вам, скорее всего, потребуется имя принтера. Если вам не удается найти его, обратитесь к администратору сети.
В мастере установки принтера щелкните Добавить сетевой, беспроводный или Bluetooth-принтер.
В списке доступных принтеров выберите принтер, который вы хотите использовать, и нажмите кнопку Далее. (Если компьютер подключен к сети, то в списке будут отображаться только принтеры, перечисленные в Active Directory для вашего домена.)

При появлении соответствующего запроса установите драйвер принтера на компьютере, нажав кнопку установить драйвер. если вам будет предложено ввести пароль администратора или подтверждение, введите его или подтвердите пароль.
Выполните дополнительные действия в мастере, а затем нажмите кнопку Готово.
Совет: Список доступных принтеров может включать все принтеры в сети, например беспроводные и Bluetooth-принтеры или принтеры, подключенные к другим компьютерам и доступные в сети. Для установки некоторых принтеров вам может потребоваться разрешение. Чтобы проверить, работает ли принтер, напечатайте пробную страницу.
Примечание: После установки принтера его можно будет обновлять с помощью автоматическихWindows 7 обновлений драйверов.
Устранение проблем, связанных с принтерами
Прежде всего проверьте оборудование
Убедитесь, что электрический шнур принтера подключен к розетке, а выключатель питания включен. Если вы печатаете на общем или сетевом принтере, убедитесь, что включены все необходимые компьютеры и маршрутизаторы. Если принтер или другое устройство подключены к сетевому фильтру или источнику резервного электропитания, убедитесь, что эти устройства также подключены к электрической сети и включены.
Если вы используете проводной принтер, убедитесь, что кабель принтера правильно подключен к принтеру и компьютеру.
Если вы используете беспроводной принтер, проверьте беспроводное подключение. Убедитесь, что функция беспроводного подключения на принтере включена и доступна. На многих принтерах есть кнопка, на которой значок беспроводного подключения подсвечивается синим цветом, если беспроводное подключение доступно.
Далее запустите проверку беспроводного подключения принтера. Ознакомьтесь с инструкцией к принтеру или найдите указания по этому поводу на веб-сайте изготовителя принтера.
Использование средства устранения неполадок
Средство устранения неполадок — это автоматизированный инструмент, способный находить и автоматически устранять ряд проблем на компьютере. Средство устранения неполадок печати может решать проблемы, возникающие при установке принтера и подключении к нему.
Обновление драйверов
Для нормальной работы большинства принтеров необходимы драйверы. Если вы недавно перешли с одной версии Windows на другую, возможно, имеющийся у вас драйвер принтера предназначен для предыдущей версии Windows. Если были перерывы в подаче энергии, поражение вирусом или другие проблемы с компьютером, то, возможно, драйверы были повреждены. Проблемы этого рода можно решить, скачав и установив последнюю версию драйвера принтера.
Найти и установить драйвер можно тремя указанными ниже способами.
Используйте Центр обновления Windows. Возможно, в Центре обновления Windows есть обновленная версия драйвера для вашего принтера.
Установите программное обеспечение, поставляемое изготовителем принтера. Если к принтеру прилагается диск, на нем может содержаться программное обеспечение, устанавливающее драйвер для принтера.
Самостоятельно скачайте и установите драйвер. Вы можете найти необходимый драйвер на веб-сайте изготовителя принтера. Воспользуйтесь этим способом, если Центру обновления Windows не удается найти драйвер для принтера, а в комплекте с принтером не было программного обеспечения, устанавливающего драйвер.
Для Windows 8.1
Чтобы распечатать веб-страницу из Internet Explorer, нажмите кнопку Средства, выберите Печать, а затем еще раз выберите Печать. Кроме того, вы можете посмотреть, как будет выглядеть напечатанная страница, выбрав пункт "Предварительный просмотр". Можно также распечатать страницу, нажав клавиши CTRL+P.
Чтобы напечатать только изображение со страницы (а не страницу целиком), щелкните это изображение правой кнопкой мыши и выберите пункт Печать. В диалоговом окне "Печать" нажмите кнопку Печать.
Для Windows 7
Чтобы распечатать страницу из Internet Explorer, нажмите клавиши CTRL+P и выберите, на каком из установленных принтеров необходимо выполнить печать.
Читайте также:


