Как монтировать видео с айфона на виндовс
5 Оценок: 1 (Ваша: )
Привыкли монтировать ролики в iMovie и теперь ищете достойный аналог для работы на Windows? В этой статье мы собрали подходящие редакторы видео. Читайте и выбирайте альтернативу iMovie для Windows для решения именно ваших задач.
Скачайте лучший аналог iMovie прямо сейчас
ВидеоМОНТАЖ
ВидеоМОНТАЖ — это универсальное решение для обработки видеофайлов как для начинающих, так и для продвинутых пользователей. Программа позволяет создавать новые проекты за минуту, комбинировать видеофайлы разных форматов, встраивать поверх них изображения и накладывать музыкальную дорожку.
Удобное управление и автоматические функции ускоряют работу, позволяя добиваться профессионального результата, даже если вы никогда не занимались видеомонтажом. Среди инструментов редактора значатся:
ВидеоМОНТАЖ подойдет для пользователей с любым уровнем навыков и для задач разной сложности
Удобное управление, автоматические функции и встроенные шаблоны ускоряют процесс создания видео в несколько раз. Также стоит отметить минимальную нагрузку на процессор и то, что софт можно установить на любую версию Windows. Благодаря этому редактор быстро работает даже на маломощных ПК и ноутбуках.
VEGAS PRO
VEGAS PRO — это продвинутое программное обеспечение для редактирования видеофайлов от компании Magix Software. Софт разработан для создания роликов, телешоу, фильмов и видеопрезентаций профессионального качества. В редакторе можно автоматизировать некоторые процессы обработки и настроить горячие клавиши, что помогает ускорить работу. Кроме того, имеется средство для записи Blu-ray и DVD.
VEGAS PRO работает с неограниченным количеством дорожек
VEGAS PRO имеет настраиваемый и интуитивно понятный интерфейс и позволяет редактировать видеоклипы на шкале времени либо накладывать элементы и эффекты на видеокадры напрямую из окна предпросмотра. Основной функционал можно расширить при помощи плагинов Open Effects Association (OFX).
Для стабильной работы в VEGAS PRO требуются мощные ресурсы. Софт дает большую нагрузку на процессор и иногда самопроизвольно закрывается и обрывает рендеринг.
Windows Movie Maker
Windows Movie Maker многие считают лучшим аналогом iMovie для Windows на русском языке. Он действительно отлично подходит для базового монтажа, если вы хотите быстро объединить несколько файлов в один фильм. Дополнительным преимуществом является то, что ПО не нужно скачивать, оно уже встроено в Windows 7 и XP.
Интерфейс редактора прост и понятен. Левое боковое меню дает доступ к основным действиям, в центре находится окно с материалами, справа расположен видеоплеер. Нижняя часть отведена под шкалу времени, куда добавляются материалы.
Movie Maker не подходит для сложных задач
Редактор позволяет импортировать разные типы медиа, объединяя видео, фото и аудио, встраивать готовые переходы из коллекции и настраивать заголовки. Присутствует небольшая подборка эффектов, в том числе для улучшения качества изображения. Дополнительно можно добавить голосовые комментарии и разделить крупный файл.
К минусам приложения можно отнести то, что оно не распознает некоторые форматы, экспортирует результат только в WMV и не может похвастаться высоким качеством готовых роликов. Также стоит отметить, что софт давно не поддерживается разработчиками и найти его в интернете практически невозможно.
Adobe Premier Pro
Premier Pro предлагает множество инструментов, которые позволяют любому человеку раскрыть свой творческий потенциал и создавать проекты практически голливудского качества. В программе можно точно настроить звук, отрегулировать цвета, обрабатывать видео в формате VR 360, монтировать файлы разных типов и многое другое. Как и все продукты Adobe, Premiere Pro полностью интегрируется с другими разработками этой фирмы, что позволяет с легкостью переносить работы из одного программного обеспечения в другое.
Функционал Premiere Pro настолько обширен, что его практически невозможно полностью перечислить. Здесь можно работать со слоями, создавая их из разных типов медиа, накладывать их друг на друга и смешивать. Присутствует несколько способов цветокоррекции, от быстрых фильтров до продвинутой настройки кривых. Инструмент Reframe автоматически кадрирует видеоролики под стандарты выбранной социальной сети, что пригодится блогерам, делающим контент для Instagram или YouTube. Присутствует ускорение и замедление, добавление музыкального фона и многое другое.
Premiere Pro содержит готовые пресеты и экшены для быстрого улучшения
Минусом ПО, как у всех продуктов линейки Adobe, является излишне сложное управление. Этот вариант абсолютно не подходит новичкам, к тому же, для стабильной работы требуется мощный ПК. Дополняют список недостатков высокая стоимость лицензии и необходимость помесячной оплаты.
VideoSpin
VideoSpin — редактор от фирмы Pinnacle, который можно скачать и использовать бесплатно с некоторыми ограничениями. Конечно, он не может стать полноценной заменой продвинутым видеоредакторам, но он отлично подходит для обычного пользователя, который хочет создать простую видеопрезентацию, объединить видеоклипы, фотографии, звуковые эффекты и фоновую музыку. Приложение умеет распознавать большинство медиаформатов и работает на основе таймлайна, что позволяет легко и быстро организовать материалы проекта.
VideoSpin более функциональный, чем Movie Maker, но не подходит для сложных проектов
Как многие схожие редакторы, VideoSpin предлагает на выбор ряд заготовок. В библиотеке можно найти удивительное количество видеопереходов, и, хотя здесь есть всего несколько шаблонов заголовков, их можно настроить по своему усмотрению. Присутствуют несколько забавных звуковых эффектов, при желании вы можете импортировать аудиофайлы в качестве саундтрека.
К сожалению, редактор сильно урезан в функционале. Вы не найдете эффектов для видео, проект можно экспортировать только в AVI, Flash или MPEG-1. Интерфейс имеет фиксированный размер и не позволяет редактировать проекты в полноэкранном размере, а постоянно всплывающая реклама мешает работе. Помимо этого, есть ограничение на использование видеокодеков, после чего их нужно приобрести отдельно.
Заключение
Главным преимуществом iMovie является сочетание удобного управления, рассчитанного на новичков, и профессиональных функций. Если вы ищете альтернативу iMovie для Windows 10, скорее всего, вам требуются эти же особенности. Windows Movie Maker предельно прост, поэтому хорошо подойдет для быстрой обрезки домашнего видео или создания слайд-шоу пользователям, совсем не знакомым с видеоредакторами. VideoSpin, хоть и предлагает более продвинутый функционал, обладает не слишком удобным управлением и раздражающей рекламой.
Подводя итог, можно сказать, что единственной полноценной альтернативой для Windows можно назвать ВидеоМОНТАЖ. Его интуитивно-простое управление поможет быстро освоить основы монтажа, а коллекция готовых материалов и автоматизированных функции ускоряют процесс работы. Скачайте бесплатно видеоредактор с нашего сайта и лично убедитесь, насколько просто создавать профессиональные видеоклипы!
Несколько десятков лет назад видеомонтаж считался занятием далеко не для каждого. Но сегодня даже на домашнем компьютере есть возможность редактировать видео. Создание полномасштабного профессионального продукта потребует долгих часов работы и человеческих ресурсов. Но в домашних условиях никто и не создает шедевры, наподобие «Звездных войн».
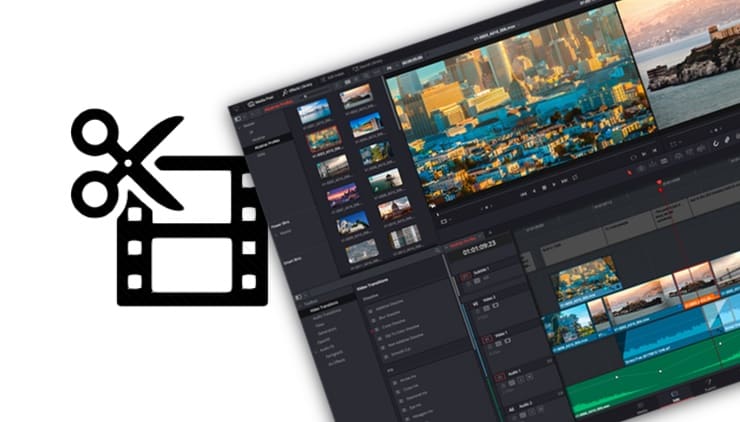
Поэтому у большинства пользователей нет никаких причин покупать дорогие профессиональные продукты для редактирования видео. На рынке существует немало относительно недорогих программных пакетов стоимостью до 100 долларов, но зачастую большую часть требуемого способны выполнять бесплатные аналоги.
В нашем тесте изучению подверглись несколько популярных бесплатных редакторов, из которых по разным критериям были выбраны самые-самые. Например, HitFilm выделился своим продвинутым интерфейсом и широкими возможностями. Владельцам Mac наверняка подойдет iMovie за счет хорошей интеграции с macOS, возможностей вывода видео, создания трейлеров, профессиональных тем и поддержки профессиональных методов съемки и редактирования. А для работы с YouTube и социальными сетями лучшим вариантом является кроссплатформенный VideoPad.
Hitfilm Express
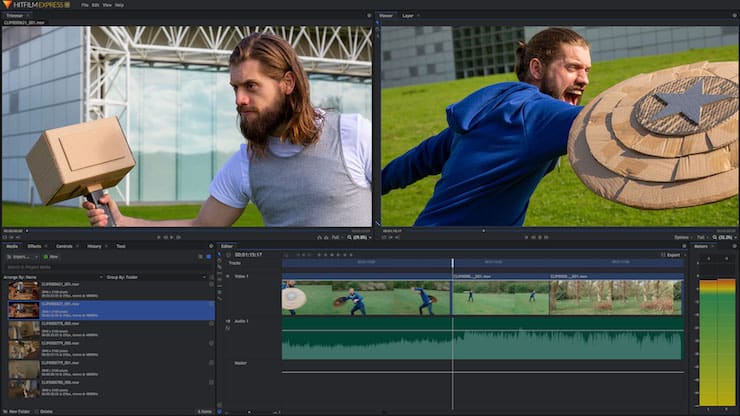
Если оценивать приложения в целом, то именно Hitfilm по сумме всех критериев способно называться самым-самым. Сам стиль приложения можно назвать активным. Это привлекает начинающих режиссеров, старающихся придать личному событию особый вид или же проявить свои творческие начала в видеоблоге. Возможностей приложения вполне хватит, чтобы обработать видео похода или отдыха, друзей и семьи. Единственное, что просит производитель Hitfilm Express перед загрузкой бесплатной программы – репостнуть о сервисе в социальных сетях.
Среди новых функций стоит отметить возможность анимации по ключевым кадрам, размытие движущихся объектов, расширенные параметры предварительного просмотра, обновленную панель макета, дополнительные рабочие пространства и новые функции экспорта. Среди других интересных возможностей стоит отметить возможность создавать свои собственные отражения, поддержку 4К видео, 3D-эффекты, редактирование 360-градусного видео и коррекцию искажения видео с объектива экшен-камер. Но все же некоторые дополнительные функции, как создание картинки в картинке и анимация текста, потребуют приобретения дополнительного пакета за $9,99.

Ни одна из версий Hitfilm не показывала рекордов скорости кодирования видео, но с этим компромиссом приходится мириться ради множества возможностей. В последней версии Hitfilm получила улучшение рендеринга шрифтов, увеличение длины видеопереходов.
Преимущества:
- надежный редактор шкалы времени;
- возможность продолжать редактирование даже в ходе экспорта;
- интуитивно понятные гибкие функции экспорта;
- поддержка 360-градусного и 4К-видео;
- работа на Mac и Windows.
Недостатки:
- невысокая скорость экспорта;
- необходимость доплаты за некоторые популярные функции;
- некачественные инструменты обучения работе с интерфейсом;
- отсутствие русской локализации.
VideoPad
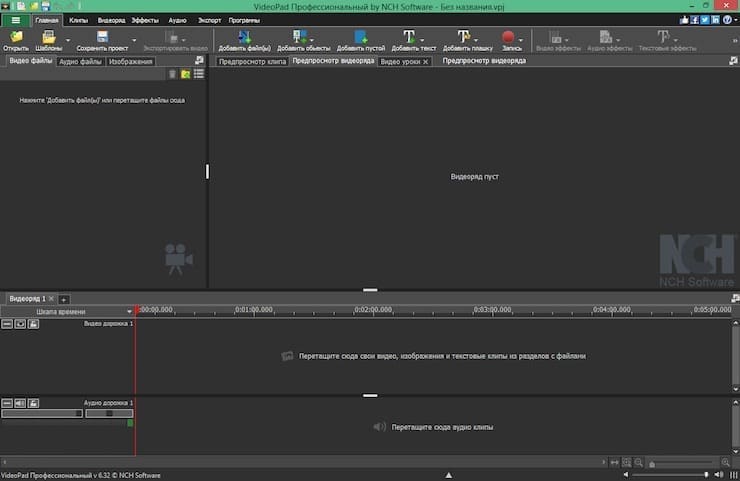
По сравнению с несколько агрессивным интерфейсом Hitfim у VideoPad простая и даже успокаивающая оболочка. Это делает программу более понятной и доступной для новичков. Есть версии программы как для ПК, так и для Mac. VideoPad позволяет редактировать панорамное 360-градусное видео с той же легкостью, что и обычные фильмы. Разве что добавление в такие ролики текста является чуть более сложной задачей. Не может похвастать VideoPad обилием дополнительных функций, которые присутствуют в HitFilm: редактирования многокамерной передачи, высококачественных спецэффектов и отслеживания движений. Но никто не мешает приобрести несколько дополнений до расширения набора возможностей до требуемого уровня.
Преимущества:
- понятный на интуитивном уровне и простой в освоении интерфейс;
- поддержка редактирования 360-градусного видео и его вывод;
- разнообразие форматов для YouTube, социальных сетей и мобильных устройств;
- работа на Mac и Windows.
Недостатки:
- отсутствие нескольких важных дополнительных функций: отслеживания движений и редактирования видео с мультикамер;
- отсутствие бесплатного инструмента создания слайд-шоу;
- путаница с функционалом платной и бесплатной версии программы, особенно в Windows.
Apple iMovie
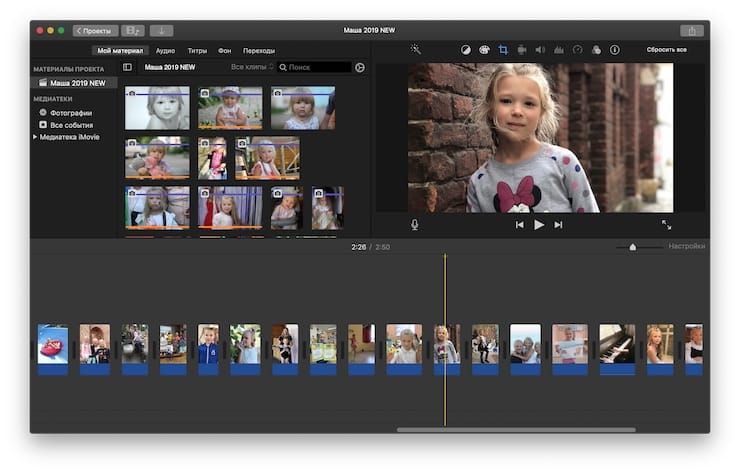
Этот продукт наилучшим образом подойдет пользователям Mac. iMovie – незаменимый друг режиссера-любителя. Программа предлагает различные темы для видео, создание трейлеров в голливудском стиле, минималистичные видеоэффекты, кинематографический стиль и глубокую интеграцию, оптимизацию с macOS. В последних версиях пакета интерфейс немного изменился и появилась поддержка Touch Bar последних MacBook.
В iMovie есть возможность редактировать 4К-видео и обмениваться им, однако программа лишена некоторых функций, присутствующих в других бесплатных аналогах. Например, тут нельзя редактировать 360-градусное видео, отслеживать движения и работать с мультикамерами. Да и настройки вывода ограничены.
Из-за тесной интеграции с macOS iMovie оказалась одной из самых быстрых программ для кодирования видео. Приложение предлагает немало возможностей для обмена видео: его можно загружать прямо на YouTube, Vimeo или Facebook, расшаривать нужный кадр в виде картинки. При работе в связке iMovie, iMovie Theatre и iCloud появляется возможность просматривать свои творения на любом устройстве Apple или посредством Apple TV.
Преимущества:
- простой и понятный интерфейс;
- богатая палитра инструментов работы со звуком;
- режим «театр» для обмена видео с разными устройствами от Apple;
- поддержка работы с 4К-видео.
Недостатки:
- отсутствие мультикамерного монтажа, отслеживания движений и работы с 360-градусным видео;
- ограниченные возможности вывода.
Davinci Resolve
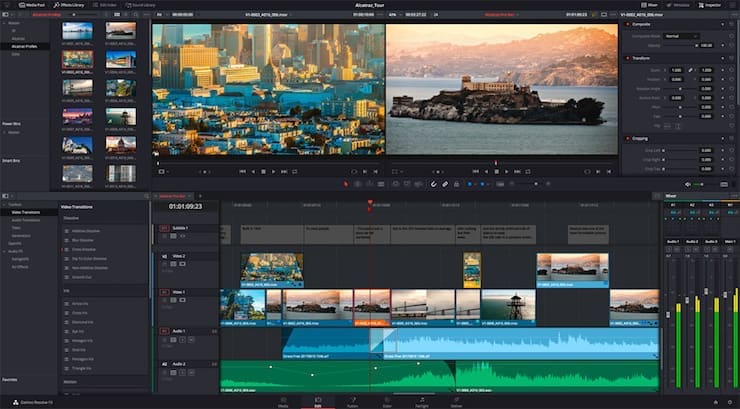
Есть и такие пользователи, которым требуются продвинутые программы с максимумом возможностей. Мощное кроссплатформенное приложение профессионального уровня сможет работать даже на дискретной графике. Редактор Davinci Resolve при этом продемонстрирует максимальную эффективность.
В последней версии программы появился модуль Fusion. Раньше это было автономное приложение с несколькими высокопроизводительными инструментами для работы с видео. Они позволяют редактировать ролики, делать корректировку цвета, работать со звуком, накладывать видеоэффекты и делать графики движений.
Преимущества:
- кроссплатформенность для Mac, Windows и Linux;
- бесплатный доступ без ограничений и водяных знаков на видео;
- интуитивно понятный интерфейс для большинства обычных функций;
- широкие возможности цветовой градации, композитинга и производства аудио.
Недостатки:
- высокие требования к аппаратной части ПК;
- слабое описание расширенных функций;
- отсутствие прямого экспорта в социальные сети.
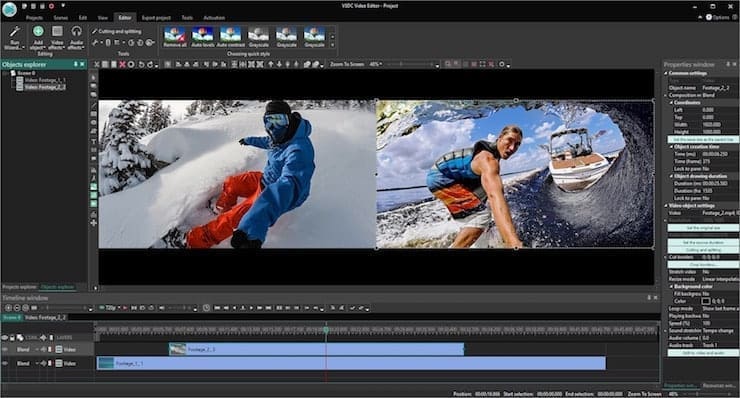
В запросах поиска о бесплатном видеоредакторе ссылки на эту программу неизменно будут находиться на первых позициях. VSDC – простое и надежное решение для выполнения базовых задач редактирования видео. Программа наверняка подойдет тем, кто хочет работать с понятными инструментами. Интерфейс VSDC кажется устаревшим, напоминая чем-то MS Office. Может сбить с толку и оригинальная терминология.
Приложение предлагает немало сложных и креативных стилей перехода. Тут есть видеоэффекты, некоторые из которых весьма интересны: старый телевизионный сигнал, фильтры в стиле Instagram. Функции работы со звуком довольно стандартные: добавление звуковой дорожки, эффектов задержки, высоты тона. VSDC имеет несколько интересных функций, ориентированных на семейное видео. Приложение может работать с 4К-видео, дает возможность накладывать текст (плоский и без эффектов вращения). VSDC поддерживает множество форматов ввода-вывода, в том числе новый H.265. Файлы можно как сохранять на диске, так и отправлять на различные устройства и в социальные сети. В тестировании скорости рендеринга VSDC показала себя среди лидеров, уступив немного iMovie и Shotcut.
Бесплатной является базовая версия программы, с ограниченным набором инструментов, отсутствием аппаратного ускорения, визуализации аудио и инструментов масок. К тому же там присутствует реклама. Профессиональная версия на год обойдется уже в 20 долларов.
Преимущества:
- поддержка 4К-видео;
- разнообразие стильные встроенных эффектов, переходов и аудио-фильтров;
- инструменты захвата экрана для записи видео рабочего стола.
Недостатки:
- старомодный своеобразный интерфейс;
- отсутствие работы с 360-градусным видео, отслеживанием движения, редактирования мультикамер;
- отсутствие версии для Mac.
Shotcut
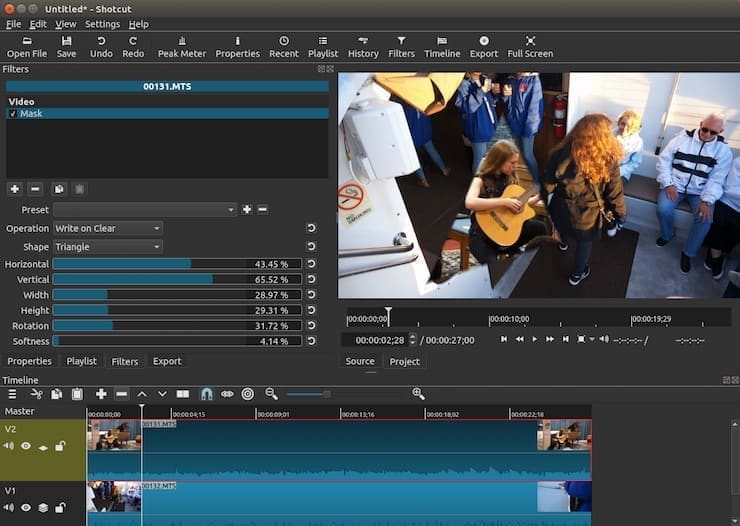
Интерфейс программы при первом запуске напоминает какой-то медиаплеер. Однако по мере необходимости приходится открывать дополнительные окна. С ними приложение буквально подавляет, демонстрируя большую сложность относительно аналогов в работе с видео. Даже кодеков тут несколько десятков, начиная со знакомых MOV и MPEG4 и заканчивая экзотикой asv2 и zmbv.
Начать работать в Shotcut очень просто – достаточно перетащить клип на временную шкалу или даже в пустое пространство. На мультиформатной временной шкале можно менять разрешение видео и частоту кадров, добавлять эффекты, накладывать фильтры, корректировать цвет, тени и блики, задавать переходы, накладывать дорожки, регулировать скорость аудио и видео. Программа может захватывать аудио и видео с веб-камеры. Для продвинутых пользователей присутствуют инструменты работы с формой волны, микширования, управления джог-шатлами.
Преимущества:
- мощный и многофункциональный пакет;
- гибкий настраиваемый интерфейс;
- поддержка множества видео и аудио форматов;
- большой выбор фильтров;
- кроссплатформенность.
Недостатки:
- необходимость долго разбираться в функционале программе;
- необычный и неудобный для пользователей интерфейс.
Каким должен быть бесплатный видеоредактор
Рассматриваемые нами видеоредакторы должны иметь некоторую комбинацию стандартных функций: предпросмотр, окно воспроизведения, библиотеку, временную шкалу и доступ к переходам и эффектам. Платные решения обычно имеют подробную документацию и техническую поддержку. Но на YouTube можно найти немало обучающих роликов по популярным бесплатным видеоредакторам. Неудобства с ними могут обнаружиться и в самом конце проекта. Бесплатная версия может просто не уметь выводить видео в нужном формате.
Да и сам термин «бесплатно» далеко не однозначен – помимо бесплатной версии ПО есть фримиум-модель. Некоторые из программ, как iMovie, действительно бесплатны. А другие редакторы предлагают платные подписки на расширенные пакеты. Бесплатная же версия может обладать минимальным функционалом. Бывает, что пользователю предлагают безвозмездно опробовать пробную версию, которая не дает сформироваться полноценному продукту. На нем могут оказаться водяные знаки или недоступными будут основные форматы вывода. 4 из 6 упомянутых в тестировании продукта как раз и имеют платные версии с дополнительными функциями.
Пользователям, ищущим мощный редактор с огромным разнообразием встроенных ресурсов и быстрой технической поддержкой, стоит обратить внимание на профессиональные платные решения: Adobe Premiere Elements, CyberLink PowerDirector или Corel VideoStudio. Но новичкам точно стоит попробовать бесплатные аналоги: HitFilm Express, VideoPad, DaVinci Resolve или VSDC. Базовые возможности они предлагают бесплатно, а с опытом станет понятно – приобретать ли расширение функционала или переходить на иные решения.
Практически идеальный инструмент от Apple для простого редактирования видео. И настольная, и мобильная версии имеют классический интерфейс с монтажным столом, удобный браузер медиафайлов, а также встроенную галерею переходов, эффектов и фильтров. Есть готовые шаблоны самых разных проектов и богатые настройки экспорта вплоть до 4К.


2. DaVinci Resolve
- Платформы: Windows, macOS, Linux.
Профессиональный видеоредактор продвинутого уровня. DaVinci Resolve ориентирован на постпродакшен и имеет огромное количество инструментов для коррекции картинки и звука. У бесплатной версии есть несколько ограничений, которые обычному пользователю, скорее всего, будут незаметны. Среди них более низкое 4К‑разрешение, отсутствие возможности совместной работы и водяные знаки для некоторых фильтров.
3. Shotcut
Неплохой редактор с открытым исходным кодом, который будет одинаково хорош как для начинающих, так и для более опытных пользователей. Shotcut отличается гибким интуитивным интерфейсом и поддержкой большого количества форматов видео, включая 4К. Помимо базовых возможностей обработки, доступны переходы, комбинируемые фильтры и экспорт не только в заданный формат, но и под конкретное устройство.
4. Lightworks
Мощный профессиональный видеоредактор, предыдущие версии которого использовались для монтажа «Криминального чтива», «Волка с Уолл‑стрит» и других известных фильмов. Lightworks поддерживает мультикамерный монтаж, цветокоррекцию с аппаратным ускорением и другие функции, доступные только в дорогих программах.
В базовой версии можно работать с видео вплоть до 5К, но опции экспорта ограничены 720р или 1 080р при загрузке на Vimeo.
5. OpenShot
Кросс‑платформенный редактор с удобным интерфейсом и довольно неплохим списком возможностей, который хорошо подойдёт начинающим. OpenShot умеет работать с различными форматами видео, поддерживает неограниченное количество дорожек, а также имеет неплохую галерею переходов, фильтров и титров.
6. Avidemux
Очень простой видеоредактор, который при этом прекрасно справляется с базовым монтажом. Avidemux не сравнится по функциям с современными аналогами. Тем не менее его удобно использовать для обрезки и склейки видео, поскольку он позволяет выполнять эти операции без перекодирования файлов, благодаря чему экономит время.
7. HitFilm Express
Создатели позиционируют HitFilm Express как простую программу для начинающих, которые хотят получить доступ к профессиональным инструментам редактирования. Помимо базовых правок, здесь доступны цветокоррекция и маски, поддержка панорамных видео и хромакея, а также наложение спецэффектов к отдельным частям кадра и работа с 3D‑объектами. Готовые материалы можно экспортировать в различные форматы с гибкими настройками.
При скачивании разработчики предлагают заплатить любую цену и дают дополнительные пакеты эффектов, переходов и другого контента в зависимости от суммы. Если передвинуть ползунок в крайнее положение, то программу можно получить бесплатно. В этом случае бонусов не будет, но и без них опций HitFilm Express хватает с лихвой.
8. KDEnlive
Мощный видеоредактор с открытым исходным кодом, поддержкой практически любых форматов и возможностью экспорта в 4K. KDEnlive умеет задействовать аппаратное ускорение, позволяет применять варьируемые эффекты и переходы, а также может добавлять в ролики цветокоррекцию и способен работать с прокси‑файлами. Кроме того, в приложении есть настраиваемые шорткаты, темы оформления и опция установки плагинов.
9. Videopad
Довольно функциональная программа для нелинейного монтажа с интуитивным интерфейсом и возможностью импорта контента более чем в 60 форматах, включая панорамные и 3D‑видео. Videopad позволяет выполнять все популярные операции — от обрезки и наложения переходов до изменения скорости и добавления субтитров. А в дополнение к этому содержит профессиональные шаблоны для создания тематических роликов.
10. VSDC Free Video Editor
Бесплатная версия популярного редактора, которая, несмотря на урезанную функциональность, может похвастаться массой профессиональных опций. VSDC умеет работать с хромакеем и масками, поддерживает цветокоррекцию и стабилизацию, а также имеет модуль для отслеживания объекта в кадре и содержит множество эффектов. Программа позволяет захватывать видео с экрана и внешних источников. Готовые материалы можно экспортировать в разрешении 4K и сразу же выгружать на YouTube.
11. Splice
Простой, но мощный редактор для монтажа контента в ситуациях, когда под рукой нет компьютера. Шаблоны стилей, фильтры, синхронизация с аудиодорожкой — в Splice есть всё, что нужно для подготовки профессиональных видео для YouTube, Instagram и других соцсетей.

Сняв красивый видеоролик, хочется поделиться им или отредактировать в специальных программах для монтажа. Для этого необходимо перекинуть его на компьютер. Это делается средствами Windows или облачный сервис.
Перенос видео с iPhone на ПК
В данной статье мы рассмотрим основные способы передачи видеозаписей между Айфоном и ПК. Самым быстрым из них является использование Проводника и сайта iCloud. Однако облачные хранилища предлагают дополнительные функции, которые будут полезны, если файлов достаточно много.
Способ 1: Сайт iCloud
-
Откройте сайт iCloud . Введите свой Apple ID и пароль для входа.



Видео скачается в формате MOV в папку загрузки браузера.

Способ 2: Проводник Windows
Перекинуть нужные видеозаписи можно и без помощи специальных программ, достаточно просто подключить телефон к ПК. Обратите внимание, что у вас должна быть установлена программа iTunes, хоть мы и не будем с ней работать. Она требуется для синхронизации Айфона с ПК.
- Подключите устройство к ПК, используя USB-кабель. Нажмите «Доверять этому компьютеру» на экране смартфона.
- Откройте «Мой компьютер», найдите в списке iPhone и кликните по нему два раза левой кнопкой мыши.




В открывшемся окне найдите необходимое видео, кликните по нему ПКМ и нажмите «Копировать». Либо просто перетащите запись в другое окно.

Теперь перейдите в папку, куда вы хотите переместить файл, нажмите ПКМ – «Вставить».

Способ 3: Облачные хранилища
Благодаря таким ресурсам как облачные хранилища можно держать большое количество данных не на своём устройстве, а в специальных онлайн-сервисах. На сегодняшний день их существует огромное количество. Для того чтобы перекинуть видео таким методом, достаточно лишь добавить файл в хранилище со смартфона и скачать его уже на компьютере. Скорость синхронизации при этом будет разной и зависит от вашего интернет-соединения. О том, как добавлять и скачивать файлы с различных облачных хранилищ, читайте в наших статьях.
Мы разобрали самые популярные способы передать видео с телефона на ПК. Кроме того, аналогичная функция есть и у сторонних программ.
Отблагодарите автора, поделитесь статьей в социальных сетях.
Как скинуть видео с iPhone на Mac с помощью iPhoto
Шаг 1. Подключите iPhone к компьютеру. Программа iPhoto автоматически запустится (в том случае если программа не установлена, вы можете загрузить ее по этой ссылке)

Шаг 2. В интерфейсе iPhoto нажмите Импортировать все для сохранения всех медиафайлов или Импорт. выбранные для загрузки на компьютер отдельных фотографий или видеороликов
Шаг 3. После того как импорт завершится вам будет предложено удалить фотографии с устройства – тут уже решайте сами, нужны ли вам они на устройстве или нет.
Как скинуть видео с iPhone на Mac с помощью Image Capture
Шаг 1. Подключите iPhone к компьютеру. Программа Image Capture должна автоматически запуститься, в ином случае перейдите в папку Программу и откройте ее вручную
Шаг 2. В Image Capture укажите место для импорта фотографий
Шаг 3. Нажмите на кнопку Параметры, перейдите во вкладку Параметры и установите параметр Удалить объекты из фотокамеры после загрузки, естественно лишь в том случае если вы хотите освободить место на своем iPhone
Шаг 4. После выхода из параметров нажмите кнопку Загрузить все для того чтобы скинуть видео и фото с iPhone на компьютер
Как скинуть видео с iPhone на Windows 8
В Windows 8 также есть несколько способов для сохранения фотографий, но полноценно рабочий всего один:
Шаг 1. Подключите iPhone к компьютеру и зайдите в папку Компьютер -> [Ваше устройство]
Шаг 2. Перейдите в папку Internal StorageDCIM100APPLE, в ней то и лежат все ваши фотографии и видеоролики
Шаг 3. Выделите все файлы или несколько определенных и скопируйте их в необходимую папку на компьютере
Такой способ не является самым простым и удобным, да и фотографии автоматически не удаляются с устройства, но все альтернативные способы просто-напросто сохраняют не все медиафайлы с вашего iPhone.
Как скинуть видео с iPhone на Windows 7 или Windows Vista
Шаг 1. Подключите iPhone к компьютеру. В том случае если запустится окно автозапуска нажмите Импортировать изображения и видео, используя Windows, в другом же случае нужно сделать это вручную. Для этого зайдите в Компьютер, найдите значок подключенного iPhone и, щелкнув по нему правой кнопкой, выберите пункт Импортировать изображения и видео
Шаг 2. Щелкните на Параметры импорта и выберите папку, в которую вы хотите скинуть видео и фото с вашего iPhone

Шаг 4. Дождитесь окончания импорта и проверьте наличия всех медиафайлов в указанной папке

В Windows 7 и Windows Vista автоматический импорт фотографий и видеороликов работает значительно стабильнее, чем в Windows 8, но все же сбои иногда случаются. Вы всегда можете скопировать все медиафайлы со своего устройства перейдя в папку Компьютер -> [Ваше устройство] -> Internal Storage -> DCIM -> 100APPLE.
Как скинуть видео с iPhone на Windows XP
Шаг 1. Подключите iPhone к компьютеру и дождитесь запуска Мастера работы со сканером или цифровой камерой

Шаг 3. Еще раз нажмите кнопку Далее и дождитесь пока фотографии полностью сохранятся в память вашего компьютера

Внимание! Мастер работы со сканером или цифровой камерой не поддерживает импорт больших видеороликов (размером более 500 Мб). Для того чтобы скачать данные файлы вам необходимо вручную перейти в папку Мой Компьютер -> [Ваше устройство] -> Internal Storage -> DCIM -> 100APPLE и перенести видеоролики в желаемую папку.
Данная инструкция одинаково хорошо подходит не только для iPhone, но и для iPad и iPod Touch, так что вы можете спокойно импортировать видео и фотографии с любого мобильного устройства Apple.
Что еще почитать:
Поставьте 5 звезд внизу статьи, если нравится эта тема. Подписывайтесь на нас ВКонтакте , Instagram , Facebook , Twitter , Viber .
Не редко после съемки фото или видео на смартфон возникает необходимость скинуть снятое на компьютер. Но, данная операция часто вызывает сложности у неопытных пользователей. В этом материале мы расскажем о том, ка скинуть видео с iPhone на компьютер с операционной системой Windows или Mac OS X.
Как скинуть видео с iPhone на Windows компьютер
Если вы хотите скинуть видео с Айфона на компьютер с операционной системой Windows, то можно сказать, что вам повезло. Поскольку на Windows компьютерах видео перекидывается очень просто.
Итак, для того чтобы скинуть видео, сначала нужно подключить Айфон к компьютеру. Для этого берем кабель USB – Lightning (данный кабель также используется для зарядки) и втыкаем его в Айфон и компьютер. После того как Айфон и компьютер будут соединены кабелем, вы услышите характерный звук, сигнализирующий о подключении устройства, а в окне «Мой компьютер» появится ваш Айфон.

Откройте Айфон в окне «Мой компьютер». После этого вы увидите диск под названием «Internal Storage». Его также нужно открыть.

Дальше нужно открыть «DCIM».

А потом папку «100APPLE».

После этого перед вами откроется папка с фотографиями и видео роликами, записанными на ваш Айфон. С этой папки вы можете скинуть видео на компьютер. Для этого достаточно просто перетащить его на рабочий стол или в другую папку.

Если в папке много фотографий, то найти нужное видео может быть сложно в этом случае кликните правой кнопкой мышки по пустому месту и выберите «Группировка – Тип».

Таким образом вы отделите файлы фотографий и видео роликов друг от друга и сможете скинуть на компьютер именно то, что вам нужно.
Как скинуть видео с iPhone на компьютер с Mac OS X
Если вас компьютер от Apple с операционной системой Mac OS X, то процедура переноса видео файлов будет немного сложнее. Здесь, для того чтобы скинуть видео с Айфона на компьютер вам нужно использовать программу «Захват изображений». Как правило, эта программа сама открывается после того, как вы подключаете Айфон к компьютеру.
Если же она не открылась, то вы можете открыть ее вручную. Для этого обратитесь к встроенному поиску Spotlight (иконка поиска в верхнем правом углу рабочего стола) и введите поисковый запрос «Захват изображений». После этого система предложит вам открыть данную программу.

Итак, вы открыли программу «Захват изображений». Теперь можно приступать к скидыванию видео роликов с Айфона на компьютер. Для начала нужно обратить внимание на левую часть окна данной программы. Здесь будет список подключенных к компьютеру мобильных устройств. В этом списке нужно выбрать Айфон с которого вы хотите перекинуть видео на компьютер.

Следующий шаг – выбор папки или программы, в которую вы хотите скинуть свои видео ролики. Для этого нужно открыть выпадающее меню в нижней части окна программы и выбрать один из подходящих вариантов. Например, вы можете скинуть видео с Айфона в папку Изображения, или на просто на рабочий стол.

После этого можно скидывать видео. Если вы хотите скинуть сразу все видео и фотографии за раз, то просто нажмите на кнопку «Импортировать все».

Для того чтобы скинуть только отдельные видео выделите их мышкой и нажмите на кнопку «Импортировать». Также вы можете просто перетащить выделенные видео файлы из программы «Захват изображений» в любую подходящую для этого папку.
Читайте также:


