Как линукс установить wubi
В далекой галактике, за период до появления рабочего стола Unity, можно было установить Ubuntu с помощью приложения Windows под названием WUBI.
WUBI работал как любой другой установщик приложений, и при загрузке компьютера вы могли выбирать, использовать ли Windows или Ubuntu.
Установка Ubuntu таким способом была намного проще, чем то, что мы делаем сейчас, так как обычные методы, используемые сегодня, это двойная загрузка в отдельных разделах или запуск Ubuntu на виртуальной машине. (Существует множество различных программ для виртуальных машин, из которых можно выбирать.)
Ubuntu давно отказалась от поддержки WUBI, и она больше не является частью ISO-образа, однако все еще существует активный проект WUBI, и в этом руководстве мы покажем, как установить Ubuntu с помощью WUBI и как загрузиться. от него.
Как получить WUBI
Если вы хотите попробовать новейшие функции, ищите версию выше 16.04. На данный момент это 18.10.
В какой бы версии вы решили перейти, нажмите ссылку для скачивания .
Как установить Ubuntu с помощью WUBI
Установка Ubuntu с использованием WUBI невероятно проста.
Дважды нажмите на загруженный исполняемый файл WUBI и нажмите Да , когда вас спросят, хотите ли вы запустить его через систему безопасности Windows.
Появится окно, которое будет выглядеть как прикрепленное изображение.
Чтобы установить Ubuntu:
Установщик WUBI теперь загрузит версию Ubuntu, связанную с версией WUBI, которую вы скачали, а затем создаст пространство для его установки.
Вам будет предложено перезагрузиться, и когда вы это сделаете, Ubuntu загрузится, и файлы будут скопированы и установлены.
Как загрузиться в Ubuntu
UEFI-версия WUBI устанавливает Ubuntu в меню загрузки UEFI, что означает, что по умолчанию вы не увидите его при загрузке компьютера.
Вместо этого ваш компьютер продолжит загрузку в Windows, и окажется, что на самом деле ничего не произошло.
Для загрузки в Ubuntu перезагрузите компьютер и нажмите функциональную клавишу, чтобы открыть меню загрузки UEFI.
В следующем списке представлены функциональные клавиши для распространенных производителей компьютеров:
Вам нужно нажать функциональную клавишу немедленно и до загрузки Windows. Это вызовет меню, и вы можете выбрать загрузку в Windows или Ubuntu.
Если вы нажмете на кнопку Ubuntu , появится меню, и вы сможете выбрать загрузку в Ubuntu или загрузку в Windows.
Если вы выберете Ubuntu из этого меню, то Ubuntu загрузится, и вы сможете начать пользоваться и наслаждаться им.
Если вы используете WUBI для установки Ubuntu таким образом?
Разработчики WUBI сказали бы да, но мы не заинтересованы в этом методе запуска Ubuntu.
Есть много людей, которые разделяют наше мнение, и на этой странице есть цитата Роберта Брюса Парк из Canonical, которая говорит:
WUBI кажется хорошим способом опробовать Ubuntu, не рискуя установкой Windows, но есть гораздо более чистый способ сделать это, используя виртуальную машину, как показано в нашем руководстве по установке Ubuntu в Windows 10.
Если вы решите, что хотите использовать Windows и Ubuntu бок о бок, то вам лучше будет установить Ubuntu вместе с Windows, используя отдельные разделы. Это не так просто, как использование WUBI, но предоставляет гораздо более полезный опыт, и вы используете Ubuntu как полноценную операционную систему, а не как файл в файловой системе Windows.
Резюме
Так что у вас есть это. В этом руководстве показано, как использовать WUBI для установки Ubuntu в Windows 10, но есть предостережение, что это не оптимальный способ запуска операционной системы.
Отлично подходит для испытания, но плохо, если вы планируете использовать Ubuntu полный рабочий день.
Wubi позволяет устанавливать и удалять Ubuntu так-же как и любое Windows приложение. Если вы хотите попробовать Ubuntu, но вы боитесь повредить свои данные на жёстких дисках (например при неправильном переразбиении разделов) то Wubi ваш выбор. Wubi позволяет устанавливать Ubuntu Linux на готовый Windows раздел без потери информации на этом разделе!
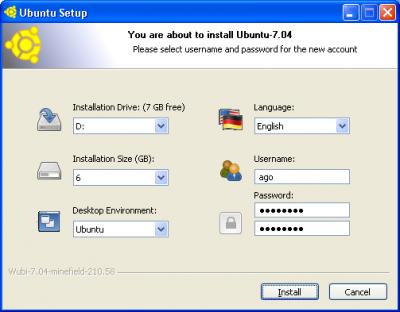
Ниже попробуем вместе убедиться в простоте установки Linux при помощи инсталлера Wubi.
Запускаем скачанный файл и первое, что мы видим, это окно с выбором нескольких параметров. Следует лишь указать в какой раздел требуется установить систему, выделяемый для неё объём (не менее 4 ГБ), язык (огромный выбор), имя пользователя и пароль, и наконец рабочую среду (рекомендую Ubuntu, работающую в среде GNOME, в то время, как Kubuntu действует с KDE, а Xubuntu со средой XFCE) для входа в операционную систему Linux.
Далее Wubi скачивает необходимые файлы из интернета, что займёт некоторое время, в зависимости от скорости линии. Можно обойтись и без этого, если у вас имеется образ ISO соответствиющей версии Ubuntu, поместите его в одну папку с инсталлером Wubi.
В последствии появится окно с предложением перезагрузить компьютер. Во время перезагрузки появится список операционных систем на выбор (помимо существовавшей уже Windows видим и выбираем новую строку Ubuntu). Это необходимо сделать, чтобы завершить установку всех программ, которые инсталер уже поместил в отдельную папку на жёстком диске, который мы уже указали ранее. Хочу отметить, что папку эту открыть невозможно. А удаляется вся система, как обычная программа из “Панели управления”.
В течении недолгого (в зависимости от возможностей компьютера) времени программа самоустанавливается и пару раз перезагружается компьютер. При каждой перезагрузке потребуется выбрать Ubuntu, как систему для загрузки.
И вот, после введения имени пользователя и пароля мы можем пользоваться всеми приложениями, обновляя автоматически устаревшие пакеты драйверов, кодеков, плагинов и т.п. Вплоть до того, что система сама предлагает обновить себя до последней существующей версии. Правда для этого потребуется, чтобы мы ещё в начале установки Wubi выбрали не менее 5ГБ для папки с системой, иначе ей потом просто не хватит места, чтобы “развернуться” при обновлении до последней версии. По возможности не жалейте места, ведь на выбор Ubuntu предложит скачать и установить сотни бесплатных программ.
При удалении системы входим в “Панель управления” – “Установка и удаление программ”, выбираем Wubi и в новом появившемся окне сможем сохранить все установки стираемой системы. При последующей установке Ubuntu вы будете приятно удивлены, увидев на рабочем столе не закрытые при последнем входе окна и все сохранённые параметры.


Груб умеет грузить ос с образа, в этом проблемы нет. Поддержка нтфс тоже не проблема. Установщик просто создает образ, монтирует фс в образе и туда заливает ось. Также работает EndlessOS-linux. Как сделть самому? Создать образ руками, сделать там фс, взять груб который понимает нтфс и настроить его на загрузку с образа, а в образ положить копию рабочей системы поправив некоторые конфиги (fstab и пр, как переносить с диска на диск линукс полно инструкций). Но проще взять убунту14.04-wubi (последняя версия, потом забросили) и обновить до актуальной версии ванильную систему, после чего уже настроить под себя.
mandala ★★★★ ( 10.04.18 15:25:25 )Последнее исправление: mandala 10.04.18 15:25:57 (всего исправлений: 1)

Это понятно - вуби не проще, я с января сижу на минте и шынду снес)) Она у меня только на мультибут харде осталась, но боюсь с ним экспериментировать пока не отлажу ось. Соль в другом - пытался делать сам, но у меня валит в кернел паник т.к рут не может найти, хотя образ маппил. Правда делал в grub4dos, а с грубом не особо дружу еще - до сих пор не понимаю например, зачем такие громоздкие конфиги в grub.cfg. И еще - если загрузиться с исо\флешки, то стандартный установщик же поймет примонтированный образ? Как я понял, то вуби делает через дд образы и фс на них, кидает загрузчик и прописывает в шындовом, потом грузится в лайв режиме и ставится на примонтированный образ? Или инсталл как то по-другому происходит?

initramfs для rescue обычно лучше заводятся наа всякойй экзотике. Ну и можно подсунуть с live-cd и ядро, и initrd — чисто для экпиремента. Сам я так не делал, у меня и винды то нету. К сожалению боьше не могу ни чего толком подсказать.

Она у меня только на мультибут харде осталась, но боюсь с ним экспериментировать
Огрызть с помощью Gparted — он не плохо работает с виндовыми разделами, а linux-ы рядом встают без проблем.

Да это понятно (кстати смотрю линукс с дешевыми флешками не айс в плане разбивки работает) - отгрызать смысла нет, контейнеры же будут)

Многие пользователи желали бы познакомиться с возможностями операционной системы Linux, но при этом мало кому из них хотелось бы возиться с разбивкой жесткого диска. Поэтому пользователи, как правило, ограничиваются установкой Linux на виртуальную машину.
Однако при этом непременно придется столкнуться с определенного рода ограничениями, а также с весьма существенной потерей производительности. Другой способ – установка на железо, предоставляет более широкие возможности, но в то же время он более сложен, ведь для этого пришлось бы создавать на жестком диске еще один активный раздел.
Однако это ни в коей мере не может служить поводом отказаться от знакомства с Linux. Помимо двух вышеописанных существует третий, относительно новый способ установить эту операционную систему.
Как работает программа Wubi
Оказывается, установить Linux можно почти точно так же как обычную программу! При этом вам не понадобятся установочные диски, не нужно будет разбивать системный раздел и следовать правилам установки – все это сделает за вас маленькая программа Wubi или Ubuntu Installer.
Wubi представляет собой простой бесплатный установщик, предназначенный для запуска Linux в системах семейства Windows. Программа создает автономную инсталляцию, не требуя при этом предварительного скачивания загрузочного образа ISO, – все необходимые для установки файлы программа загружает сама и помещает их в созданную ею же отдельную папку Windows.


В открывшемся опциональном окошке указываем размер выделяемого под установку Linux дискового пространства, окружение рабочего стола, язык интерфейса, а также произвольные логин и пароль с которыми вы будете входить в систему. Объем необходимого для установки Линкус дискового пространства Wubi определяет автоматически, но при желании вы можете указать его сами. Для корректной установки потребуется минимум как 5 Гб.


Окружение рабочего стола – это собственно декстопный дизайн, разновидность графических интерфейсов пользователя. В Wubi помимо классического Gnome доступны интерфейсы Kubuntu, Lubuntu, Edubuntu и Mihtbuntu. В качестве примера мы выберем первый вариант. Жмем кнопку Установить. После этого начнется процесс загрузки архива с установочными файлами, по завершении которого вам будет предложено перезагрузить компьютер. Время, необходимое на загрузку файлов напрямую зависит от скорости вашего Интернета.


В общей сложности программе нужно скачать примерно 700 мегабайт. А теперь внимание! При следующей загрузке вместо изображения логотипа загружающейся Windows появится черное окно, содержание которого может не на шутку перепугать неопытного пользователя. Пугаться не надо, так и должно быть.
Ничего не предпринимайте, просто дайте программе сделать свою работу. В случае успеха уже через пару минут загрузится рабочий стол Linux. Все. Можете приступать к изучению новой операционной системы.



Как вернуться в Windows
Чтобы вернуться в Windows просто перезагрузите компьютер. В верхнем правом углу Рабочего стола нажмите “шестеренку” и выпадающем меню выберите команду Restart. При этом вы попадете в Boot менеджер, где и сможете выбрать нужную операционную систему. Чтобы удалить Линукс, а заодно с ним менеджер загрузки, деинсталлируйте Wubi. При этом будет удалена программа, Boot менеджер и все связанные файлы. Как видите, все очень просто.
Выводы
Каким бы ни казался привлекательным этот альтернативный способ, все же он имеет свои недостатки. Во-первых, файловая система Wubi более уязвима к внезапным перезагрузкам, например при отключении электропитания, во-вторых, несмотря на то, что Linux устанавливается на железо, скорость работы системы все равно будет немного медленнее по причине фрагментации файловой системы NTFS.
Кроме того установленная с помощью Wubi Linux не видит структуру каталогов раздела в котором сама же и находится.
Попросту говоря, вы не сможете получить доступ к системным файлам Windows.
Пользовательского раздела это, к счастью, не касается – все файлы на диске D будут доступны для использования в новой операционной системе.
Читайте также:


