Как копировать на виндовс 10
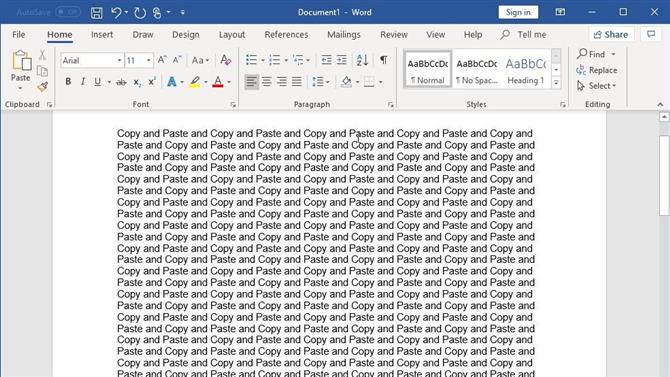
Если вы много работаете с текстами, форматируете текст и переставляете документы, умение копировать и вставлять станет одним из ваших самых ценных навыков. Так что, если вы не знаете, как это сделать, мы поможем вам.
И, если вы уже знакомы с некоторыми основами копирования и вставки в Windows 10, у нас есть несколько дополнительных расширенных инструкций, которые могут помочь вам копировать и вставлять различными способами или копировать и вставлять не только текст.
Как скопировать и вставить
Итак, сначала мы перейдем к копированию и вставке с помощью сочетаний клавиш.
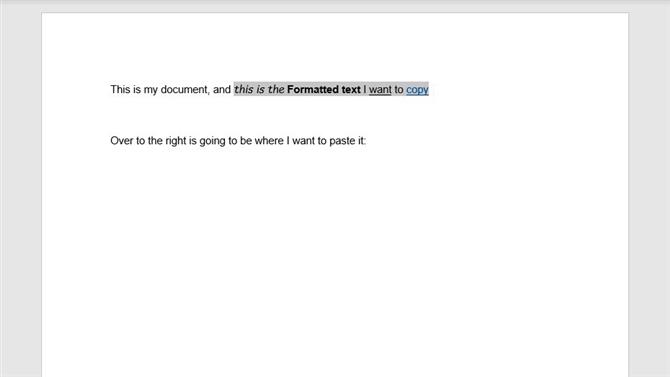
Имиджевый кредит: TechRadar
Первый шаг: Выберите текст, который вы хотите скопировать.
Вы можете выбрать текст в Windows 10, дважды щелкнув, чтобы выбрать слово, трижды щелкнув, чтобы выбрать абзац, или щелкнув и перетащив, чтобы выбрать произвольный объем текста. Вы также можете удерживать клавишу Shift и использовать клавиши со стрелками для выбора текста символ за символом или удерживать клавиши Ctrl + Shift для выбора текста слово за словом. (Использование клавиш со стрелками вверх или вниз позволит вам переходить от строки к строке или абзацу за абзацем, что упрощает выделение больших кусков текста за раз.)
Шаг второй: Скопируйте его, нажав Ctrl + C.
Чтобы быстро скопировать выбранный текст, просто нажмите одновременно клавиши Ctrl и C.
Шаг третий: Выберите, куда вы хотите вставить.
Переместите курсор в ту точку документа, в которую вы хотите поместить скопированный текст.
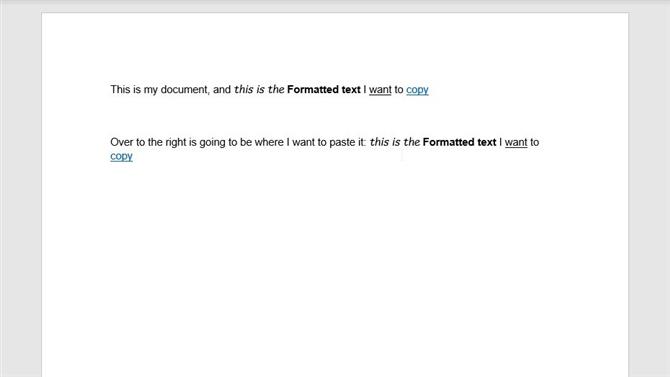
Имиджевый кредит: TechRadar
Шаг четвертый: Вставьте его, нажав Ctrl + V
Одновременное нажатие клавиш Ctrl и V вставит скопированный текст в буфер обмена. Вы можете повторить этот шаг столько раз, сколько хотите, чтобы вставить текст несколько раз.
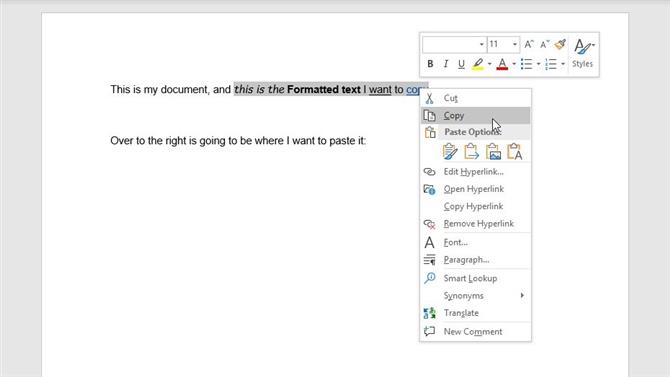
Имиджевый кредит: TechRadar
Альтернативный вариант: Хотя сочетания клавиш удобны, также можно использовать мышь или трекпад для выполнения той же работы. После выбора текста вы можете щелкнуть правой кнопкой мыши на нем, чтобы открыть раскрывающееся меню с возможностью копирования. Если вы щелкнете правой кнопкой мыши в другом месте документа, вы можете выбрать «Вставить» в раскрывающемся меню, чтобы вставить скопированный текст.
(Заметка: в то время как мы сосредоточены на тексте здесь, вы можете использовать те же методы для копирования изображений, эмодзи и многое другое.)
Как скопировать и вставить неформатированный текст
Во многих случаях, если вы копируете текст, Windows 10 также копирует дополнительное форматирование, такое как шрифт, размер шрифта, стиль и любые гиперссылки в тексте. Хотя во многих случаях это может быть удобно, это не всегда желательно, если вы создаете документ с особым стилем.
Чтобы не копировать это дополнительное форматирование, нам просто нужно изменить одну вещь.
Выполните шаги с первого по третий сверху:
Первый шаг: Выберите текст, который вы хотите скопировать.
Шаг второй: Скопируйте его, нажав Ctrl + C.
Шаг третий: Переместите курсор в то место, куда вы хотите вставить свой текст.
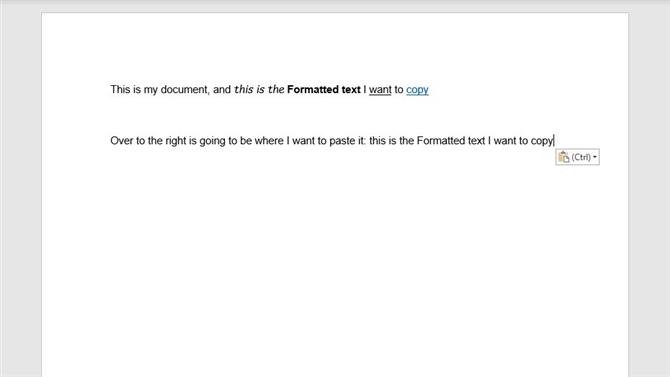
Имиджевый кредит: TechRadar
Шаг четвертый: Вставьте неотформатированный текст, нажав Ctrl + Shift + V (вместо этого Microsoft Word использует Ctrl + Alt + V).
Сочетание клавиш Ctrl + Shift + V автоматически удалит любое форматирование из вставляемого текста. Если вы вставляете в документ с его собственным форматированием, вставленный текст будет соответствовать форматированию, примененному к области, в которую он вставляется.
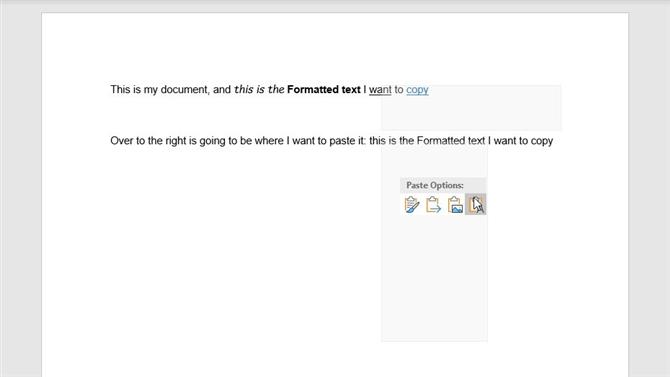
Имиджевый кредит: TechRadar
Альтернативный вариант: В некоторых местах вы можете также щелкнуть правой кнопкой мыши там, где хотите вставить текст, и выбрать неформатированный текст. В Chrome это отображается как «Вставить как обычный текст», а Microsoft Word представляет «Сохранить только текст» в качестве неотформатированного параметра вставки.
Как вырезать и вставлять
Если вы хотите скопировать и вставить текст в Windows, но не хотите оставлять текст, который вы копируете, на месте, вы можете использовать другую команду.
Первый шаг: Выберите текст, который вы хотите вырезать.
Шаг второй: Вырежьте текст, нажав Ctrl + X.
Сочетание клавиш Ctrl + X удалит выбранный текст и добавит его в буфер обмена, чтобы его можно было вставить.
Шаг третий: Наведите курсор на точку в документе, куда вы хотите вставить вырезанный текст.
Шаг четвертый: Либо вставьте текст с форматированием, нажав Ctrl + V, либо следуйте нашим инструкциям о том, как вставить текст без форматирования.

Все мы используем функции копирования и вставки на компьютере с Windows, используя сочетания клавиш Control + C и Control + V. Однако копирование нескольких элементов может быть болезненной задачей. Вы когда-нибудь расстраивались после копирования текста или изображения в буфер обмена и понимали, что ранее скопированный контент был утерян? Что ж, последняя версия Windows 10 дает ответ на вашу проблему. Вы можете включить историю буфера обмена и хранить в буфере обмена несколько скопированных данных.
Копировать несколько элементов
История буфера обмена – это новая функция в операционной системе Windows 10. Это поможет вам скопировать несколько элементов в буфер обмена и вставить любой из ранее скопированных элементов. Вы можете копировать текст или изображения и вставлять их в любое приложение или документ.
Включить историю буфера обмена в Windows 10?
Сначала убедитесь, что вы используете последнюю версию Windows 10.
- Нажмите сочетание клавиш «Windows Logo + I», чтобы открыть приложение «Настройки Windows», и нажмите «Система».

Приложение настроек Windows
- Перейдите в раздел «Буфер обмена» на правой боковой панели.
- Включите ползунок напротив «История буфера обмена».

Включить историю буфера обмена в настройках
Горячие клавиши
Вместо того, чтобы проходить длинный путь настроек, вы также можете активировать историю буфера обмена с помощью сочетаний клавиш. Нажмите клавиши «Windows Logo + V», чтобы открыть приложение «Буфер обмена».

Открыть историю буфера обмена
После активации вы увидите, что история буфера обмена пуста, нажав клавиши «Win + V».

История буфера обмена активна
Хранение нескольких элементов в буфере обмена
Теперь скопируйте любой текст или изображение с помощью сочетаний клавиш «Control + C». Снова нажмите клавиши «Windows Logo + V», чтобы открыть приложение «Буфер обмена». Он должен иметь скопированный контент.

Скопированный элемент в буфере обмена
Скопируйте другое изображение или текст и нажмите клавиши «Win + V».

Несколько элементов в истории буфера обмена
Щелкните любой элемент в буфере обмена, чтобы вставить его в позицию курсора в Word, Outlook, Excel или любом другом документе. Помните, что вы можете использовать любые клавиши, такие как «Print Screen», «Alt + Print Screen» и «Control + Print Screen», чтобы копировать снимки экрана в буфер обмена.
Управление элементами в буфере обмена
Как вы знаете, хранение большого количества элементов в буфере обмена будет занимать память и влиять на производительность вашей системы. Вы можете управлять элементами в истории по своему усмотрению.
Закрепление элемента в буфере обмена
Если вы скопировали какой-либо важный контент, закрепление его может помочь вам сохранить этот элемент. В отличие от закрепления вкладок в браузерах, закрепление элемента в истории буфера обмена не перемещает элемент наверх. Однако Windows 10 сохранит элемент в памяти и позволит вам вставить его после очистки истории или перезагрузки компьютера.
- Нажмите клавиши «Win + V», и в более ранних версиях Windows 10 вы увидите небольшой значок булавки на элементе и щелкните по нему. После закрепления значок булавки на элементе изменится на наклонное положение, что означает, что вы закрепили этот элемент.

Закрепить элемент в истории буфера обмена
- В более поздней версии Windows 10 вы можете нажать на три точки, отображаемые на элементе, и выбрать «Закрепить».

Закрепить элемент в последней версии Windows 10
- Вы можете закрепить несколько элементов в истории, чтобы получить их позже. Аналогичным образом вы также можете открепить элементы в буфере обмена.
Очистка истории буфера обмена
После завершения работы по вставке мы настоятельно рекомендуем очистить историю буфера обмена, чтобы освободить память. Это также защитит вашу конфиденциальность, если вы скопировали конфиденциальные или личные вещи на общие компьютеры.
- В более ранних версиях Windows 10 нажмите клавиши «Win + V» и щелкните значок X на каждом элементе, чтобы удалить этот элемент. Нажмите на опцию «Очистить все», чтобы удалить все скопированные элементы одним щелчком мыши.
- В более поздних версиях Windows вы можете выбрать опцию «Очистить все», щелкнув три точки на любом скопированном элементе.
- Кроме того, вы можете перейти на страницу настроек буфера обмена Windows и очистить историю, кроме закрепленных элементов.
Синхронизировать буфер обмена между устройствами
Если вы использовали Apple Mac и iPhone, вы понимаете важность использования таких функций Continuity, как буфер обмена, Handoff и AirDrop. Эти функции Continuity позволяют продолжать работу на всех ваших устройствах. Точно так же в Windows 10 Microsoft позволяет делиться историей буфера обмена, чтобы копировать контент с одного устройства и вставлять его на другое устройство.
- Перейдите на страницу настроек, как описано выше, или с помощью меню «Пуск> Настройки> Система> Буфер обмена».
- Посмотрите в разделе «Синхронизация между устройствами» справа и выберите «Автоматически синхронизировать текст, который я копирую».

Синхронизировать буфер обмена на устройстве
- Вам необходимо войти на все устройства, используя одну и ту же учетную запись Microsoft, чтобы эта функция работала. В противном случае вы не увидите никаких опций в разделе синхронизации и увидите ссылку «войти» для входа в свою учетную запись Microsoft.
- Вы также можете выбрать вариант «Никогда не синхронизировать автоматически копируемый текст». В этом случае вам следует вручную синхронизировать каждый элемент буфера обмена, нажимая клавиши «Win + V» и выбирая опцию «Синхронизировать».

Синхронизировать отдельный текстовый элемент
- После включения синхронизации вы увидите кнопку «Начать» под этим заголовком. Вы можете нажать кнопку «Начать» и связать свой iPhone или телефон Android для использования истории буфера обмена.
- Microsoft отправит ссылку на приложение, которую вы можете открыть с помощью приложения Edge на своем телефоне и использовать функцию буфера обмена. Однако, когда мы пишем эту статью, это не работает. Microsoft также упоминает, что в настоящее время синхронизация не будет работать на телефонах, и они скоро представят эту функцию.

Подключите iPhone или телефон Android для истории буфера обмена
Помните, что Microsoft будет хранить контент в облачной учетной записи и делиться им на ваших устройствах. Если у вас есть проблемы с конфиденциальностью, отключите функцию синхронизации.
Ограничения использования истории буфера обмена
История буфера обмена в Windows 10 имеет следующие ограничения:
- Вы можете скопировать до 25 элементов в буфере обмена.
- Каждый скопированный элемент должен быть меньше 4 МБ и может быть текстом или изображением.
- Функция синхронизации работает только для текстовых элементов в буфере обмена.
- Синхронизация также работает только на компьютерах и ноутбуках. Не работает на мобильных устройствах. Это контрастирует с функцией непрерывности Apple, которая без проблем работает на всех устройствах.
Если истории буфера обмена Windows 10 по умолчанию недостаточно, вы можете попробовать один из следующих сторонних инструментов, управляемых буфером обмена:
Эти инструменты предлагают аналогичные функции, такие как История буфера обмена, для копирования нескольких элементов в буфер обмена. Кроме того, вы можете получить дополнительные параметры, такие как настраиваемые текстовые шаблоны, защиту паролем, инструмент для создания снимков экрана и т.д.

Windows предлагает множество способов копирования и перемещения файлов. Мы покажем вам все хитрости для проводника и их использование в командной строке и PowerShell. Вы даже можете добавить «Копировать в» и «Переместить в» в контекстные меню Проводника.
При копировании файла или папки в Windows 10 дубликат создается из выбранного элемента и сохраняется в выбранной папке назначения. Однако при перемещении файла или папки исходный элемент перемещается в целевую папку вместо отправки идентичной копии.
Как копировать или перемещать файлы с помощью перетаскивания
Одним из наиболее распространенных способов копирования или перемещения файла или папки является перетаскивание их в папку назначения. По умолчанию, в зависимости от расположения папки назначения, File Explorer может перемещать ее вместо ее копирования или наоборот. Однако есть скрытый метод, который переопределяет поведение Windows по умолчанию.
Откройте проводник, нажав Windows + E, и перейдите к файлу, который вы хотите скопировать.

При перетаскивании файлов из одной папки в другую вы можете использовать панель слева или открыть другой экземпляр Проводника, чтобы перейти к папке назначения. В этом примере мы будем использовать второе окно проводника для копирования файлов.
Откройте второе окно проводника, нажав Windows + E, и перейдите к папке назначения.

Windows выполняет два действия по умолчанию при перетаскивании файла или папки в новое место назначения: копирование или перемещение. Копирование происходит, когда вы помещаете файл или папку в каталог на другой привод. Перемещение происходит, когда вы бросаете его на одни и те же диск, как мы сделаем ниже. Однако есть скрытый прием, который заставляет Windows выполнять определенное действие.
Чтобы скопировать файлы на другой диск, выделите файлы, которые вы хотите скопировать, щелкните и перетащите их во второе окно, а затем отбросьте их.

Если вы пытаетесь скопировать файлы в папку на том же диске, щелкните и перетащите их во второе окно. Прежде чем вы их уроните, нажмите Ctrl, чтобы активировать режим копирования.

Чтобы переместить файлы в другой каталог на том же диске, выделите файлы, которые вы хотите переместить, щелкните и перетащите их во второе окно, а затем отбросьте их.

Если папка назначения находится на другом диске, щелкните и перетащите их во второе окно, как и раньше, но на этот раз нажмите Shift, чтобы активировать режим Move.

Как копировать или перемещать файлы, используя вырезать, копировать и вставить
Вы также можете копировать и перемещать файлы с помощью буфера обмена, так же, как вы вырезать, копировать и вставлять текст.
Откройте проводник, нажав Windows + E, и перейдите к файлу, который вы хотите скопировать.

Выделите файлы, которые вы хотите скопировать, а затем нажмите «Копировать» в меню «Файл» или нажмите Ctrl + C на клавиатуре, чтобы добавить их в буфер обмена.

Если вы предпочитаете перемещать элементы, выделите файлы, которые вы хотите переместить. Затем нажмите «Вырезать» в меню «Файл» или нажмите Ctrl + X, чтобы добавить файлы в буфер обмена.

Перейдите в каталог, в который вы хотите переместить файлы, а затем нажмите «Вставить» на вкладке «Главная» или нажмите Ctrl + V. В зависимости от того, нажмете ли вы «Копировать» или «Вырезать», ваши файлы будут скопированы или перемещены соответственно.

Копирование или перемещение файлов и папок с помощью контекстного меню

Когда вы щелкаете правой кнопкой мыши по файлу или папке, в Windows есть несколько скрытых функций контекстного меню, которые позволяют вам добавить две опции: Копировать в или Переместить в. Добавление этих двух функций в контекстное меню дает вам возможность скопировать или переместить элементы всего за несколько кликов.
СВЯЗАННЫЕ С: Как добавить «Переместить в» или «Скопировать в» в контекстное меню Windows 10
Как копировать или перемещать файлы с помощью командной строки
СВЯЗАННЫЕ С: 10 способов открыть командную строку в Windows 10

Чтобы скопировать файл, вы можете использовать следующий синтаксис команды (если вы копируете папку, просто опустите расширение файла):
Кавычки в команде важны только тогда, когда имя файла или папки содержит пробелы. Если у них нет пробелов, вам не нужно включать кавычки. В приведенном ниже примере ни имя файла, ни папка не содержат пробелов, поэтому нам не нужно их использовать.

Вы также можете использовать copy Команда для дублирования нескольких файлов одновременно. Просто разделите каждый файл запятой, а затем укажите папку назначения, как обычно.

Чтобы переместить файл, вы можете использовать следующий синтаксис команды (если вы перемещаете папку, просто опустите расширение файла):
Как и при копировании, кавычки в команде важны только тогда, когда имя файла или папки содержит пробелы. Если они этого не делают, вам не нужно включать кавычки. В приведенном ниже примере ни имя файла, ни папка не содержат пробелов, поэтому нам не нужно их использовать.

Однако, если вы попытаетесь переместить несколько файлов, как мы это сделали с copy Командная строка выдаст синтаксическую ошибку.

Есть несколько других способов перемещать более одного элемента одновременно, используя командную строку, не выдавая ошибку. Каждый метод использует подстановочный знак для перемещения нескольких файлов в одной инструкции.
Во-первых, если вы хотите переместить все файлы определенного типа, вы можете использовать следующий синтаксис для перемещения файлов:

Второй метод включает перемещение всего внутри исходного каталога, независимо от типа файла. Вы можете использовать следующий синтаксис для завершения перемещения:

Как копировать или перемещать файлы с помощью PowerShell
Windows PowerShell даже более мощная и гибкая, чем командная строка, когда дело доходит до копирования или перемещения файлов и папок в среде командной строки. Хотя мы будем только царапать поверхность, с помощью командлетов вы можете делать действительно мощные вещи.
СВЯЗАННЫЕ С: 9 способов открыть PowerShell в Windows 10

Хотя они не являются обязательными, Copy-Item Командлет требует только кавычки вокруг имени файла и каталога, если они содержат пробелы.
Например, чтобы скопировать файл из текущего каталога в другой, вы должны использовать следующую команду:

Настоящая мощь PowerShell заключается в возможности передавать командлеты вместе. Например, у нас есть папка с кучей подпапок с электронными книгами, которые мы хотим скопировать.
Вместо изменения каталога и повторного запуска команды мы можем заставить PowerShell сканировать каждую папку и подпапку, а затем копировать все файлы определенного типа в место назначения.
Мы могли бы использовать следующий командлет:
Get-ChildItem часть командлета перечисляет все файлы в текущем каталоге и все его подпапки (с -Recurse переключатель) с расширением файла AZW и передает их | символ) к Copy-Item Командлет.

Для перемещения файлов вместо этого вы можете использовать следующий синтаксис для перемещения чего угодно:

Введите следующий командлет, чтобы переместить все файлы определенного типа из каталога и его подпапок:


Содержание
Содержание
Если вы точно знаете, как на компьютере перенести текст двумя кнопками — вместо этой статьи лучше почитайте наш ностальгический материал про историю Windows. А вот если вы по старинке жмете правую кнопку мышки и ищете в выпавшем списке заветное «Копировать» — сохраняйте материал в закладки. Мы научим вас всем горячим клавишам и докажем, что Ваш компьютер умеет гораздо больше, чем вы думали.
Горячие клавиши — это комбинации на клавиатуре, которые выполняют то или иное действие. А еще это невероятная экономия времени и сил. Сделать большинство офисных операций с помощью пары нажатий в разы проще и быстрее, чем вручную выискивать нужные кнопки. Представьте, что вам нужно перенести по отдельности кучу данных из одного файла в другой. Или к вашему столу приближается начальник, а на вашем мониторе развернуты 15 окон и все с чем угодно, но только не с работой. Вот тут-то горячие клавиши вам и помогут.
Набор новичка
Начнем с самых азов. При работе с перемещением, копированием и вставкой файлов или символов можно использовать сочетания клавиш Ctrl + Х, Ctrl + C и Ctrl + V, полностью игнорируя правую кнопку мыши и аналогичные в ней пункты. А если потребуется отменить последние действия — Ctrl + Z к вашим услугам. Создать папку с помощью горячих клавиш также можно — для этого нажмите Ctrl + Shift + N, а чтобы переименовать ее просто нажмите F2. Эта возможность доступна для любых файлов. Чтобы просмотреть буфер обмена в данный момент нажмите Win + V — особенно полезна эта функция при синхронизированном буфере с вашим смартфоном. Ах да, быстро открыть проводник можно, выполнив комбинацию Windows (далее Win) + E, а закрыть — Ctrl + W, и эта функция работает абсолютно с любым окном, помимо привычного всем Alt + F4. А одновременное нажатие Win + D сворачивает все открытые окна на рабочем столе.
Для тех, кто очищает корзину после каждого удаления, есть клавиша Shift. Зажмите ее перед удалением, игнорируя тем самым перемещение файлов корзину. А для забывчивых полезной может оказаться клавиша F3 — нажмите ее в окне проводника, чтобы воспользоваться поиском. Ctrl + P служит универсальной командой для перехода к окну печати выбранного файла, текста или страницы в браузере.
| Ctrl + Х | вырезать файл или текст для перемещения |
| Ctrl + C | скопировать файл или текст |
| Ctrl + V | вставка вырезанного или скопированного файла |
| Ctrl + Z | отменить действие |
| Ctrl + Shift + N | создать папку |
| F2 | переименовать папку |
| Win + V | открыть буфер обмена |
| Win + E | открыть проводник |
| Ctrl + W, Alt + F4 | закрыть текущее окно |
| Shift | безвозвратное удаление файлов |
| Ctrl + P | окно печати |
| Win + D | свернуть все окна на рабочем столе |
Клавиши для Windows 10 и не только
Следующий набор горячих клавиш уже для более редких операций. Некоторые из них, кстати, доступны только на Windows 10. Win + A для открытия центра уведомлений, Win + Alt + D для показа календаря, времени и ближайших событий, если они, конечно, есть. Win + G для открытия игрового режима и настроек захвата, Win + I для быстрого перехода к Параметрам, Win + S для открытия поиска на панели задач и Win + L для выхода из системы и блокировки компьютера. Отдельно стоит упомянуть такие функции, как переключение между оконным и полноэкранным режимами в играх — Alt + Enter и создание снимка выделенной части экрана — Win + Shift + S. Для создания обычного скриншота есть клавиша Print Screen. Для тех, кто не хочет использовать мышку для перемещения между открытыми окнами, можно воспользоваться сочетанием Win + 1-9, в зависимости от порядкового номера необходимого окна. Или же обратиться к одной из самых популярных среди геймеров горячей клавише — Alt + Tab.
| Win + A | открыть центр уведомлений Win10 |
| Win + Alt + D | открыть календарь и события Win10 |
| Win + G | открыть игровой режим Win10 |
| Win + I | переход к параметрам Win10 |
| Win + S | поиск на панели задач Win10 |
| Win + L | выход из системы, блокировка компьютеры |
| Alt + Enter | переключение режимов отображения игры |
| Win + Shift + S | создание скриншота части экрана Win10 |
| Print Screen | скриншот всего экрана |
| Win + 1-9, Alt + Tab | переключение между окнами на рабочем столе |
Боевая готовность браузера
Как часто вы пользуетесь браузером, постоянно? Что ж, для вас, разумеется, также существует несколько очень даже полезных сочетаний. Прежде всего, самая важная комбинация, Ctrl + Shift + T, открывает последние закрытые вкладки — спасение для случайно закрытых, важных страниц. Если же, наоборот, требуется закрыть активную вкладку — с Ctrl + W это можно сделать ощутимо быстрее. Для создания новой вкладки воспользуйтесь сочетанием Ctrl + T. При работе с большим количеством открытых вкладок приятной находкой может стать возможность перемещения между ними путем нажатия Ctrl + 1-9, в зависимости от номера нужной вкладки в последовательном порядке. Тут же может пригодиться поиск на странице, который можно быстро вызвать нажатием клавиши F3. С помощью Ctrl + N можно открыть новое окно браузера, а при переходе по ссылке с зажатым Ctrl или Shift вы откроете страницу в новом окне или новой вкладке соответственно. Также можно открыть и новое окно в режиме инкогнито, выполнив комбинацию Ctrl + Shift + N. Если все же забыли перейти в режим инкогнито — очистить историю быстро и просто можно нажав Ctrl + H. Для просмотра окна загрузок нажмите Ctrl + J. Все вышеупомянутые горячие клавиши актуальны для любого браузера для Windows.
| Ctrl + Shift + T | открыть последние закрытые вкладки |
| Ctrl + W | закрыть вкладку |
| Ctrl + T | создать новую вкладку |
| Ctrl + 1-9 | перемещение между вкладками |
| F3 | окно поиска по странице |
| Ctrl + N | новое окно браузера |
| Ctrl + Shift + N | новое окно в режиме инкогнито |
| Ctrl + H | очистить историю |
| Ctrl + J | окно загрузок |
Гроза документов
Это были самые полезные горячие клавиши в Windows, которые вам точно пригодятся. Помните, что во многих специализированных программах типа фотошопа есть свои наборы горячих клавиш, и, если вы постоянно работаете с их функционалом, стоит расширить свой «словарный запас» комбинаций еще больше.
Читайте также:


