Как копировать на маке на клавиатуре
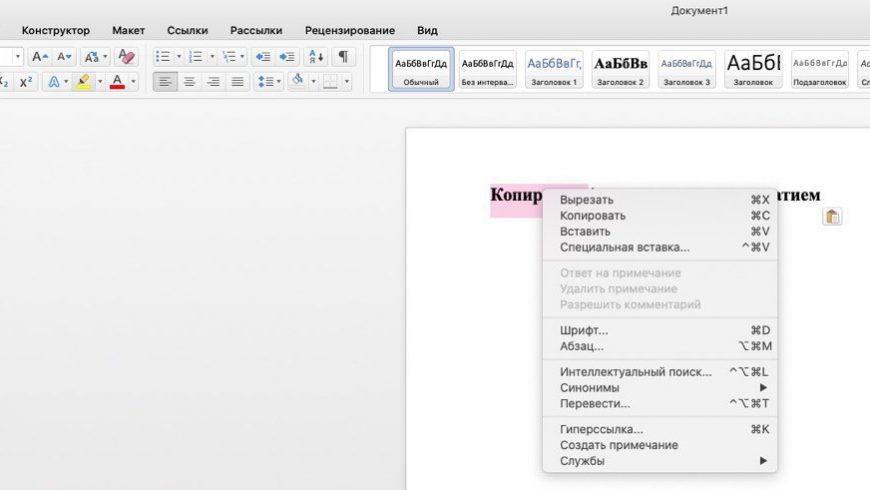
Сегодня мы подготовили ещё одну статью для новичков Mac. В этой статье мы расскажем о трёх разных способах копировать и вставлять текст на Mac.
Копировать/вставить сочетанием клавиш
Если вы любите использовать сочетания клавиш, то вам наверняка придётся по душе этот способ.
- Чтобы скопировать текст, выделите его и используйте сочетание Command + C.
- Чтобы вырезать текст, выделите его и используйте сочетание Command + X.
- Чтобы вставить скопированный или выделенный текст, расположите курсор в нужном месте и используйте сочетание Command + V.
Это сочетание клавиш похоже на сочетание Ctrl + C, X, V на ПК с Windows, только на Mac используется клавиша Command.
Копировать/вставить правым нажатием
Если вам больше нравится использовать нажатие правой кнопкой мыши, то можно копировать и вставлять текст и так, прямо как на Windows. На Mac действие можно выполнять зажатием клавиши Control + нажатием.
1) Выделите текст, который вы хотите скопировать или вырезать.
2) Зажмите клавишу Control и нажмите на текст или же просто нажмите его правой кнопкой мыши.
3) На появившемся меню выберите Копировать или Вырезать.
4) Расположите курсор там, куда хотите вставить текст и нажмите правую кнопку мыши или зажмите клавишу Control и просто нажмите.
5) На появившемся меню выберите Вставить.
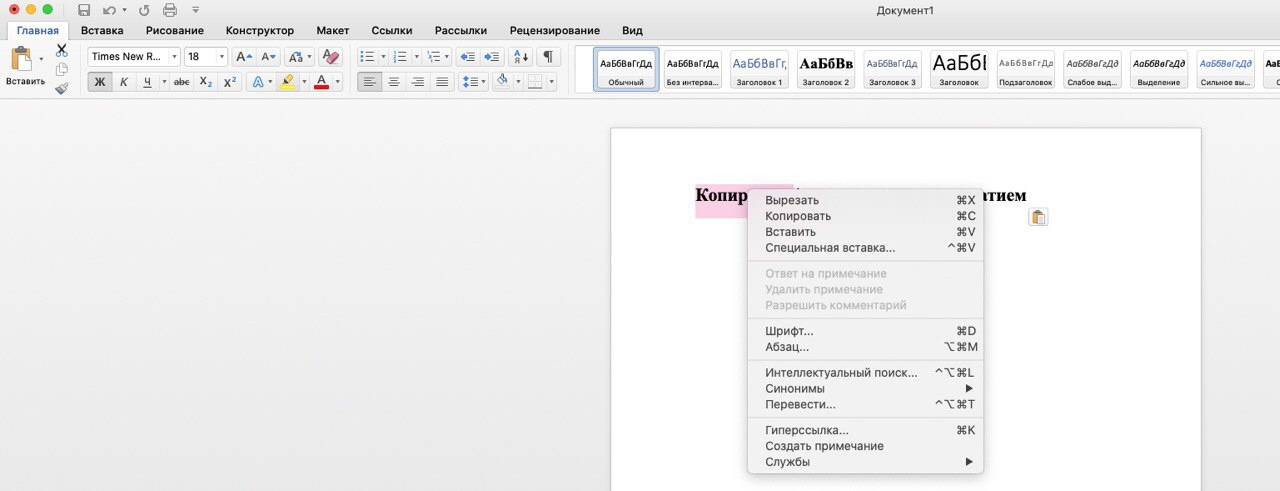
Копировать/вставить через панель меню
Для некоторых сторонних программ это может быть не актуально, но в большинстве на панели меню есть пункт Правка, с помощью которого можно копировать, вырезать и вставлять текст. В некоторых программах, как Заметки или Pages, есть ещё и опция Вставить с применением форматирования.
Чтобы просто скопировать и вставить текст, на панели меню выберите Правка > Копировать (или Вырезать). Передвиньте курсор туда, куда хотите вставить текст и на панели меню выберите Правка > Вставить.
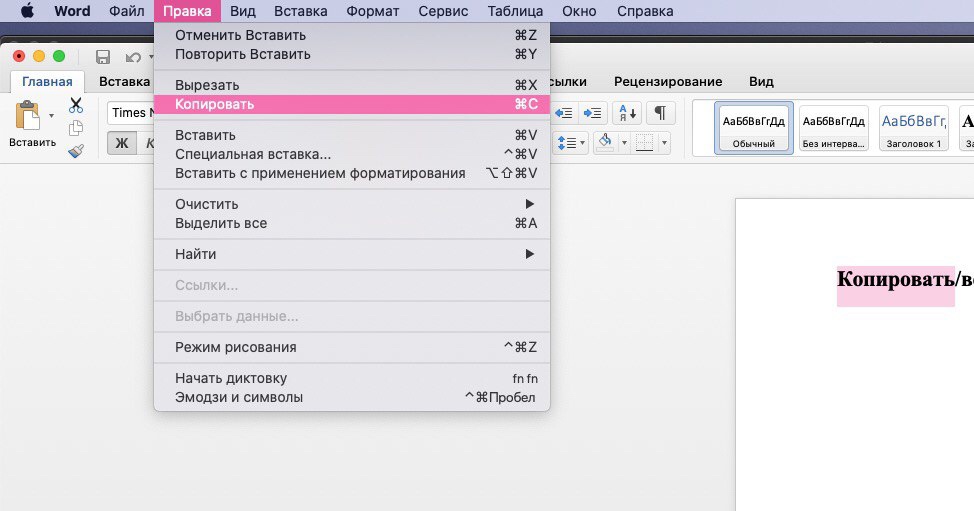
Когда вы используете этот способ, то при вставке текст сохранит форматирование. Чтобы использовать форматирование документа для вставки, есть другой вариант.
Скопируйте или вырежьте текст с помощью пункта Правка на панели меню, а затем выберите Правка > Вставить с применением форматирования. Это очень удобно, если вы вставляете текст в список, заголовок и т.п.
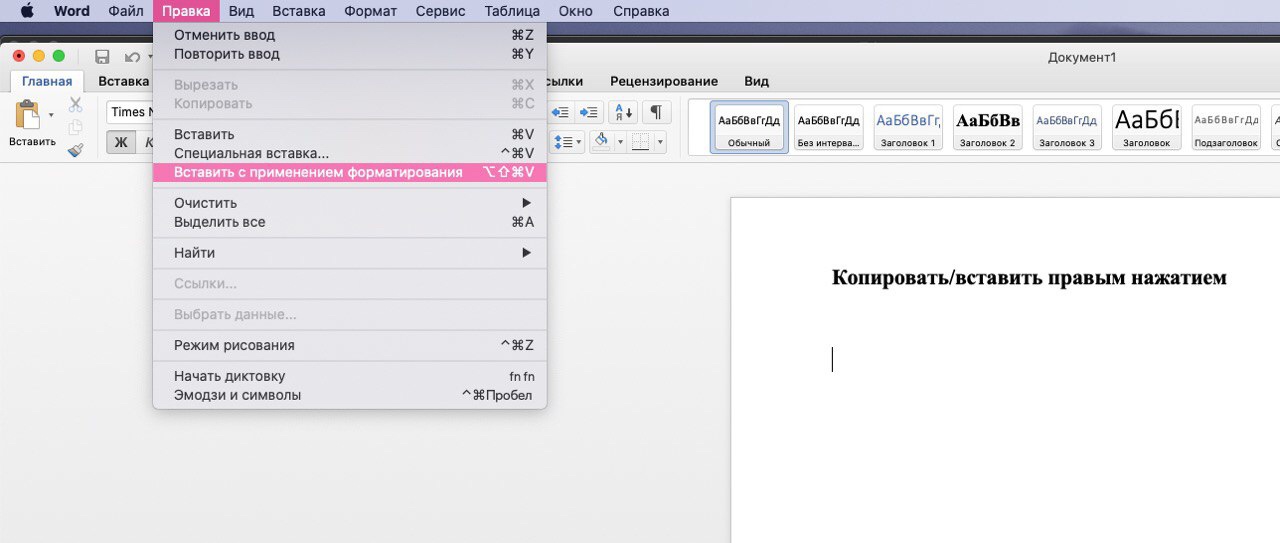
Если вы давно используете Mac, то наверняка уже знаете о всех трёх вышеперечисленных способах. А вот тем, кто только недавно купил себе Mac, эта инструкция должна быть полезной.

Работа на компьютерах Mac расширяет возможности пользователя благодаря быстродействию и наличию удобных приложений. При этом переход на лэптопы от Apple поначалу вызывает затруднения из-за существенных отличий между макбуками и портативными компьютерами остальных производителей. Привычные действия, которые доведены до автоматизма за годы использования ПК под управлением операционной системы Windows, оказываются бесполезными при взаимодействии с Mac OS. Например, отличаются приемы копирования, вырезания и вставки фрагментов текста и других объектов. Как правильно выполнять эти необходимые для полноценной работы действия, будет рассказано далее.
Применение горячих клавиш
Удобно пользоваться клавишами с буквами «C», «X» и «V» при зажатой кнопке «Command». Чтобы вырезать или скопировать и вставить кусок текста или файл на макбуке, нужно выделить объект, а затем одним пальцем удерживать функциональную клавишу и одновременно нажать на одну из буквенных:
«C» для копирования информации из одного участка на другой.
«X» для вырезания данных и последующего перемещения в другое место.
«V» для вставки информации, которая попала в буфера обмена в результате одного из двух предыдущих действий, в выбранную область.

Работа с контекстным меню
Копировать на макбуке можно при помощи меню, которое вызывается клавишей «Control», и щелчка правой кнопкой мыши. Нужный участок текста или целый файл следует выделить, затем зажать упомянутую вспомогательную кнопку и кликнуть по выделению. В открывшемся меню выбрать строку «Копировать» или «Вырезать» (названия этих же пунктов на английском — «Copy» и «Cut»). Потом установить курсор в нужное место и вызвать контекстное меню правым кликом и нажать на строку с надписью «Вставить» («Paste»).
Чтобы выполнить копирование без мышки, нужно пользоваться трекпадом. Сенсорная поверхность этого устройства распознает жесты и прикосновения, выполняемые одним или несколькими пальцами. Правый клик мыши в этом случае имитируется прикосновением к нижнему правому углу трекпада. Жесты настраиваются, так что в системных параметрах можно задать вызов меню, например, по касанию двумя пальцами в любой точке сенсорной области. Выделение текста и перемещение курсора между пунктами меню выполняется при помощи клавиш со стрелками.
Все действия можно выполнить при помощи одноименных подпунктов из меню «Правка» («Edit») программы, в которой пользователь работает с текстом или данными. Строка меню располагается в верхней части окна приложения.
Сочетания клавиш для комфортной работы на Mac
Некоторые действия приходится выполнять часто, например, копировать и вставлять куски текста, выделять все содержимое документа, отменять последние исправления. Чтобы не повторять последовательность из нескольких шагов бесчисленное количество раз, во всех операционных системах используются горячие клавиши. Это комбинации из двух-трех кнопок, благодаря которым работа с документами упрощается, а затраченное на нее время сокращается. В текстовых редакторах пользователям пригодятся следующие сочетания:
для отмены последнего изменения — Command + «Z»;
для повтора действия, которое было отменено, — Command + Shift + «Z»;
для выделения текста целиком (или всех файлов в открытой папке — Command + «A»;
для поиска фрагмента текста — Command + «F»;
для повторения поиска или переходу к следующему вхождению искомого фрагмента — Command + «G»;
для перехода к предыдущему вхождению — Shift Command + «G»;
для сохранения изменений в текущем файле — Command + «S»;
для отправки файла на печать — Command + «P»;
для выбора файла, который откроется в используемой программе, — Command + «O».
Вспомогательные клавиши при этом удерживаются, буквенные нажимаются однократно, а затем все кнопки отпускаются. Клавиатура и приложения реагируют на запросы за доли секунды, перечисленные операции хорошо запоминаются, поэтому работа с текстом становится эффективной и быстрой.

Считается, что копирование и вставка на компьютер - обычная и легкая задача для людей. Однако, если вы новый пользователь Mac, вы можете спросить, как скопировать и вставить на Mac. На самом деле есть несколько способов сделать это, и вы должны получить надежное программное обеспечение для восстановления данных Mac с домашней страницы, чтобы быть готовым к любой неожиданной потере данных на вашем Mac.
Быстрая навигация:
Если вы хотите переместить часть документа или файл изображения / аудио / видео из одного места в другое, вам обязательно нужно скопировать и вставить (или вырезать и вставить). Для пользователей компьютеров копирование вставки на Mac должно быть очень простым действием. Однако вы можете обнаружить, что некоторые люди задают этот вопрос: как копировать и вставлять на Mac поскольку они привыкли использовать операционную систему Windows.
Заметив это, мы решили показать людям, как копировать и вставлять на Mac разными способами, как вырезать и вставлять на Mac и как копировать и вставлять между устройствами с Mac. Перейдите к той части, которая вас интересует напрямую.
Часть 1: Как копировать и вставлять на Mac (3 способа)
Как копировать и вставлять на Mac? Пожалуйста, следуйте инструкциям ниже. Они работают над тем, как копировать и вставлять на MacBook Air, как копировать и вставлять на MacBook Pro и как копировать и вставлять на iMac.
[Решено] Как восстановить данные с разбитого / мертвого MacBook сегодня?
№1. Копирование и вставка на Mac с помощью сочетаний клавиш
Как скопировать на Mac:
- Перейдите к файлу, который хотите скопировать, и выберите его.
- нажимать Command + C одновременно на клавиатуре.
Как вставить на Mac:
- Перейдите в то место, где вы хотите сохранить дублированный файл.
- нажимать Command + V на клавиатуре, чтобы вставить.

Что делать, если вы хотите скопировать и вставить только часть документа?
- Найдите целевой файл и откройте его на своем Mac.
- Переместите курсор в начало текста, который вы хотите скопировать.
- нажимать Сдвиг и используйте клавиши со стрелками для выбора желаемого содержимого.
- нажимать Command + C для копирования содержимого.
- Перейдите к другой части того же файла или откройте другой файл.
- нажимать Command + V чтобы вставить содержимое.
Как скопировать и вставить без форматирования?
Текст будет передан в исходном стиле, когда он будет вставлен в место назначения. Сможете ли вы приспособить его к новому месту назначения? Да конечно.
- Выберите файл или содержимое, которое вы хотите скопировать, выполнив указанные выше действия.
- Перейдите в то место, куда хотите скопировать.
- нажимать Command + Option + Shift + V чтобы соответствовать стилю новой локации.
Отказ в доступе к файлам - ужасный опыт для пользователей компьютеров, особенно когда им нужно скопировать или переместить файлы в другое место.
№2. Копирование и вставка на Mac с помощью мыши или трекпада
Если ваша клавиатура не работает или вы не хотите использовать ее для копирования и вставки на Mac, вам следует использовать мышь или трекпад для копирования вставки на Mac.
Как скопировать и вставить файл:
- Перейдите к файлу Mac, который хотите скопировать.
- Щелкните файл, чтобы выделить его.
- Выбирать Редактировать в строке меню вверху, а затем выберите Копировать .
- Перейдите в то место, куда вы хотите вставить.
- Выбирать Редактировать в строке меню вверху, а затем выберите Вставить .

Как скопировать и вставить только часть файла:
- Найдите файл, который хотите скопировать на Mac.
- Откройте файл и наведите курсор на текст, который вы хотите скопировать.
- Щелкните и удерживайте, чтобы перетащить курсор вместе с содержимым.
- Выбирать Редактировать меню и выберите Копировать из подменю.
- Переместите курсор в раздел, в который вы хотите вставить.
- Выберите Редактировать меню и выберите Вставить из подменю.
Как скопировать и вставить файл / папку на Mac с помощью контекстного меню?
- Выберите файл или определенный контент, используя шаги, указанные выше.
- нажимать Контроль и щелкните по нему.
- Выберите Копировать или Дубликат вариант из контекстного меню.
- Перейти в целевое место.
- Выбирать Файл ->Дубликат чтобы вставить файл. (Вы также можете вставить его, нажав Command + V .)

Как скопировать и вставить без форматирования?
- Выберите файл или контент, который вы хотите скопировать.
- нажимать Контроль и щелкните по нему, чтобы выбрать Копировать или Дубликат .
- Перейдите в целевое место, которое вы хотите вставить.
- Выбирать Редактировать из строки меню.
- Выбирать Вставить и сопоставить форматирование (или выберите Вставить и сопоставить стиль если вы используете старую версию).
№3. Перетаскивание элементов на Mac
Пользователи Mac могут перемещать или копировать файлы и папки, просто перетаскивая их.
- Просмотрите свой Mac, чтобы найти элемент, который вы хотите перетащить.
- нажмите Вариант клавишу на клавиатуре.
- Щелкните элемент и удерживайте его с помощью трекпада или мыши.
- Перетащите его в новое место на Mac.
- Отпустите трекпад / мышь. А пока отпустите Вариант ключ.

Внимание:
- Если вы хотите переместить файл только из одного места в другое, просто перетащите его, не нажимая Option.
- Mac также позволяет добавлять приложения, файлы и папки в Find или Dock с помощью перетаскивания.
Как скопировать изображение на Mac
Если изображение сохранено как файл на Mac, выполните шаги, упомянутые выше, чтобы скопировать его. Если нет, ознакомьтесь со следующими способами копирования изображения на Mac.
Если изображение находится в документе, сделайте следующее, чтобы скопировать его:
- Найдите изображение, которое вы хотите скопировать, в открывающем документе.
- Нажмите и удерживайте Вариант при перетаскивании изображения в новое место в документе.
Что делать, если вы хотите скопировать изображение из одного документа в другой:
- Пожалуйста, откройте оба документа.
- Найдите изображение, которое хотите скопировать.
- Щелкните изображение и удерживайте, чтобы перетащить его в другой документ.
- Отпустите вашу мышь.
Если вам не разрешено перетаскивать изображение, просто выберите «Правка» -> «Копировать и редактировать» -> «Вставить».
Если изображение находится на веб-странице, выполните следующие действия, чтобы скопировать его:
- Наведите курсор на изображение, которое хотите скопировать на сайт.
- нажмите Контроль при выборе изображения.
- Выбирать Копировать изображение из всплывающего меню.
- Изображение будет сохранено в вашем буфере обмена.
- Вы можете использовать любые методы, упомянутые выше, чтобы вставить скопированное изображение на Mac.

Вы также можете выбрать Сохранить изображение как во всплывающем меню, чтобы сохранить файл изображения в указанном месте на вашем Mac. Однако, если этот параметр не отображается в меню, вы можете использовать функцию захвата, чтобы сделать снимок экрана с изображением.
- Посетите веб-страницу, содержащую изображение, которое вы хотите скопировать.
- нажимать Command + Shift + Control + 4 на клавиатуре.
- Появится символ перекрестия.
- Пожалуйста, выделите все изображение, перетащив его мышью.
- Отпустите кнопку мыши, и вы услышите звук срабатывания затвора камеры.
- Снимок экрана этого изображения сохраняется в буфер обмена.
- Используйте любые методы, упомянутые выше, чтобы вставить снимок экрана.
Кроме того, вы можете прибегнуть к стороннему инструменту вырезания для Mac, чтобы делать снимки экрана на экране (вот 5 лучших инструментов для вырезания для Mac).
Это все о том, как копировать и вставлять на Mac.
Часть 2: Как вырезать и вставить на Mac
Вырезать и вставить на Mac 4 способами
Иногда вам также нужно вырезать и вставить на Mac, верно? В основном для вас доступны 4 способа.
Как вырезать и вставлять с помощью сочетаний клавиш:
- Выберите файл или определенное содержимое в документе.
- нажимать Command + X на клавиатуре одновременно.
- Перейдите в место, куда вы хотите вставить.
- нажимать Command + V чтобы вставить файл / содержимое.
Как вырезать и вставлять с помощью мыши или трекпада:
- Кроме того, вам необходимо указать файл или контент, который вы хотите вырезать.
- Выбирать Редактировать в строке меню в верхней части экрана.
- Выбирать Резать из подменю, которое вы видите.
- Перейдите к месту назначения, где вы хотите сохранить файл / содержимое.
- Выберите Редактировать меню, а затем выберите Вставить из подменю.

Как вырезать и вставить с помощью перетаскивания:
Вы можете перетащить файл прямо с помощью мыши, а затем перетащить его в нужное место.
Кроме того, вы можете удерживать Командование при перетаскивании файла, чтобы вырезать его с одного диска. Затем перетащите его на другой диск, чтобы вставить.
Как вырезать и вставить через контекстное меню:
- Выберите файл или содержимое.
- нажимать Контроль нажимая на нее.
- Выберите Резать вариант из контекстного меню.
- Перейдите в целевое место на вашем Mac, чтобы вставить его.
Как восстановить утерянные данные на Mac
Вы можете выбрать Удалить при копировании и вставке файлов на Mac. Кроме того, если ваш Mac внезапно выключится после того, как вы разрежете файл, он потеряется. В обоих случаях вам нужно восстановить файлы с Mac.
Шаг 1 : получить программу с официального сайта, чтобы уйти от вирусов и вредоносных программ.
Шаг 2 : запустить программу, чтобы войти в ее главное окно. Во-первых, вам нужно Выберите, что восстановить .
- Вы можете выбрать Восстановить все : переведите переключатель под ним в НА .
- Вы также можете Настройте свое сканирование : выберите тип данных, которые вы хотите восстановить, переключив соответствующий переключатель в положение НА . Например, если вы хотите восстановить файлы Word на Mac, включите документы.
После этого нажмите на Следующий кнопку в правом нижнем углу.

Шаг 3 : пожалуйста Выберите место при необходимости - определите диск, на котором находятся ваши потерянные данные. Пожалуйста, выберите правильный диск и нажмите на Сканировать кнопку в правом нижнем углу.
Ты можешь включить Глубокий анализ для получения дополнительных результатов сканирования.

Шаг 4 : дождитесь завершения сканирования. Затем вы увидите множество элементов, найденных программой. Просто просмотрите результаты сканирования и выберите все нужные файлы.
Шаг 5 : нажмите кнопку «Восстановить» в правом нижнем углу, чтобы открыть всплывающее окно, в котором вам нужно выбрать место назначения для восстановленных данных, нажав кнопку Просматривать кнопка.
ШАГ 6 : вы должны нажать на Сохранить кнопку ниже и дождитесь завершения восстановления.
Для получения дополнительной информации о том, как восстановить удаленные файлы на Mac, прочтите эту страницу:

[Решено] Как восстановить удаленные файлы на Mac | Полное руководство
Вы не поверите, но мы можем упростить восстановление удаленных данных на Mac, даже если вы совсем новичок.
Часть 3: Как копировать и вставлять между устройствами Apple
Если у вас есть различные устройства Apple, помимо Mac, вы можете использовать функцию универсального буфера обмена, чтобы копировать текст, изображения, фотографии и видео на одно устройство и вставлять их на другое устройство.
Как настроить универсальный буфер обмена
Функция универсального буфера обмена доступна на Mac, iPhone, iPad и iPod touch, если она соответствует требованиям Системные требования Continuity .
Шаг 1 : войти в iCloud на всех устройствах, используя один и тот же Apple ID.
Шаг 2 : включи блютус и Вай-фай на всех устройствах Apple.
Шаг 3 : включить Руки прочь функция на всех устройствах.
Проверять Передача на MacBook:
- Выберите яблоко меню и выберите Системные настройки . (Вы также можете нажать на Значок системных настроек прямо в Доке.)
- Убедитесь, что Разрешить передачу обслуживания между этим Mac и вашими устройствами iCloud включен.
Проверьте Handoff на съемных устройствах Apple (iPhone, iPad и iPod touch):
- Открыть Настройки .
- Выбирать Общая .
- Выбирать AirPlay и передача обслуживания .
- Убедитесь, что Руки прочь опция включена (кнопка переключателя зеленая).

Как использовать универсальный буфер обмена для копирования и вставки
- Убедитесь, что устройства находятся рядом друг с другом.
- Убедитесь, что они подключены к одной сети Wi-Fi.
- Скопируйте файл на одно из своих устройств Apple, как обычно.
- Файл будет добавлен в буфер обмена других ваших устройств поблизости.
- нажимать Command + V на Mac или вставьте содержимое, как обычно, на другое устройство.
Часть 4: Заключение
Копирование и вставка - это обычные и простые действия, которые вы время от времени выполняете на Mac. В первой части этого поста представлены различные способы копирования и вставки. Во второй части рассказывается, как вырезать и вставить 4 способами и как восстановить данные, потерянные после операции вырезания. После прочтения третьей части вы знаете, что вы также можете копировать и вставлять данные между устройствами Apple с помощью функции универсального буфера обмена (шаги по настройке и использованию этой функции представлены).

Если вы только начали использовать Mac в первый раз или переключаетесь с Windows, вам может быть интересно, как копировать и вставлять текст, мультимедиа и файлы на ваш новый компьютер. Не волнуйтесь, это довольно просто!
Как копировать и вставлять на Mac с помощью сочетаний клавиш
Хотя это может выглядеть по-разному, многие функции macOS похожи на Windows 10. Как и операционная система Microsoft, на клавиатуре Mac есть сочетания клавиш для копирования и вставки текста, мультимедиа и файлов.
Сначала выберите содержимое, например текст или файлы, а затем нажмите сочетание клавиш Command + C, чтобы скопировать содержимое.

Теперь перейдите к месту назначения, где вы хотите опубликовать этот контент, и используйте сочетание клавиш Command + V, чтобы вставить их.

Если вы используете текст и хотите соответствовать стилю назначения, используйте сочетание клавиш Command + Shift + V, чтобы вставить содержимое в том же стиле, что и остальная часть документа.
Как копировать и вставлять на Mac с помощью меню и мыши
Если вы не хотите использовать сочетания клавиш или если у вас нет доступа к клавиатуре, вы также можете копировать и вставлять на свой Mac, используя контекстные меню.
Сначала с помощью мыши выберите или выделите контент. Это может быть текстовый абзац или файлы и папки в приложении Finder. Затем щелкните правой кнопкой мыши или трекпад, чтобы открыть контекстное меню. Здесь, нажмите на «Копировать», чтобы скопировать содержимое.

Вы также можете перейти на панель инструментов в верхней части экрана вашего Mac и выбрать опцию «Копировать» в меню «Редактировать» (если доступно).

Теперь перейдите в то место, куда вы хотите вставить контент, и щелкните правой кнопкой мыши по трекпаду. Здесь выберите опцию «Вставить».

Вы также можете перейти в меню «Редактировать» на панели инструментов и выбрать опцию «Вставить», чтобы вставить содержимое.
Вы увидите, что контент будет отображаться мгновенно в месте назначения.
Как копировать и вставлять между iPhone, iPad и Mac
Это расширенный совет для пользователей Apple, которые используют iPhone, iPad и Mac вместе. Если вы используете MacOS Sierra и выше на своем Mac (и вы обновили свой iPhone или iPad до последней версии), вы можете легко копировать и вставлять текст и данные между всеми вашими устройствами Apple благодаря функции универсального буфера обмена.
СВЯЗАННЫЕ С: Как использовать универсальный буфер обмена в macOS Sierra и iOS 10
Теперь вам не нужно ничего делать, чтобы настроить функцию. Если все ваши устройства поддерживают Continuity и имеют функцию Handoff (и они включены по умолчанию), Universal Clipboard должен работать автоматически. Просто убедитесь, что оба устройства находятся рядом друг с другом и находятся в одной сети Wi-Fi (с включенным Bluetooth).
Например, допустим, вы копируете фотографию с вашего iPhone на ваш Mac. Нажмите и удерживайте фотографию на вашем iPhone, чтобы увидеть контекстное меню. Здесь выберите опцию «Копировать».

Теперь перейдите на свой Mac и перейдите в приложение или раздел, в который вы хотите вставить эту фотографию. Просто нажмите сочетание клавиш Command + V. Вы увидите маленькое окно, сообщающее, что передача фотографии выполняется.

Через пару секунд фотография будет доступна в документе.

Это работает для текста, медиа и файлов.
Просто переключился с Windows на Mac? У нас есть отличные советы, чтобы облегчить ваш переход.
СВЯЗАННЫЕ С: Как переключиться с ПК с Windows на Mac
Читайте также:


