Как конвертировать видео windows 10
Самый известный кросс‑платформенный видеоконвертер, который заслуженно пользуется популярностью даже среди самых опытных пользователей. Handbrake имеет открытый исходный код, интуитивный интерфейс и невероятное количество функций. Среди них — продвинутые фильтры, уйма готовых пресетов на все случаи жизни, а также пакетная обработка файлов, поддержка субтитров и предпросмотр в реальном времени.
2. Avidemux
Ещё одно кросс‑платформенное приложение, которое позволяет не только конвертировать, но и редактировать видео, вырезая ненужные сцены или, наоборот, добавляя фрагменты из других файлов. Avidemux поддерживает массу фильтров и кодирование в другой формат без потери качества. Из‑за не самого дружелюбного интерфейса и обилия настроек придётся потратить некоторое время на изучение приложения.
3. XMedia Recode
Функциональный конвертер с поддержкой аппаратного ускорения и большого количества форматов. XMedia Recode позволяет тонко настроить параметры кодирования или выбрать один из многочисленных пресетов устройств и сервисов. Можно добавить в очередь несколько файлов и обработать их разом. Также есть калькулятор битрейта, с помощью которого легко подогнать объём итогового файла под определённые требования.
4. File Converter
Удобный видеоконвертер для Windows, который встраивается в меню «Проводника» и позволяет обрабатывать файлы буквально в пару кликов. После выбора выходного формата можно сразу же начать конвертирование или при необходимости изменить разрешение, качество и другие параметры.
5. Convertilla
Ещё один простой инструмент, ориентированный на обычных пользователей. Convertilla позволяет быстро преобразовать медиафайл из одного формата в другой, выбрав один из готовых пресетов для различных устройств от консолей до смартфонов. Можно задать качество, разрешение и размер видео, а программа подстроится под указанные параметры.
6. Cloudconvert
Онлайн‑конвертер различных файлов, включая видео. Cloudconvert позволяет вручную настроить разрешение, соотношение сторон, кодеки и частоту кадров или выбрать один из сбалансированных пресетов. Есть возможность изменить громкость аудиодорожки, добавить субтитры и обрезать файл в начале или конце.
При бесплатном использовании Cloudconvert есть ограничения: до 25 преобразований в день, а объём файлов не должен превышать 1 ГБ. Чтобы их снять, придётся оформить подписку.
Доступно огромное количество программ для конвертации медиафайлов, но выполнить конвертацию аудио и видео файлов так же можно и в командной строке Windows 10 при использовании набора библиотек FFmpeg.
Содержание
Настройка FFmpeg для преобразования аудио и видео с помощью командной строки
По умолчанию командная строка не предлагает возможности конвертации медиафайлов. Необходимо установить стороннюю утилиту для выполнения этих преобразований, и FFmpeg – отличное решение. Открытый исходный код, кроссплатформенная и очень популярная утилита.
Используя FFmpeg, вы можете конвертировать почти все аудио и видео форматы во многие другие форматы файлов. Чтобы использовать эту утилиту, вам необходимо сначала загрузить ее, а затем добавить путь к ней в системных переменных.
Для начала откройте сайт FFmpeg , перейдите в раздел «Download» в левой стороне стайта, щелкните значок Windows в разделе «Get packages & executable files» и выберите одного из поставщиков, чтобы загрузить скомпилированный пакет FFmpeg.

Я же выбрал поставщика «Windows builds by BtbN», затем в переадресованном сайте Github скачал вариант .win64-gpl-shared.zip.
Разархивируйте архив и скопируйте папки из архива, например нажатием комбинации клавиш Ctrl+C. Вам нужно скопировать следующие папки: bin, doc, include и lib.

Откройте окно Проводника, перейдите в корень диска «C» и создайте новую папку с именем ffmpeg. Откройте созданную папку и нажмите комбинацию клавиш Ctrl+V, чтобы вставить сюда все скопированные папки FFmpeg.

Затем откройте меню «Пуск», найдите «Просмотр расширенных параметров системы» и откройте их.

В разделе «Дополнительно» найдите кнопку с надписью «Переменные среды» и щелкните по ней. Затем выберите «Path» в верхней части экрана и нажмите «Изменить».

В появившемся окне нажмите на кнопку «Создать», в открывшейся строке добавьте расположение папки bin из ffmpeg, затем нажмите на кнопку «OK».

Теперь набор библиотек FFmpeg готов к использованию конвертирования медиафайлов из из командной строки.
Как конвертировать видео из одного формата в другой
Поскольку FFmpeg поддерживает десятки форматов файлов, вы можете конвертировать свои видео практически из любого формата в любой из выбранных вами целевых форматов.
Для выполнения конвертации видео требуется всего лишь ввести одну команду. Вы используете параметр с командой, и команда преобразует исходный файл в выбранный вами формат.
В этом примере мы конвертируем видео с названием «Тестирование-Norton-360-ver.22.mp4», размещенное в папке «Загрузки» в формат .mkv.
Важно! Имейте ввиду, что в названии файла не должно быть пробелов.
Откройте меню «Пуск», найдите «Командная строка» (cmd.exe) и запустите инструмент.
В Командной строке откройте папку «Загрузки» или ту папку, в которой расположено видео.

Теперь введите следующую команду, чтобы преобразовать «Тестирование Norton 360 ver. 22.mp4» в «Тестирование Norton 360 ver. 22.mkv». Конечно, замените исходный и целевой файлы в команде, чтобы преобразовать ваши фактические файлы.

По окончанию конвертации видео, полученный файл будет помещен в ту же папку, что и исходный файл. В данном случае это папка Загрузки.
Как конвертировать аудио из одного формата в другой
Вы можете конвертировать аудиофайлы с помощью командной строки точно так же, как конвертировали видео. Просто укажите имена входных и выходных файлов, и ваши файлы будут преобразованы.
В этом примере давайте преобразуем файл с именем «music.mp3», размещенный в папке Загрузки, в «music.wav». Для этого откройте «Командную строку» и введите следующую команду, чтобы перейти в папку Загрузки:
Затем введите команду для конвертации аудиофайла. Название аудио файла замените на название вашего файла.

Как и видеофайлы, преобразованные аудиофайлы также помещаются в ту же папку, что и исходные файлы.
Как извлечь звук из видео
Вы можете использовать набор бибилотек FFmpeg совместно с командной строкой для извлечения аудиофайла из видеофайла . Таким образом, вы можете удалить видео и сохранить только звуковую часть видеофайла.
Например, вам нужно сохранить песню из видео, извлечь красивую мелодию из видео файла и тому подобное.
Для этого откройте меню «Пуск», найдите «Командная строка» и откройте её.
В командной строке укажите расположение папки с видео. В нашем случае это папка Загрузки.
Затем используйте следующую команду для извлечения аудиофайла из видеофайла. В приведенном ниже примере мы извлечем аудио из видеофайла с именем «Тестирование-Norton-360-ver.22.mp4».
Будет создан новый файл с именем «Тестирование-Norton.mp3». Этот файл содержит аудиодорожку вашего видеофайла. Как видите, вы можете задать произвольное название целевого файла.

Убедитесь, что вы правильно выполнили шаги по добавлению пути FFmpeg в системных переменных. Кроме того, перезагрузите компьютер, и это, скорее всего, решит проблему.
А какими программами вы пользуетесь для конвертации аудио и видео файлов?
Если вы в поиске БЕСПЛАТНЫХ видео конвертеров на Windows (включая Window 10), посмотрите ниже список 10 бесплатных видео конвертеров. Они помогут вам конвертировать в или со следующих форматов: AVI, MKV, MP4, MOV, FLV, 3GP, и т.д.
Часть 1. Продвинутый & Профессиональный Конвертер Видео (Windows & Mac)
Рекомендуемый: Wondershare UniConverter
Если вы в поиске лучшего конвертера с хорошим качеством выходного файла, быстрой скоростью конвертации и большим количеством поддерживаемых форматов, Wondershare UniConverter (Wondershare Video Converter Ultimate) будет самым подходящим для вас вариантом. Также у него есть другие функции, которые не оставят вас равнодушными!
Wondershare UniConverter - Универсальный конвертер видео

- Конвертировать аудио/видео формат в другие более 1000 видеоформатов, таких как MP4, MOV, AVI и т.д.
- Скорость преобразования в 90 раз выше, чем у любых обычных преобразователей.
- Записывать видео на DVD с помощью настраиваемых бесплатных шаблонов меню DVD.
- Набор инструментов с дополнительными функциями, такими как Запись экрана, конвертер VR, создатель GIF, Исправление метаданных мультимедиа и многое другое.
- Загрузите видео с YouTube и других более 10 000 сайтов обмена видео.
- Поддерживаемые ОС: Windows 10/8/7/XP/Vista, macOS 11 Big Sur, 10.15 (Catalina), 10.14, 10.13, 10.12, 10.11, 10.10, 10.9, 10.8, 10.7.
Посмотрите видеоурок, чтобы легко конвертировать видео с Wondershare MP4 Converter для Windows
Основные возможности Wondershare UniConverter - лучший конвертер видео для Windows/Mac
1. Пакетная конвертация видео или объединение видео с помощью простого пользовательского интерфейса.
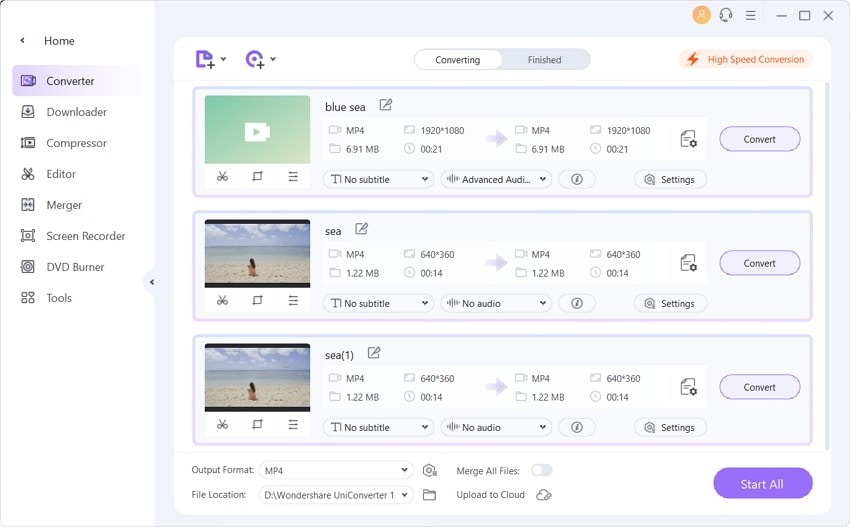
2. Burn DVD: Записывать видео на DVD или Blu-ray диски с помощью множества бесплатных шаблонов.
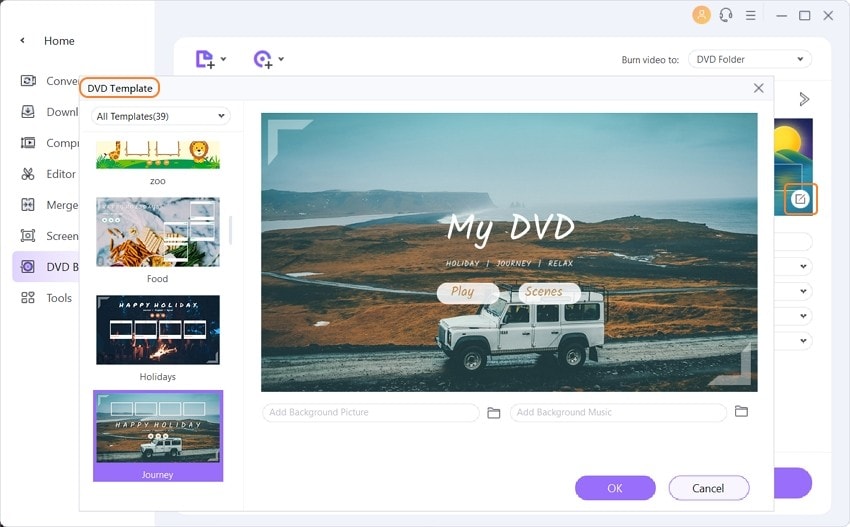
3. Обрезать, обрезать видео, добавлять субтитры, применять эффекты и многое другое для редактирования вашего видео.
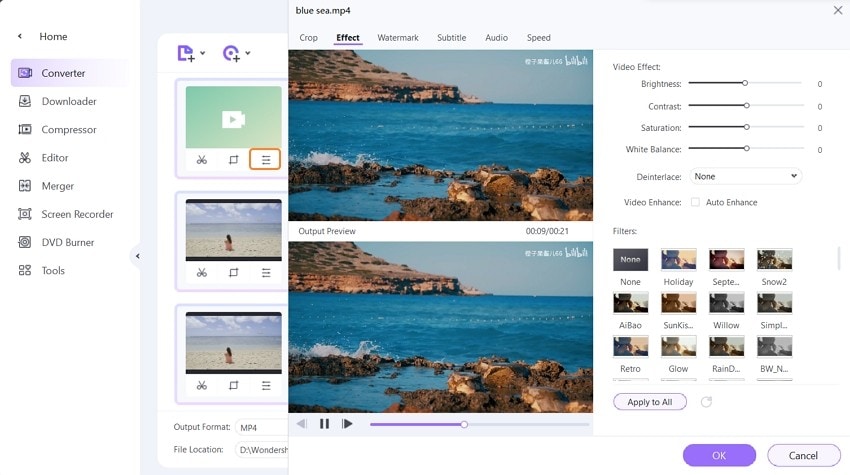

5. Различные выходные форматы с разными типами: Недавние, видео, аудио и устройство.
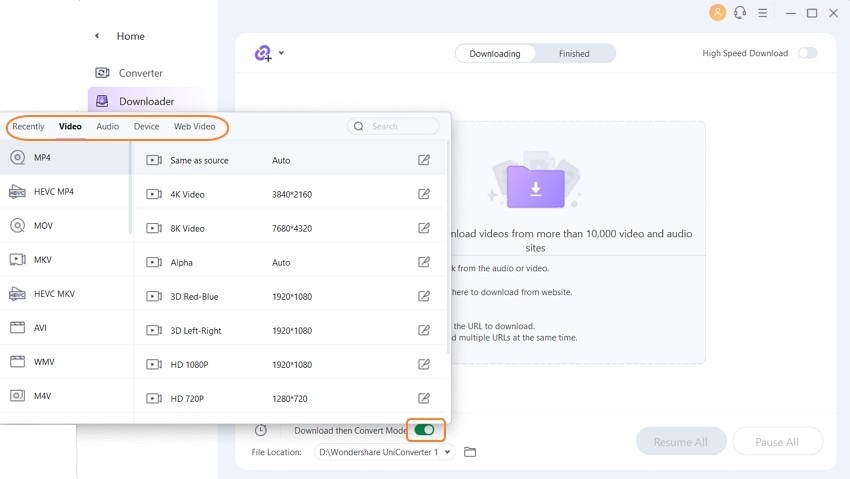
6. Настройки выходного видео: Поддержка настройки выходных форматов с персонализированным разрешением, битрейтом, декодером и т. д.
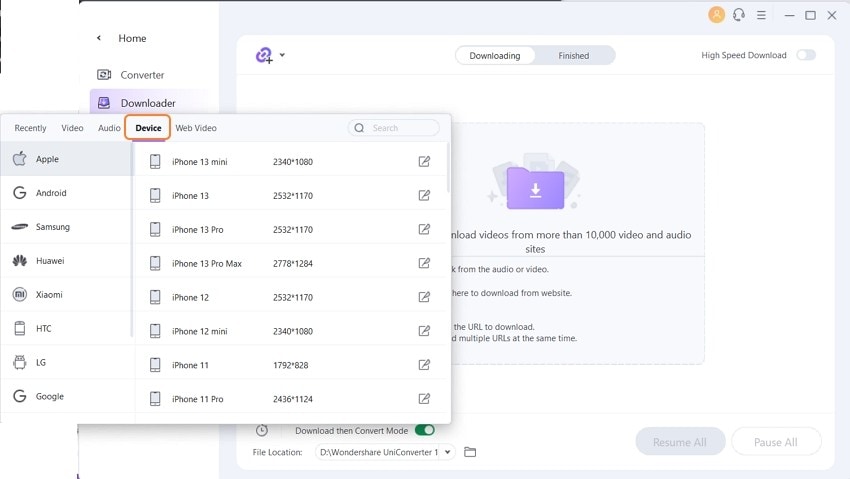
Часть 2. 10 БЕСПЛАТНЫХ Конвертеров видео для Windows (Windows 10 включена)
- Wondershare Free Video Converter
- Handbrake
- Format Factory
- Freemake Video Converter
- MPEG Streamclip
- AVS Media Converter
- FFmpeg
- MediaCoder
- Koyote Free Video Converter
- Online UniConverter - Free Online Video Converter
- Добавляться в работу файлы любых расширений;
- Конвертировать фильмы в выбранный формат: AVI, MP4, WMV, MPEG, MKV, FLV и др.;
- Создавать ролики, подходящие для просмотра на мобильных телефонах iPhone и Android, планшетах, игровых приставках Xbox, PS4 и музыкальных плеерах;
- Готовить видеофайлы к загрузке на YouTube, Vimeo, Facebook и другие сайты,
- Быстро создавать гифки из клипов.
1. Wondershare Free Video Converter
Считается самым быстрым видеоконвертером для Windows (включая Windows 10). Скорость конвертации выше скорости конкурентов в 30 раз. Его можно использовать для конвертации AVI, MP4, MKV, MOV, FLV, 3GP и других форматов. Его даже можно использовать для скачивания видео с YouTube. Премиум-версия этого приложения имеет множество функций без ограничений.
Основные функции Free Video Converter
Шаг 1 Добавьте видео в Free Video Converter для Windows.
Запустите сначала Wondershare Free Video Converter, нажмите Добавить файлы на главной странице или просто перетащите файлы в программу, чтобы начать.
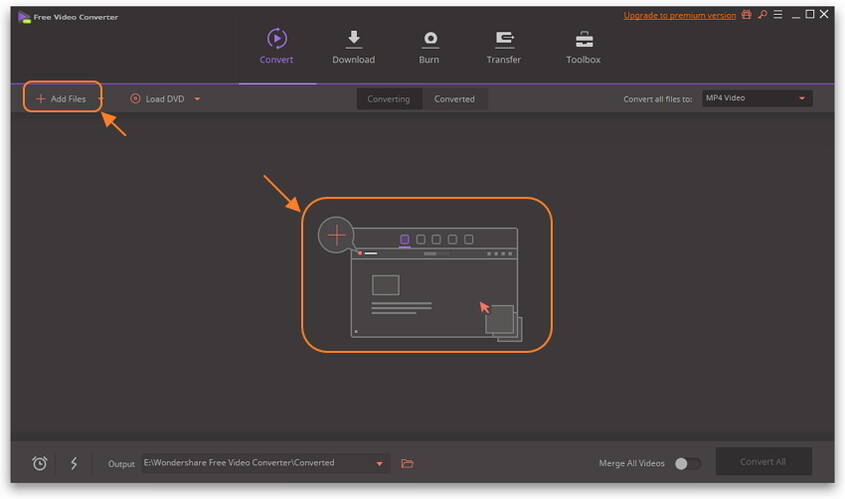
Шаг 2 Выберите формат выходного видео.
Нажмите на значок формата в верхнем правом углу, чтобы появился полный список выходных форматов, как показано на скриншоте, затем выберите выходной формат.
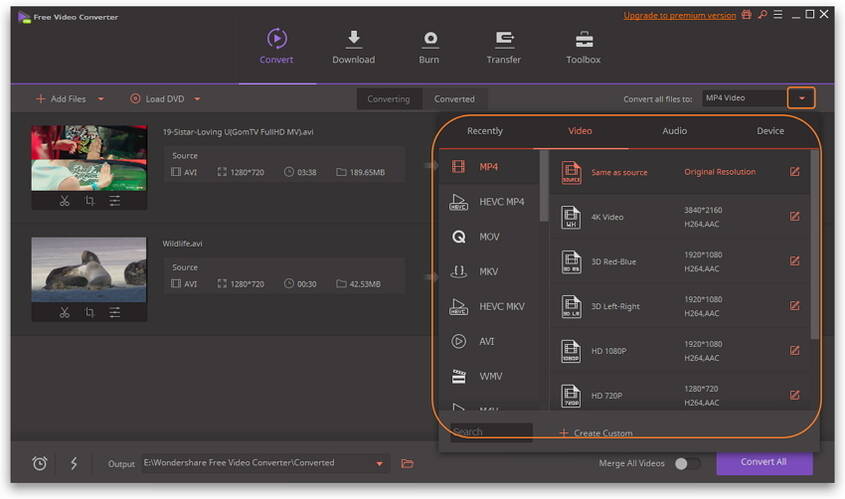
Шаг 3 Конвертируйте видеоформат бесплатно в Windows.
Нажмите на Конвертировать все , чтобы начать сразу процесс конвертации в Windows 10.
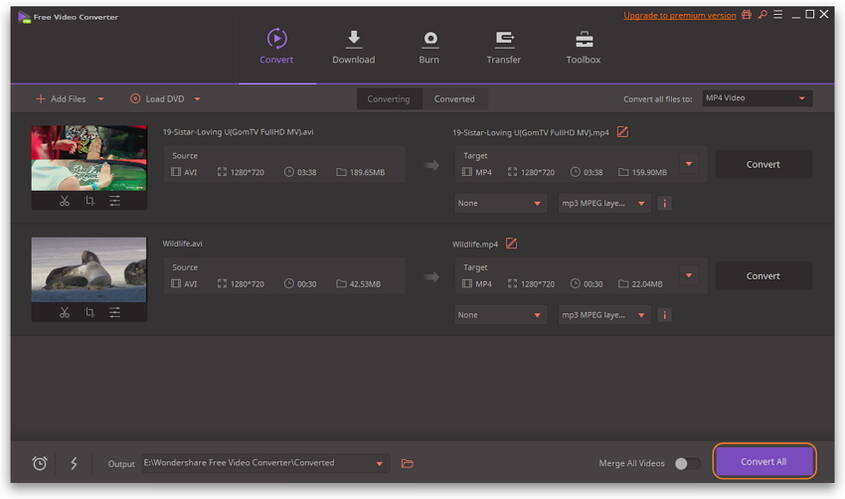
2. Handbrake
Handbrake доступен на различных платформах: Windows, Mac и Linux. Он поддерживает различные форматы и декодеры, включая MP4(m4v), MKV, H.264(x264), MPEG-4 и MPEG-2 (libav). Вы можете конвертировать видео напрямую на iPhone, iPad, iPod, и другие Android устройства с оптимизированными настройками.

3. Format Factory
Format Factory это другой бесплатный видеоконвертер для Windows 8. Он поддерживает MPG, MP4, MP3, AVI, 3GP, OGG, BMP, TIF, TGA, ICO, WMA, SWF, FLV, JPG, WMV и множество других форматов. Он также прекрасно работает с iPod и iPhone форматами и в нем есть функция копирования DVD. Кроме того, программа доступна на 65 языках.
Также в этой программе можно восстановить поврежденный аудио или видеофайл и уменьшить размер файла. Она также поддерживает мультимедиа iPod и файловые форматы iPhone.
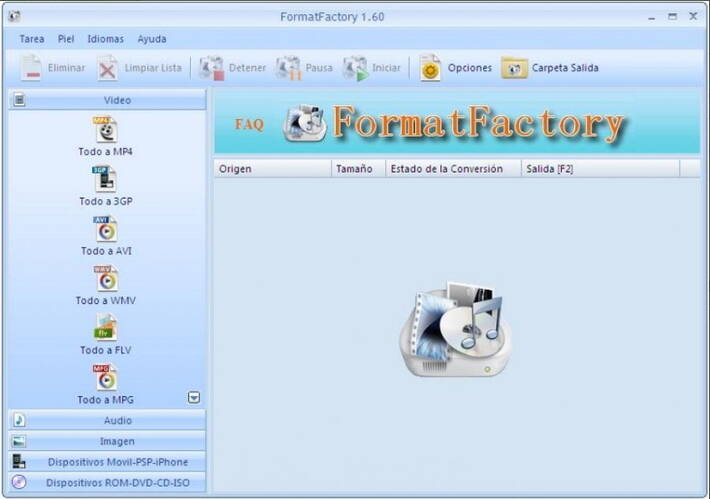
4. Freemake Video Converter
У Freemake простой и удобный интерфейс. Самая важная характеристика этого видеоконвертера для Windows 8 это его многофункциональность. Он поддерживает 200+ видеоформатов, вы можете задавать настройки для iPod, iPhone, iPad, PSP, Android и т.д. Также вы можете использовать программу, чтобы редактировать видео, делиться фото и музыкой на YouTube, создавать слайдшоу и делать множество DVD копии.
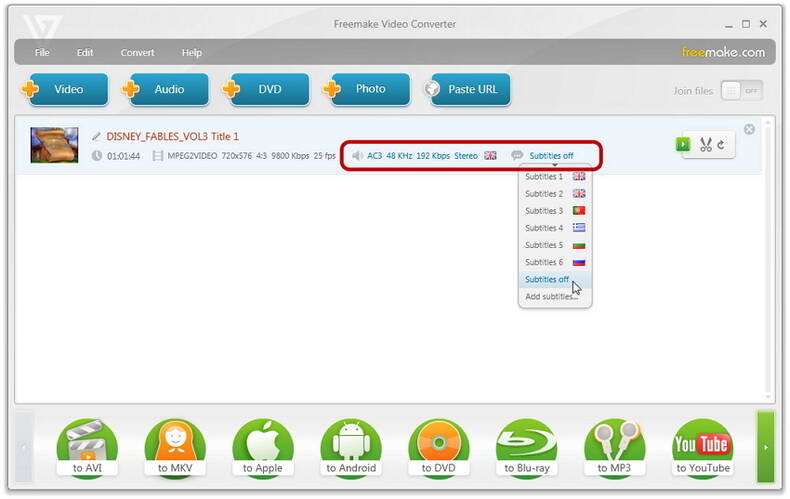
5. MPEG Streamclip
MPEG Streamclip также входит в топ 5 видеоконвертеров для Windows 8. Он позволяет воспроизводить и открывать множество видеоформатов, которые включают MPEG файлы. Видео можно также редактировать с помощью функций обрезки, вставки, копирования и деления. Их также можно конвертировать в демультиплексные или мультиплексные файлы и получить AVI, MPEG-4, DV или QuickTime файлы профессионального качества.
Другой плюс этой программы в том, что вы можете также импортировать их через использование инструментов для создания DVD и даже использовать их с другими устройствами и приложениями. Программма поддерживает входные форматы, такие как M2P, DAT, MP4, PS, MPEG, VOB, TS, M2T, REC, MPV, M1A, AC3, M1V, AVR, REC, MMV, AIFF, MP2, MPA, MOD, M1V, а также другие.

6. AVS Media Converter
Данный бесплатный видеоконвертер сейчас доступен только для Windows. Он поддерживает AVI, WMV, 3GP, VOB, H.264, M2TS, AVCHD, Blu-Ray, TOD, RM, FLV, MKV, DVR-MS, XVID, MPEG, MOD, MTS, QT и DVD. Вы можете задать настройки для выходных файлов и конвертировать их для Blackberry, Sony, Apple, Android, или игровых приставок и т.д.
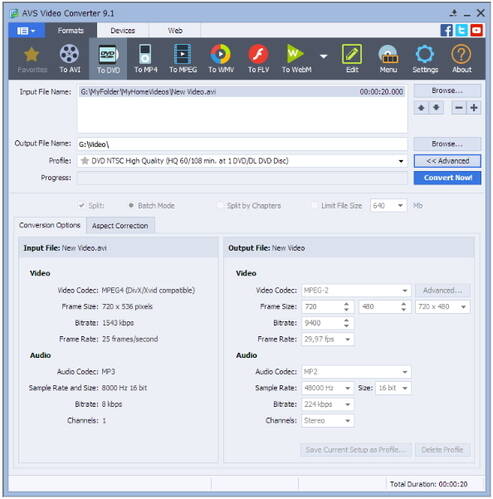
7. Ffmpeg
Данный видеоконвертер для Windows 8, как и все вышеперечисленные конвертеры, поддерживает множество видеоформатов AVI, MP4, iPod, PSP, 3GP (мобильные телефоны), iPhone, WMV, ASF, MOV, QuickTime, MPEG, MPG2 и т.д. Программа позволяет конвертировать видео для просмотра ТВ, для вебсайта, мобильного телефона, iPod, iPhone, PSP, MP4 плеера и т.д. с оптимизированными настройками. Также вы можете извлечь понравившуюся вам музыку из фильмов.
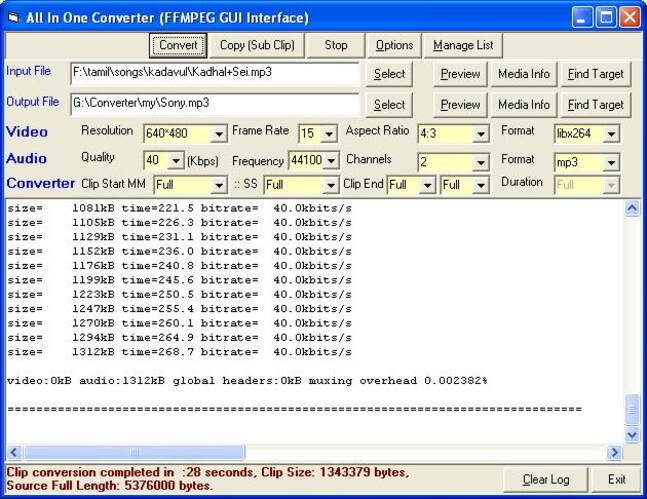
8. MediaCoder
MediaCoder очень простой в использовании бесплатный видеоконвертер. Он поддерживает конвертирование видео в различные форматы, такие как MP4, AVI, Quicktime/MOV, MKV, FLV, MTS/M2TS/avchd и другие. Также вы можете использовать его для копирования BD/DVD/VCD/CD и для захвата видео. Данное программное обеспечение также поможет вам улучшить качество видео и аудио с помощью настраивания различных фильтров.
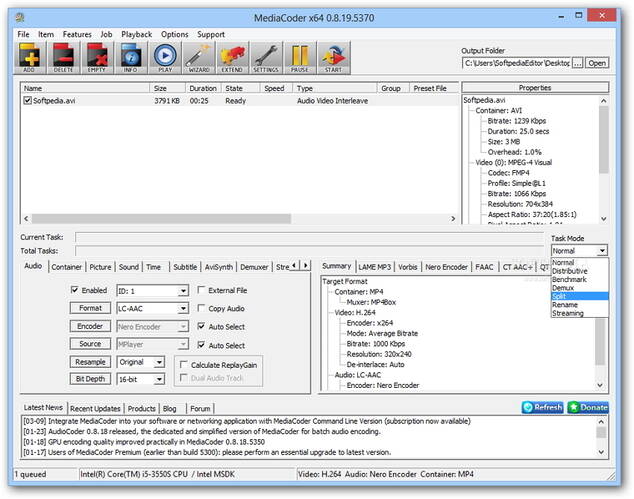
9. Koyote Free Video Converter
Koyote может стать прекрасным выбором БЕСПЛАТНОГО видеоконвертера для Windows 8. У него простой интерфейс. Вы можете просто импортировать файл, выбрать выходной формат и затем начать процесс конвертации. Вы можете конвертировать MPEG-4, AVI, MP4, 3GP, DVD, FLV и WMV форматы и другие форматы, совместимые с сайтами, iOS или Android устройствами.
4.6 Оценок: 19 (Ваша: )Проигрыватель выдает ошибку из-за неподходящего расширения ролика? Решите проблему, установив видеоконвертер. Однако выбрать один из всего многообразия похожего софта – непростая задача. Чтобы помочь вам определиться, мы собрали в нашей статье лучшие бесплатные программы для конвертирования видео и онлайн видеоконвертеры.
Скачайте лучший конвертер видео прямо сейчас
ТОП-10 бесплатных конвертеров видео
Мы протестировали популярный софт, сравнив качество конвертирования, удобство использования, количество дополнительных опций и стоимость подписки. Рассмотрим подробнее особенности каждого конвертера нашего ТОП-10.
1. ВидеоМАСТЕР
ВидеоМАСТЕР – русскоязычный конвертер видео, который дополнительно оснащён инструментами для обработки записей. Благодаря понятному продуманному меню, даже новички сразу разберутся в работе всех функций и назначении кнопок. Софт позволяет:
Посмотрите видеоурок, чтобы узнать про все возможности программы:
Помимо функций конвертера, ВидеоМАСТЕР оснащён инструментами редактирования: обрезки, склеивания, поворота, кадрирования видеоматериала. Также вы сможете улучшить качество роликов, накладывать текст, графику и добавлять эффекты. В программе можно заменить звук, наложить музыку, отрегулировать громкость аудио. Еще пользователям доступна запись с вебкамеры, загрузка фильмов прямо из сети, например, с Ютюб или ВК.

2. Any Video Converter
Бесплатная программа для конвертирования видео в MP4, в AVI, MKV и т.п. Работает со всеми популярными расширениями. Способна достаточно быстро выполнить преобразование из одного формата в другой. Кроме своего основного назначения, приложение может скачивать клипы с YouTube, делать стопкадры из видео.
Пользователям доступно 3 версии на выбор, скачать их можно тут. В бесплатной предлагается конвертация в популярные расширения и основные опции редактирования (обрезка, поворот, соединение). В версии Ultimate появляются шаблоны для записи DVD, копирование дисков, а в PRO есть опция захвата изображения с экрана.

Интерфейс Any Video Converter
3. Wondershare Video Converter Ultimate
Wondershare Video Converter Ultimate – функциональный и быстрый конвертер, дополнительно снабжённый опциями редактирования и монтажа роликов. Здесь можно склеить и обрезать видео, наложить эффекты, текст, поработать с аудио. Эта программа для переформатирования видео позволяет записывать ролики, скачивать фильмы из интернета, извлекать звук из клипов, нарезать DVD-диски. Здесь есть встроенный медиасервер для трансляции записи онлайн.

Интерфейс конвертера Wondershare Video Converter Ultimate
Wondershare позволяет конвертировать клипы в любой из 150+ форматов, имеет готовые пресеты для мобильных девайсов, включая iPad. Вы можете преобразовать в новое расширение сразу целую группу файлов.
4. Movavi Video Converter
Movavi Video Converter можно приобрести как отдельно, так и в наборе Movavi Suite. Программа для конвертирования видео позволяет преобразовать файлы в различные расширения, подготовить их к отправке на устройства, а также выполнить редактирование.

Интерфейс Movavi Video Converter
В Movavi русское меню, есть инструменты обрезки и кадрирования, можно перевернуть видео, склеить несколько фрагментов в один, добавить спецэффекты и наложить текст. Готовые клипы можно публиковать в соцсетях и на Ютюб прямо из меню.
Недостаток ПО – слишком короткий срок триальной версии. Кроме того, софт может вылетать при работе с поврежденными файлами.
5. Format Factory
Format Factory – универсальная и полностью бесплатная программа для конвертации видео, которая может преобразовать в популярные форматы фото и видеоматериал. Есть минимальные опции редактирования и монтажа, вроде изменения масштаба, поворота, наложения эффектов. В Format Factory можно записывать DVD диски и работать с аудио.

Интерфейс Format Factory
Особенностью софта является возможность восстановления повреждённых видеофайлов и достаточно неплохие показатели скорости конвертирования.
В целом, Format Factory является хорошим вариантом для новичков, но если требуются расширенные опции монтажа и редактирования, лучше поискать альтернативу.
Cкачайте программу №1 для конвертации
6. Xilisoft Video Converter
Xilisoft – приложение для конвертации записей в любой формат, а также подготовки к просмотру на телефонах, планшетах, игровых приставках и плеерах.

Кроме основной возможности перекодировать видео, софт умеет обрезать и соединять ролики, накладывать несложные эффекты, добавлять вотермарки, работать с субтитрами, корректировать цветовой баланс изображения.
Из-за отсутствия локализации не подойдёт пользователям, не владеющим иностранным языком. Также ПО иногда зависает во время обработки HD и 4K фильмов. Отсутствуют пресеты для устройств таких популярных марок, как Huawei, Xiaomi, Meizu.
7. Bigasoft Total Video Converter
Простое приложение для конвертирования с понятным меню, в котором быстро разберётся даже новичок. Работает с десятками популярных расширений: ASF, AVI, MP4 и др., имеет встроенные шаблоны для отправки видеофайлов на устройства или загрузки на сайты.

Интерфейс Bigasoft Total Video Converter
Дополнительно Bigasoft может выступить и как редактор. Здесь доступно кадрирование, наложение эффектов и водяных знаков, работа с субтитрами. Чтобы оценить изменения, можно воспользоваться предпросмотром.
Из недостатков стоит отметить высокую стоимость – 37$. Приобрести можно здесь.
8. Wise Video Converter Pro
Wise Video Converter Pro – софт для продвинутых пользователей, предлагающий гибкие настройки конвертирования. Помимо обычного перевода из одного формата в другой, пользователи могут отрегулировать параметры клипа вручную: кодек, частоту и размер кадров, битность, громкость и дискретизацию звука.

Интерфейс Wise Video Converter Pro
Тонкая настройка потребует времени, но затраты компенсируются хорошим качеством итогового ролика. Файлы можно конвертировать как отдельно, так и сразу группой.
ПО хорошо подойдёт, когда требуется преобразование запись в новое расширение с возможностью точно указать желаемые настройки. Но специализация Wise Video Converter Pro достаточно узкая, вы не найдёте даже минимальных инструментов редактирования роликов. Здесь можно только наложить водяной знак. К тому же интерфейс на английском, официальной локализации не предусмотрено.
9. Free Studio
Free Studio – ПО под Windows, которое позволяет конвертировать ролики в различные форматы, выполнять простое редактировать, а также скачивать видеоматериал из интернета. Софт также способен подготовить фильмы к просмотру на мобильных устройствах Sony PS, Android, девайсах Apple.

Интерфейс Free Studio
Недостатки ПО: в русской версии встречаются ошибки перевода, нет оптимизации под Windows XP, навязчиво предлагаются к установке партнёрские продукты. Несмотря на то, что вы можете скачать программу для конвертации видео и пользоваться ей абсолютно бесплатно, постоянно появляются просьбы внести пожертвование разработчикам.
10. Total Video Converter
Total Video Converter появился одним из первых среди софта подобного рода. Он выполняет преобразование достаточно быстро и способен работать с десятками различных форматов: SWF, ASF, FLV и другими. Кроме того конвертер хорошо умеет кодировать клипы для просмотра на устройствах, включая iPhone и iPad. Есть минимальные опции редактирования вроде обрезки и склеивания.
Из особых возможностей софта стоит отметить извлечение аудиодорожки из клипов и сохранение её в виде звукового файла (например, в универсальном MP3), а также функцию разбиения видеоряда на серию скриншотов.
Недостатки ПО: не очень удобный интерфейс со старым дизайном, англоязычное меню без русификации, а также отсутствие обновлений пресетов под современные устройства.

Интерфейс Total Video Converter
ТОП-5 лучших онлайн сервисов для конвертирования видеофайлов
Чем конвертировать видео, если не хочется устанавливать сторонний софт? Используйте онлайн сервисы. Они не перегружают систему и справляются с большинством популярных форматов. Правда, воспроизвести видео онлайн в них не получится и прежде, чем просмотреть, придется сначала скачать ролик.
1. Онлайн видео конвертер
Бесплатный конвертер видео с простеньким интерфейсом, но самый щедрый на обработку файлов крупного размера. Готов сконвертировать ролик любого объема, а значит в нем можно обрабатывать не только короткие клипчики с низким разрешением, но и полнометражные фильмы в HD и Full HD.
Работает Онлайн видео конвертер с 16 наиболее популярными форматами — AVI, MP4, MOV и др., умеет превращать видео в гифки. Анимация, правда, при этом не слишком ужимается — после конвертации 161 МБ MP4 в GIF 740х480 файл уменьшился всего на 20 МБ. Если требуется полноценный компрессинг, придется использовать дополнительные средства.

Онлайн видео конвертер
Преимуществом сервиса можно назвать умение обрезать длину ролика и настройку разрешения. Из минусов — на сайте много рекламы.
2. CloudConvert
Этот бесплатный видео конвертер онлайн разрешит переработать до 25 файлов по 1 ГБ каждый, но только после регистрации. Проще всего авторизоваться, если есть учетная запись в Google. Есть в CloudConvert и платные тарифы, которые снимают все ограничения по размеру и количеству файлов внутри одного запуска. Разница лишь в том, сколько запусков в месяц вы планируете использовать — от этого зависит стоимость подписки.
Обрабатывать файлы можно не только с компьютера, но и загружать из облачных хранилищ Google, OneDrive и Dropbox. Есть функция извлечения и конвертации из браузера — нужно только поставить URL видео в соответствующую строку.

К сожалению, вариантов конвертации не очень много — в GIF, например, здесь не перевести. И работает сервис только на английском языке. Зато в нем можно обрезать видео, задать частоту кадров, настроить разрешение и соотношение сторон.
3. Online UniConverter
Бесплатный конвертер видео в MP4, AVI и другие форматы от Wondershare. Радует стильный интерфейс и простая пошаговая инструкция, которая помогает ориентироваться на сайте. Бесплатно в сервис можно загрузить видео до 500 МБ весом и перевести файл в большинство популярных форматов. Можно сконвертировать даже в старенький 3GP, но вот GIF-ку из ролика сделать не получится. Зато в Online UniConverter есть компрессинг — с помощью бегунка можно настроить степень сжатия, как показано на рисунке ниже.

Как настроить сжатие в Online UniConverter
Выбрать файл на обработку можно из разных источников — с ПК, Google Drive, Dropbox или по ссылке на YouTube. Разработчики оставили форму для обратной связи — введите туда свою почту и получите отчет о завершении конвертации. Мы использовали сжатие и меняли формат с MP4 на AVI, и сервис смог ужать данные до 101 МБ без видимой потери качества.
4. Aconvert
Еще один конвертер видео онлайн с понятной и логичной структурой меню. В работу допускаются файлы до 200 МБ. Выбор выходного формата разнообразен — помимо стандартных AVI, MP4 и MKV есть расширения для DVD дисков и даже SWF, который не съедает качество, но сжимает объем.

Есть и дополнительные настройки — битрейт, размеры картинки, отключение аудио и т.д. После обработки данные можно выгрузить в Dropbox, скачать на ПК. На странице висит счетчик, который показывает, через какое время проект будет удален с сервера. Это защищает пользователя от утечки персональных данных.
Минусы в Aconvert стандартные, как и у всех полностью бесплатных сервисов — много назойливой рекламы на самой странице, плюс всплывающие окна с баннерами. А еще он долго обрабатывает видео и для срочных задач не подходит.
5. Convertio
Стильный и функциональный сервис для конвертации файлов с ПК, накопителей и облачных хранилищ. Максимальный вес исходника в бесплатной версии всего 100 МБ, так что для крупных видео в HD или Full HD Convertio не подойдет. Зато он самый многоформатный в нашем ТОПе видео конвертеров для онлайна. Сайт переводит ролики в более, чем 30 форматов, включая расширения для DVD-дисков, анимации, Blu-ray и устаревших моделей мобильных. А еще здесь есть пакетная обработка.
Другая фишка — в точных настройках видео- и аудиопотока. С помощью встроенного редактора можно настроить длительность (по заданному времени), изменить размер, отразить картинку зеркально или повернуть под другим углом. В аудионастройках есть возможность сменить битрейт, кодек и даже отрегулировать громкость.

Мы загрузили на сервер ролик в MP4 объемом 29 МБ и перевели в AVI без изменения дополнительных настроек. Получилось 32 МБ, что на 3 МБ больше, чем исходный вес.
Выводы
Вы познакомились с наиболее яркими представителями софта для конвертации в желаемый формат. Для разовых задач и данных небольшого объема достаточно онлайн-сервисов. Они подходят для маломощных компьютеров, так как вся работа по сути происходит на сервере, а не в процессоре.
Если вам требуется обрабатывать файлы пакетом, чтобы потом загрузить их в телефон или перенести на другой носитель, лучше выбрать стационарную компьютерную программу. Хотите скачать лучший видео конвертер? Оптимальным соотношением удобства, практичности и многофункциональности, на наш взгляд, обладает ВидеоМАСТЕР. Он достаточно прост для освоения даже неопытными пользователями, при этом наделен всеми необходимыми инструментами. Преобразуйте видеофайлы в нужный формат прямо сейчас и наслаждайтесь фильмами отличного качества!
Читайте также:


