Как конвертировать jpg в pdf в windows 10
Image File Formats Explained - JPEG, RAW, PNG, GIF, TIFF, EPS etc.
Раньше было нелегко конвертировать файлы изображений JPEG и PNG в файл PDF без установки сторонних программного обеспечения. Это требование было отменено с приходом Windows 10 . Windows 10 добавила возможность конвертировать любой файл изображения в PDF через приложение для просмотра фотографий по умолчанию - приложение для Windows 10 Photos.
В приложении есть функция « Microsoft Print to PDF », которая позволяет вам до Печать в формате PDF изначально. Файл .pdf, созданный Microsoft Print to PDF, может быть открыт любым приложением, поддерживающим этот формат, например FoxIt Reader, Adobe Reader, Picasa и другие. Однако по умолчанию Windows 10 открывает любой файл в формате PDF с Microsoft Edge.
Преобразование файлов изображений в PDF в Windows 10
Как уже упоминалось, если у вас установлена Windows 10 в вашей системе, вы можете легко конвертировать любое изображение файл в формате PDF без необходимости установки стороннего программного обеспечения. Для этого
Запустите проводник файлов и найдите папку, в которой будут представлены все файлы изображений, которые вы хотите преобразовать в PDF.
Затем дважды щелкните файл изображения, чтобы открыть его по умолчанию Windows Photos, Windows Photo Viewer и т. Д., Которые вы установили по умолчанию.
Теперь нажмите клавиши Ctrl + P одновременно, чтобы открыть диалоговое окно Печать . Обратите внимание: если вы не видите диалоговое окно, перейдите на страницу настроек Windows 10 и выберите Устройства . В появившемся окне автоматически отобразится меню Принтеры и сканеры `. Выберите Microsoft Print to PDF в качестве принтера.
По завершении нажмите кнопку «Печать». Это действие откроется Сохранить вывод печати как .
Наконец, введите подходящее имя для вновь созданного PDF-файла и нажмите кнопку «Сохранить». Кроме того, если вы хотите настроить другие параметры, такие как размер изображения, качество и т. Д., Вы можете внести изменения.
Конвертировать BAT в EXE | Преобразование VBS в EXE | Конвертировать PDF в PPT | Конвертировать PNG в JPG | Преобразовать REG-файл в .bat, .vbs, .au3 | Конвертировать PPT в MP4, WMV | Преобразование изображений в OCR | Преобразование файла Mac Pages в Word | Преобразование файла Apple Numbers в Excel | Конвертируйте любой файл в другой формат.
Как скрыть файлы внутри изображений JPEG / GIF или PNG
Узнайте, как надежно скрыть конфиденциальные файлы внутри изображений JPEG, GIF и PNG.
Используйте jpgfilebinder, чтобы легко скрывать файлы внутри изображений JPEG
Используйте JPGFileBinder, чтобы легко скрывать файлы внутри изображений JPEG и защищать их.
Как создать PDF файлы бесплатно и конвертировать PDF в Word, Excel в Facebook

Узнайте, как создавать PDF-файлы бесплатно и конвертировать PDF в Word, Excel в Facebook.
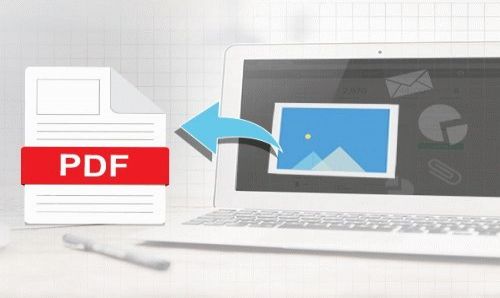
Раньше, чтобы конвертировать jpg файл в pdf приходилось пользоваться сторонними утилитами. Но все изменилось с приходом Windows 10. Теперь тебе не надо тратить много времени. Легко и просто ты можешь конвертировать и перевести файл любого формата изображения (не обязательно jpg) в pdf. Функция конвертации встроена в стандартный просмоторщик фотографий Windows 10 и называется “Microsoft Print to PDF”.
Документ, созданный утилитой, ничем не отличается от обычного pdf файла. Он легко открывается классическими просмоторщиками, такими как Foxit Reader, Adobe Reader, Picasa и другие. Напомню, что по умолчанию в Windows 10 файлы формата pdf открываются с помощью Microsoft Edge.
Конвертация файла изображения в PDF Windows 10
Запускаем проводник и выбираем изображения, которые необходимо конвертировать в pdf. Открываем файл стандартным просмоторщиком, щелкнув два раза левой кнопкой мыши.
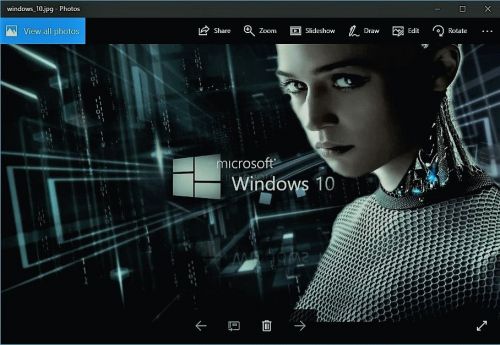
Откроем диалоговое окно печати. Для этого одновременно нажимаем сочетание клавиш “Ctrl+P”.
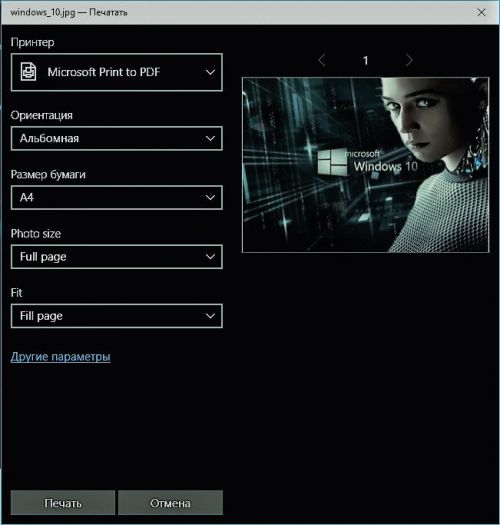
Здесь же настраиваем ориентацию листа, размер бумаги, поворот.
Если диалоговое окно не открылось в правом верхнем углу нажимаем “Параметры страницы” (оно обозначено как “…”) –> “Принтер”. Из выпадающего списка выберете “Microsoft Print to PDF”.
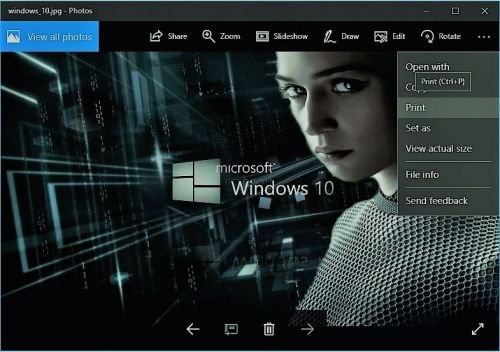
После окончательной настройки сохраняем файл печати. Нажимаем кнопку “Print” и выбираем место сохранения нашего нового pdf файла.
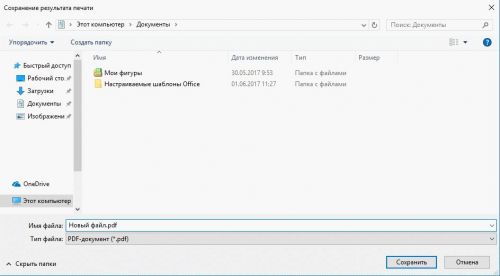
Все. Мы сохранили наше изображение в требуемом формате. Теперь вы знаете как легко и просто конвертировать встроенными средствами Windows любое изображение в pdf не прибегая к сторонним утилитам.
Наверняка вы не раз сталкивались с необходимостью перевести фото в ПДФ формат. Это стандартное расширение, в котором обычно хранят оцифрованную документацию.
Попробуйте программу ФотоМАСТЕР! В ней вы сможете не только конвертировать, но и обрабатывать ваши картинки. Скачайте софт прямо сейчас:

ФотоМАСТЕР
Откройте нужное изображение в редакторе и нажмите на кнопку «Печать», чтобы переформатировать фотографию в ПДФ.
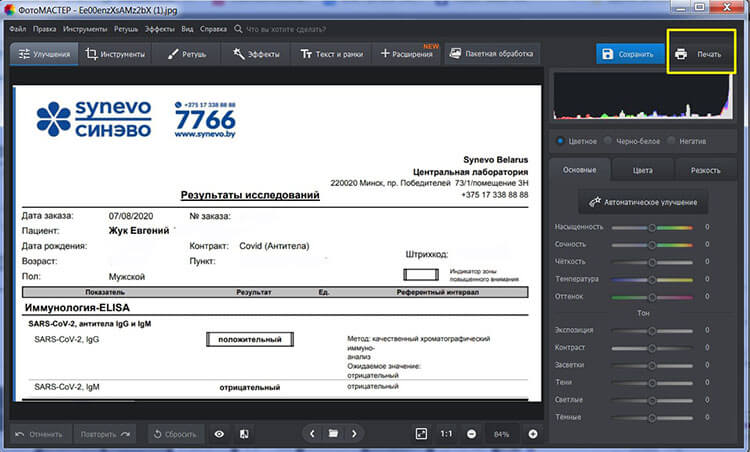
Далее нажмите кнопку «Сохранить макет как…» и выберите необходимый нам PDF формат. После этого останется лишь указать путь для сохранения результата и подтвердить действие. Конвертация пройдет всего за пару секунд.
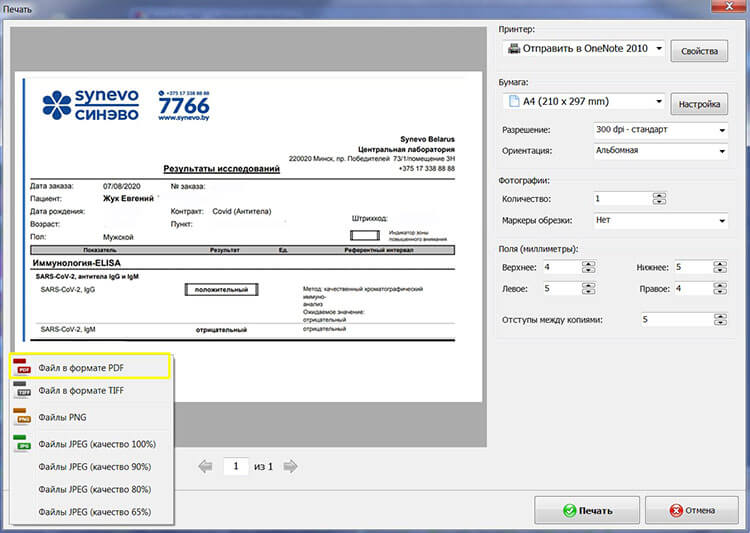
Перевод картинки в формат электронных документов — это не единственная возможность ФотоМАСТЕРа. Эта программа является мощным инструментом для редактирования изображений, построенным на использовании нейросетей и снабженным большим количеством функций для профессиональной обработки снимков. Cкачайте фоторедактор и используйте все его возможности по-максимуму!
С ФотоМАСТЕРом вы сможете:
- устранить любые дефекты на коже;
- скорректировать черты лица;
- добавить эффектный макияж;
- изменить цвет глаз и волос;
- стильно обрабатывать фотоснимки благодаря большой коллекции фильтров;
- обрезать и поворачивать изображения;
- удалять людей и лишние объекты из кадра;
- исправлять геометрические искажения;
- менять фон за три простых шага;
- наносить текст, украшать фото рамкой или клипартом и многое другое.
PDF-XChange Editor
Само создание ПДФ из фото происходит за три секунды. Вы просто загружаете картинку в программу, нажимаете на иконку в виде дискеты и в выпадающем списке выбираете нужное расширение (по умолчанию установлено PDF). В бесплатной версии программы вы сможете работать только с текстом, к тому же на результате обработки редактор ставит водяной знак, обозначающий, что редактирование проводилось в демо-версии. Бесплатно эту программу можно использовать лишь для перевода JPG в PDF, а также ряда других расширений.
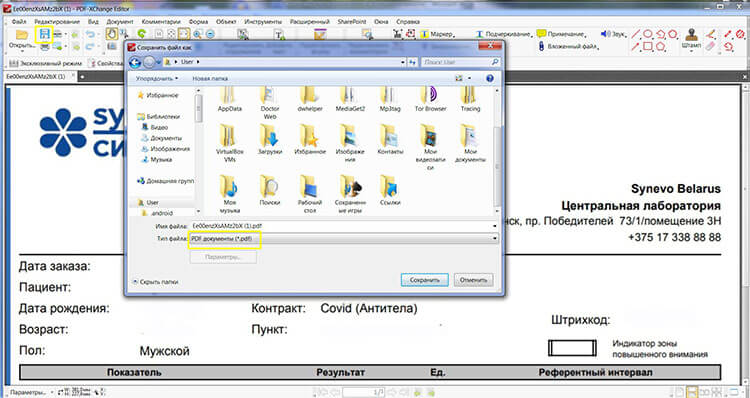
Adobe Acrobat Reader
Adobe Acrobat Reader — самый популярный просмотрщик PDF файлов. Кроме чтения, в этом приложении можно делать многое. Например, рецензировать документы при помощи стандартного набора инструментов (заметки, линии, формы, штампы), вставлять аудио и видео, объединять разные типы расширений в один формат, защищать содержимое страниц паролем.
Компания позаботилась о создании мобильной версии приложения под Android. Однако для разблокировки основного спектра функций, вам придется приобрести платную версию софта Acrobat Pro. Если же вам нужна лишь опция преобразования, сделайте это онлайн. Перейдите по ссылке, выберите пункт «Конвертировать в PDF» и перетащите в окно приложения картинку. Теперь вы знаете как перевести фото в ПДФ формат, не скачивая на компьютер дистрибутив.
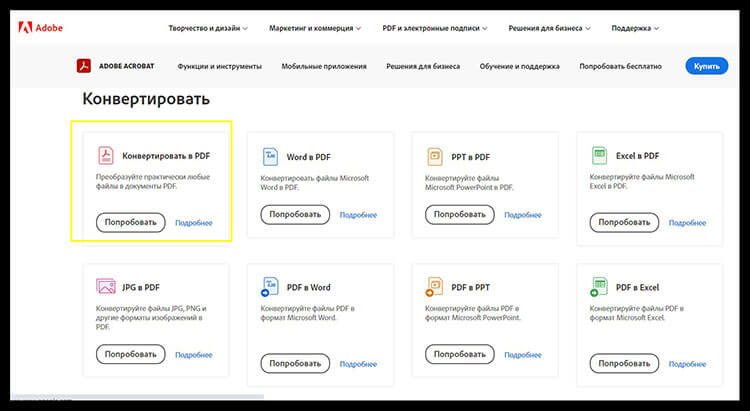
doPDF
doPDF — простое приложение для преобразования фото в ПДФ. Является своеобразным «виртуальным» принтером и позволяет проверить перед печатью тот или иной документ. Распространяется она бесплатно и способна переформатировать любые файлы (документы Word, таблицы Excel, презентации PowerPoint, чертежи AutoCad и другие). К сожалению, в этой программе вы не найдете инструментов для создания и корректуры медиаконтента. Для начала работы откройте JPG в редакторе или средстве просмотра и сохраните в PDF через виртуальный принтер.
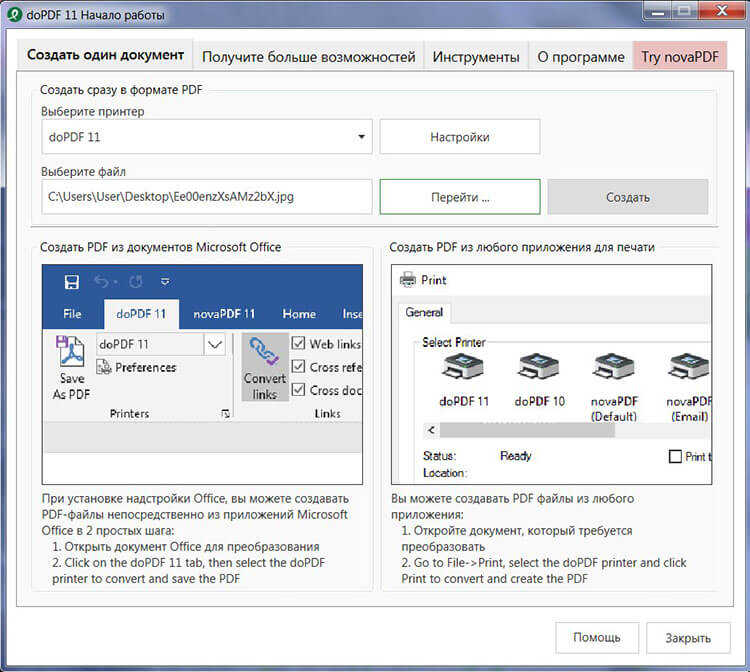
Smallpdf
Думаете, как из фото сделать ПДФ файл онлайн? Тогда воспользуйтесь простым конвертером Smallpdf. Зайдите на страницу сайта, загрузите нужный файл и скачайте, предварительно выбрав место хранения (облачное хранилище или устройство).
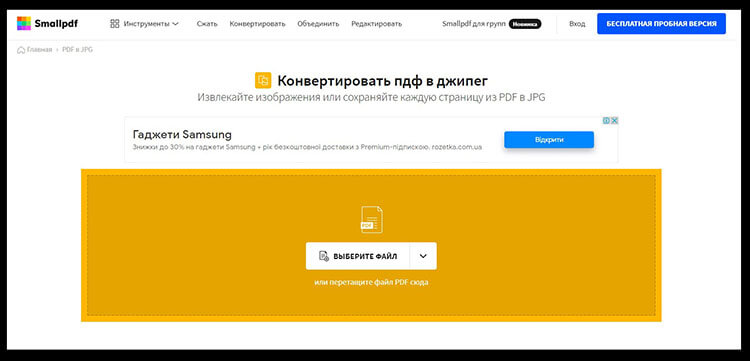
PDF Candy
PDF Candy — еще один онлайн-сервис, предоставляющий инструменты для работы с PDF-файлами. Есть также десктопная версия программы. Приложение поддерживает большое количество расширений, позволяет уменьшать размер документа без потери качества.
Между компьютерной и браузерной версиями программы имеются существенные отличия. Например, онлайн вы сможете выполнить только одну конкретную задачу: слить несколько ПДФ файлов в один, отредактировать документ или извлечь текст. Если хотите снять лимит, скачайте стационарный софт. Бесплатная версия позволит вам выполнять одновременно три операции, а платная – вообще снимает какие-либо ограничения.
Как приложение для конвертации JPG в PDF этот редактор отлично справляется со своей задачей. Для начала работы перейдите на главную страницу онлайн-ресурса, выберите пункт «JPG в PDF», добавьте один или несколько файлов и примените конвертацию. Вы можете выставить настройки для выходного файла, установить размер страницы и переставлять загруженные картинки в нужной последовательности, поскольку пакетная конвертация объединит все документы в один. Сам процесс занимает несколько секунд.
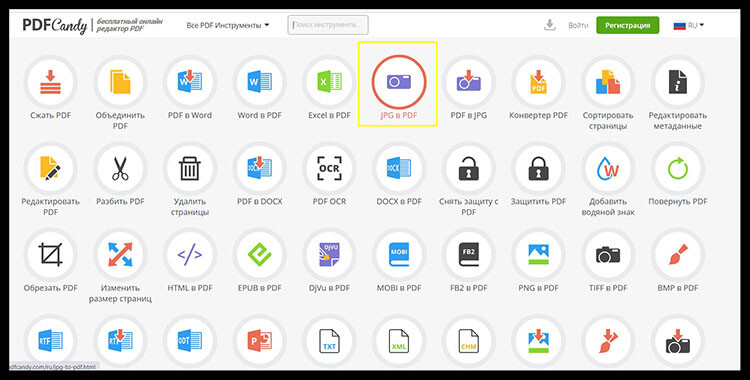
PDF.io
Хотите узнать как перевести фото в пдф на компьютере без дополнительного программного обеспечения? Это возможно, если у вас есть интернет. Да, речь пойдет еще об одном онлайн-ресурсе. Все что от вас потребуется – это перейти по ссылке, загрузить картинку, установить ориентацию и поля (опционально) и нажать на кнопку «Конвертировать».
Возможна загрузка фото не только с ПК, но и из облачного хранилища, а также при вставке прямой ссылки в специальную строку. Скачанный файл, к сожалению, немного теряет в качестве. Так что, если этот критерий для вас очень важен, рекомендуем воспользоваться другими вышеописанными средствами конвертации.
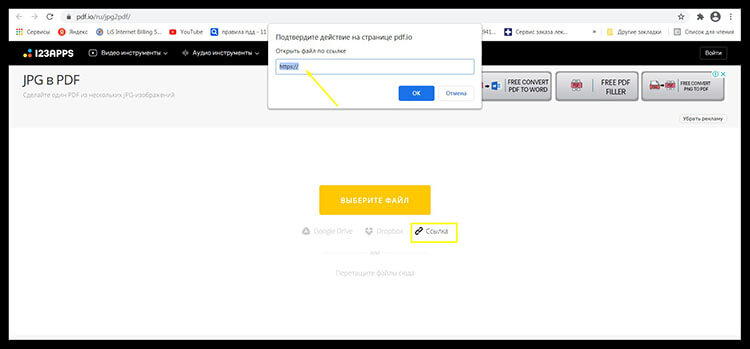
Вывод
Теперь вы знаете можно ли фото перевести в ПДФ и как это сделать. Если вы планируете заниматься редактирование документа после его преобразования, то выбирайте премиум-пакеты Adobe Acrobat или PDF-XChange Editor. С обычной конвертацией справятся простые онлайн-сервисы. А если у вас есть желание корректировать не только текстовые файлы, но и изображение выбирайте программу для редактирования фото, о которой мы упоминали в начале статьи. ФотоМАСТЕР имеет встроенный модуль печати, при помощи которого вы при наличии принтера сможете тут же распечатать снимок. Поддержка большинства популярных форматов, режим пакетной обработки и функции автоматического улучшения делают программу незаменимым помощником при работе с фотоснимками.
Если вам нужно сконвертировать изображение JPEG или PNG в документ PDF , совсем необязательно устанавливать на компьютер отдельную программу-конвертер. В интернете существует множество совершенно бесплатных сервисов, позволяющих преобразовывать графические и прочие форматы в PDF , кроме того, для этих целей вы можете воспользоваться встроенными средствами самой Windows 10.
Как известно, Windows 10 поддерживает просмотр файлов PDF из коробки, но в ней также имеется функция, позволяющая сохранять обычный текст и изображения в виде документов формата PDF . Это функция печати.
Рассмотрим все на примере.
Допустим, у вас есть некий скриншот в формате PNG и вы хотите преобразовать его в PDF . Перейдите в папку с изображением, которое хотите сконвертировать и откройте его с помощью штатного приложения фотографии или иного графического просмотрщика, установленного у вас по умолчанию.

Теперь нажмите комбинацию клавиш Ctrl + P .

При этом у вас откроется диалоговое окно «Печатать».

Выберите в качестве принтера «Microsoft Print to PDF», нажмите кнопку «Печать» и сохраните созданный документ PDF в желаемом расположении.

Готово, теперь можете открыть полученный документ PDF браузером Microsoft Edge или сторонним просмотрщиком.

В приложении есть функция Microsoft Print to PDF , которая позволяет вам печатать в PDF . Файл .pdf, созданный Microsoft Print to PDF, может быть открыт любым приложением, поддерживающим этот формат, например FoxIt Reader, Adobe Reader, Picasa и другими. Однако по умолчанию Windows 10 открывает любой файл в формате PDF с помощью Microsoft Edge.
Конвертировать файлы изображений в PDF в Windows 10
Как уже упоминалось, если в вашей системе установлена Windows 10, вы можете легко преобразовать любой файл изображения в формат PDF без необходимости установки какого-либо стороннего программного обеспечения. Для этого
Запустите проводник и перейдите к папке, в которой находятся все файлы изображений, которые вы хотите преобразовать в PDF.
Затем дважды щелкните файл изображения, чтобы открыть его с помощью приложения Windows Photos по умолчанию, средства просмотра фотографий Windows и т. Д., Которое вы установили по умолчанию.

Теперь одновременно нажмите клавиши Ctrl + P, чтобы открыть диалоговое окно Печать . Обратите внимание, что если вы не видите диалоговое окно, перейдите на страницу настроек Windows 10 и выберите Устройства . В следующем окне автоматически отобразится меню Принтеры и сканеры . Выберите Microsoft Print to PDF в качестве принтера.

Когда закончите, нажмите кнопку Печать. Это действие откроет диалоговое окно Сохранить вывод на печать как .

Наконец, введите подходящее имя для вашего вновь созданного файла PDF и нажмите кнопку Сохранить. Кроме того, если вы хотите настроить другие параметры, такие как размер изображения, качество и т. Д., Вы можете внести изменения.
Читайте также:




