Как извлечь звук из видео linux
Много раз со мной случалось, что у меня есть X видеоклип, песня которого мне нравится, однако у меня нет аудиофайла этой песни (.mp3, .ogg и т. д.). Решение простое: «скачайте .mp3 или компакт-диск из Интернета», но это, помимо того, что это что-то незаконное,… на мой взгляд, является плохой тратой полосы пропускания, потому что если у меня уже есть звук в видео, почему не выводить звук из видео? 🙂
Для этого у нас есть несколько альтернатив, в этой статье я покажу вам, как это сделать с помощью всего одной команды 😀
Мы должны сначала установить MPlayer, если он у вас не установлен, вы должны его установить 😉
sudo apt-get install mplayer
pacman -S mplayer
И что ж, идея понятна, да? 😀
Теперь предположим, что видеофайл: basshunter_saturday.mkv
Открываем терминал в папке, где находится файл, и кладем:
mplayer -vo null -dumpaudio -dumpfile archivo.mp3 basshunter_saturday.mkv
mplayer -vo null -dumpaudio -dumpfile archivo-de-audio-final.mp3 el-video.loquesea
В моем случае файл с именем file.mp3 прямо рядом с видео:
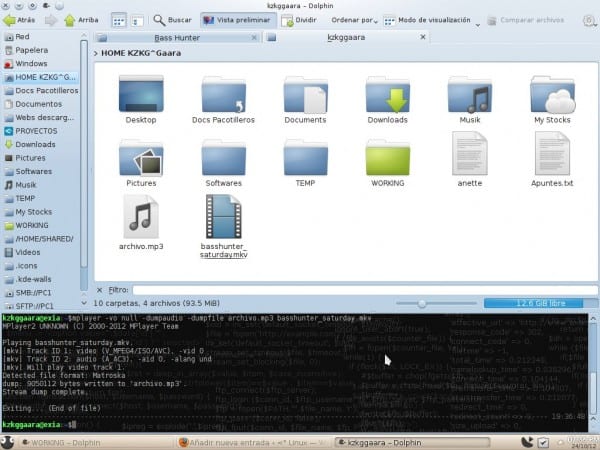
Что довольно просто? 😀
Это лично мне много раз помогало.
Теперь . нет возможности сделать это графически с помощью приложения? … Да, конечно, но это уже другой пост 😀
Содержание статьи соответствует нашим принципам редакционная этика. Чтобы сообщить об ошибке, нажмите здесь.
Полный путь к статье: Из Linux » Учебники / Руководства / Советы » Как извлечь аудио из видео одной командой
Вы можете быть заинтересованы
28 комментариев, оставьте свой
Оставьте свой комментарий Отменить ответ
Это единственное, чего не хватало RealPlayer Converter!
Спасибо, спасибо, спасибо, я использую его в основном для извлечения звука из видео на YouTube. В злых целях.
Эта страница классная. Я должен попробовать. До сих пор я использовал ffmpeg. Мне нравится видеть, как много разных способов сделать каждую вещь. 🙂
Используя графическое приложение, я всегда использую Avidemux. Это рабочая лошадка.
С SoundKonverter (Qt) и SoundConverter (GTK) вы тоже можете.
Интересно, хотя в моем случае я использую для этого надстройки firefox или мобильный медиаконвертер.
Убиваю конец поста, ха.
Очень хорошо, я не знал, что вы можете сделать это с помощью mplayer, я всегда использую ffmpeg.
Спасибо за информацию.
Спасибо, я не знал об этой функции в Mplayer….
Приятно помочь . и, mplayer - гений, с ним можно делать все, ха-ха.
У меня не получилось с парочкой flv видео = (
попробуйте: ffmpeg -i tuvideo.mp4 -vn -acodec copy audio.m4a
Вы можете использовать m4a или aac в качестве аудиовыхода, видео в формате flv (в вашем случае) или mp4 обычно используют кодек h264 для видео и кодек aac для звука (на YouTube).
Я думаю, что мне не хватает примечания в статье, что вы можете копировать или «извлекать» аудио только в том формате, в котором он есть, если вы хотите, в дрянном .mp3, это будет копирование / извлечение аудио, а затем преобразование.
Я пропустил добавление, если вы хотите узнать кодек, который использует видео / аудио (говоря о терминале), вы можете сделать это с помощью ffprobe (часть ffmpeg)
После того, как он покажет вам, какой кодек он использует для звука, вы применяете команду и вывод соответствующего звука.
это также можно сделать с помощью mediainfo (tugestordepaquentes install mediainfo)
или из VLC с помощью Ctrl + J или Menpu Tools - информация о кодеке
Отлично ваши комментарии 😀
Какую ошибку это дало вам? … Я пробовал это с MKV, RMVB и другими редкими форматами, и у меня это сработало 🙁
Откройте эти видео с помощью VLC и посмотрите, указывает ли это, что индекс видео поврежден.
ffmpeg -i video-file audio.mp3 (или любой другой аудиоформат, который вы хотите)
Я не пробовал это, я буду следить за ним хехехехе
Благодарю вас!
Хороший совет, на самом деле я видел, что при определенных параметрах трек может быть извлечен очень и очень быстро (я уже провел тест).
Например, если мы скажем ffmpeg -i file-video.flv
В результате должны выводиться потоки, содержащиеся в видео, и если мы заметим, что звук закодирован, например, в mp3, мы могли бы сделать что-то вроде этого:
ffmpeg -i archivo-video.flv -vn -sn -acodec copy audio.mp3
Таким образом, мы говорим вам не обрабатывать видеопотоки и субтитры, а копировать аудиопоток как есть, без перекодирования, чтобы не потерять качество.
Насколько гибкими являются бесплатные программы, верно?
Dumpfile выгружает только аудио видео в том формате, в котором оно было закодировано.
Вы можете проверить истинный аудиокодек с помощью ffmpeg следующим образом:
ffmpeg -i multimedia-file.ext 2> & 1 | grep -E '(Продолжительность) | (Поток)'
Если аудиокодек mp3, если вы можете преобразовать его в mp3, давайте посмотрим, как будет выглядеть команда

Недавно захотел извлечь звуковые дорожки из некоторых видео клипов. Как вытянуть дорожку из одного видео файла, в сети полным полно информации, а вот как применить какую-нибудь команду в Терминале для извлечения звука из группы видео файлов, я пока, что не нашел, а своих познаний пока не хватает. Поэтому в данном случае на помощь пришли графические утилиты.
Далее, в нижней части программы, во вкладке Сведения вывода, установим следующие настройки:
Преобразовать в: Audio
Папка вывода: выбираем папку, в которую хотим сохранить результат.

Во вкладке Звук устанавливаем нужный битрейт звука и количество каналов. Я установил соответственно: 256 и 2.

После этих настроек жмем кнопку Преобразовать и ожидаем окончания работы программы. Программу можно установить через Центр Приложений Убунту, либо командой:
sudo apt-get install winff
Можно также воспользоваться программой FFMultiConverter. Установим программу командами в Терминале:
sudo add-apt-repository ppa:ffmulticonverter/stable
sudo apt-get update
sudo apt-get install ffmulticonverter
По аналогии с утилитой WinFF, в программе FFMultiConverter не сложно разобраться.

- Выбираем нужные видео файлы
- Выбираем формат для сохранения
- В параметре Команда, можно установить нужный битрейт и количество каналов
- Устанавливаем папку для сохранения результата
- Жмем кнопку Конвертировать
Установить видео редактор AviDemux можно через Центр Приложений Убунту.

Если хотите проделать это при помощи Терминала и FFmpeg, то команда будет следующей:
ffmpeg -i Amir_Farjam_LEILY.mp4 -vn -ar 44100 -ac 2 -ab 192 -f mp3 sound.mp3
В этой же папке появится директория Cash, в которой и будут находится извлеченные звуковые дорожки. Этот скрип можно применять к видео файлам, которые имеют следующие расширения: .avi, MOV, .mkv, .mp4 , .mpg. Кстати, проблема пробелов, в названии файлов, в данном скрипте решена.

У вас может быть видеофайл на вашем ПК с Linux, который вы хотите превратить в прослушиваемый аудиофайл MP3. К счастью, на платформе Linux есть много различных инструментов, которые могут конвертировать видео в аудио файлы MP3. В этом руководстве мы рассмотрим два метода.
Как конвертировать видео в MP3 на Linux
Нужно конвертировать MP3 файлы в аудио форматы с открытым исходным кодом? Мы вас покроем.
Конвертировать видео в MP3 с помощью SoundConverter
Чтобы начать процесс преобразования с SoundConverter, вы должны установить программу. Чтобы установить программу, запустите окно терминала, нажав клавиши «Ctrl + Alt + T» или «Ctrl + Shift + T» на клавиатуре. Оттуда введите инструкции командной строки ниже, которые соответствуют используемой вами операционной системе Linux.
Ubuntu
Debian
Arch Linux
Fedora
OpenSUSE
После установки программы SoundConverter в среду рабочего стола Linux следуйте пошаговым инструкциям ниже, чтобы преобразовать видеофайлы в аудиофайлы MP3.
Шаг 1: Откройте приложение SoundConverter на рабочем столе Linux, выполнив поиск в меню вашего приложения.
Шаг 2: В SoundConverter найдите «кнопку добавления файла» (она находится прямо справа от кнопки «Преобразовать» в приложении) и щелкните по ней мышью. Когда вы нажмете кнопку «Добавить файл», появится всплывающее окно.
Шаг 3: Используя всплывающее окно, найдите видеофайл на вашем ПК с Linux, который вы хотите преобразовать в аудиофайл MP3.
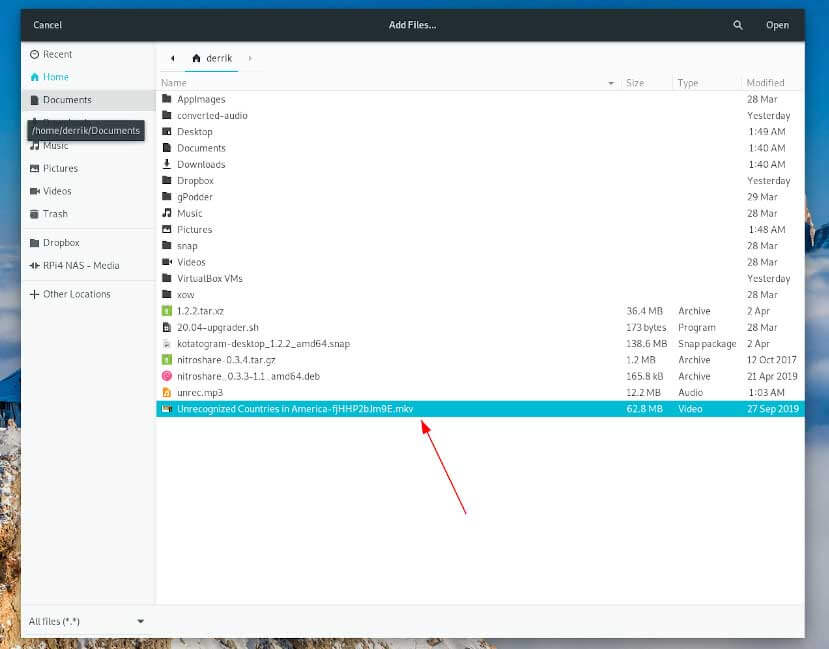
Шаг 4: Найдите значок настроек в правом верхнем углу приложения SoundConverter и щелкните по нему мышью.
Внутри области настроек установите флажок «В папку». Затем найдите кнопку «Выбрать» и нажмите на нее, чтобы настроить выходную папку.
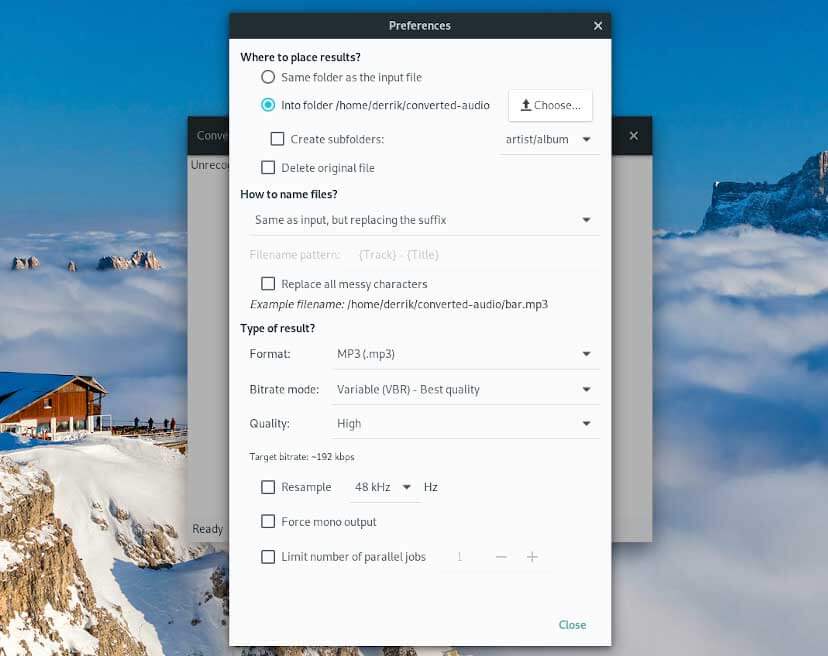
Шаг 5: Нажав кнопку «Выбрать», вы увидите всплывающее окно. Используйте это всплывающее окно, чтобы выбрать, куда следует сохранять конвертированные видеофайлы.
Шаг 6: После выбора выходной папки найдите «Тип результата?» Раздел и измените раскрывающееся меню рядом с «Формат» на «MP3».
Шаг 7: Закройте окно настроек. Затем, как только окно настроек закроется, найдите кнопку «Преобразовать» и нажмите на нее. Выбрав «Преобразовать», SoundConverter начнет транскодировать ваш видеофайл в аудиофайл MP3!

Конвертировать видео в MP3 с помощью FFMPeg
Однако прежде чем мы перейдем к тому, как конвертировать видеофайлы в аудиофайлы MP3, мы должны продемонстрировать, как установить FFMPeg. Откройте окно терминала и следуйте инструкциям ниже, чтобы начать работу.
![Как конвертировать и извлекать аудио из видео файлов с Gnac [Linux]](https://gadgetshelp.com/wp-content/uploads/images/static/content/uploads/2011/06/gnac_big.jpg)
В какой-то момент вашей жизни с использованием компьютера вы поняли, что не каждая ваша песня имеет правильный формат для вашего MP3- плеера или любого другого устройства, которое у вас может быть. У вас также может быть видео, из которого вы хотите снять звук. В любом случае, трудно найти подходящую программу для работы в Linux. Черт возьми, я не смог найти тот, который извлекает аудио из видео в Windows, хотя я уверен, что кто-то в конце концов упомянет программу, которую я пропустил.
Тем не менее, Gnac делает работу очень хорошо в очень простом формате. Под этим я подразумеваю, что пользовательский интерфейс максимально не перегружен, не так много вариантов, чтобы запутаться, и он делает именно то, что должен делать, простым для понимания способом.
Установка
Сначала вам нужно установить его. Пользователи Ubuntu получают удовольствие от доступности файлов .deb для легкой установки. Для всех остальных это будет немного сложнее, но все же в целом легко. В этом случае вам нужно скачать исходный код и скомпилировать. Не беспокойтесь, если у вас установлен gcc , вы можете «cd» войти в каталог, где находится исходный код, затем запустить ./configure, make и make install (make install от имени пользователя root, остальные от имени обычного пользователя).
Характеристики

Когда вы запустите Gnac, вы сразу поймете, почему я сказал, что это так беспорядочно. На мой взгляд, пользовательский интерфейс не может быть проще, чем он есть. Это также очень интуитивно понятно. Вы можете добавить столько песен, сколько хотите конвертировать, и видео, из которого вы хотите извлечь аудио (да, все они идут в одну кучу), проверить список, чтобы увидеть, что там есть все, что вы хотите конвертировать / извлечь, выберите тип файла, который вы хотели бы получить, и нажмите конвертировать.

Выполнено. Когда процесс завершится, ваши новые блестящие файлы ждут вас.

Вы также можете создавать новые профили, чтобы изменить тип файла и качество настроек, чтобы вы получили именно то, что вы хотите.

Хотя в программе не так много вариантов, чтобы запутать вас, тем не менее, в вашем распоряжении есть пара. Вам не нужно ничего менять в случае, если какой-либо из вариантов действительно сбивает вас с толку, но есть некоторые приятные функции для тех, кто хочет их. Например, во время конвертации у вас может появиться значок уведомления, чтобы вы могли работать над другими вещами, пока он конвертирует в фоновом режиме. Вы также можете изменить выходную папку, удалить исходный файл по окончании преобразования (вероятно, это не очень хорошая идея для видео, поэтому я бы рекомендовал оставить этот флажок), а также некоторые настройки имен файлов и папок для аудио.
Вывод
Gnac — фантастический инструмент, даже с его почти слишком упрощенным подходом. Тем не менее, эта простота хорошо служит программе, позволяя пользователям делать именно то, что они хотят, без сюрпризов. Это может не очень хорошо работать для аудио профессионала, но для обычного домашнего пользователя эта программа настоятельно рекомендуется.
Как часто вам нужно конвертировать аудио или извлекать аудио из видео? Вы были в состоянии сделать это с Linux в прошлом? Дайте нам знать об этом в комментариях!
Читайте также:


