Как изменить вид папки на рабочем столе windows 7

Windows 7 имеет свой неповторимый внешний вид, однако он не всем может нравиться. К счастью, разработчики позаботились о том, чтобы каждый желающий мог изменить отдельные элементы дизайна системы под себя. В этой статье будет рассказано о том, как изменить вид папок в Windows 7. Будет представлено два способа. В конце представлена инструкция, как в случае неудачного изменения вернуть все в первозданное состояние.
Как изменить вид папок в Windows 7
Как уже было сказано, представлено будет два способа. Забегая вперед, отметим, что первый метод подразумевает использования внутрисистемных инструментов. Это означает, что вам не придется инсталлировать в Windows 7 какие-то сторонние приложения. Второй же метод полностью противоположный. Его суть заключается в использовании специальной программы.
Способ 1: с помощью штатных средств Windows
Теперь перейдем непосредственно к первому методу, как изменить вид папок в Windows 7. Если посмотреть на стандартное их оформление, можно заметить, что они состоят из двух элементов: сама папка и вложенные в нее файлы. Соответственно, изменить можно каждый в отдельности.
Итак, чтобы поменять графическое отображение вложений, сделайте следующее:
- Запустите "Проводник" и перейдите в любую директорию, где есть папки.
- Нажмите ПКМ по этому элементу, выберите из появившегося меню пункт "Свойства".
- В появившемся одноименном окне перейдите во вкладку "Настройка".
- В блоке с подзаголовком "Изображение папок" нажмите по кнопке "Выбрать файл".
- Появится окно файлового менеджера, в котором вам необходимо перейти в директорию с заранее подготовленным изображением и выбрать его.
- После этого кликните по "Применить".
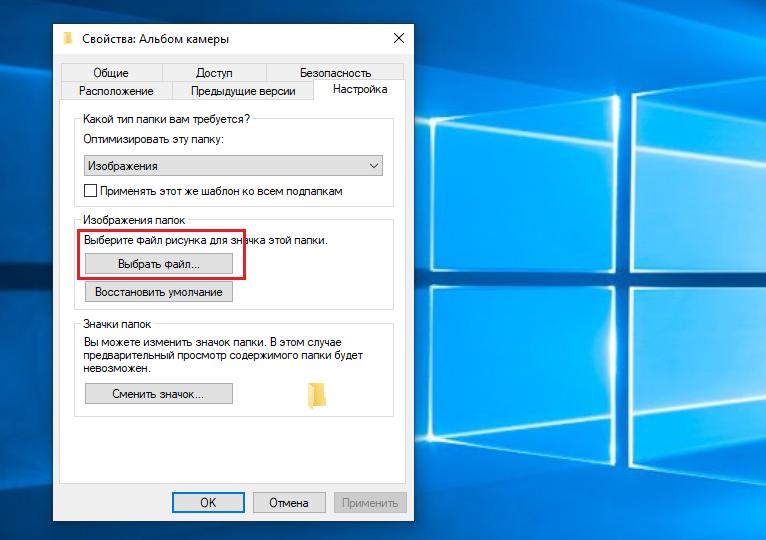
Сразу же вы можете заметить, как вложение всех папок в операционной системе поменяется. Но что, если вы хотите изменить внешний вид самой папки, а не только вложений. Выполняется это в том же окне:
- В блоке с подзаголовком "Значки папок" нажмите по кнопке "Сменить значок".
- Как и в случае с вложениями, появится окно файлового менеджера. В нем вам точно так же нужно перейди в директорию с изображением, выбрать его в качестве отображения папки.
- После этого кликните по "Применить".
Теперь все папки в системе отображаются в виде выбранного изображения. Это был первый способ, как изменить вид папок в Windows 7, переходим ко второму.
Способ 2: с помощью программы
Существует специальная программа для изменения каталогов в системе, называется она IconPackager. Перейдем сразу же к принципу работы:
- Запустите приложение и проследуйте во вкладку "Иконки и курсоры".
- Затем перейдите в подкатегорию "Папки".
- Появится список всех элементов папок. Выберите необходимый для изменения и кликните по нему дважды ЛКМ.
- Появится окно "Изменить иконку", в котором нужно выбрать изображение для замены. Для этого дважды кликните по нему мышью.
- Остается нажать в верхней части окна "Применить".
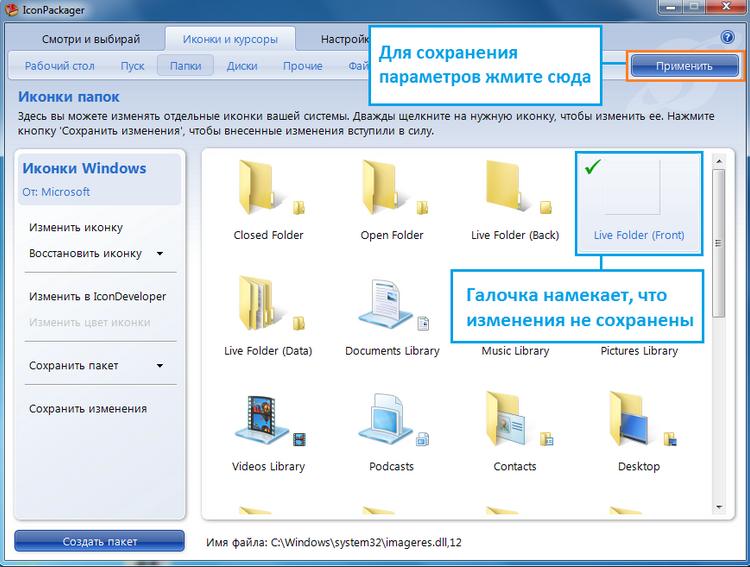
Это второй способ, как изменить вид папок в Windows 7. Как можно заметить, оба из перечисленных выполняются довольно просто и не требуют особых знаний владения компьютером.
Как изменить вид папок в Windows 7 на стандартные
Что делать, если вы поменяли вид папок, но в итоге остались недовольными? Сейчас будет рассказано, как изменить вид папок в Windows 7 на стандартные настройки:
- Запустите программу IconPackager.
- Перейдите во вкладку "Иконки и курсоры", а затем в раздел "Папки".
- Выберите элемент, который хотите вернуть в первозданное состояние.
- На боковой панели нажмите кнопку "Восстановить иконку", выберите пункт "Восстановить по умолчанию".
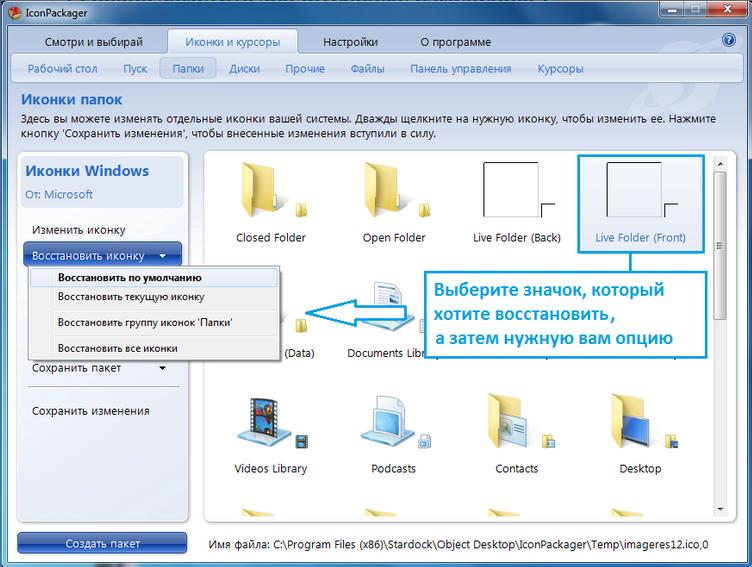
После этого программу можно закрыть. Теперь все папки в операционной системе стали стандартными.
Для того, чтобы изменить вид папки в Windows 7, первым делом необходимо зайти в ее свойства. Для этого щелкаем правой клавишей мыши на папке и из выпадающего списка выбираем пункт "Свойства". Также, быстро открыть окно с свойствами можно через сочетание клавиш. Щелкаем один раз левой клавишей мыши по папке и нажимает на клавиатуре сочетание клавиш Alt+Enter.

Перед вами откроется новое окно с свойствами папки. Во вкладке "Настройка" есть специальный блок по изменению значка папки. Давайте нажмем на кнопку "Сменить значок".

Откроется еще одно окно, в котором можно выбрать какой значок будет поставлен для текущей папки. Можно выбрать значок из предложенных самой Windows 7 или через выбрать значок из любой папки компьютера, воспользовавшись кнопкой "Обзор". Последний вариант подходит,к примеру, когда вы из интернета скачали какой-то специальный набор значков. Для значков подходят файлы с расширением *.ico, *.icl, *.exe или *.dll.

Также, вы можете поставить значок от какой-нибудь уже существующей программы или игры. Для этого заходим в нужную папку на вашем компьютере, выбираем файл и нажимаем кнопку "Открыть".

После этого значок появляется в списке и теперь нам осталось только нажать кнопку "Ок". Далее "Применить" и еще раз "Ок".

Для того, чтобы восстановить вид значка по умолчанию, мы заходим опять же в свойства папки, на вкладку "Настройки", выбираем "Сменить значок", а дальше щелкаем специальную кнопку "Восстановить умолчания".

Если у вас еще остаются вопросы, то ниже вы можете ознакомиться с видеоверсией урока.

Многие юзеры хотят изменить оформление операционной системы, чтобы придать ей оригинальности и повысить удобство использования. Разработчики Windows 7 предоставляют возможность редактировать внешний вид определенных элементов. Далее мы расскажем, как самостоятельно установить новые иконки для папок, ярлыков, исполняемых файлов и других объектов.
Изменяем иконки в Windows 7
Всего существует два метода осуществления поставленной задачи. Каждый из них имеет свои особенности и будет максимально эффективен в разных ситуациях. Давайте детальнее разберемся с этими процессами.
Способ 1: Ручная установка новой иконки
В свойствах каждой папки или, например, исполняемого файла, есть меню с настройками. Там и находится необходимый нам параметр, отвечающий за редактирование значка. Вся процедура выглядит следующим образом:
- Нажмите на необходимой директории или файле правой кнопкой мыши и выберите «Свойства».







Изображения вы можете отыскать в интернете, большинство из них находится в свободном доступе. Для наших целей подойдет формат ICO и PNG. Кроме этого рекомендуем к ознакомлению другую нашу статью по ссылке ниже. В ней вы узнаете, как вручную создать ICO-картинку.
Что касается стандартных наборов иконок, то они располагаются в трех основных библиотеках формата DLL. Находятся они по следующим адресам, где C – системный раздел жесткого диска. Открытие их выполняется так же через кнопку «Обзор».
Способ 2: Установка комплекта иконок
Знающие пользователи вручную создают наборы значков, разрабатывая для каждого специальную утилиту, которая автоматически устанавливает их на компьютер и заменяет стандартные. Такое решение будет полезно тем, кто хочет за раз поставить иконки одного типа, преобразив внешний вид системы. Подбираются и скачиваются подобные паки каждым юзером на свое усмотрение в интернете с сайтов, посвященных кастомизации Виндовс.
Поскольку любая такая сторонняя утилита изменяет системные файлы, нужно понизить уровень контроля, чтобы не возникло конфликтных ситуаций. Сделать это можно так:
-
Откройте «Пуск» и перейдите в «Панель управления».




Осталось только перезагрузить ПК и перейти непосредственно к инсталляции пакета изображений для директорий и ярлыков. Сперва загрузите архив из любого проверенного источника. Обязательно проверьте скачанные файлы на наличие вирусов через онлайн-сервис VirusTotal или установленный антивирус.
Далее производится процедура установки:
-
Откройте скачанные данные через любой архиватор и переместите находящуюся в нем директорию в любое удобное место на компьютере.



Мы советуем к ознакомлению другие наши материалы по теме настройки внешнего вида операционной системы. По ссылкам ниже вы найдете инструкции по изменению панели задач, кнопки «Пуск», размера иконок и фона рабочего стола.
Тема кастомизации операционной системы Windows 7 интересна многим пользователям. Надеемся, приведенные выше инструкции помогли разобраться с оформлением значков. Если у вас остались вопросы по данной теме, смело задавайте их в комментариях.

Отблагодарите автора, поделитесь статьей в социальных сетях.


Нет ни одного стандартного способа вернуть вид папок, чтобы они выглядели как в Windows XP. На форумах пользователи задаются этим вопросом, но в результате разочаровываются, поскольку ни разработчики ОС, ни другие юзеры до сих пор не смогли решить эту проблему, а уже прошло почти 6 лет после её выхода.
Но чем же славится оформление папок в XP? Чем она превосходит семёрку? Здесь ответ простой: привлекательный и понятный интерфейс. Пользователи сразу могли взглянуть на папку и понять, что в ней лежит. Особенно это было заметно в фолдерах с изображениями. В седьмой винде такого нет, вследствие чего возникает путаница: где, что лежит.
В статье мы рассмотрим способы, как сделать вид папок понятным даже обезьяне путём замены значков. Сначала это сделаем, как это предлагает нам система, а затем с помощью софта.
Стандартный метод замены иконок папок

Обычная папка с документами отображается по умолчанию как открытый фолдер с файлами. Мы можем заменить вид содержимого и её значок. Чтобы заменить вид внутренностей, потребуется любое изображение, которое хотите. Для этого щёлкните правой кнопкой мыши, выберите “Свойства” и перейдите во вкладку настроек. Для сброса установок нажмите “Восстановить умолчание”.

Перейдите в свойства фолдера и зайдите во вкладку с параметрами, а затем нажмите “Сменить значок” и выберите нужную картинку.
Как изменить вид папок windows 7 с помощью программы IconPackager
Итак, у нас есть фолдер с артами. Глядя на него, сложно сказать, рисунки какой тематики там хранятся. С помощью софта постараемся сделать так, чтобы было видно, что лежит в этой папке. Запустите программу и перейдите во вкладку “Иконки и курсоры”, затем в меню выберите раздел “Папки”. Перед нами настройки вида фолдеров в Windows 7: в реальном времени, стили фронтальной и задней обложки.

В разделе установок вида папок 2 раза щёлкните левой кнопкой мыши по “Live Folder (Front)”, после чего вам будет предложен выбор из готовых пакетов с иконками.


В этой вкладке найдите пустое изображение, выберите его и нажмите “ОК”. После того как вы настроили стиль папок, в верхнем меню нажмите “Применить” и подтвердите замену иконок. Точно по такой же схеме можете убрать заднюю обложку папок (Live Folder Back).

Как можно заметить, вид стал куда приятнее, чем дефолтный.
Сброс вида папок

Если же вы хотите сбросить какие-либо изменения, то для вас есть функция “Восстановить иконку”, найти которую вы можете в левой панели навигации программы.
Другие возможности IconPackager.
Помимо ручного редактирования значков папок, вы можете также загружать готовые паки иконок из интернета, менять изображения разделов панели управления, меню “Пуск”, курсоры, дефолтные значки файлов музыки, изображений и так далее.

Эта статья содержит пошаговые инструкции.
Аннотация
В этой статье показаны различные методы, позволяющие любому пользователю легко изменять размер значков рабочего стола и их расстояние.

Решение
Чтобы настроить расстояние между значками, выполните следующие действия:
Щелкните правой кнопкой мыши пустое место на рабочем столе и выберите пункт Персонализация в раскрывающемся меню

В окне Персонализация выберите параметр Цвет окна.

Затем щелкните Дополнительные параметры внешнего вида. в следующем диалоговом окне.
Примечание:В некоторых версиях Windows 7, при выполнении шага 2 появится окно Цвет окна и внешний вид (в данном случае перейдите к шагу 3).
Вернитесь к настройке размера значка, используя дополнительные параметры внешнего вида
В окне Цвет окна и внешний вид выберите параметр Расстояние между значками в раскрывающемся меню Элемент.

Примечание. Параметр Расстояние между значками (горизонтальный) определяет расстояние между значками, расположенными рядом, тогда как параметр Расстояние между значками (вертикальный) определяет расстояние значков сверху вниз.
Выберите новый размер расстояния между значками.


Теперь можно увидеть изменения, внесенные в значки на рабочем столе.

Настройка размера значка с помощью раскрывающегося меню на рабочем столе
Щелкните правой кнопкой мыши на пустом месте рабочего стола и выберите в раскрывающемся меню опцию Вид.

Выберите требуемый параметр:крупные, обычные или мелкие значки. Значение по умолчанию — обычные значки.

Рабочий стол будет настроен в соответствии с вашим выбором.
Настройка размера значка с помощью прокрутки
Щелкните пустое место на рабочем столе. Затем нажмите и удерживайте Ctrl на клавиатуре. Затем прокрутите вверх или вниз до тех пор, пока не получите требуемый размер.
Примечание: Для этого метода требуется мышь с центральным или боковым колесом прокрутки.

Настройка размера значка с использованием дополнительных параметров внешнего вида
Выполните шаги 1–3, описанные в разделе "Настройка расстояния между значками".
В окне Цвет окна и внешний вид выберите параметр Значок в раскрывающемся меню Элемент.

Выберите нужный размер и нажмите кнопку ОК, чтобы вернуться к рабочему столу.

Теперь можно увидеть изменения, внесенные в значки на рабочем столе.
Ссылки
Ваше мнение важно для нас: Поделитесь своим мнением об этих статьях, используя поле комментариев внизу. Вы поможете нам улучшить содержимое. Большое спасибо!
Примечание Это «быстро публикующаяся» статья, сведения для которой получены непосредственно от службы технической поддержки Майкрософт. Информация в ней приводятся "как есть" для устранения возникших проблем. Из-за спешки при подготовке материалов они могут содержать опечатки и периодически подвергаться изменениям без предупреждения. Другие аспекты см. в условиях использования.
Читайте также:


