Как изменить версию java в windows 10
Корректная работа некоторых приложений и игр возможна только при наличии актуальных версий программных компонентов. Поэтому нужно знать, как обновить Java до последней версии. Далее вы узнаете как скачать и установить Java 8 в сборке Update 45, если вам требуется именно эта модификация.
Зачем обновлять Java
Благодаря программной среде Джава пользователи могут соревноваться между собой в компьютерных играх, просматривать трехмерные картинки, общаться друг с другом из любой точки мира.
Обновление Java дает возможность усовершенствовать ПО, поднять уровень безопасности. Пользователи смогут работать и играть с помощью приложения, используя разработанную вычислительную среду. Подробнее о значении Java для запуска и разработки программ рассказано в отдельной статье.
Как обновить Java до последней версии
Установите или обновите модуль до последней версии с помощью нашего сайта. Подробнее об этом расскажем ниже, а пока узнайте, какая модификация программы действует на вашем компьютере.
- Перейдите на официальный сайт разработчиков Java, нажмите кнопку «Проверить версию». Можете кликнуть по аналогичной кнопке выше на этой странице.
- После анализа система выдаст заключение, что требуется обновить программные компоненты, и предоставит возможность скачать последнюю версию ПО. Остается нажать кнопку запуска установки.
Загрузить ПО на компьютер можно и без проверки обновлений. Для этого в шапке сайта перейдите к загрузке для вашей версии операционной системы. Поменяйте разрядность программы, если предложенная версия не подходит используемой ОС.
Автоматическое обновление
Чтобы обновить программный компонент автоматически, запустите Java и настройку Update Available. Для этого выполните следующую инструкцию:
Обновить до последней версии таким образом можно Java 32 и 64 bit.
Раздел Java Update используется для предоставления системе возможности самостоятельно обновить ПО. Для этого поставьте галочку в единственно возможном месте, затем нажмите Advanced, чтобы указать системе расписание для загрузки программы.

Если проверка обновлений программируется на каждодневный запуск, что является лучшим вариантом для пользователей, то открывается возможность установить точное время для проверки. Это актуально для владельцев ПК со слабой сборкой, где работа каждого ПО может серьезно нагрузить систему.
Соответственно, выбор еженедельной проверки подразумевает установку конкретного дня, а поиск обновлений раз в месяц делит календарный отрезок на четыре части. При этом уведомления о необходимости обновить приложение (при проверке раз в месяц) приходят в течение 30 дней после выхода доработанных компонентов.
Если обновление важное и решает критические ошибки в работе пользователей, то уведомление приходит быстрее.
Уведомления настраиваются на вкладке Update, в строке Notify me. Есть два режима:
- До загрузки. Устанавливается по умолчанию. Уведомляет, что система планирует обновить Джава и приступает к загрузке компонентов.
- До установки. Оповещение приходит после завершения загрузки, но перед началом работы мастера.
Отключаются оповещения только совместно с возможностью автоматически обновить ПО. Для этого снимается флажок со строки проверки.
Видео: Простой способ автоматически обновить Java.
Перед тем как скачать обновление для программы, нужно удалить ранее загружаемые компоненты Java Version 8. После этого можно бесплатно скачать Java 8 Update 181, кликнув по кнопке ниже.
Update 45
Некоторым пользователям требуется определенная версия программы. Чаще всего это Update 45. Обновление рекомендуется к установке на ПК с проблемами в работе приложения.
Как правильно удалить предыдущую версию
Для скачивания обновленного ПО удалите старые компоненты программы с компьютера. Чтобы сделать это правильно, воспользуйтесь инструкцией:

- В меню «Пуск» выберите «Панель управления».
- Нажмите «Программы», а затем – «Программы и компоненты».
- В предложенном списке найдите Java 8, щелкните по строке и нажмите «Удалить».
Это полностью очистит компьютер от следов приложения. Для надежности можно воспользоваться CCleaner. Теперь можно устанавливать новую программу.
Для корректной работы в Windows 10 многим приложениям требуется актуальная версия библиотеки Java. Обычно утилита уже установлена на компьютере, и ее нужно просто обновить. Делается это легко, однако неопытные пользователи могут испытывать трудности при выполнении данной процедуры. Для них то мы и подготовили коротенькую инструкцию. Итак, давайте посмотрим, как обновить Java в Windows 10 до последней версии.
Java Control Panel
Компонент Java устанавливается вместе со специальной панелью Java Control Panel, предоставляющей графический интерфейс для управления библиотекой. Этот же инструмент дает возможность обновить утилиту. Для запуска Java Control Panel нужно открыть классическую Панель управления Windows 10 (команда control в окне «Выполнить»), а потом выбрать пункт «Java».

В открывшемся окне следует перейти на вкладку «Update», а потом внизу нажать на кнопку «Update now».

Далее в диалоговых окнах нажимаем «Update» и «Install», соглашаясь с условиями лицензионного соглашения и запуская установку последней версии Java.



После завершения процедуры появится соответствующее уведомление.
Ручное обновление с сайта Java

На следующей странице выберите «Согласиться и начать бесплатную загрузку».

Сохраните файл установщика на компьютер и запустите его.

Нажмите «Install» для выполнения установки компонента.

На этом все. Мы рассмотрели два способа, как обновить Java на Windows 10. При необходимости вы можете настроить параметры автоматической проверки наличия обновлений на вкладке «Update» панели Java Control Panel. При обнаружении новой версии библиотеки утилита будет выдавать уведомление. Таким образом легче поддерживать актуальность компонента Java.
Различные разработчики программного обеспечения, у которых есть текущие проекты, стараются предложить нам лучшее из своей работы на благо пользователей. Это случай Windows и его приложения, Linux распределения или платформы разработки, такие как Java. Мы упоминаем последнее, потому что мы собираемся сосредоточиться на этом в тех же самых линиях.
Конечно, это то, о чем вы слышали годами, хотя, возможно, все реже и реже. Тем не менее, Java все еще присутствует во многих компьютерах и системах, поэтому мы посмотрим, что же это такое на самом деле. Прежде всего мы должны знать, что в операционных системах и приложениях, которые их окружают, мы можем найти ряд платформ, которые их сопровождают. Это гарантирует, что все работает наиболее корректным образом, даже если оно находится в фоновом режиме, что-то почти прозрачное для пользователя.

Это случай с Java, компонентом, который был частью нашей команды на протяжении многих лет, который находится в состоянии упадка и о котором некоторые даже не знали. Однако в течение многих лет мы могли бы сказать, что Java была важным компонентом для запуска большого количества программного обеспечения. , Программы, которые мы использовали ежедневно, благодаря всему этому.
Что такое Java и как его использовать
Для начала мы скажем вам, что когда мы говорим о Java На самом деле мы имеем в виду язык программирования, которому уже десятки лет и который используется многими во всем мире. Можно сказать, что это платформа, продаваемая с прошлого года популярной фирмой с 1995 года. Sun Microsystems , Поэтому его накопленная важность с годами объясняется тем, что существует множество приложений и веб-сайтов, которые не работают, если у нас не установлен компонент Java на PC .
Это то, что влияет на все виды операционных сред на компьютере, то, что касается конечного пользователя, больших центров обработки данных или мобильных устройств , Однако, несмотря на огромную популярность в течение многих лет, это среда разработки, которая становится все менее популярной. Во многом это связано с нарушениями безопасности и уязвимостями, которые были обнаружены в последнее время. На самом деле так обстоит дело, что в эти времена многие даже рекомендуют отключить или полностью удалить его из нашего компьютерное оборудование .
Java в Windows 10
Как мы говорим, это среда разработки, которая с течением времени теряла последователей, что, конечно, повлияло на ее проникновение и использование. Конечно, мы должны иметь в виду, что текущая операционная система, наиболее используемая в настольных компьютерах, Windows 10, продолжает поддерживать все это. На самом деле мы можем подтвердить, что Java сертифицирована в Окна 10 с версии Java 8 обновление 51.
В то же время, когда речь идет о веб-браузерах, которые поддерживают стандарт, тогда как раньше это было распространено, сейчас мы можем использовать его только в Internet Explorer , Это еще одно доказательство того, что его использование значительно сократилось в последнее время.
Если вы хотите активировать его здесь, вам просто нужно нажать кнопку «Инструменты» программы и затем «Свойства обозревателя». Здесь мы идем на вкладку под названием Безопасность и нажмите кнопку пользовательского уровня. Появится обширный список, где мы должны найти Automation для Java-апплетов, которые мы включили.
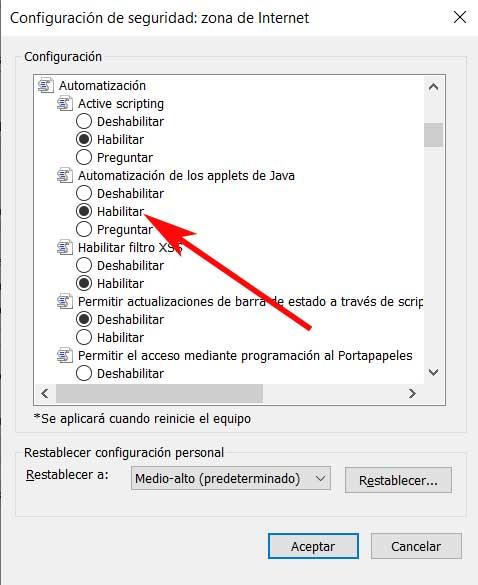
Как безопасно скачать Java
В общем, пользователи, которые все еще нуждаются или хотят использовать Java на своих компьютерах, например, на основе Окна 7 или Windows 10, все еще может сделать это. Вот почему мы объясним ниже, как это сделать максимально безопасно. В принципе, мы должны учитывать, что рекомендуется загружать Java только с официального сайта, то есть с эту ссылку .
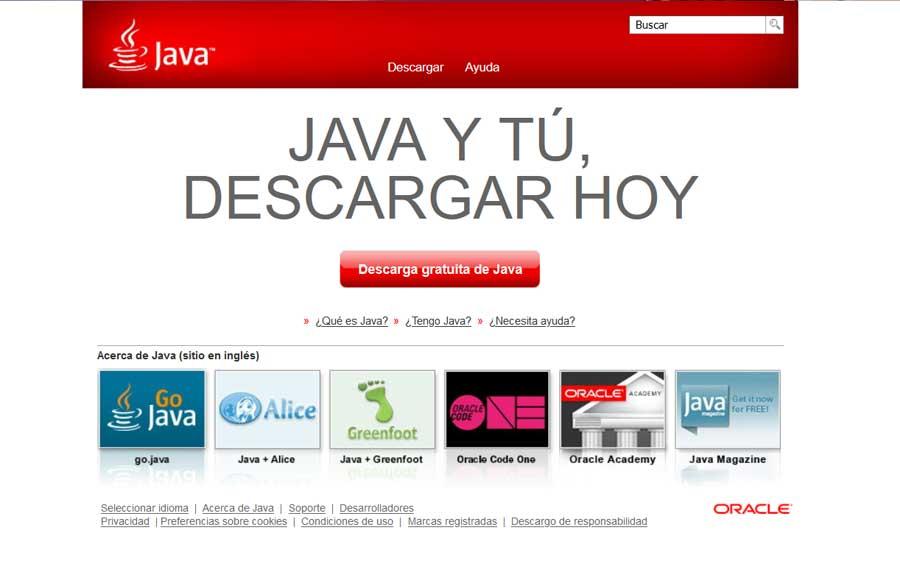
Поэтому, чтобы получить доступ к компоненту разработки, о котором мы вам рассказали, все, что нам нужно сделать, - это нажать на кнопку Java Free Download. Тогда это даст нам окно, в котором мы будем информированы, если наши браузер может выполнить плагин Java, который в большинстве случаев будет отрицательным в данный момент.
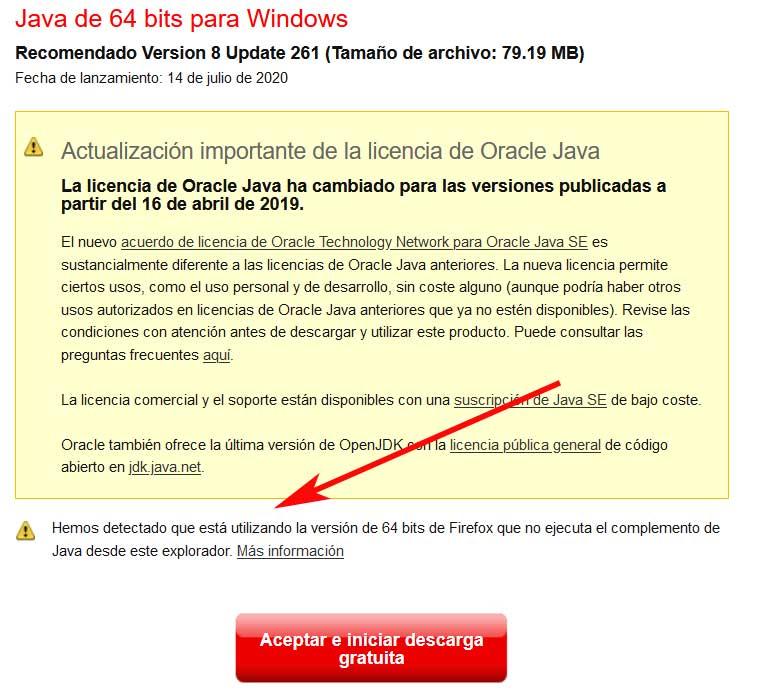
Как только мы принимаем все, мы загружаем Java как еще один исполняемый файл любой другой программы. Поэтому, как только он был полностью загружен на наш компьютер , мы можем установить его, просто дважды щелкнув по соответствующему файлу. Это сделает компонент Java уже частью нашей операционной системы.
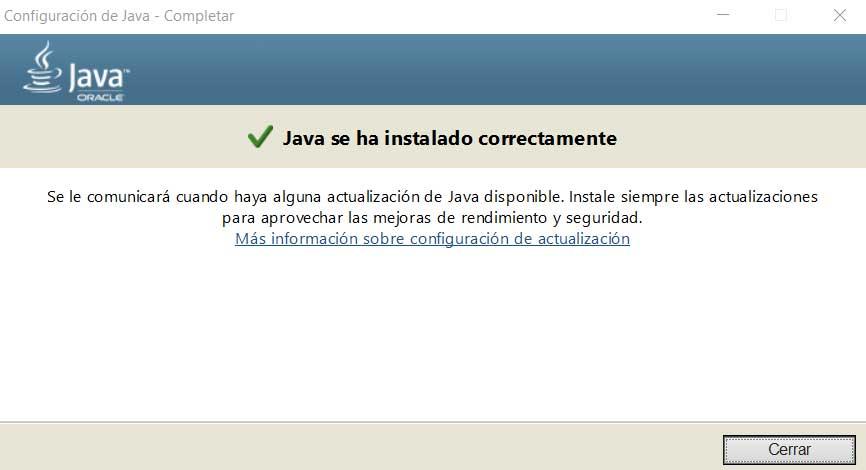
Меры предосторожности при использовании Java
В любом случае, чтобы избежать проблем с безопасностью, о которых мы вам говорили, по крайней мере, насколько это возможно, мы можем принять некоторые меры предосторожности. Прежде всего, мы должны убедиться, что у нас всегда есть последняя версия Java установлен на компьютере. Для этого нам просто нужно запустить панель управления Java, написав название языка программирования в строке поиска Windows.
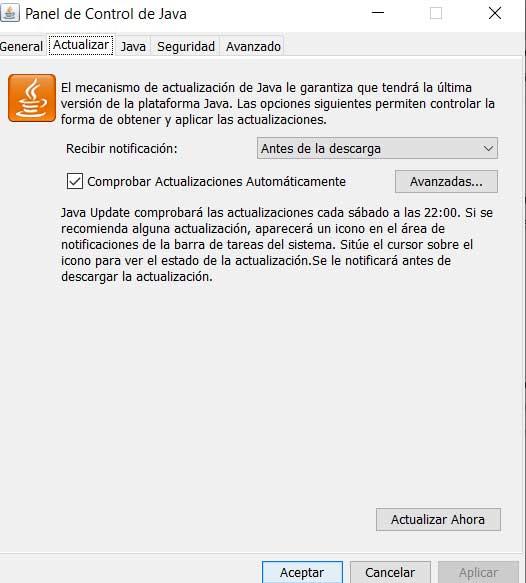
Как только мы увидим его на экране, в верхней части окна мы найдем несколько вкладок, среди которых мы находим вызов Update. Ну, это где у нас будет возможность указать Платформа обновлять автоматически, что наиболее рекомендуется.
С другой стороны, в качестве меры предосторожности мы также рекомендуем перейти на вкладку «Безопасность». Мы говорим вам об этом, потому что в этом разделе у нас будет возможность установить уровень безопасности, когда запуск приложений Java , Поэтому, как вы можете себе представить, лучше всего то, что в этом разделе мы назвали его очень высоким.
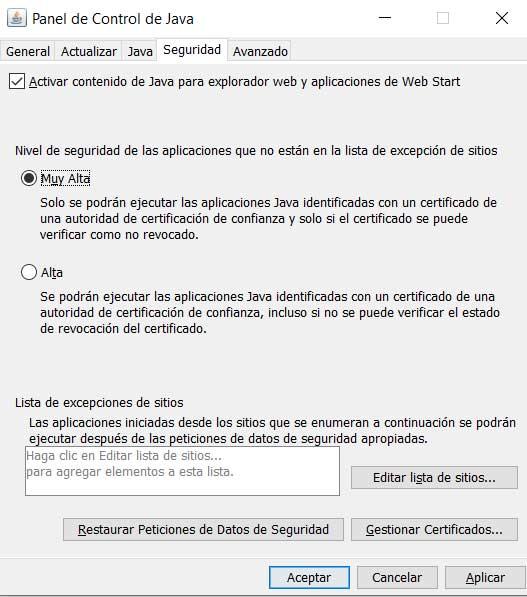
Удалить Java в Windows
Итак, как только мы увидим, как установить Java на наш компьютер с Windows и принять меры предосторожности при его использовании, давайте посмотрим, как мы можем удалить его. Сказать, что для этого у нас есть два одинаково эффективных метода, один руководство и другой с самой платформы. Прежде всего, у нас есть возможность удалить компонент Java с нашего компьютера, используя традиционный метод.
То есть мы можем получить доступ к приложению Конфигурации с помощью Win + I и перейти в Приложения / Приложения и функции. В появившемся списке нам не нужно искать запись, соответствующую Java, где мы находим кнопку удаления.
С другой стороны, также стоит знать, что сама платформа предоставляет нам свой собственный деинсталлятор, который мы можем скачать в команду. Таким образом, после его выполнения он обнаруживает установленную нами версию Java и удаляет ее с ПК. Это то, чего мы можем достичь эту ссылку .

Большинство пользователей сталкиваются с проблемами при использовании Java в системе Windows, даже после их успешной установки в системе Windows. Если вы загрузили и установили Java, но по-прежнему не можете его использовать, возможно, ваш браузер не включил Java. Эта проблема обычно возникает, если пользователь уже использует другое приложение, требующее Java. В этом случае поставщики приложений не хотят изменять настройки браузера, и пользователь должен вручную включить последнюю установленную версию Java в Панели управления Java. Также рекомендуется включать и использовать последнюю версию Java, чтобы использовать новейшие исправления и улучшения безопасности.
В этой статье мы обсудим, как установить Java и вручную включить последнюю установленную версию Java в панели управления Java.
Вручную включить последнюю версию Java в Windows
После запуска процесса вы можете выбрать вариант Выполнить или Сохранить для загрузки файла из диалогового окна «Загрузка файла». Нажмите Запустить , чтобы запустить программу установки. ИЛИ Сохранить , чтобы сохранить файл для последующей установки.
Выберите папку и сохраните файл в известном месте на вашем компьютере. Чтобы начать процесс установки, дважды щелкните сохраненный файл, чтобы запустить и установить Java.

Использование панели управления Java в Windows 10
Перейдите в Пуск и откройте Панель управления .
На панели управления нажмите значок Java , чтобы открыть Панель управления Java .

Теперь, чтобы включить последнюю установленную версию Java, откройте вкладку Java . Чтобы открыть настройки среды выполнения Java, нажмите кнопку Вид .

Установите флажок Включено , чтобы разрешить использование последней версии Java Runtime.

Теперь запустите программу Java, встроенную в веб-браузер (апплет), чтобы проверить, установлена ли на вашем компьютере последняя версия Java.
Читайте также:


