Как изменить тип учетной записи windows 7
Эта статья поможет определить, является ли текущая учетная запись Windows настроен как обычного пользователя или учетной записи администратора.
Дополнительные сведения
В операционных системах Windows тип учетной записи пользователя определяет, какие задачи вы можете выполнять на компьютере, в некоторых случаях может потребоваться права администратора для выполнения некоторых задач или использования некоторых приложений. Ниже описаны три типа учетных записей на компьютере с системой Windows и затем тип счета помогает определить пользователя.
Учетные записи обычных пользователей предназначены для повседневной работы.
Учетные записи администратора предоставляют полный контроль над компьютером и должна использоваться только при необходимости.
Учетные записи гостя предназначены главным образом для лиц, которые должны временного использования компьютера.
Примечание. Если ваша учетная запись является учетной записью домена используется несколько типов дополнительной учетной записи. Обратитесь к сетевому администратору для изменения ваших прав может потребоваться.
Для определения текущего типа учетной записи пользователя, выполните следующие действия для используемой версии Windows.
Для Windows 7
Чтобы определить тип учетной записи пользователя в Windows 7, выполните следующие действия.
Щелкните Учетные записи пользователей из списка результатов (откроется окно учетных записей пользователей)

Тип учетной записи пользователя отображается рядом с рисунка учетной записи пользователя
Примечание: Если вы требуется управление учетными записями пользователей в появившемся окне нажмите кнопку Учетная запись домена. Тип учетной записи пользователя будут перечислены в столбце группа.
Выполнение некоторых задач в Windows требуются права администратора, чтобы изменить тип учетной записи пользователя, щелкните следующую ссылку и выполните действия, описанные в этой статье:
Для Windows Vista
Чтобы определить тип учетной записи пользователя в Windows Vista, выполните следующие действия.
Щелкните Учетные записи пользователей из списка результатов (откроется окно учетных записей пользователей)
Примечание: Если вы требуется управление учетными записями пользователей в появившемся окне нажмите кнопку Учетная запись домена. Тип учетной записи пользователя будут перечислены в столбце группа.
Выполнение некоторых задач в Windows требуются права администратора, чтобы изменить тип учетной записи пользователя, щелкните следующую ссылку и выполните действия, описанные в этой статье:
Для Windows XP
Чтобы определить тип учетной записи пользователя в Windows XP, выполните следующие действия.
Выполнение некоторых задач в Windows требуются права администратора, чтобы изменить тип учетной записи пользователя, щелкните следующую ссылку и выполните действия, описанные в этой статье:
Вам необходимо ограничить разрешения учетной записи пользователя, которая является администратором на вашем компьютере Windows, чтобы она работала как ограниченный стандартный пользователь? Или, может быть, вам нужно предоставить больше разрешений другой учетной записи, чтобы другой человек мог администрировать ваше устройство Windows? Если вам нужно изменить тип учетной записи пользователя в Windows, с « Администратор» на « Стандартный» или наоборот, вот как это делается:
Прочитайте это, прежде чем двигаться вперед!
Перед изменением типа учетной записи пользователя в Windows необходимо учесть несколько вещей. Прежде всего, это изменение может быть выполнено только из другой учетной записи пользователя, которая является администратором.
Вы не можете выполнить это изменение с учетной записью пользователя, которую хотите установить в качестве администратора или обычного пользователя. Кроме того, убедитесь, что вы понимаете, что такое учетная запись пользователя в Windows, различные типы доступных учетных записей и в чем разница между ними. Для достижения этой цели мы рекомендуем прочитать следующие учебные пособия:
- Что такое учетные записи пользователей и как ими управляет Windows?
- Если вы используете локальную учетную запись или учетную запись Microsoft в Windows 10?
- Что такое группа пользователей в Windows и что она делает?
- Как создать список со всеми учетными записями пользователей, найденными в Windows
Теперь, когда у вас есть гораздо больше знаний о влиянии того, что вы собираетесь сделать, давайте посмотрим, как все это делается в Windows 10, Windows 7 и Windows 8.1 .:
1. Измените тип учетной записи пользователя в приложении «Настройки» / «Настройки ПК» (Windows 10 и Windows 8.1).
В этом разделе сначала мы рассмотрим пользователей Windows 10, а затем пользователей Windows 8.1. Если у вас установлена Windows 10, сначала откройте приложение «Настройки». Затем нажмите или нажмите на учетные записи .

Затем в столбце слева нажмите «Семья и другие люди ». Справа вы видите учетные записи пользователей, которые существуют на вашем устройстве Windows 10, отличном от ваших собственных. Нажмите или коснитесь имени учетной записи пользователя, которую вы хотите изменить, а затем нажмите кнопку «Изменить тип учетной записи» .

Откроется окно «Изменить тип учетной записи» . Здесь вы можете увидеть название выбранной учетной записи пользователя и ее тип. Нажмите или коснитесь раскрывающегося списка, в котором вы видите текущий тип учетной записи, а затем выберите новый тип учетной записи, который вы хотите использовать: администратор или обычный пользователь . Затем нажмите или коснитесь OK и закройте приложение « Настройки» .

Если вы используете Windows 8.1, откройте приложение «Настройки ПК». В столбце слева нажмите Учетные записи, а затем Другие учетные записи . Справа вы можете видеть другие учетные записи, которые существуют на вашем устройстве Windows 8.1. Выберите учетную запись пользователя, которую вы хотите изменить, щелкнув или нажав ее имя, а затем нажмите « Изменить» .

Откроется всплывающее окно «Изменить учетную запись» . Здесь вы можете увидеть название выбранной учетной записи пользователя и ее тип. Нажмите или коснитесь раскрывающегося списка, в котором вы видите текущий тип учетной записи, а затем выберите новый тип учетной записи, который вы хотите использовать: администратор, обычный пользователь или дочерний элемент . Затем нажмите или коснитесь OK и закройте приложение « Настройки ПК» .

2. Измените тип учетной записи пользователя из панели управления (все версии Windows)
Этот набор инструкций работает во всех версиях Windows: Windows 10, Windows 7 и Windows 8.1. Однако между этими операционными системами есть небольшие различия, поэтому обратите внимание на наши инструкции, чтобы вы поняли все правильно с первой попытки:
Сначала откройте панель управления. Если у вас установлена Windows 10 или Windows 8.1, найдите ссылку «Изменить тип учетной записи», которая находится в разделе « Учетные записи пользователей », и щелкните по ней. Эта ссылка не существует в Windows 7.

Если у вас Windows 7, нажмите «Учетные записи пользователей и Семейная безопасность -> Учетные записи пользователей -> Управление другой учетной записью».

Отныне не имеет значения, какую версию Windows вы используете; шаги одинаковы. Вам будет показан список учетных записей пользователей, которые существуют на вашем компьютере или устройстве Windows. Нажмите на тот, который вы хотите изменить.

Теперь вы видите список параметров для этой учетной записи пользователя. Нажмите «Изменить тип учетной записи».

Теперь вы можете изменить тип учетной записи пользователя: Администратор или Стандартный пользователь . Выберите тип, который хотите назначить, и нажмите «Изменить тип учетной записи».

Теперь вы можете закрыть панель управления .
3. Измените тип учетной записи пользователя в разделе «Управление компьютером» (все версии Windows).
Еще один метод, который работает во всех версиях Windows, предполагает использование приложения Computer Management . Если вы хотите узнать, как его запустить, прочитайте эту статью: Причины, почему Computer Management - наш любимый инструмент администрирования. В левой части окна « Управление компьютером» нажмите или коснитесь «Локальные пользователи и группы » и « Пользователи» . Затем в середине окна дважды щелкните имя учетной записи пользователя, которую вы хотите изменить.

Откроется окно Свойства для этой учетной записи пользователя. Здесь перейдите на вкладку Member Of, где вы можете увидеть группы пользователей, в которые входит учетная запись. Если вам нужно освежить в памяти, что такое группы пользователей и что они делают, прочитайте эту статью: Что такое группа пользователей в Windows и что она делает?
Основная идея заключается в том, что если вы хотите, чтобы пользователь был администратором, он должен быть частью группы администраторов . Если вы хотите, чтобы это была стандартная учетная запись пользователя, она НЕ должна быть членом группы пользователей « Администраторы » и только членом группы « Пользователи ». Если вы хотите установить стандартную учетную запись пользователя « Администратор», выберите группу « Администраторы » и нажмите « Удалить» .

Если вам нужна стандартная учетная запись пользователя, установленная в качестве администратора, нажмите Добавить . Откроется окно выбора групп . Здесь введите « Администраторы» в единственном доступном текстовом поле, нажмите « Проверить имена», а затем «ОК».

Теперь пользователь входит в группу администраторов . Вы можете закрыть окно свойств пользователя и затем Управление компьютером .
Заключение
Теперь вы знаете несколько способов настройки учетной записи пользователя в качестве стандартной или администратора во всех современных версиях Windows. Выберите метод, который вы предпочитаете, а затем дайте нам знать, какой из них лучше подходит для вас и почему. Нам любопытно узнать, как вы меняете тип учетной записи пользователя на своих компьютерах и устройствах Windows.
Как изменить имя пользователя учетной записи Linux

Linux - многопользовательская операционная система. Каждая учетная запись в системе имеет уникальное имя пользователя. Это имя, которое пользователь использует для входа в систему. Это также имя .
Как изменить пароль для учетной записи локального пользователя в Windows 8.1

Как изменить пароль для вашей учетной записи локального пользователя, в Windows 8.1. Как установить подсказку к паролю, которая может помочь вам в случае, если вы ее забудете.
Как изменить пароль учетной записи пользователя в Windows 10

Как изменить пароль учетной записи пользователя в Windows 10. В учебном пособии описывается как изменение пароля учетной записи Microsoft, так и учетной записи локального пользователя.
В данной статье сегодня рассмотрим процесс создания и редактирования Windows 7, а так же к примеру как ее удалить, если это вам нужно. Учетные записи в Windows 7 не синхронизированы и никак не связаны с учетной записью Microsoft, как это сделано в Windows 8.1 и 10, в данной версии Windows - это локальные аккаунты.
- Для начала зайдем в само меню редактирования учетных записей Windows 7. Заходим в меню "Пуск" => Панель управления => Учетные записи пользователей и семейная безопасность (если делать вид просмотра в положении "Категория" => Добавление учетных записей пользователей.
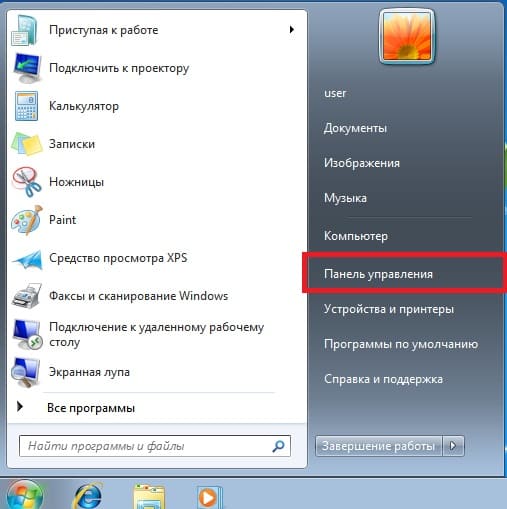
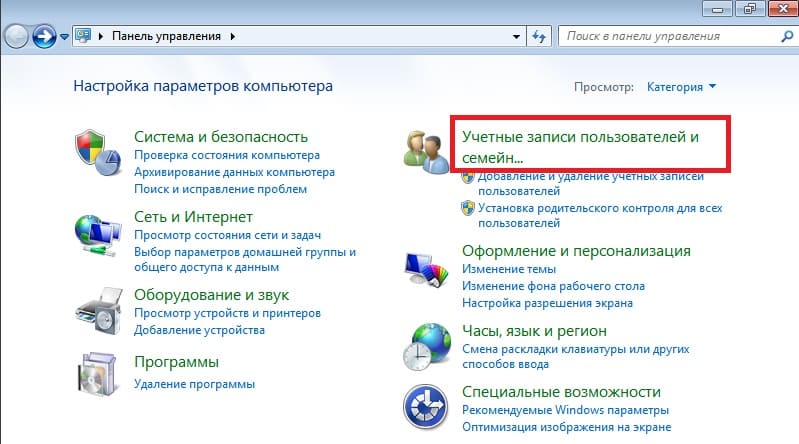
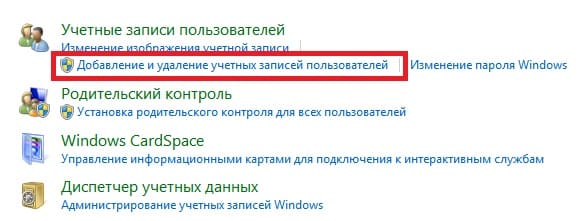
- Рассмотрим как создать учетную запись, нажимаем на соответствующую кнопку.
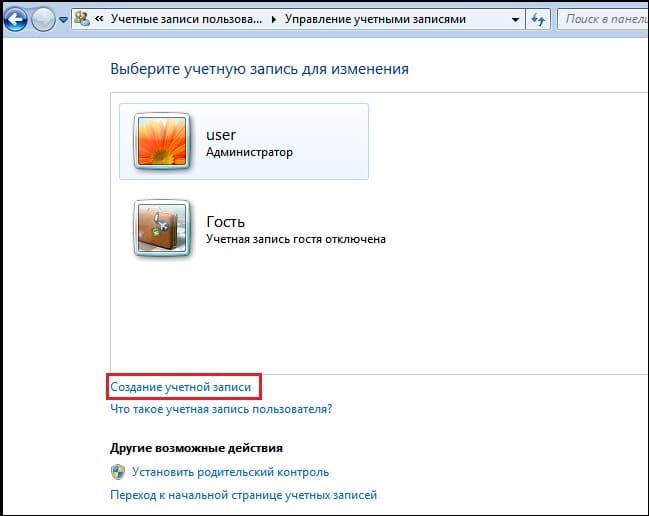
- Указываем имя нового пользователя и задаем им права. В зависимости от того, какие права мы хотим наделить пользователя, выбираем ему "Обычный доступ", или "Администратор". На примере выберем "Администратор", чтобы мы могли изменять параметры системы и вносить в нее любые изменения (установка, удаление программ). После завершения выбора прав, нажимаем "Создание учетной записи".
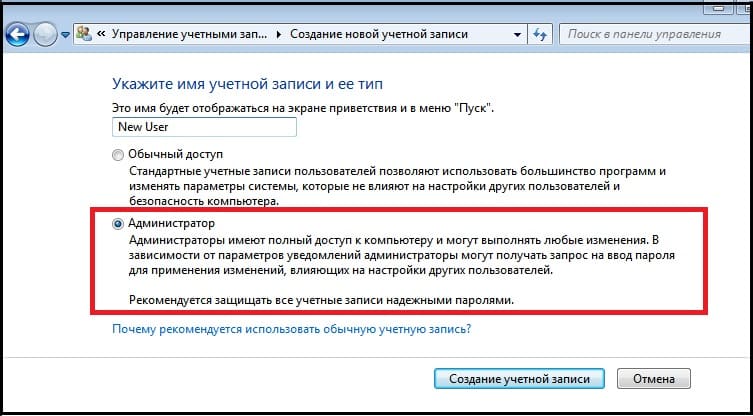
- Теперь в меню управления учетных записей Вы можете видеть нового пользователя. Чтобы редактировать, изменять и удалять его параметры можете щелкнуть на нужного пользователя и перейти в новое меню.
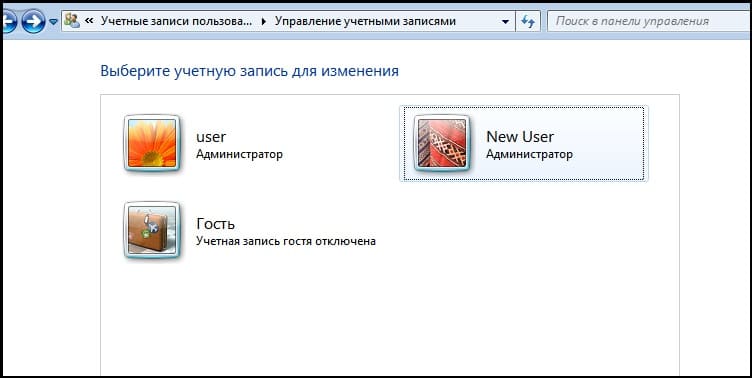
- В меню самого пользователя Вы можете изменить ему аватарку, имя, создать, или изменить, либо удалить пароль. Так же возможно изменить тип учетной записи, т.е к примеру лишить прав администратора и поставить права обычного пользователя, либо наоборот. В этом же меню можете удалить учетную запись, нажав на соответствующую кнопку.
- Итак, чтобы перейти в пользование на нового пользователя необходимо нажать на меню "Пуск" => Стрелку влевао => Сменить пользователя.
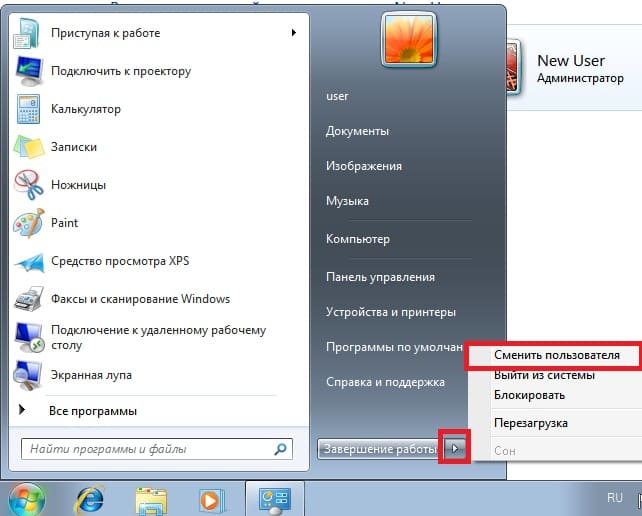
- Теперь мы можем наблюдать выбор учетных записей в Вашей системе и здесь можете выбрать нужного пользователя.
Чтобы получить права администратора в Windows 7, необходимо внести изменения в соответствующие параметры операционной системы (ОС). Всего есть четыре способа назначить другого пользователя админом. Выполнение поставленной задачи не требует установки стороннего программного обеспечения.
Активация возможности передачи прав в редакторе групповых политик
По умолчанию в системе каждый пользователь может обладать повышенными полномочиями, для этого основной администратор должен выдать такое право другой учетной записи. Но если в групповые политики были внесены изменения, функция отключится.
Активировать соответствующую опцию можно следующим образом:
- Открыть интерпретатор команд нажатием Win + R , ввести значение gpedit.msc , щелкнуть ОК .

- На левой панели проследовать по пути « Конфигурация компьютера » → « Конфигурация Windows » → « Параметры безопасности » → « Локальные политики » → « Параметры безопасности ».
- Справа кликнуть дважды по параметру « Учетные записи: Состояние учетной записи Администратор ».

- В появившемся окне установить отметку « Включен », нажать Применить , ОК .

Как дать пользователю права администратора в Windows 7
Включение юзеров в список суперпользователей производится с помощью встроенных средств ОС. Поменять тип учетной записи способен только профиль, который имеет наивысшие права доступа.
Важно! Сделать самого себя администратором в Windows 7 нельзя.
Через «Панель управления»
Настроить права доступа других аккаунтов можно через « Панель управления ». Для этого необходимо:
- Раскрыть меню « Пуск », перейти в « Панель управления ».

- Выставив режим просмотра « Категории », проследовать по ссылке « Учетные записи пользователей ».

- Щелкнуть по пункту « Изменение типа учетной записи ».

- Выбрать из списка аккаунт, полномочия которого нужно изменить.

- Перейти по гиперссылке « Изменение типа учетной записи ».

- Установить отметку напротив пункта « Администратор », щелкнуть Изменение типа учетной записи .

Обратите внимание! Если на компьютере нет второго профиля, предварительно потребуется создать аккаунт.
С помощью «Командной строки»
Включить учетную запись администратора в Windows 7 другому юзеру можно посредством выполнения определенной команды в консоли. Пошаговое руководство:
- Раскрыть меню « Пуск », в поисковой строке ввести запрос « Командная строка ».
- Нажать правой кнопкой мыши (ПКМ) по одноименному приложению, выбрать « Запуск от имени администратора ».


- Запомнить название профиля пользователя, полномочия которого нужно сменить.
- Ввести net localgroup Администраторы <имя> /add , нажать Enter .

Обратите внимание! Для создания нового профиля используется команда net user <имя> <пароль> /add .
В утилите «Локальные пользователи и группы»
В системе есть специальное меню для управления аккаунтами, в котором можно произвести создание админа. Получение повышенных привилегий производится следующим образом:
- Открыть интерпретатор команд нажатием Win + R , вписать lusrmgr.msc , кликнуть ОК .

- В новом окне перейти в папку « Пользователи », щелкнуть ПКМ по нужному профилю, выбрать « Свойства ».

- Открыть вкладку « Членство в группах » и нажать Добавить .

- В поле « Введите имена набираемых объектов » вписать слово « Администраторы ». Нажать ОК .

Посредством редактирования системного реестра
Поменять права аккаунта можно через редактор реестра, внеся правки в соответствующие параметры. Пошаговое руководство:
- Нажатием Win + R раскрыть интерпретатор команд, вписать regedit , щелкнуть ОК .

- Проследовать по пути HKEY_LOCAL_MACHINE\SOFTWARE\Microsoft\Windows\CurrentVersion\Policies\System .
- Дважды кликнуть по следующим параметрам и ввести указанные значения:
- FilterAdministratorToken — 1 ;
- ConsentPromptBehaviorAdmin — 0 ;
- EnableLUA — 1 .
- Закрыть программу, перезапустить компьютер.


Важно! Если параметра из списка в реестре не оказалось, необходимо создать вручную через контекстное меню.
Заключение
Неопытным пользователям для выполнения поставленной задачи рекомендуется вносить изменения через « Панель управления » или утилиту « Локальные пользователи и группы ». Применение редактора реестра и « Командной строки » требует определенных знаний от юзера.
( 1 оценка, среднее 5 из 5 )Образование: Комсомольский Индустриальный техникум, специальность "Техническая эксплуатация электрооборудования"; Донецкий национальный университет, филологический факультет, специальность "Фундаментальная прикладная лингвистика". Опыт работы оператором компьютерного набора на предприятии "Почта Донбасса", ньюсмейкером на новостном портале DA-Info, автором информационных статей на различных ресурсах и биржах контента.





Принцип такой же как у 10 виндуса, но там все же вариантов побольше, да и безопасней для неопытных пользователей. Лезть в системный реестр или командную строку могут позволить себе лишь уверенные в своих знаниях люди. Одна ошибка там и проще провести восстановление системы, чем найти и устранить проблему.
А вообще нужно сильно подумать, так ли вам нужны права администратора, для обычного пользователя они будут лишними. Хоте если есть необходимость, то лучше воспользоваться панелью управления, там есть все необходимое для этой цели. Хотя как тут и указано, нужно подготовиться создав 2 профиль, простая, но надежная система безопасности.

Всем привет! Сегодня затронем очень интересную тему, благодаря которой Вам откроются новые возможности компьютера. Эта статья больше пригодится для тех, кто использует один компьютер для совместной работы нескольких человек. Если это Ваш случай, то дочитайте урок до конца и попробуйте реализовать все ниже описанное у себя дома.
Нередко домашний компьютер выполняет роль машины общего пользования. Каждый для удобства пытается под себя подогнать настройки: изменить рисунок рабочего стола, выставить ярлыки в определенной последовательности, установить нужные программы и так далее.
В итоге между пользователями компьютера возникают мелкие разногласия и конфликты.
Сегодняшняя же тема решает все эти вопросы путем создания своей учетной записи каждому члену семьи.
Явные преимущества создания учетных записей:
- Управление конфиденциальностью. Другими словами, вы можете ограничить для других пользователей доступ к папкам и файлам.
- Контроль запуска приложений. Вы можете ограничивать детям запуск определенных программ или игр.
- Управление личными настройками. Для каждой учетной записи предоставлена возможность настраивать систему “под себя” так, как Вам привычнее будет работать.
Попробую немного ввести Вас в курс дела.
Учетная запись пользователя - это некая ячейка памяти которая хранит в себе определенные сведения о пользователе для идентификации его в системе, а так же личные настройки, которые задал владелец данной учетной записью.
В Windows реализовано три типа учетных записей отличающихся правами доступа и возможностью управления теми или иными видами настроек:
- учетная запись Администратора;
- стандартная (ограниченная) учетная запись;
- учетная запись "Гость".
Учетная запись администратора создается автоматически при установке операционной системы. Данная учетная запись имеет приоритет над остальными. Она дает возможность управлять приложениями, различными службами, настройками, конфигурацией, безопасностью системы и т.д., а так же создавать и изменять другие учетные записи.
Стандартная – позволит пользователю управлять некоторыми возможностями компьютера, но устанавливать и изменять программы, регулировать параметры безопасности не в ее силах.
Гость - это самый ограниченный вид учетной записи. Она обычно создается для тех пользователей, которые не имеют постоянного доступа к компьютеру и заходят как бы под временной учетной записью "Гость".
Ну а теперь ближе к делу.
Создание учетной записи
Зайдите в меню Пуск, и выберите Панель управления.
Панель управления может отображаться тремя способами:
- категориями,
- в виде крупных значков,
- в виде мелких значков.
Если в Вашем случае вид панели управления отличается от изображенного ниже, то измените его, переключив "Просмотр" в верхнем правом углу в режим Категория.
Для создания учетной записи Вам необходимо нажать по ссылке Добавление и удаление учетных записей пользователей.

Следующее окно отобразит все учетные записи, имеющиеся на Вашем компьютере, под которыми находится ссылка Создание учетной записи. Жмем по этой ссылке.

Далее, в поле Новое имя учетной записи, введите любое понравившееся Вам имя. После чего выберите тип учетной записи (о них я упоминал выше) и нажмите на кнопку Создание учетной записи.

Вот и все. Новая учетная запись создана.
Управление учетной записью.
Теперь, если Вы желаете внести какие-то изменения в учетную запись - щелкните по ней левой кнопкой мыши.
В появившемся окне Вы можете:
- Изменять имя
- Создавать пароль
- Изменять аватарку
- Менять тип
- Задавать родительский контроль (добавлять ограничения)
- Удалять учетную запись

Давайте ради примера удалим аккаунт. Для этого следует щелкнуть по соответствующей ссылке Удаление учетной записи (изображение выше). В появившемся окне будет предложено два варианта удаления:
Если Вы уверены, что в папках удаляемой учетной записи пользователя не храниться важная информация (документы, видео, фото, музыка), или же эта информация никому не нужна, то смело нажимайте Удалить файлы.

Ну и далее подтвердите свои действия.

Пару слов про учетную запись "Гость", которая по умолчанию отключена. Для того чтобы ее включить надо в панели управления учетными записями нажать на Гостя левой кнопкой мыши и на вопрос "Включить учетную запись гостя" кликнуть Включить.

Таким образом можно создавать и управлять аккаунтами в системе Windows 7. Причем после создания нескольких аккаунтов появляется возможность ограничивать доступ к определенный дискам и папкам для конкретных пользователей. Это значит, Вы сможете запретить просмотр какой-либо папки пользователю, вошедшему в систему под другой учетной записью. Как это сделать описано в статье Как ограничить доступ к папке.
Читайте также:


