Как изменить тему в linux mint
Если вы считаете, что стандартные темы и значки Mint недостаточно хороши для вас, почему бы не изменить их? В этом кратком совете для начинающих мы увидим, как установить темы значков в Linux Mint 18, а также как изменить значки в Linux Mint . Мы увидим этот краткий урок, установив великолепную тему со значком «Бумага».
Просто быстрое замечание: если вы еще этого не знаете, существует разница между «темами» и «темами значков». Тема значков просто меняет внешний вид значков, в то время как тема меняет множество других вещей наряду с внешним видом значков.
Установить темы значков в Linux Mint 18:
Существует два способа установки тем значков в Linux Mint (и во многих других дистрибутивах Linux, если не во всех). Если вы загрузили тему значков в заархивированную папку, вы можете извлечь ее в каталог
/ .icons. Обычно этот каталог не существует. Не стесняйтесь создавать это.
Второй способ установки темы значков - использование PPA. Большинство стандартных и популярных тем значков имеют свой собственный PPA. Давайте посмотрим, как установить иконки Moka, установленные в Mint, используя PPA.
Установить значок бумаги в Linux Mint 18:
Откройте терминал (Ctrl + Alt + T) и используйте следующие команды:
Изменить иконки в Linux Mint 18:
Изменить тему значков в Ubuntu было просто. Хотя это немного скрыто в Linux Mint. После того, как вы установили темы значков, перейдите в меню « Настройки» . А потом перейдите к Темам .
Теперь вы, возможно, поняли, почему я сказал, что изменение значка немного скрыто в Linux Mint. Это внутри варианта Темы. Чтобы изменить только иконку, нажмите на иконку там.
Вы увидите все доступные здесь иконки. Выберите тот, который вам нравится.
Изменения будут отражены немедленно. Нет необходимости перезагрузки. Вот как выглядит мой рабочий стол Linux Mint после применения тем значков Moka:
Я надеюсь, что вы найдете эту установку быстрой установки и изменения тем значков в Linux Mint полезной. Не забудьте проверить 5 лучших тем иконок в Ubuntu 14.04, там вы найдете несколько красивых иконок, которые сделают ваш рабочий стол красивее. Есть вопросы, предложения, мысли? Не стесняйтесь оставлять комментарии.
По умолчанию в Linux Mint 19.3 с графическим окружением Cinnamon имеются 67 встроенных тем. Казалось бы, есть из чего выбирать, но предложенные разработчиками варианты подойдут любителям классики. А если захочется чего-то красивого и оригинального, придётся искать дизайнерские темы в Интернете.
Установка тем в Linux Mint
Все перечисленные ниже темы могут быть установлены одним из двух способов. Во-первых, вы можете найти тему в онлайн магазине. Для этого откройте Меню -> Настройки -> Темы -> Установка тем -> Интернет.
Если тема находится на Github, DeviantArt или GNOME-Lock, чтобы установить тему Linux Mint вам сначала нужно будет скачать архив, распаковать его и поместить все его содержимое в папку
/.themes/ в вашем домашнем каталоге. Затем новая тема появится в диалоге выбора тем Linux Mint. Ну а теперь давайте перейдем к списку.
Лучшие темы Linux Mint 19
1. Cinnamox-Heather

Cinnamox-Heather — пастельно-голубая тема для Linux Mint 19 от дизайнера Smurphos. Позволяет менять внешний вид меню, панели задач, уведомлений и всех программных окон. Удобная, лёгкая. Красиво смотрится с минималистичными значками HighContrast. Цвета подобраны так, что глаза не устанут, даже если просидеть за монитором 6-8 часов.
2. Hammurabi

Тема Hammurabi названа в честь одного из правителей Вавилонского царства — царя Хаммурапи. Автор — Brahim Salem. Её особенность — чёрная, наполовину прозрачная подложка для панели задач, меню и уведомлений. При этом системные значки, рамки окон и активные пункты меню окрашены в малиновый цвет. За счёт такого контраста тема выглядит яркой, живой и немного дерзкой.
3. Azur Beads

Azur Beads — самая необычная тема для Linux Mint Cinnamon. Она превращает пункты меню и системные значки в своеобразные «бусины». В качестве основного цвета выбрано бело-голубое омбре, дополняет его яблочно-зелёный оттенок. Подложки полностью прозрачные. Поскольку авторские стили для окон отсутствуют, приходится использовать стандартные. Автор этой темы — дизайнер с ником petchill.
4. Copper


Ещё один вариант от petchill в нашем списке лучшие темы оформления Linux Mint, но уже не в синих, а в медно-золотистых тонах. Copper позволяет видоизменить панель задач, уведомления и меню. Окна можно оформить с помощью стандартных стилей Orange и Brown. Эта тема разработана на базе классической темы Cinnamon из набора Linux Mint 19.1.
4. Void-Revamp

Лёгкая, удобная и приятная взгляду тема Void-Revamp понравится поклонникам минимализма. Её фишка — прозрачная панель задач со скруглёнными подложками для кнопок и стильное серо-чёрное меню. Внешний вид значков и окон легко подобрать, используя стандартные варианты. Разработчик этой темы — Brahim Salem.
5. ClearGlass

Стеклянная тема Linux Mint Cinnamon от дизайнера с ником Atlas356. Существует в трёх вариантах:
- ClearGlass с прозрачным фоном меню, апплетов и уведомлений;
- ClearGlass Ocean Blue (прозрачный фон слегка затенён серо-голубым оттенком);
- ClearGlass Black (прозрачные подложки окрашены в графитовый серый цвет).
Индивидуальные настройки для окон и значков во всех трёх вариантах отсутствуют, но можно обойтись стандартными.
6. Advent Fusion

Создана по мотивам известной игры Advent. Чёрный цвет в ней соседствует с металлическим серым. Эта тема включает в себя полный набор настроек — для окон, меню, панели задач, уведомлений и апплетов. Отлично сочетается со значками в стиле HighContrast. Также нельзя не отметить оригинальный дизайн полос прокрутки и рамок. Автор темы — Aravisian.
7. Minty Green

Наш список лучшие темы Linux Mint подходит к завершению. Следующая тема - переделка стандартной темы Mint-X из коллекции Linux Mint 18.1. На подложке меню изображён логотип «мятной» операционной системы. Фон уведомлений, меню и панели задач — нефритово-зелёный, а окна оформлены в более спокойных, светло-салатовых тонах. Тема получилась по-настоящему весенней и жизнерадостной, за что можно поблагодарить её создателя — Austin Texas.
8. SAO

Особенность этой темы — двухцветное меню. Его левая половина окрашена в серо-бежевый цвет, а правая — в серо-коричневый. Панель задач светлая. Можно задать индивидуальный стиль рамок. Кроме того, тема SAO укомплектована набором звуков для системных уведомлений. А вот стили для окон и значков придётся выбрать из числа стандартных. Разработчик — 97leviatan.
9. Tron Mkll Sunlight

Полупрозрачная тема, выполненная в золотисто-серо-чёрных тонах. Позволяет настраивать внешний вид панели задач, уведомлений и меню. Рамки и стили окон, а также значки в Tron Mkll Sunlight отсутствуют, но легко заменяются стандартными. Дизайнер — Gmc85.
Выводы
Разнообразие тем для Cinnamon позволяет каждому выразить свою индивидуальность, настроив внешний вид рабочего стола согласно своему настроению и мироощущению. Конечно, существуют и другие темы для Linux Mint 19 Cinnamon, которые не менее хороши, но не вошли в эту подборку, так как статья не может вместить абсолютно все. Интересно узнать, какая тема из нравится вам больше всего и какой темой вы пользуетесь сейчас. Расскажите об этом в комментариях!
Изменить внешний вид рабочего стола операционной системы Linux Mint 20.1 достаточно просто. Можно поменять тему оформления, фон, изменить шрифты, курсор и многое другое. Все это позволит сделать работу за компьютером немного приятней. Но чаще всего пользователи просто меняют картинку рабочего стола. А все потому что многие либо не знают как изменить другие настройки либо просто боятся. В интернете на эту тему очень мало статей, так как многие считают что это азы с которыми пользователь должен разобраться самостоятельно. Но если у вас возникли проблемы данная статья поможет вам с ними разобраться.
Для расширения своих знаний рекомендую прочитать следующие статьи.
Как изменить внешний вид рабочего стола
После установки ОС Linux Mint 20.1 MATE вы увидите вот такой рабочий стол. В принципе он достаточно не плохой, я имею ввиду его внешний вид и лично я бы поменял только картинку.


В открывшемся окне первая влкадка позволяет изменить тему и настроить внешний вид элементов управления, рамок окон, значков и указателя.

Во второй вкладке можно поменять фон рабочего стола. В Linux системах всегда собрана очень хорошая коллекция картинок. Можно просто сделать однотонную заливку.

Третья вкладка позволят изменить шрифты различных элементов рабочего стола и выбрать их отрисовку.

И последняя вкладка отвечает за отображение значков меню и кнопок.

Вот в принципе все настройки касающиеся рабочего стола. Не сказать что их очень много но все самое необходимо присутствует. Как видите запутаться в них не возможно, поэтому пробуйте.
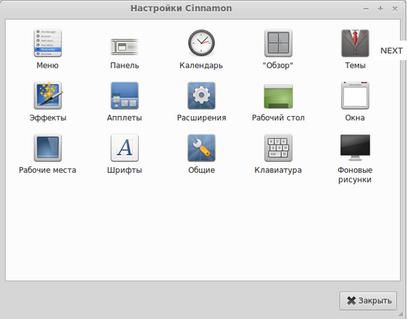
Во вкладке Темы Cinnamon уже установлены по умолчанию наиболее востребованные темы, активирована и используется тема Cinnamon . Данная тема изменяет внешний вид панели и меню (только). Кликните на другой теме из предложенных в перечне, как тут же она применится.
Если вы хотите установить другие темы, то прежде нужно создать папку .themes в Домашней папке, выполнив следующую команду в терминале (Ctrl+Alt+T):
Теперь кликните на строке с надписью Получить новые темы , которая перенаправит вас на страницу Cinnamon/Themes:

Выберите понравившуюся и кликните на ней (пример):
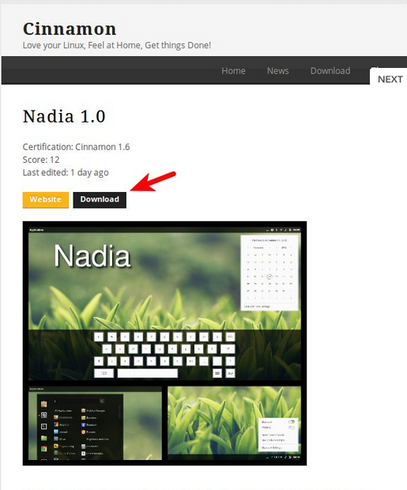

Загрузите его, нажав OK . После загрузки должен открыться Менеджер архивов где нужно Извлечь (указано стрелкой) данный .zip файл:
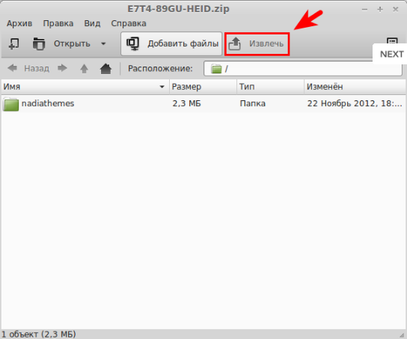
Но прежде чем извлечь, мне хотелось бы обратить ваше внимание на то, куда его нужно извлечь? В самом низу сайта Cinnamon/Themes с перечнем тем есть маленькая поясняющая аннотация на английском:

Которая объясняет, что нужно распаковать/извлечь файл с темой в папку
/.themes . Знак тильда (
) , обозначает, что это Домашняя папка пользователя, точка (.) перед themes - скрытую папку.
Итак нажимаем кнопку Извлечь в Менеджере архивов:
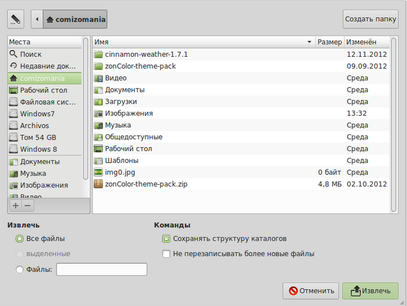
Теперь примените сочетание клавиш Ctrl+H , чтобы открыть скрытые файлы и папки, найдите строку .themes , активируйте её и Извлечь :

Но так как в данной папке nadiatemes находится две темы, нужно открыть папку, скопировать данные темы и вновь вставить их к другим темам:


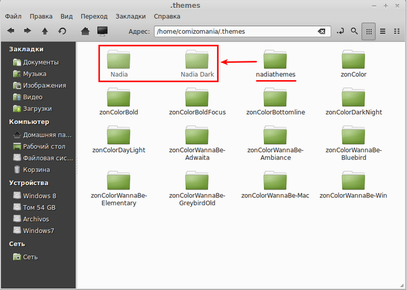
Вот и всё. Остаётся открыть Настройки Cinnamon ->Teмы ->Темы Cinnamon , найти и активировать одну из загруженных тем:
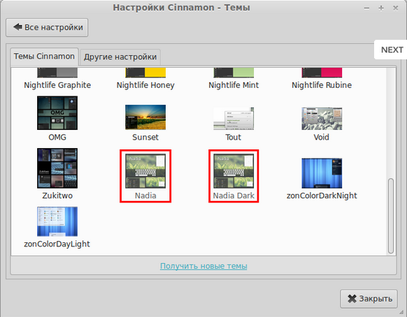
Как она тут же изменит тему Cinnamon:
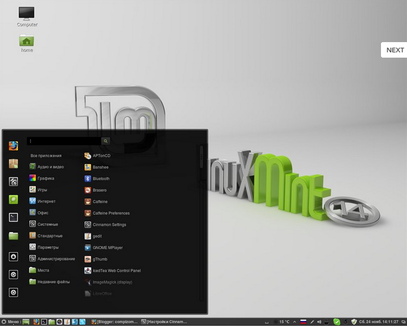
Темы оформления окон, значков и курсора находятся во вкладке Тема -> Другие настройки, в Настройки Cinnamon:

Здесь также установлены темы по умолчанию, которые вы можете активировать и использовать, но к сожалению тем оформления GTK , значков и курсоров пока нет на сайте Cinnamon .
Для того чтобы их установить, нужно прежде создать папку .themes в Домашней папке следующей командой в терминале (Ctrl+Alt+T):

И загрузить понравившуюся тему GTK 3.x .
Итак кликаем на картинке с темой. Для примера я выбрал Lion-theme-reloaded:
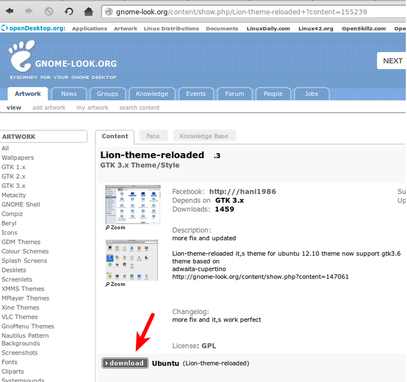
Загружаем файл с темой:
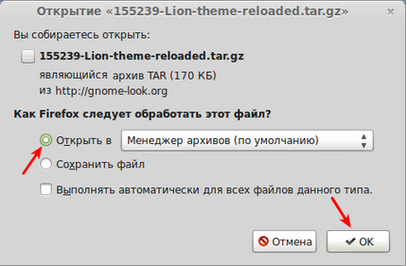
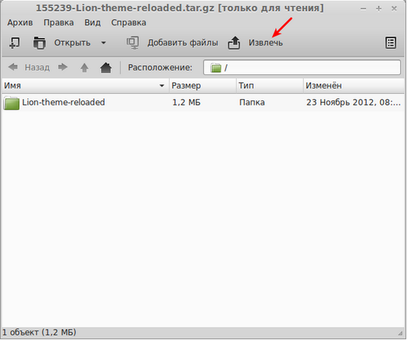
Извлекаем его по той же схеме, что и темы Cinnamon в папку .themes:
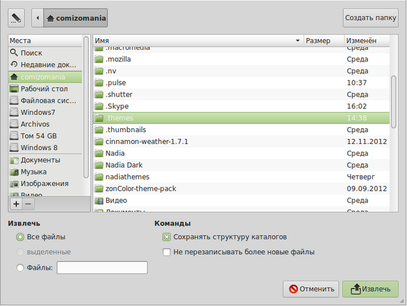
И включаем (активируем) в Настройки Cinnamon ->Темы ->Другие настройки -> Тема GTK+ и Оформление окон:
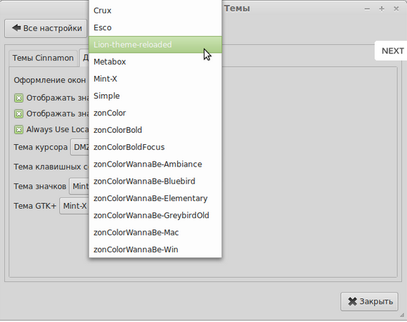
И вот что получаем:

Если вы хотите перенести кнопки управления окном влево, то сделать это также просто в Настройки Cinnamon ->Окна ->Кнопки управления окнами слева:

Если вы хотите перенести кнопки управления окном влево, то сделать это также просто в Настройки Cinnamon ->Окна ->Кнопки управления окнами слева:
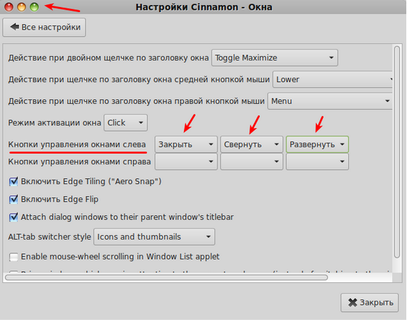
Чтобы вернуть кнопки вправо, измените их положение в Кнопки управления окнами справа . Действия применяются мгновенно.
Темы значков также находятся во вкладке Темы ->Другие настройки ->Тема значков , где уже есть темы по умолчанию:

Чтобы установить новые темы значков, нужно создать директорию или папку .icons в Домашней папке следующей командой в терминале (Ctrl+Alt+T) , если не была создана раньше:
для загрузки значков:
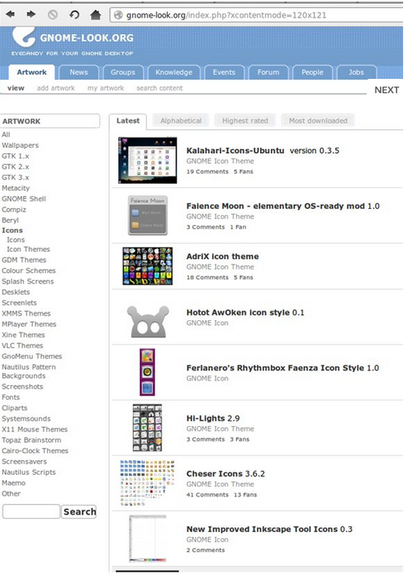
Для примера я также выбрал значки Mac OS - Mac-X-Lion-reload:
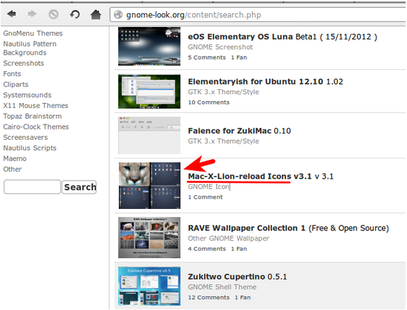
Кликаем на картинке и загружаем файл со значками:
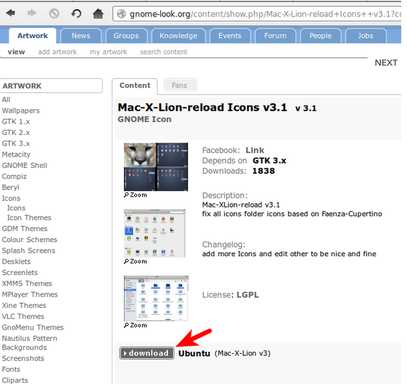
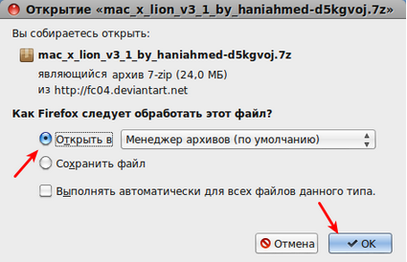

И извлекаем в созданную папку .icons:
Теперь осталось активировать установленные значки в Настройки Cinnamon ->Темы ->Другие настройки ->Тема значков :
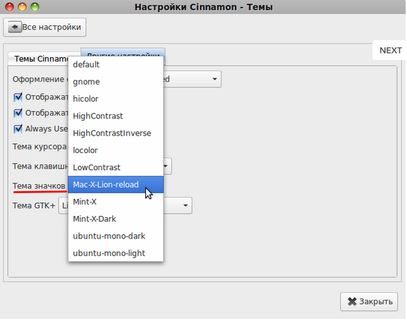
Чтобы тема значков отображалась везде, нужно перезагрузить Cinnamon: Alt+F2 , ввести r и Enter.
Вот так получилось с новой темой значков:
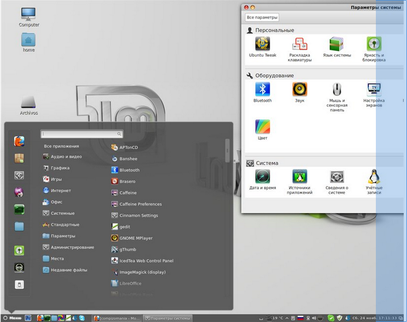
Несколько тем курсора также установлены по умолчанию в Настройки Cinnamon ->Темы ->Другие настройки ->Тема курсора:


Для примера я также выбрал тему курсора Mac OS - Shere Khan X 1.0:

Клик на картинку перенаправляет нас на страницу загрузки файла:

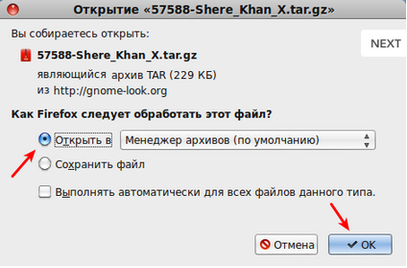
После загрузки распаковываем файл в папку .icons:
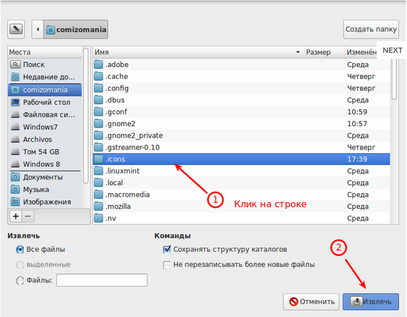
И последнее, включаем тему в Настройки Cinnamon ->Темы ->Другие настройки ->Тема курсора:
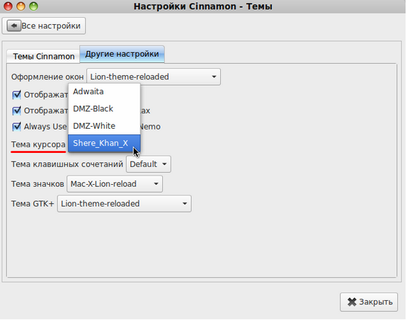
Вот и всё.
Таким образом настраивается внешний вид в окружении Cinnamon.
Теперь вы можете настроить внешний вид Cinnamon так, как вам нравится.
Вы также можете установить дополнитедьные темы для Linux Mint , установив их во вкладке Темы , в шапке данного сайта, где указано для Linux Mint.
Читайте также:


