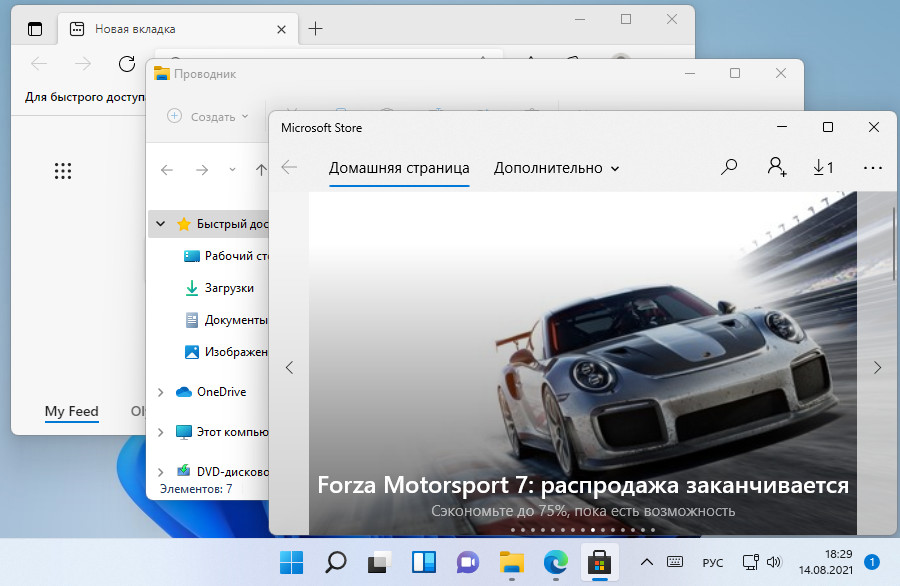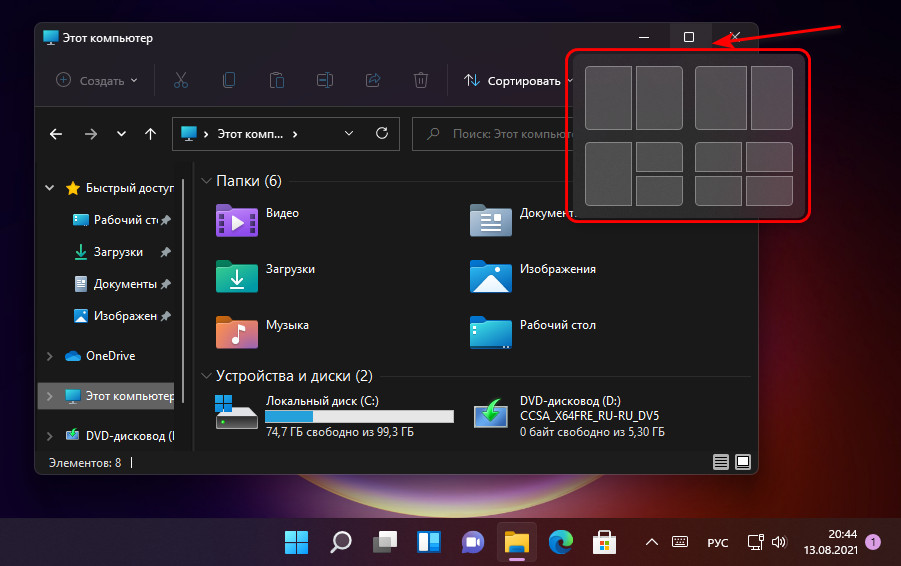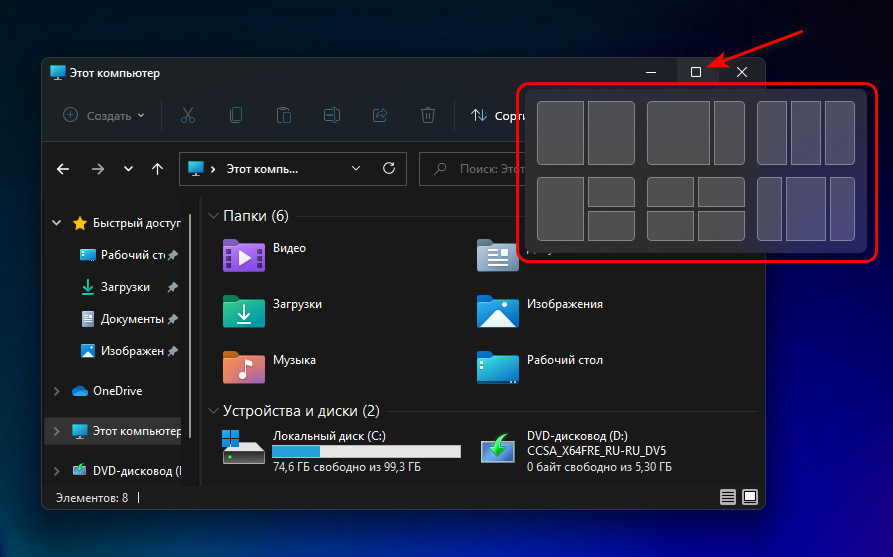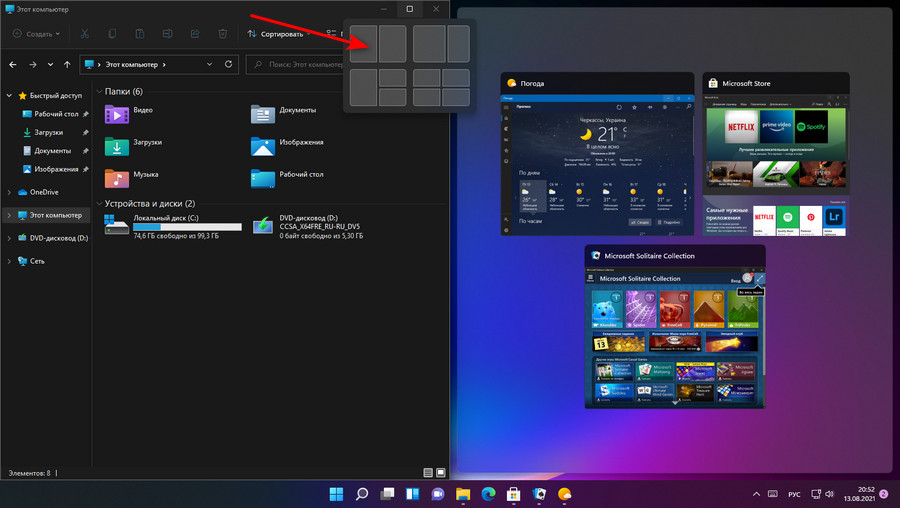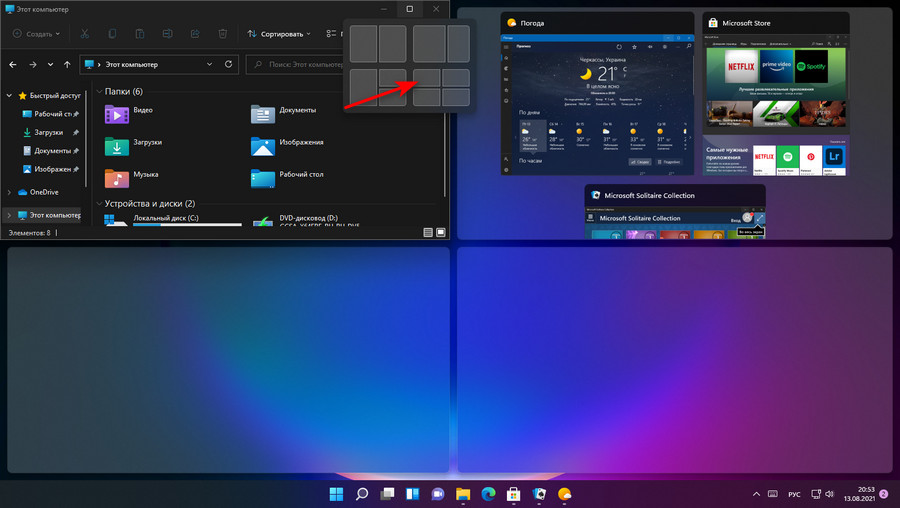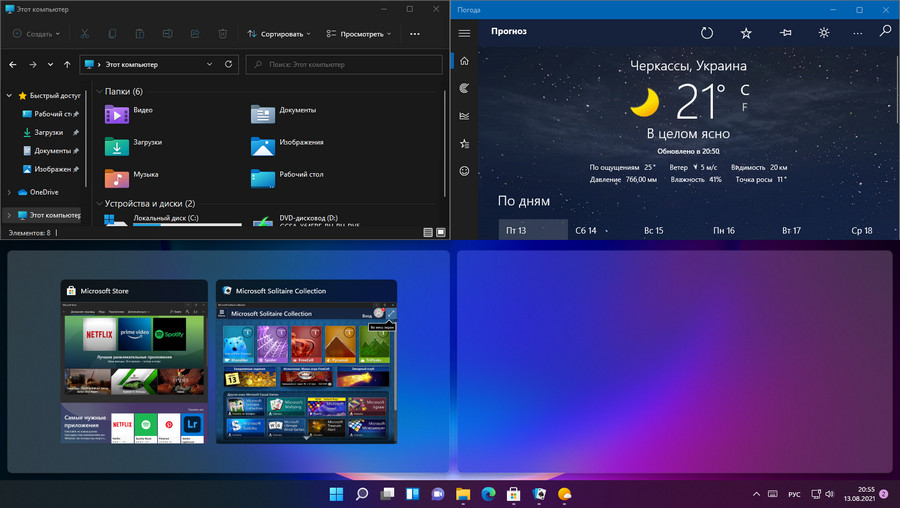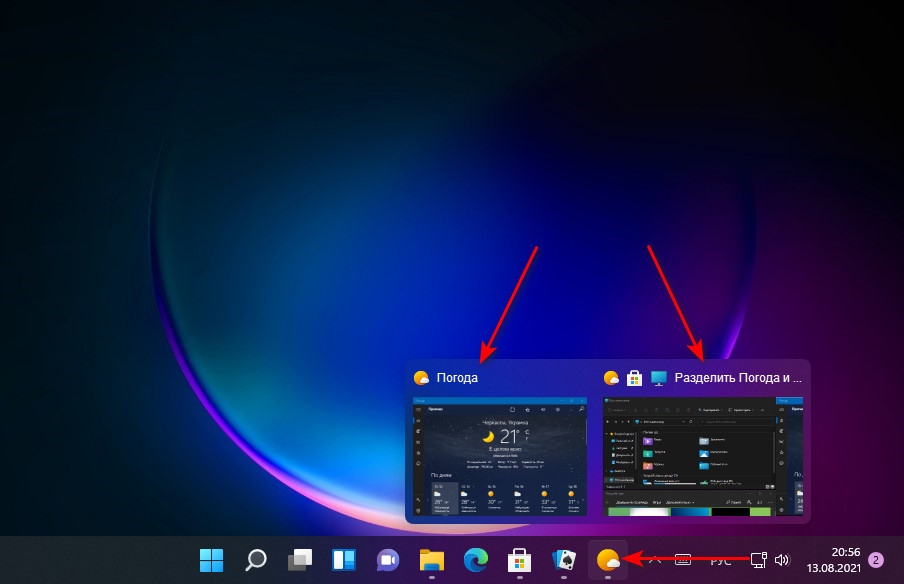Как изменить свойства окна windows
В статье Основные элементы окна Windows XP мы познакомились со структурой окна и его устройством. Однако для уверенной работы на компьютере, особенно начинающему пользователю этого совершенно недостаточно.
Давайте рассмотрим этот вопрос подробнее. Нам нужно научиться управлять окнами Windows.
Что под этим подразумевается?
Использование кнопок управления окном, различных меню и панелей окна, управление различными элементами окна с помощью мыши и клавиатуры.
С окнами Windows можно выполнять следующие основные действия:
- изменять их размер;
- разворачивать во весь экран;
- сворачивать окно, развернутое на весь экран, переводить в оконный режим;
- сворачивать все окна;
- закрывать;
- перемещать по экрану;
- упорядочивать их на экране.
Окна могут находиться в 3 состояниях: нормальном – выглядит как прямоугольная область, занимающая часть экрана, во весь экран – полноэкранный режим и свернутом в кнопку на панели задач.
Теперь все по порядку.
Изменяем размеры окна Windows
В правом верхнем углу находятся три кнопки управления окном. Назначение каждой кнопки легко узнать, подведя к ней курсор мыши, немного задержав его, вы увидите всплывающую подсказку с информацией о функции кнопки.
![]()
Помимо кнопок управления вы можете воспользоваться системным меню окна. Вызывать его вы можете, кликнув правой кнопкой мыши по строке заголовка или на кнопке этого окна в панели задач (Windows XP) .
Кнопка Закрыть – прекращает, завершает работу программы, закрывает окно папки, файла (также можно закрыть окно с помощью контекстного меню кнопки окна на панели задач или с помощью команды «закрыть» системного меню).
Средняя кнопка имеет двойное назначение Развернуть и Свернуть. Когда окно в обычном режиме, на кнопке изображен прямоугольник, клик по ней развернет окно на весь экран. Изображение на кнопке изменится, теперь это будет двойной прямоугольник. Клик по этой кнопке вернет окно из полноэкранного вида к режиму обычного окна. Не удивляйтесь, если окно какой-либо программы не разворачивается на полный экран, просто разработчики исключили в своей программе такую возможность.
Восстановить – возвращает в прежнее состояние размеры и расположение окна. Команда активна, когда окно в режиме «во весь экран».
Если одновременно у вас открыто много окон, а вам потребовалось что-то посмотреть или найти на рабочем столе, открыть папку, программу, вместо того, чтобы закрывать открытые окна по одному и непродуктивно тратить на это время, можно свернуть их сразу все. В Windows XP для этого предназначена специальная кнопка, расположенная в панели быстрого запуска.
Обратите внимание на то, что панель быстрого запуска может быть отключена. Самый простой способ отобразить ее – кликнуть правой кнопкой мыши на панели задач, в контекстном меню выбрать команду «Панели инструментов», в следующем меню кликнуть на строку «Быстрый запуск».

В Windows 7 кнопка “Свернуть все окна” закреплена на панели задач у правого края экрана. Все окна можно свернуть и развернуть, используя сочетание клавиш Windows+D
Перемещение окон по экрану
Для перемещения окна в любое место экрана, указатель мыши совместите со строкой заголовка окна, нажмите левую кнопку мыши, удерживая ее в таком положении, переместите окно в другое место.
Окно можно перемещать, используя системное меню окна. Выбрав команду «Переместить» (она доступна только в обычном режиме окна, курсор становится четырехнаправленной стрелкой ), клавишами со стрелками (они называются «клавиши перемещения курсора») переместите окно нужное место и нажмите клавишу Enter. Отменить режим перемещения можно нажатием клавиши Esc.
Изменение размера окна
Но изменить размеры можно не у всех окон, например у окон запросов, некоторых диалоговых окон.
Упорядочиваем расположение окон автоматически

Открытые окна можно расположить на экране каскадом, сверху вниз (в Windows 7 называется «стопкой») и слева направо (в Windows 7 называется «рядом»).«Окна каскадом» одного размера, перекрывают друг друга так, что видны только заголовки, кроме первого окна.
«Окна сверху вниз» и «Окна слева направо» тоже одного размера, но они располагаются на экране рядом друг с другом, разделяя экран на равные части.
«Показать Рабочий стол» сворачивает все открытые окна на панель задач и позволяет увидеть Рабочий стол без открытых окон.
«Отменить…» (последняя команда).
Чтобы упорядочить окна одним из названных способов, в контекстном меню Панели задач нужно выбрать одну из перечисленных команд.
Переключаемся между окнами
Операционная система Windows позиционируется как система многозадачная, в ней вы можете одновременно работать с несколькими окнами, программами, документами, переходя от одного к другому. Любые открытые окна операционная система считает запущенной задачей. Переключение между окнами, это фактически – переход к выполнению другой задачи.
Чем визуально отличается активное окно:
его заголовок более яркий, в других окнах заголовки тусклые, менее насыщенного цвета; на панели задач кнопка активного окна отличается по цвету или выглядит более выпуклой, чем кнопки других окон; активное окно находится на переднем плане, закрывает другие окна (если не находится выше или рядом).Основные способы переключения между окнами:
Многочисленные окна открытых папок, программ и документов загромождают рабочий стол, из-за чего за ними становится трудно следить. Поэтому важно научиться быстро переключаться между нужными окнами. Способы перехода от одного окна к другому:
кликнуть мышью на кнопке окна, расположенной на Панели задач; кликнуть мышью на любом видимом участке нужного окна;

Когда открыто много окон одной программы, кнопки группируются (эта функция должна быть настроена в свойствах панели задач). Для выбора нужного окна кликните на кнопку группы и выберите его в списке.
Если у вас при перемещении окна сначала появляется серый контур, а потом перемещается само окно, выполните следующие действия:
-
правой кнопкой мыши вызовите контекстное меню папки «Мой компьютер» и выберите строку Свойства,

Мы познакомились с возможностями изменения размера окна, перемещения окон, сворачивания всех окон и переключениями между окнами в операционной системе Windows.
Возможно, эта информация на блоге КомпАс пригодится вам, вашим знакомым или родственникам, поделитесь ею, нажмите кнопки социальных сетей. Поделитесь в комментариях своим опытом, задавайте вопросы, если у вас возникают проблемы и трудности.
это руководство по проектированию было создано для Windows 7 и не обновлялось для более новых версий Windows. Многие рекомендации по-прежнему применяются в принципе, но презентация и примеры не соответствуют нашим текущим руководствам по проектированию.
В этой статье описывается размещение окон по умолчанию при первоначальном отображении на экране, порядок их размещения относительно других окон (Z-порядок), их первоначальный размер и влияние на фокус ввода.
Для следующих правил:
- Окно верхнего уровня не имеет окна владельца и отображается на панели задач. Примеры: окна приложений. в Windows Vista и более поздних версиях диалоговые окна без окон владельца и страницы свойств также считаются верхним уровнем.
- Принадлежащее окно имеет окно владелец и не отображается на панели задач. Примеры: модальные диалоговые окна, немодальные диалоговые окна.
- Инициированное пользователем окно отображается как непосредственный результат действия пользователя. В противном случае запускается программа, инициированная программой или инициированная системой, если она была инициирована корпорацией Майкрософт Windows. Например, диалоговое окно "Параметры" инициируется пользователем, но напоминание о встрече инициирует программа.
- Контекстное окно — это инициированное пользователем окно, которое имеет строгую связь с объектом, из которого он был запущен. Например, окна, отображаемые контекстными меню или значками области уведомлений, являются контекстными, но окна, отображаемые строками меню, не являются.
- Активный монитор — это монитор, в котором запущена активная программа.
- монитор по умолчанию — это один из меню, панели задач и области уведомлений.
Принципы проектирования
Управление окнами является одной из самых фундаментальных действий пользователя. до Windows Vista Windows часто затронула небольшие размеры по умолчанию и помещает их в середину экрана. Этот подход хорошо подходит для старых мониторов с низким разрешением, но не для современных видеоаппаратов.
Windows предназначен для поддержки современного видеооборудования, которое часто работает с разрешением, которое значительно выше минимально поддерживаемого разрешения экрана и может иметь несколько мониторов. Это:
- Дает пользователям возможность полностью воспользоваться своим расширенным оборудованием.
- Требует от пользователей меньше усилий для перемещения их мыши на большие расстояния.
- Делает размещение окна более предсказуемым и, следовательно, проще находить.
Минимальное поддерживаемое разрешение экрана
минимальное эффективное разрешение экрана , поддерживаемое Windows, составляет 800x600 пикселей. Это означает, что окна фиксированного размера должны отображаться полностью с минимальным разрешением (при резервировании пространства для панели задач), но окна с изменяемым размером можно оптимизировать для эффективного разрешения 1024x768 пикселей при условии, что они работают с минимальным разрешением.
в настоящее время наиболее распространенные разрешения физических мониторов для Windows пк имеют 1024x768 пикселей или больше, нацеливание на 800x600 пикселей позволяет Windows:
- Хорошо работает со всеми современными аппаратными средствами, включая небольшие ноутбуки.
- Поддержка параметров высокого DPI (точек на дюйм).
- Поддержка большего размера шрифтов для специальных возможностей.
- Поддержка оборудования, используемого на глобальном уровне.
Выбор минимального разрешения для поддержки требует компромиссного баланса. Нацеливание на более высокое разрешение приведет к неоптимальному появлению значительного процента современного оборудования, в то время как нацелено на более низкое разрешение, дизайнеры не смогут воспользоваться всеми преимуществами доступного пространства на экране.
если вы считаете, что целевые пользователи используют значительно более высокие разрешения, чем минимальное Windows, можно разработать программу, чтобы воспользоваться всеми преимуществами дополнительного пространства на экране, используя масштабируемые окна, которые хорошо масштабируются.
Рекомендации
Общие сведения
- поддерживают минимальное Windows эффективное разрешение 800x600 пикселей. Для критически важных пользовательских интерфейсов (UI), которые должны работать в защищенном режиме, поддерживают эффективное разрешение 640 пикселей. Заследите за пространством, используемым панелью задач, выполнив резервирование 48 относительных вертикальных пикселей для окон, отображаемых на панели задач.
- Оптимизируйте макеты окон с изменяемыми размерами для эффективного разрешения 1024x768 пикселей. Автоматическое изменение размера этих окон для более низких разрешений экрана.
- Обязательно протестируйте Windows в 96 dpi (100 процента) в 800x600 пикселях, 120 dpi (125 процента) на 1024x768 пикселей и 144 dpi (150 процента) на 1200x900 точках. Проверьте наличие проблем макета, таких как обрезка элементов управления, текст и окна, а также растяжение значков и растровых изображений.
- Для программ с сенсорным и мобильным вариантами использования Оптимизируйте для 120 dpi. Экраны с высоким разрешением в настоящее время являются наиболее распространенными на сенсорных и мобильных ПК.
- Размеры окон с изменяемыми размерами больше не должны показывать глиф изменения размера в правом нижнем углу, так как:
- Размеры всех сторон и границ окна изменяются, а не только в правом нижнем углу.
- Для этого глифу требуется строка состояния, но многие окна с изменяемым размером не предоставляют строки состояния.
- Размеры окон с изменяемыми размерами и указатели изменения размера более эффективны при взаимодействии, что размер окна может изменяться, чем глиф изменения размера.
Элементы управления "заголовок окна"
Используйте элементы управления "заголовок окна", как показано ниже.
- Выхода. Все первичные и вторичные окна со стандартной рамкой окна должны иметь кнопку Закрыть в строке заголовка. Нажатие кнопки Закрыть приведет к отмене или закрытию окна.
![снимок экрана диалогового окна с кнопкой "без закрытия"]()
В этом примере диалоговое окно не содержит кнопку «Закрыть» в строке заголовка.
- Свести к минимуму. Для всех основных окон и длительно выполняющихся немодальных вторичных окон (например, диалоговых окон хода выполнения) должна быть кнопка сворачивания. Нажатие кнопки минимизировать сокращает окно до кнопки на панели задач. Следовательно, для окон, которые могут быть сведены, требуется значок заголовка окна.
- Развернуть или восстановить. Все окна с изменяемыми размерами должны иметь кнопку Развернуть/восстановить. При нажатии кнопки Развернуть отображается окно с наибольшим размером, которое в большинстве окон является полноэкранным. в то время как при нажатии кнопки Восстановить окно отображается предыдущий размер окна. Тем не менее, некоторые окна не имеют смысла использовать полноэкранный режим, поэтому эти окна должны максимально увеличиться до наиболее удобного размера.
Размер окна
- Выберите размер окна по умолчанию, подходящий для его содержимого. Не бойтесь использовать крупные размеры окна, если вы можете эффективно использовать пространство.
- Используйте окна с изменяемыми размерами везде, где это удобно, чтобы избежать полос прокрутки и усеченных данных. Windows с динамическим содержимым и списками лучше всего от окон с изменяемыми размерами.
- Для текстовых документов рекомендуется использовать максимальную длину строки в 65 символов , чтобы облегчить чтение текста. (Символы включают буквы, знаки препинания и пробелы.)
- Окна фиксированного размера:
- Должен быть полностью видимым и иметь размер для размещения в рабочей области.
- Может быть оптимизирован для более высоких разрешений, но при отображении на экране в соответствии с фактическим разрешением экрана их размер не изменяется.
- Для поэтапного увеличения размера окна необходимо отображать постепенно больше информации. Убедитесь, что по крайней мере одна часть окна или элемент управления имеют изменяемое содержимое.
- Следует избегать использования восстановленных по умолчанию размеров, развернутых или близких к развернутым. Вместо этого выберите размер по умолчанию, который обычно наиболее удобен, без полноэкранного режима. Предположим, что пользователи будут развернут окно, а не изменять размер, чтобы сделать его полноэкранным.
- Следует установить минимальный размер окна, если ниже приведен размер содержимого, который больше не может использоваться. Для элементов управления с изменяемыми размерами Задайте минимальный размер элементов для минимального размера, например минимальную ширину функциональных столбцов в представлениях списка.
- Следует изменить презентацию, если это сделает содержимое пригодным для использования с меньшими размерами.
![снимок экрана кнопок проигрывателя мультимедиа]()
в этом примере проигрыватель Windows Media изменяет свой формат, когда окно оказывается слишком маленьким для стандартного формата.
Расположение окна
В следующих рекомендациях "центрирование" означает смещение вертикального смещения в верхней части монитора, а не в середине. Установите 45 процентов между верхней границей монитора/владельца и верхней границей окна, а 55% от нижней части монитора/владельца и нижней части окна. Это необходимо сделать, так как глаз естественным образом смещен в верхнюю часть экрана.
![Рисунок окна, размещенного немного выше центра]()
"Центрирование" означает смещение вертикального смещения в верхней части монитора.
Если окно является контекстным, всегда отображать его рядом с объектом, из которого он был запущен. Разместите его не так, чтобы исходный объект не покрывается окном.
- Если это возможно, при помощи мыши, то, когда это допустимо, оно смещается вниз и вправо.
![Рисунок контекстного окна, размещенного справа от объекта]()
Показывать контекстные окна рядом с объектом, из которого он был запущен.
![Рисунок окна области уведомлений]()
Windows, запускаемые из области уведомлений, отображаются рядом с областью уведомлений.
При отображении с помощью пера, если возможно, поместите его так, чтобы он не был охвачен рукой пользователя. Для правых пользователей отобразите слева. в противном случае справа отобразится.
![Рисунок размещается в контекстном окне слева от объекта]()
При использовании пера также можно отображать контекстные окна, чтобы они не покрыты рукой пользователя.
Разработчики: Вы можете различать события мыши и события пера с помощью API жетмессажеекстраинфо . Вы можете определить правой или левой пользователя с помощью API системпараметерсинфо с SPI _ жетменудропалигнмент.
Размещение диалоговых окон хода выполнения в правом нижнем углу активного монитора.
![Рисунок индикатора выполнения в правом нижнем углу]()
Размещение диалоговых окон хода выполнения в правом нижнем углу.
Если окно не связано с текущим контекстом или действием пользователя, разместите его вне текущего положения указателя. Это предотвращает случайное взаимодействие.
Если окно является приложением или документом верхнего уровня, то его источник всегда следует разкаскадировать в левом верхнем углу монитора. При создании активной программой используйте активный монитор. в противном случае используйте монитор по умолчанию.
![Рисунок трех окон, каскадных в верхнем левом углу]()
Каскадное расположение окон приложения или документа, расположенного в левом верхнем углу монитора.
Если окно является служебной программой верхнего уровня, всегда отображать его в центре монитора. При создании активной программой используйте активный монитор. в противном случае используйте монитор по умолчанию.
![Рисунок окна служебной программы, расположенный в центре монитора]()
Центрировать окна служебной программы верхнего уровня.
Если окно является владельцем окна, оно изначально отображается в центре окна, расположенного на экране владельца. Для последующего отображения рассмотрите возможность отображения его в последнем расположении (относительно окна "владелец"), если это может быть более удобным.
![Рисунок собственного окна, расположенного в центре окна по владельцу]()
Начальное центрирование окон поверх окна владельца.
Для немодальных диалоговых окон всегда сначала отображаются в верхней части окна владельца, чтобы облегчить их поиск. Однако если пользователь активирует окно "владелец", которое может скрывать немодальное диалоговое окно.
![Рисунок немодального диалогового окна над окном "владелец"]()
Отображать немодальные диалоговые окна поверх окна владельца, чтобы упростить их поиск.
При необходимости измените исходное расположение так, чтобы все окно отображалось в целевом мониторе. Если размер окна с изменяемым размером больше целевого монитора, сократите его до размера.
![]()
Каждый раз, когда открываются программа, файл или папка, они отображаются на экране в прямоугольнике или в рамке, что называется окном. Именно поэтому операционная система Windows получила свое имя (в переводе – «Окна»). Поскольку окна в Windows есть везде, важно уметь их перемещать, изменять размер или просто закрывать.
Части окна системы Windows
Хотя содержимое окон может быть разным, все они имеют определенные общие черты. Во-первых, окна всегда появляются на рабочем столе – в главной рабочей области экрана. Кроме того, большинство окон имеют одинаковые основные части.
![Части типичного окна Windows]()
- Заголовок. Отображает имя документа и название программы (или имя папки).
- Кнопки «Свернуть», «Развернуть» и «Закрыть». Эти кнопки, соответственно, скрывают окно, раскатывают его на весь экран и закрывают его (подробнее далее).
- Меню. Содержит элементы, с помощью которых можно работать с программой. См. Использование меню, кнопок, панелей и полей.
- Полоса прокрутки. Позволяет прокручивать содержимое окна, чтобы просматривать информацию, которой не видно.
- Границы и углы. Потянув за них, можно изменить размер окна.
Другие окна могут содержать дополнительные кнопки, поля или панели. Но все они обычно содержат вышеупомянутые основные части.
Изменение размера и перемещение окна Windows
Чтобы переместить окно, наведите указатель мыши на строку заголовка. Перетащите окно, куда нужно. (Перетаскивание означает наведении указателя на объект, нажатие кнопки мыши, перемещение объекта указателем и отпускания кнопки мыши.)
Чтобы развернуть окно на весь экран, нажмите кнопку Развернуть или дважды щелкните строку заголовка окна.
Чтобы вернуть окно к предыдущему размеру, нажмите кнопку Восстановить (кнопка появится на месте кнопки развертывания) или дважды щелкните заголовок окна.
![Форма указатели мыши при изменении размера окна приложения Windows]()
Чтобы изменить размер окна (уменьшить или увеличить его), наведите указатель на любую границу или на угол окна. Когда указатель превратится в двустороннюю стрелку (см. рисунок ниже), перетащите границу или угол, чтобы уменьшить или увеличить окно.
Перетащите границу или угол окна, чтобы изменить размер.
Размер развернутого окна нельзя изменить. Следует сначала восстановить его прежний размер.
Хотя большинство окон можно разворачивать и изменять их размер, некоторые окна имеют неизменяемый размер (например, диалоговые окна).
Скрытие (свертывание) Windows-Окон
Скрытие окна называется свертыванием. Чтобы временно скрыть окно, не закрывая – сверните его.
Чтобы свернуть окно, нажмите кнопку Свернуть Окно исчезнет с рабочего стола, а вместо него будет видно только кнопку на панели задач – длинной горизонтальной панели в нижней части экрана.
![Кнопка на панели задач, указывающая на свернутое окно приложения]()
Чтобы свернутое окно снова появилось на рабочем столе, щелкните кнопку на панели задач. Окно отображается в таком же виде, как к свертыванию.
Дополнительные сведения о панели задач см. Панель задач (обзор).
Закрытие окна
Закрытие окна удаляет его с рабочего стола и панели задач. Если работа с программой или документом закончена, закройте соответствующее окно.
Если попытаться закрыть документ, не сохранив изменения в нем, появится диалоговое окно с предложением сохранить изменения.
Переключение между окнами приложений
Если открыть несколько программ или документов, рабочий стол будет закрыт окнами. Иногда трудно найти нужное окно, поскольку некоторые окна могут полностью или частично закрывать собой другие.
Использование панели задач. Панель задач помогает упорядочить все окна. Каждому окну соответствует кнопка на панели задач. Чтобы перейти к определенному окну, щелкните кнопку на панели задач. Окно отображается поверх всех других окон и станет активным, т.е. готовым к работе. Дополнительные сведения о кнопках на панели задач, см. Панель задач (обзор).
Чтобы идентифицировать окно, выберите его кнопку на панели задач. Если навести указатель мыши на кнопку панели задач, можно увидеть эскиз окна, то есть изображение документа, фотографии или видеозаписи. Этот тип просмотра полезен тогда, когда не удается определить окно только по его имени.
![Наведение курсора на кнопку окна на панели задач открывает эскиз окна]()
Для просмотра эскизов компьютер должен поддерживать среду Aero. Дополнительные сведения см. Что такое среда Aero?
Использование сочетания клавиш Alt + Tab . Нажатием клавиши Alt + Tab можно вернуться к предыдущему окну. Удерживая нажатой клавишу Alt и многократно нажимая клавишу табуляции, можно осуществить циклическое переключение между окнами. Чтобы отобразить выбранное окно, нужно отпустить клавишу Alt .
Использование эргономичного пролистывания Aero. Функция эргономичного пролистывания Aero представляет все окна как трехмерную стопку, что позволяет быстро переключаться между ними. Чтобы включить функцию «Объемное перелистывания»:
- Удерживая клавишу Windows, нажмите клавишу Tab , чтобы активировать объемное листание.
Для циклического переключения между открытыми окнами удерживайте нажатой клавишу с эмблемой Windows и многократно нажимайте табуляцию или вращайте колесико мыши.
Кроме того, для перехода к следующему окну можно нажать клавишу со стрелкой вправо или клавишу со стрелкой вниз, для перехода к предыдущему окну нажать клавишу со стрелкой влево или клавишу со стрелкой вверх.
Отпустите клавишу Windows, чтобы открыть первое окно в стопке, или щелкните часть любого окна в стопке, чтобы отобразить это окно.
![Объемное пролистывание программных окон в Aero Windows]()
Объемная прокрутка относится к эффектам среды Aero. Если компьютер не поддерживает Aero, открытые программы и окна можно просмотреть, нажав сочетание клавиш Alt + Tab . Для циклического переключения между открытыми окнами можно воспользоваться мышью, нажать клавишу табуляции или клавишу со стрелкой.
Автоматическое упорядочение окон Windows
Зная, как перемещать окна и изменять их размер, можно расположить их на рабочем столе в произвольном порядке. Также можно позволить Windows автоматически упорядочить окна одним из трех способов: каскадом, вертикальным или рядом.
![Порядок в программных окнах Windows]()
Чтобы выбрать какой-то из этих параметров, откройте несколько окон на рабочем столе, щелкните правой кнопкой мыши пустую область панели задач и выберите Окна каскадом, Окна стопкой или Окна рядом.
Составление окон с помощью параметра «Привязка»
Этот параметр автоматически изменяет размер окон во время их перемещения или привязки к краю экрана. Его можно использовать для упорядочения окон рядом, вертикального развертывания окон или развертывания окна.
Чтобы упорядочить окна рядом
- Перетащите строку заголовка окна в левую или правую часть экрана, пока не появится контур развернутого окна.
- Отпустите кнопку мыши, чтобы развернуть окно.
- Повторите шаги 1 и 2 с другим окном, чтобы упорядочить окна рядом.
Чтобы вертикально развернуть окно
- Наведите указатель мыши на верхнюю или нижнюю границу окна, пока указатель не превратится в двустороннюю стрелку.
- Перетащите границу окна к верхней или нижней части экрана, чтобы развернуть окно до полной высоты рабочего стола. Ширина окна не изменится.
Чтобы развернуть окно
- Перетащите строку заголовка окна к верхней части экрана. Контур окна развернется на весь экран.
- Отпустите окно, чтобы развернуть его на весь рабочий стол.
Диалоговые окна приложений Windows
Диалоговое окно Windows – это особый тип программного окна, которое задает вопросы и позволяет выбрать варианты исполнения действия, или же информирует пользователя. Диалоги обычно отображаются тогда, когда программе или Windows для дальнейшей работы нужен ваш ответ.
В отличие от обычных окон, большинство диалоговых окон нельзя развернуть или свернуть, так же как и изменить их размер. Однако их можно перемещать.
![Фишки Windows 10: как просто взаимодействовать с окнами и рабочими столами]()
Windows 10 предлагает гибкий инструмент работы с окнами для тех, кто работает в нескольких окнах одновременно. При этом функция доступна независимо от того, какой у вас монитор и сколько их вы используете. Неважно также, какие характеристики у вашего ПК или ноутбука. Работа с окнами доступна бесплатно и включается парой нажатий на клавиатуру. Единственным ограничением является количество окон на один экран — это 4 окна при условии, что вы доверили ОС определить их расположение. В ручном же режиме подобных окон можно открыть в несколько раз больше (но нужно ли?).
Для примера, окна трех приложений можно расположить таким образом:
![]()
Чтобы воспользоваться данным функционалом, сперва необходимо запустить все необходимые приложения в любом порядке. Рекомендуем открывать не более четырех окон.
После этого вам необходимо сделать окно активным, просто нажав на него. Теперь с помощью комбинации клавиши Win и клавиш-стрелок выбрать направление, в котором окно должно «прилипнуть».
![]()
Для примера: комбинация «Win + ←» расположила окно слева на всю высоту экрана.
![]()
Если хотите, чтобы окно заняло четверть рабочего стола, то комбинация «Win + ↓» или «Win + ↑» разместит окно снизу или сверху соответственно.
![]()
Следующий пример был получен сначала нажатием «Win + →», а затем «Win + ↓», что «прилепило» окно снизу и справа соответственно.
![]()
Такими же комбинациями можно настроить оптимальное расположение и размер остальных окон, переключаясь между ними. Все окна можно расположить в том порядке, который вам необходим.
![]()
Если у вас есть еще один монитор, вы можете таким же образом расположить окна в нем, расширив работу до 8 окон одновременно. Вероятно, такой способ кому-то покажется нагруженным и непрактичным, но тем, кто не хочет постоянно переключаться между окнами, он будет в самый раз.
Работа с рабочими столами
Работа с виртуальными рабочими столами повысит продуктивность и расширит понятие многозадачности при работе в Windows 10. Этот инструмент позволит увеличить кол-во окон, в которых можно работать одновременно, и отделить одну группу окон от другой. Например, если в одной группе окон вы работаете с текстом, а в другой — с фото. Как уже говорилось ранее, завышенных требований к характеристикам вашего ПК нет, платить за это тоже не надо.
Как только вам необходимо дополнительное пространство — новый рабочий стол для работы с необходимыми приложениями или даже играми, — нажмите комбинацию «Win + Tab».
![]()
Вы увидите менеджер работы с окнами и рабочими столами.
![]()
В верхнем левом углу, в блоке рабочих столов, вы можете создать необходимое количество рабочих столов.
![]()
Создав рабочий стол, вы получаете виртуальное пространство, аналогичное вашему основному рабочему столу, но только без запущенных в нем окон. Также вы можете переключаться на окна предыдущего рабочего стола, чтобы не загромождать рабочее пространство.
Если вам необходимо переключиться на предыдущий или следующий рабочий стол, воспользуйтесь комбинациями «Ctrl+Win+←» или «Ctrl+Win+→» соответственно. Переключение происходит почти мгновенно, нет необходимости ждать загрузки.
![]()
Виртуальные рабочие столы имеют общий буфер обмена, которым вы можете воспользоваться для того, чтобы скопировать и перенести информацию на любой из ваших рабочих столов.
Используя полученный опыт использования «многооконности» и «мультизадачности», вы можете приумножить скорость и удобство работы в приложениях. Это применимо к работе, общению, играм, разработке и так далее.
![Окна в Windows 11]()
Привет, друзья. В этой статье предлагаю поговорить об окнах Windows 11, точнее об их функциональности. Одна из главенствующих целей, которую ставила перед собой компания Microsoft при разработке новой операционной системы – пользовательское юзабилити и пользовательская многозадачность. И чтобы достичь этой цели, компании пришлось немного поработать над азами операционной системы – над её окнами. Окна приложений в Windows 11 получили скруглённые углы, что в целом улучшило дизайн системы и её восприятие пользователем. Существовавшая ранее в Windows функция крепления окон Snap Assist в 11-й версии получила неплохой апгрейд. А реализация новой панели задач в Windows 11 повлекла за собой новые возможности по работе с окнами в виде функций групп привязок и стыковки окон. Давайте обо всём этом поговорим подробнее.
↑ Окна в Windows 11
↑ Закруглённые углы окон
В Windows 8.1 и 10 Microsoft отошла от дизайна закруглённых углов окон, который до этого был у Windows XP, Vista и 7. В новой же Windows 11 компания решила вновь вернуться к этому решению. Закруглённые углы окон идеально вписываются в концепт Windows 11 как красивой, мягкой и гармоничной операционной системы. Закруглённые углы окон более естественны, чем острые. Округлых форм в природе значительно больше, чем заострённых. Человеческий мозг на примитивном уровне более благосклонно относится к фигурам округлой формы, тогда как угловатые формы у него ассоциируются с потенциальной угрозой.
![]()
↑ Макеты привязки
В Windows 11, друзья, можем лицезреть эволюцию системной функции привязки окон Snap Assist. Это функция удобного распределения нескольких окон на экране компьютера: можем прикрепить одно окно к любой из граней экрана, и Snap Assist даст нам визуальную подсказку, какие другие окна к каким граням экрана можно прикрепить в один клик. Эта функция появилась в Windows 10, и Microsoft сочла её настолько фундаментально важной, что урезанную её, являющую лишь сам механизм крепления окон без визуальной подсказки, реализовала в Windows 8.1 и 7. Более подробно о том, что являет собой Snap Assist в Windows 10, можете почитать в статье «Как разделить экран в Windows 10».
В Windows 11, построенной на лёгкой платформе пользовательского интерфейса WinUI, функция Snap Assist стала более шустрой, получила другую анимацию и эффекты, но главное – обзавелась новой возможностью в виде макетов привязки окон (Snap Layouts). Это макеты расположения окон на экране. В Windows 10 компоновку окон на экране нам нужно формировать самим, размещая каждое окно в нужную область экрана. В Windows 11 мы можем сразу выбрать подходящий нам макет с нужной компоновкой окон. Для этого необходимо всего лишь подвести курсор к кнопке сворачивания-разворачивания окна любого приложения, либо же нажать горячие клавиши отображения макетов привязки Win+Z. Макеты привязки, ребята, адаптируются к размеру экрана. На маленьких экранах операционная система предлагает нам 4 макета с оптимальным размещением окон.
![]()
На больших экранах предлагаемых макетов будет больше: операционная система предложит 6 макетов с разной компоновкой окон.![]()
Можем выбрать, например, макет с двумя равномерно расположенными на экране окнами. И далее с помощью визуальной подсказки выбираем другое окно для размещения на экране.
![]()
Или можем выбрать макет с четырьмя окнами.
![]()
И с помощью визуальной подсказки оперативно заполнить макет нужными окнами.
![]()
↑ Группы привязки
Вместе с новым пользовательским интерфейсом Windows 11 получила новую панель задач. Ей пришлось расстаться с некоторыми старыми функциями как то: перетаскивание ярлыков для закрепления, панели инструментов, возможность настройки размера панели задач, возможность расположения её с любой стороны экрана. Но взамен панель задач получила примечательную функцию групп привязки. Это функция запоминания компоновок окон, созданных с помощью Snap Assist. Она позволяет нам оперативно вернуться к макетам привязки окон, с которыми мы работали до переключения на другие окна. Если окно у нас скомпоновано с другими, при его восстановлении на панели задач оно доступно нам отдельно и вместе с макетом привязки.
![]()
↑ Стыковка окон
И ещё одна интересная возможность по работе с окнами, появившаяся в Windows 11 – их стыковка (Docking), это сохранение расположения окон на других экранах компьютера. В прежних версиях Windows, если мы отключим второй монитор ПК или внешний экран ноутбука, все размещённые на нём окна перемесятся на основной экран. В Windows 11 у нас есть возможность сохранения расположения окон на других экранах при их отключении. При отключении других экранов окна сворачиваются, при необходимости они могут быть развёрнуты на основном экране, но при подключении других экранов окна возвращаются на другие экраны. Стыковка – предустановленная настройка в системных параметрах, при необходимости может быть отключена.
Читайте также: