Как изменить шрифт панели задач windows 7
| Правой кнопкой мыши нажми по рабочему столу и выбери пункт "персонализация" и в ней выбери "цвет окна". » |
Цвет текста на панели задач не зависит от цвета окна, и всегда остается белым.
ps Любой человек согласится, что черный текст на цветном фоне воспринимается лучше, нежели белый текст на цветном фоне. То же неудобство было и в Windows 7, и наверное в Windows Vista. Неужели всех это устраивает, и за 10 лет ни кто не озадачился этим вопросом.
Вопрос актуален. Наклонился к экрану и понял что нифига не вижу названия вкладок панели задач. Приходится садится и всматриваться, хотя нужно было просто выбрать нужную и нажать кнопку.
Скиньте у кого есть другой aero.msstyles не MD5: AF038A51B94E53B7F11A06EA9B69EA0C
Тема Aero Lite меняет этот цвет с белого на черный, но в этой теме возникает проблема с кнопочкой свернуть все окна.
У меня лично установлена тема RTM Dark Aero MK lV. Цвет текста вкладок панели задач остается белым, но видно его на лаконичном темном фоне становится лучше.
Снова задался этим вопросом. Есть отличная программка, Classic Shell. В настройках можно поменять цвет текста Панели задач. Однако читаемость все равно не очень хорошая. Проблема в том, что сами вкладки зачем то подсвечиваются, а активные вкладки в 2-3 раза сильнее светятся, независимо от темы. Эта беда наверное со времен Windows Vista тянется, и Microsoft отчего-то не хочет это исправлять. Особенно плохо виден текст вкладки фильма просмотренного больше, чем наполовину. Вкладка мало того что подсвечена, она еще и желтая, а сам текст белый, и действительно, ни фига не видно. Вот какому програмисту у них в канторе такая идея пришла!
Остается только менять темы, пользоваться Classic Shell, ну и редактировать системные файлы отвечающие за интерфейс. Подсветку вкладок, насколько мне известно, невозможно убрать, даже редактируя системные файлы. Если я ошибаюсь, поправьте, и подскажите как это сделать.
Если системное отображение шрифтов вам не нравится и есть необходимость сделать крупнее или меньше шрифт, то расскажу, как без всякого ПО легко и быстро провести эти настройки.
💾Изменение размера шрифта
Если есть те, кто используют Windows 7, а вопрос всё ещё актуален, то вам необходимо вызвать "Разрешение экрана" из контекстного меню или из панели управления. В первом случае нажмите ПКМ в любом свободном месте экрана, затем нажмите "Разрешение экрана".
Теперь выбираем Сделать текст и другие элементы больше или меньше . В ново открывшемся окне перейдите слева в пункт Другой размер шрифта (точка на дюйм) .
После выбора жмём Применить , но изменения вступят в силу только после выхода из системы или перезагрузки устройства. Об этом немедленно нас проинформируют.
. Если нажать выйти сейчас, то потеряете все несохранённые документы и работу в программах. Предварительно сохранитесь.
Для Windows 10 же есть много способов, но самый простой - нажать ПКМ на пустом месте рабочего стола и выбрать Параметры экрана .
Откроются параметры дисплея. Там в пункте Масштаб и разметка необходимо перейти в раздел Дополнительные параметры масштабирования .
После изменения масштаба необходимо так же выйти из системы, а значит, сохранить все незакрытые программы и рабочие данные .
💾Меняем размер значков рабочего стола и панели задач
Для изменения размера значков рабочего стола вызываем контекстное меню, нажав ПКМ в любом свободном месте рабочего стола и выбираем Вид -> нужный размер .
Для изменения размера панели задач надо нажать ПКМ на панели задач и выбрать Параметры панели задач -> и включить ползунок Использовать маленькие кнопки панели задач .
Вот и всё, научились легко и быстро изменять и масштабировать размер шрифта, а так же интерфейса Windows. Можно использовать различный софт для этих же целей, но зачем?
Ведь из коробки и так всё работает, а если нужны извращения и чрезмерная кастомизация, ну тогда - да.

Некоторых пользователей не удовлетворяет тип и размер шрифта, который отображается в интерфейсе операционной системы. Они желают изменить его, но не знают, как это сделать. Давайте разберем основные способы решения указанной проблемы на компьютерах, работающих под управлением Виндовс 7.
Способы смены шрифтов
Сразу скажем, что в данной статье будет рассматриваться не возможность поменять шрифт внутри различных программ, например, Word, а именно его смена в интерфейсе Windows 7, то есть в окнах «Проводника», на «Рабочем столе» и в других графических элементах ОС. Как и многие другие проблемы, данная задача имеет два основных типа решения: через внутренний функционал операционки и при помощи сторонних приложений. На конкретных способах мы остановимся ниже.
Способ 1: Microangelo On Display
Одной из наиболее удобных программ для смены шрифтов иконок на «Рабочем столе» является Microangelo On Display.
-
После того как вы загрузили инсталлятор на компьютер, запустите его. Произойдет активация установщика.















Как видим, с помощью Microangelo On Display довольно просто и удобно изменять шрифт графических элементов ОС Виндовс 7. Но, к сожалению, возможность изменения касается только объектов, размещенных на «Рабочем столе». К тому же у программы отсутствует русскоязычный интерфейс и бесплатный срок её использования составляет всего одну неделю, что многие пользователи воспринимают, как значительный недостаток данного варианта решения поставленной задачи.
Способ 2: Изменение шрифта с помощью функции «Персонализации»
Но для того чтобы поменять шрифт графических элементов Виндовс 7, совсем не обязательно устанавливать какие-то сторонние программные решения, ведь операционная система предполагает решение указанной задачи с помощью встроенных инструментов, а именно функции «Персонализации».
-
Откройте «Рабочий стол» компьютера и щелкните по его пустому участку правой кнопкой мыши. Из раскрывшегося меню выбирайте «Персонализация».





- Тип (Segoe UI, Verdana, Arial и др.);
- Размер;
- Цвет;
- Полужирный текст;
- Установка курсива.

Способ 3: Добавление нового шрифта
Случается и такое, что в стандартном перечне шрифтов операционной системы нет такого варианта, который вы хотели бы применить к конкретному объекту Виндовс. В этом случае существует возможность установить новые шрифты в Windows 7.
-
Прежде всего, необходимо найти нужный вам файл с расширением TTF. Если вы знаете его конкретное название, то сделать это можно на специализированных сайтах, которые легко отыскать через любой поисковик. Затем скачайте этот нужный вариант шрифта на жесткий диск компьютера. Откройте «Проводник» в той директории, где находится загруженный файл. Щелкните по нему дважды левой кнопкой мышки (ЛКМ).



Существует ещё один метод добавления нового шрифта в Виндовс 7. Нужно загруженный на ПК объект с расширением TTF переместить, скопировать или перетащить в специальную папку для хранения системных шрифтов. В изучаемой нами ОС этот каталог находится по следующему адресу:

Особенно последний вариант действий актуально применять, если вы хотите добавить сразу несколько шрифтов, так как открывать и прокликивать каждый элемент в отдельности не очень удобно.
Способ 4: Изменение через системный реестр
Изменить шрифт можно также через системный реестр. Причем делается это для всех элементов интерфейса одновременно.
Важно отметить, что перед тем, как использовать данный способ, необходимо удостовериться, что нужный шрифт уже установлен на компьютере и находится в папке «Font». Если он там отсутствует, то следует его установить любым из тех вариантов, которые предложены в предыдущем способе. Кроме того, этот способ будет работать только в том случае, если вы вручную не меняли настройки отображения текста у элементов, то есть по умолчанию должен быть вариант «Segoe UI».



Windows Registry Editor Version 5.00
[HKEY_LOCAL_MACHINE\SOFTWARE\Microsoft\Windows NT\CurrentVersion\Fonts]
"Segoe UI (TrueType)"=""
"Segoe UI Bold (TrueType)"=""
"Segoe UI Italic (TrueType)"=""
"Segoe UI Bold Italic (TrueType)"=""
"Segoe UI Semibold (TrueType)"=""
"Segoe UI Light (TrueType)"=""
[HKEY_LOCAL_MACHINE\SOFTWARE\Microsoft\Windows NT\CurrentVersion\FontSubstitutes]
"Segoe UI"="Verdana"


- Оно должно содержать только символы латинского алфавита;
- Должно быть без пробелов;
- На конце имени следует прописать расширение «.reg».


При необходимости снова вернуться к настройкам по умолчанию, а такое тоже бывает нередко, нужно снова поменять запись в системном реестре, действуя по указанному ниже алгоритму.
-
Запустите «Блокнот» через кнопку «Пуск». Внесите в его окно такую запись:




Способ 5: Увеличение размера текста
Бывают случаи, когда нужно поменять не тип шрифта или другие его параметры, а только увеличить размер. В этом случае оптимальным и быстрым способом решения поставленной задачи является тот метод, описанный ниже.
-
Перейдите в раздел «Персонализация». Как это совершить, описано в Способе 2. В нижнем левом углу открывшегося окна выберите пункт «Экран».


Как видим, существует довольно много способов изменения текста внутри элементов интерфейса Виндовс 7. Каждый вариант оптимально использовать при определенных условиях. Например, для простого увеличения шрифта вам достаточно будет изменить параметры масштабирования. Если же необходимо сменить его тип и другие установки, то в этом случае придется заходить в дополнительные настройки персонализации. Если нужный шрифт вообще не установлен на компьютере, то предварительно потребуется найти его в интернете, скачать и инсталлировать в специальную папку. Для смены отображения надписей на иконках «Рабочего стола» можно использовать удобную стороннюю программу.

Отблагодарите автора, поделитесь статьей в социальных сетях.


Если вы заинтересованы в этом и хотите сменить шрифт интерфейса windows 7, тем самым придав значка и различным элементам рабочего стола особый визуальный эффект, то в сегодняшнем своем посте я покажу как это делается.
Как сменить шрифт в windows 7?
Чтобы сменить шрифт следуйте этой инструкции:
[adsense1]Откройте меню пуск и войдите в панель управления, дальше в строке поиска введите запрос «цвет окон» и выберите подпункт «изменение цвета и метрик окна».

Далее, на рабочем столе появиться окошко, через которое вы сможете провести операции по смене шрифта в windows 7.
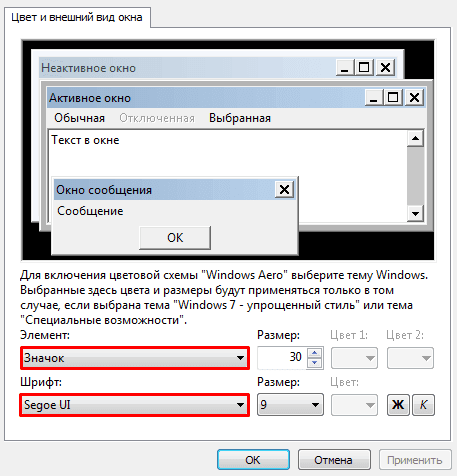
Чтобы это сделать, в разделе «элемент» раскройте меню и выберите элемент, у которого нужно сменить шрифт, к примеру, если вы хотите сменить шрифт ярлыков, то нужно выбрать элемент «значок».
И теперь в меню «шрифт» подберите себе любой понравившийся шрифт, например, пусть это будет выше упомянутый мной «Constantia». (если желаете добавить какой-то другой, которого нет в списке, прочитайте эту статью, если хотите добавить Латиницу, или по этой ссылке если Кириллицу).
Также по желанию можно подобрать размер шрифта или изменить его стиль, сделав курсивным или жирным.
У себя я сделал так:
- Шрифт — Constantia;
- Размер — 10;
- Стиль — курсив.
И посмотрите что получилось:
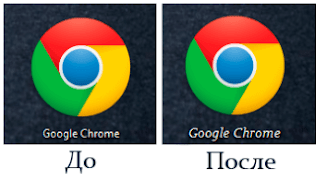
На картинке вы можете увидеть ярлык браузера google chrome до и после смены шрифта, согласитесь, что так намного красивее.
Примечание: Выбрав элемент «значок», помимо ярлыков вы смените шрифты всех папок, файлов и объектов в меню пуск.
Надеюсь, теперь вам понятно как сменить шрифт интерфейса в windows 7, на этом, я, пожалуй, закончу эту статью, всем хорошего настроения и удачи.
Читайте также:


