Как изменить разрешение экрана на виндовс 10 на 1920 1080 если его нет
Любой дисплей состоит из миниатюрных пикселей. И чем их больше, тем лучше чёткость изображения, его детализация. В этой статье разберемся, как поменять разрешение экрана в Windows 10, а также с какими нюансами при этом может столкнуться пользователь.
Изменение разрешения экрана в настройках Windows 10
Актуальные версии Windows поддерживают практически любое разрешение, вплоть до 8К. То же самое относится и к видеокартам. В большинстве случаев рекомендуется выбирать максимальное разрешение, которое поддерживает установленный монитор (или интегрированный дисплей, если речь о ноутбуках).
А узнать его можно либо из инструкции, либо в спецификациях на официальном сайте производителя (а иногда его также указывают на упаковке).
Изменение разрешения экрана в Windows 10 штатными средствами выполняется следующим образом:
Новые настройки будут задействованы сразу же. Но нужно учесть, что этот способ работает только в тех случаях, если установлен совместимый драйвер видеокарты (WDDM версии 1.3 или выше). В остальных случаях рекомендуется использовать утилиту для настройки графического ускорителя (устанавливается вместе с драйвером).
Видеоинструкция
Изменить разрешение экрана с помощью панели управления
После смены разрешения экран полностью гаснет на долю секунды. Это нормальное явление. Таким образом выполняется смена режима его работы.
Видеоинструкция
Изменение разрешения экрана монитора с помощью утилит видеокарты
Для абсолютно всех моделей видеокарт производители выпускают драйвер. И в нём обязательно содержится утилита для настройки параметров работы графического ускорителя. Как изменить разрешение с её помощью?
Зависит непосредственно от того, кто именно является производителем GPU (Intel, AMD, Nvidia). Ниже разберём, как поменять разрешение экрана на известных видеокартах.
Для запуска штатной утилиты от Nvidia для смены разрешения экрана нужно:
- На рабочем столе (на свободной его области) кликнуть правой кнопкой мыши, выбрать «Панель управления Nvidia» (может именоваться как «Control Center Nvidia»).
- Далее в левой колонке выбрать пункт «Изменить разрешение» (или «Resolution»).
- Откроется диалоговое окно, где указаны все разрешения, что можно выставить для текущего монитора. Нужно лишь отметить необходимое, затем выбрать «Применить».
Если после того, как поставить разрешение экран начинает «мигать», но при этом новые настройки не задействуются, то нужно ещё поставить правильную частоту обновления экрана.
Какую выбрать? Зависит от модели монитора. Уточнить, какую частоту он поддерживает можно в инструкции или на официальном сайте производителя.
Поменять разрешение экрана параметрами HD графики Intel
Intel специализируется на выпуске встроенных графических GPU, то есть, которые интегрируются в центральный процессор. И в зависимости от поколения CPU, есть 2 вариации утилит.
Самая распространённая — это «Параметры графики Intel» (актуальна для всех встроенных CPU до 4-го поколения, включая HD4000 и HD4400). Как изменить разрешение на мониторе с её помощью?
Как поменять разрешение экрана в процессорах Intel 5-го и более нового поколения

- Для настройки разрешения используется утилита Intel Command Center. Запустить её можно также с рабочего стола, как в предыдущем варианте или же выбрать в «Пуск».
- В открывшемся окне нужно выбрать вкладку «Display», в пункте «Resolution» выбрать нужное разрешение.
Настройки сохраняются автоматически.
Решаем проблемы с отсутствием нужного разрешения экрана в Windows 10
Вполне может оказаться, что требуемого разрешения в списке предложенных (независимо от того, какой способ смены используется) — не будет. Например, монитор поддерживает Full HD, но на выбор предлагается не более 1366 на 768 пикселей. Как менять разрешение экрана в Windows 10 в этом случае?
Сперва нужно разобраться в причинах, почему это происходит. Основные из них:
- Подключённый монитор не поддерживает обмен данными с современными видеокартами. Как правило, такая ситуация встречается при подключении дисплеев с ЭЛТ.
- Установлена неактуальная версия драйвера видеокарты (или вовсе отсутствует в системе).
- Программный сбой.
Установка или обновление драйвера видеокарты
Первым делом нужно проверить, нет ли доступных обновлений Windows. На «десятке» и более новых версиях ОС драйверами устанавливаются через «Update Center». Необходимо
Если все обновления установлены, то нужно скачать драйвер на сайте производителя GPU. Но предварительно нужно узнать, какая его версия сейчас установлена в системе. Для этого нужно:

Перед тем, как изменить разрешение экрана на Windows 10 после установки драйвера — обязательно перезагрузить Windows. Затем — проверьте, появились ли необходимые разрешения в утилите для настройки видеокарты.
Изменить разрешение экрана настройкой графического адаптера
Также в утилитах для настройки GPU обязательно предусмотрена возможность задать вручную любое разрешение. Можно выставить действительно произвольное значение, даже если его не поддерживает монитор. Но если оно будет выше того, на которое рассчитан экран, то при попытке установить новое разрешение просто появится ошибка. А далее настройки автоматически сбрасываются к заводским.
Как поменять разрешение экрана Windows 10 в этом случае?

- Сперва нужно узнать, какое поддерживается монитором, обратившись на сайт производителя или в техническую инструкцию.
- Далее — открыть утилиту для настройки GPU. Перейти во вкладку «Изменить разрешение», нажать «Настройка».
- Нажать «Создать пользовательское разрешение». Указать значение, также задать частоту обновления экрана. Нажать «Ок». Затем выбрать из списка необходимое пользовательское разрешение, нажать «ОК».
В видеокартах Intel и AMD всё выполняется схожим образом.
Изменить разрешение экрана настройкой свойств видеоадаптера для дисплея
Этот вариант рекомендуется использовать в последнюю очередь. Но иногда только он позволяет выставить необходимое разрешение, особенно если используется неподдерживаемая в Windows 10 видеокарта (например, GeForce 6600, что была выпущена ещё в 2004 году).
Чтобы установить своё разрешение экрана, необходимо:
Итого, изменять разрешение экрана в Windows рекомендуется через утилиту, что устанавливается вместе с драйвером. Это самый надёжный вариант. Но корректно он работает только с современными мониторами. В старых нередко приходится разрешение указывать вручную.
А какой монитор используется вы? Какое у него разрешение? Как вы его настраиваете? Расскажите об этом в комментариях.
Изображение на экране вашего компьютера состоит из тысяч или миллионов пикселей. Экран создает изображение, которое вы видите, изменяя цвета этих крошечных квадратных элементов.
Разрешение экрана говорит вам, сколько пикселей ваш экран может отображать по горизонтали и вертикали. Это написано в формуле 1920 х 1080. В этом примере экран может отображать 1920 пикселей по горизонтали и 1080 по вертикали.
Разные размеры экрана, одинаковое разрешение
Теперь все становится немного сложнее. Экраны разных размеров могут иметь одинаковое разрешение экрана. С годами цена на мониторы резко упала, поэтому может возникнуть соблазн купить самый большой экран, который вы можете себе позволить.
Но размер не единственное соображение. У вас может быть ноутбук с 15-дюймовым экраном и разрешением 1366 x 786. У вас также может быть 21-дюймовый монитор на столе с тем же разрешением 1366 x 786.
В этом примере, хотя монитор на вашем столе больше, на самом деле вы не сможете разместить на нем ничего лишнего. Общее количество пикселей одинаково.
Это означает, что выбор правильного экрана означает, что вы должны принять во внимание как размер экрана, так и его разрешение.
Дело не только в разрешении экрана
Когда вы выбираете новый компьютер или монитор, не позволяйте себе ориентироваться только на разрешение экрана. Яркость и цветопередача могут различаться на разных экранах, поэтому лучший способ выбрать — сесть перед экраном и посмотреть, нравится ли вам отображаемая картинка.
Итак, есть несколько практических правил, которые помогут вам выбрать правильное разрешение:
- Если вы покупаете монитор для настольного ПК, выберите экран размером 21 «или больше, с разрешением не менее 1,920 x 1080 или более. Это называется экраном Full HD, поскольку разрешение может отображать более качественное видео.
- Если вы покупаете ноутбук, который в основном будет использоваться с отдельным монитором, стандартный экран должен подойти. Экраны ноутбуков с более высоким разрешением могут значительно увеличить расходы и не стоят затрат на случайное использование.
- Люди, которые занимаются графическим дизайном или нуждаются в одновременном доступе к множеству разных окон (например, веб-разработчики), могут воспользоваться специализированными экранами высокого разрешения.
Если вы хотите работать с большим комфортом, 15-дюймовый MacBook Pro от Apple с дисплеем Retina может похвастаться технологией True Tone и высоким коэффициентом контрастности, обеспечивающими более глубокий черный цвет и более насыщенный белый цвет. Экран LG 27 «Ultra HD — один из лучших отдельных мониторов, которые вы можете купить.
Разрешения экранов и их соотношения сторон:
- Название
- Разрешение матрицы и соотношение сторон
- Количество пикселейQVGASIF(MPEG1 SIF)CIF(MPEG1 VideoCD)WQVGA[MPEG2 SV-CD]HVGAnHDVGAWVGASVGAFWVGAWSVGAXGAXGA+WXVGAWXGASXGAWXGA+SXGA+XJXGAWSXGA (x)WXGA++WSXGAUXGAWSXGA+Full HDFull HD+WUXGAQWXGAQXGAWQXGAWQXGAWQSXGAQUXGAWQUXGA4K (Quad HD)HSXGAWHSXGAHUXGASuper Hi-VisionWHUXGA
История Full HD
Давно уже ушли в прошлое те времена, когда, чтобы разглядеть пиксели на изображении не приходилось даже всматриваться. На смену стандартного разрешения телевизионного сигнала пришло телевидение высокой четкости.
Разрешение – отражает размеры, получаемой на экране картинки, измеряется в пикселях. От разрешения в большей мере зависит качество и детализация изображения. Чем оно выше, тем лучше.
Изначально высокую четкость представлял лишь стандарт HD (High Definition), под определение которого подходили все разрешения, начиная с 720х576 точек. Он вытеснил еще более старое SD-разрешение, входящее в состав стандартного телевидения, которое появилось еще в 40-х годах прошлого века вместе с запуском телевидения в массы.
Со временем все сошлись во мнении, что HD по стандарту составляет 1280х720 пикселей. Затем, в 2007 году, как более качественное продолжение разрешения HD появилось FullHD, которое располагало 1920х1080 пикселями, что в значительной мере сказалось на качестве. Как и предшественник, FullHD применяется в телевидении высокой четкости. Если при HD изображение состоит из 921 600 пикселей, то при FullHD это число выросло в разы – 2 073 600 пикселей. Прирост положительно сказался на детализации, благодаря чему зритель может рассмотреть все детали изображения.
Ко всему прочему, существует еще один вариант FullHD, который принято называть аморфным. Он представлен неквадратными пикселями, а разрешение составляет 1440×1080 пикселей. Иначе его называют HDV. Разрешение появилось довольно давно, в 2003 году, поэтому встречается оно во многой видеотехнике. Кстати, первые фильмы высокого разрешения, вышедшие на HDDVD и Blu-Ray, были представлены именно в HDV.
Сравнение HD и Full HD
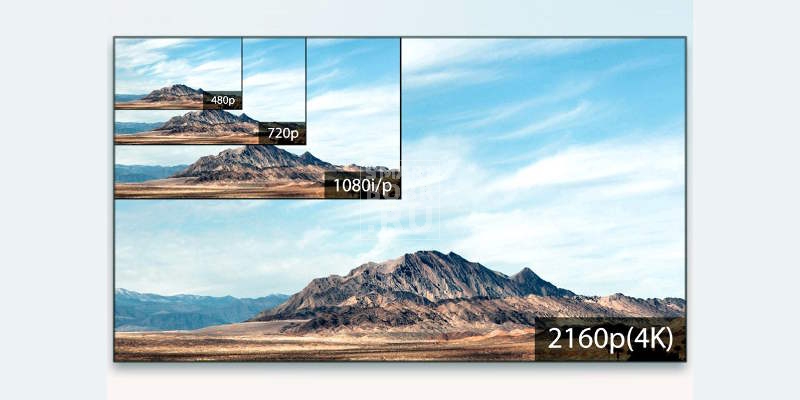
FullHD, по сути, не является отдельным стандартом – это всего лишь маркетинговая бирка (логотип) для привлечения покупателей и разделения разных разрешений, принятая компанией Sony. Название было просто позаимствовано другими фирмами, чтобы пользователям было легче ориентироваться. Если видим логотип HDReadi – разрешение 1280х720, FullHD – 1920х1080.
Так как FullHD не играет роли стандарта, то его можно назвать улучшенным вариантом HD с большим числом пикселей. Для глаза пользователя главным отличием между разрешениями становится качество картинки. Благодаря увеличению количества пикселей матрицы экрана предлагает более четкую и проработанную картинку, нежели HD или SD. Поэтому FullHD-картинка содержит на порядок больше информации, чем предшествующие разрешения. Следуя многим исследованиям, разница в качестве информации может достигать 4-кратного размера.
Full HD может воспроизводить контент или отображать картинки других разрешений, будь то SD или HD. Матрицы как бы «дотягивают» более низкое разрешение до нужного. А вот HD-экран не способен отобразить картинку в FullHD. Нет, открыть-то вы ее сможете, но в соответствующем разрешении (HD).
Немаловажной особенностью разрешения FullHD является использование двух возможных типов развертки.
- Чересстрочная развертка. Метод развертки кадров, во время которого кадр разбивается на два поля. Составляются поля из строк, выбранных через одну. То есть вывод изображения происходит поэтапно. Обозначается буквой «i» (например, 1080i – разрешение с растровой разверткой). Наибольшую популярность этот метод получил в матрицах SD и HD.
- Прогрессивная развертка. Метод построчной развертки, при которой кадр формируется сразу на экране. Обозначается буквой «p» (например, 1080p – FullHD-сигнал с прогрессивной разверткой). Этот метод развертки лишен ряда недостатков, от которых страдают экраны с чересстрочной. На порядок лучше отрисовываются границы быстродвижущихся объектов – исчезает эффект гребенки. Отсутствует дрожание кадра, в котором используются тонкие горизонтальные линии.
Если говорить о технике с этими разрешениями, то популярнее, конечно же, FullHD. Хотя и HD еще явно с рынка уходить не собирается. По-прежнему немало компаний регулярно представляет недорогие телевизоры с HD. Да и огромное количество смартфонов низшего ценового сегмента по-прежнему придерживается этого разрешения. Что касается популярных ТВ-приставок, то подавляющее число моделей выпускается с поддержкой FullHD, а то и вовсе 4К, что, конечно же, не мешает вам подключить подобное устройство к старому телевизору HD или вовсе SD, главное – найти необходимые кабеля.
В чем принципиальное отличие HD от Full HD
- Ключевое отличие — разрешение экрана, которое сказывается на качестве транслируемого изображения.
- Телевизоры Full HD преимущественно поддерживают прогрессивную развёртку или её комбинацию с чересстрочной, что позволяет сохранять чёткость во время трансляции динамичных сцен.
- Соотношение сторон — ещё одна особенность. Для Full HD свойственны пропорции 16:9.
- Для многих потребителей ключевым отличием Full HD-мониторов, телевизоров является цена. Стоимость этой техники намного выше, чем HD.
Как изменить разрешение экрана в Windows 10
Есть несколько методов, позволяющих изменить разрешение дисплея в операционной системе Windows 10. Некоторые из них подразумевают использование сторонних программ, в то время как другие подразумевают использование только встроенных в систему инструментов.
1 способ изменения разрешения экрана
Чтобы настроить размер монитора компьютера, жмём «Пуск» и выбираем «Параметры».
Выбираем раздел «Система».
Переходим во вкладку «Экран».
Прокручиваем ползунок вниз. Здесь можно сменить размер монитора. Выбираем нужное разрешение экрана. Кликаем «Применить».
2 способ настройки разрешения экрана
Если вы обновились до Windows 10 и ваш экран монитора растянутый, а параметры изменения неактивные, настроить масштаб можно с помощью драйверов к видеокарте. При этом стоит отметить, что драйвера должны быть актуальными и от официального разработчика устройства, а не от компании Microsoft.
- Жмём правой кнопкой мыши на рабочем столе и выбираем «AMD Catalyst Control Center» или инструмент видеокарты NVidia.
- Откроется новое окно. Выбираем «Параметры рабочего стола» (в NVidia) или Управление рабочим столом».
- Жмём «Свойства рабочего стола» и в небольшом окне выбираем нужный масштаб.
3 способ: Встроенные средства Windows
Это самый распространённый и удобный способ настройки разрешения экрана в Windows 10. Его можно использовать вне зависимости от того, какой видеоадаптер стоит у вас в системе. Процесс происходит по следующей инструкции:
Нажмите правой кнопкой мыши по пустому месту на рабочем столе. Далее, из контекстного меню выберите пункт «Параметры экрана».

Пролистайте открывшееся окно до конца. Там нажмите на пункт «Дополнительные настройки экрана».
В графе «Разрешение» выберите то, которое удобно для вас.

Примените настройки, воспользовавшись одноимённой кнопкой.
У этой инструкции есть альтернатива, которой можно воспользоваться в некоторых обстоятельствах:
- Откройте любым удобным для вас способом «Панель управления». Например, вы можете просто нажать на иконку лупы и ввести нужное значение в поисковую строку. Из предложенных вариантов выберите наиболее подходящий.
- Чтобы все нужные элементы отобразились корректно, в верхней части напротив пункта «Просмотр» установите значение «Крупные значки».
- Среди представленных элементов найдите параметр «Экран».
- В левой части окна найдите и нажмите по «Настройка разрешения экрана».
- В следующем окне выставьте требуемое разрешение экрана и примените изменения.
Возможные проблемы
К сожалению, процесс изменения разрешения экрана в Windows 10 проходит не всегда гладко. Вот список основных проблем, которые могут возникнуть, а также способы их решения:
- Из-за отсутствующих или устаревших драйверов для видеокарт разрешение экрана может не изменяться, так как нужных настроек просто не будет или они не будет применяться. Выполнить автоматическое обновление драйверов можно с помощью специальных программ, например, DriverPack Solution, DriverHub и т.д;
- Есть такие мониторы, для которых требуется скачать отдельный драйвер. В противном случае параметры по изменению разрешения не будут корректно применены. Найти нужный драйвер для своего монитора вы можете на официальном сайте производителя, попытаться его установить с помощью упомянутых выше программ, а также найти их по ID-номеру оборудования;
- Возможно, проблемы в переходнике или адаптере, с помощью которых подключается монитор к компьютеру. Попробуйте их заменить и проверить, получилось ли сменить разрешение на дисплее;
- Если после смены разрешения качество изображения сильно ухудшилось, то попробуйте изменить параметры в разделе «Экран». Как правило, такая проблема случае в том случае, если изменения, внесённые вами, не соответствуют рекомендуемым параметрам дисплея компьютера.
- Нажмите правой кнопкой мыши по пустому месту на рабочем столе. Из контекстного меню выберите вариант «Параметры экрана».
- Далее перейдите в раздел «Свойства графического адаптера».
- Здесь вам нужно нажать на кнопку «Список всех режимов».
- Среди доступных режимов выберите наиболее подходящий для вас.
Таким образом вы можете без проблем настроить разрешение монитора в Windows 10 под ваши потребности. Ничего сложного в этом нет.
Решение некоторых проблем
Если вам недоступен список разрешений или после применения настроек ничего не поменялось – обновите графические драйвера. Проверить их актуальность и загрузить можно с помощью специальных программ. Например, DriverPack Solution, DriverScanner, Device Doctor и т.д.
Лучшие программы для установки драйверов
- Существуют такие мониторы, которые требуют собственных драйверов. Найти их вы можете на официальном сайте производителя или попробовать поискать с помощью вышеупомянутых программ.
- Причиной проблем также может стать адаптер, переходник или кабель с помощью которого подключается монитор. Если есть другой вариант подключения, то попробуйте его.
- Когда вы поменяли значение, а качество изображения стало очень плохим, выставьте рекомендуемые параметры и измените размер элементов в разделе «Экран»
- Если система автоматически не перестроила резрешение при подключении дополнительного монитора, то перейдите по пути «Параметры экрана» — «Свойства графического адаптера» — «Список всех режимов». В списке выберите нужный размер и примените.
Вот такими несложными манипуляциями вы можете настроить экран и его разрешение в Виндовс 10.
![Как сделать разрешение 1920x1080]()
На заметку! В Windows 10 интегрирована поддержка 4K и 8K дисплеев.
По умолчанию система выбирает наилучшие параметры отображения для компьютера, основываясь на его мониторе.
Сравнение качества разрешений экрана Full HD, 4K и 8K![Сравнение качества разрешений экрана Full HD, 4K и 8K]()
По желанию вы можете вручную изменить разрешение экрана на Full HD для каждого рабочего стола.
Сравнение разрешения Full HD с другими разрешениями![Сравнение разрешения Full HD с другими разрешениями]()
Как изменить разрешение на Full HD
Ниже мы расскажем, как изменить разрешение на Full HD для каждого отдельного рабочего стола, а также всех пользователей Windows 10.
![Меняем разрешение дисплея на 1920х1080]()
На заметку! Иногда попытка сменить качество отображения картинки может привести к тому, что плитки приложений, прикрепленных к стартовому меню, будут пустыми. Если это произошло с вами, то перезапуск проводника должен помочь.
В целом, вся операция по изменению разрешения экрана сводится к следующим шагам:
Шаг 1. Чтобы открыть настройки дисплея выполните пункт 1,2 или пункт 3:
-
Откройте «Параметры» (шестеренка в меню «Пуск»).
В меню «Пуск» открываем «Параметры» или нажимаем на значок шестеренки![В меню «Пуск» открываем «Параметры» или нажимаем на значок шестеренки]()
![Нажимаем на значок «Система»]()
![Переходим во вкладку «Экран»]()
Делаем правый щелчок мышью на рабочем столе, в открывшемся меню находим «Параметры экрана»![Делаем правый щелчок мышью на рабочем столе, в открывшемся меню находим «Параметры экрана»]()
Шаг 2. Если на вашем ПК установлено несколько дисплеев, выберите тот из списка (например: «2»), разрешение которого вы хотите изменить (см. снимок экрана ниже).
Выбираем тот из списка, в котором хотим изменить разрешение, если имеем два дисплея![Выбираем тот из списка, в котором хотим изменить разрешение, если имеем два дисплея]()
Примечание! Если все ваши дисплеи не отображаются, нажмите на кнопку «Обнаружить». Так Windows попытается их найти.
Нажимаем кнопку «Обнаружить» для поиска других экранов рабочего стола![Нажимаем кнопку «Обнаружить» для поиска других экранов рабочего стола]()
Шаг 3. Если вы не уверены в том, какой номер имеет определенный дисплей, нажмите на кнопку «Определить» (на скриншоте ниже). Так система на короткое время отобразит номер каждого дисплея. Однако, эта функция появляется только при подключении нескольких мониторов.
![Нажимаем на кнопку «Определить»]()
Шаг 4. Выполните шаг 5 (рекомендуется) или шаг 6 (пользовательский) для того, чтобы изменить разрешение экрана выбранного дисплея.
Шаг 5. Выберите разрешение экрана 1920х1080 или Full HD.
- В соответствующем меню оно должно быть помеченным в качестве рекомендуемого (см. снимок экрана ниже).
- Если выбранный режим отображения вас устраивает, нажмите/щелкните «Применить» и перейдите к шагу 7 (см. снимок экрана ниже).
В опции «Разрешение» выбираем «1920х1080», нажимаем «Применить»![В опции «Разрешение» выбираем «1920х1080», нажимаем «Применить»]()
![Нажимаем «Сохранить» или «Отменить изменения»]()
Шаг 6. Выберите режим отображения и разрешение экрана (пользовательское).
-
Нажмите/щелкните по свойствам адаптера дисплея (см. скриншот ниже).
![Кликаем по ссылке «Свойства графического адаптера»]()
На заметку! Начиная со сборки Windows 10 17063, вам нужно нажать на текстовую ссылку «Свойства графического адаптера», чтобы изменить разрешение выбранного дисплея.
На вкладке «Адаптер» нажимаем кнопку «Список всех режимов»![На вкладке «Адаптер» нажимаем кнопку «Список всех режимов»]()
![Выбираем нужное нам разрешение, нажимаем «ОК»]()
![Нажимаем «Применить», затем «ОК»]()
![Нажимаем «Сохранить» или «Отменить изменения»]()
Шаг 7. Если к компьютеру подключено несколько дисплеев, и вы хотите изменить разрешение экрана для каждого из них, повторите вышеупомянутый шаг 4.
Выбираем тот из списка, в котором хотим изменить разрешение, если имеем два дисплея![Выбираем тот из списка, в котором хотим изменить разрешение, если имеем два дисплея]()
Шаг 8. По завершении работы вы можете закрыть «Параметры», если хотите.
Как установить разрешение 1920х1080 , если его нет в настройках экрана
- Заходите в меню « Пуск », открываете « Панель управления ».
![В меню «Пуск», открываем «Панель управления»]()
![Щелкаем на раздел «Оборудование и звук»]()
![Выбираем пункт «Панель управления NVIDIA»]()
![Нажимаем на пункт «Изменение разрешения»]()
Нажимаем на кнопку «Создать пользовательское разрешение»![Нажимаем на кнопку «Создать пользовательское разрешение»]()
В полях «Пиксель по горизонтали» и «Пиксель по вертикали» вводим 1920х1080, нажимаем «Тест»![В полях «Пиксель по горизонтали» и «Пиксель по вертикали» вводим 1920х1080, нажимаем «Тест»]()
![Нажимаем «Да»]()
![Нажимаем «ОК»]()
![Нажимаем «Применить»]()
Вы установили необходимое разрешение 1920х1080 на своем компьютере .
На заметку ! Пункт для создания разрешения может иметь другое название . Это зависит от установленной на вашем компьютере видео карты .
Ответы на эти вопросы вы найдете в данной статье.
Из-за чего может не ставиться разрешение 1920 на 1080?
Сейчас будет приведен перечень всех возможных причин, по которым разрешение Full HD может отсутствовать в списке доступных или не корректно выставляться.
- Отсутствующий драйвер видеокарты или видеокарт (если их несколько, как это часто бывает в ноутбуках);
- Отсутствующий драйвер монитора;
- Неисправный или некачественный кабель от системного блока к монитору.
А теперь более подробно остановимся на каждом пункте.
Драйвер видеокарты
Как бы банально это не звучало, но драйвера видеокарты действительно отвечают за многое, в том числе и за вывод списка доступных разрешений экрана. Даже если у вас установлен драйвер видеокарты, чтобы точно исключить его из списка подозреваемых лучше обновите его.
![Как поставить разрешение 1920 на 1080 если его нет в списке]()
Установка драйвера видеокарты
Драйвер монитора
![как поставить разрешение 1920 на 1080 если его нет в списке]()
Признак отсутствующего драйвера монитора
Если у вас написано именно это, то необходимо найти в интернете драйвер под свой монитор и установить его. Либо покопаться в коробках от монитора. Очень часто вместе с ним идет диск с драйверами.
Некачественный кабель от монитора к компьютеру
Известно немало случаев, когда проблемы с выставлением разрешения 1920 на 1080 были из-за кабеля, соединяющего монитор и системный блок.
Попробуйте его заменить на другой, заведомо рабочий, одолжив у друзей или знакомых для проверки.
![как поставить разрешение 1920 на 1080 если его нет в списке]()
Также если вы используете VGA кабель (синие наконечники), то в этом случае советуем попробовать подключить монитор по DVI илиHDMI кабелю, если таковые разъемы есть на мониторе и видеокарте.
Читайте также:































