Как изменить размер файла на виндовс 7
Если перед вами встала задача, как уменьшить размер файла JPG, то давайте попробуем вместе разобраться в данной ситуации. Очень часто, размер изображения нужно уменьшить, для того, чтобы фотографии или картинки не занимали много места на диске. Многие пользователи, часто отправляют большое количество фотографий по электронной почте, но как правило, на всех почтовых серверах присутствует ограничение по объему информации в одном письме.
Что такое файл JPG.
JPEG (произносится «джейпег», англ. Joint Photographic Experts Group) – наиболее популярный растровый формат изображения. Файлы, которые содержат изображения имеют расширение JPG
Если обратить внимание, то названия многих графических изображений на вашем компьютере имеют вид («название фото».jpg или «название фото».jpg ). Расширение .jpg является самым популярным.
Файлы JPG прекрасно сжимаются как с потерей качества, так и без. Соответственно, все зависит от того, что хочет получить пользователь в конечном результате. Существует огромное количество программ и онлайн сервисов, для сжатия изображений. Поэтому, давайте рассмотрим, как уменьшить размер файла JPG, разными способами и программами. Для того, чтобы определить исходный вес изображения, нужно нажать на нем правой кнопкой мыши и выбрать «Свойства».
Как уменьшить размер изображения стандартными средствами Windows ?
Если изменять размер изображения вам приходится не часто, то для таких целей подойдет стандартная программа Paint. Её функционала будет достаточно для наших целей. Так Paint позволяет выполнять следующие функции:
- Возможность добавить различный текст к изображению;
- Заливка отдельных элементов;
- Возможность обрезать ненужные фрагменты;
- Вставка другого изображения и другое.
Если вы выполняете редактирование изображения, при этом добавляете новые элементы, то его размер будет меняться.
Для того, чтобы уменьшить размер файла jpg при помощи графического редактора Paint, следуем инструкции ниже.
- Выбираем нужный файл изображения и щелкаем на нем правой кнопкой мыши. Из появившегося меню выбираем пункт «Изменить». Откроется автоматически редактор Paint.
- Ищем на панели инструментов кнопку «Изменить размер»;
- Откроется окно, в котором нам с вами нужно указать новый размер изображения. Изменение размера доступно в процентах и пикселях.
Как уменьшить размер файла JPG при помощи программ Microsoft Office.
Так как пакет программ MS Office установлен на большинстве компьютеров пользователей. То воспользуемся данным средством для редактирования размера файла JPG.
Обратите внимание! В составе вашего пакета Microsoft Office, должна быть программа MS Picture Manager
Для того, чтобы разобраться, как уменьшить размер файла JPG с помощью MS Picture Manager, делаем следующие действия:

- Открываем программу.
- Добавляем изображение или на нужном файле выбираем открыть с помощью MS Picture Manager.
- В панели инструментов ищем пункт «Изображение» и в выпадающем списке жмем кнопку «Сжать изображение». Далее регулируем процент сжатия изображения.
Уменьшаем размер JPG файла при помощи онлайн сервисов.

С его помощью, вы сможете уменьшить размер изображения до максимально возможного, при этом программа сама выполнить все действия за вас. Вам необходимо будет только добавить изображение в онлайн сервис.
Обратите внимание! После сжатия, вам будет наглядно представлено, на сколько процентов уменьшился вес картинки после обработки.Можно установить размер изображения вручную или же выбрать из предложенных вариантов.
Для более качественного сжатия, программа имеет различные фильтры. В параметрах сохранения, так же можно выставить значения, которые уменьшат размер выходного файла.
Уменьшаем размер изображения при помощи редактора Snagit.
Не так давно, я писал статью, как сделать скриншот экрана, в данной статье я затрагивал рассмотрение программы Snagit, которая умеет делать не только скриншоты экрана, но и редактировать полученные изображения. Данная программа прекрасно подойдет для наших целей, сейчас я вам покажу и расскажу, как уменьшить размер файла JPG при помощи редактора Snagit.
Предлагаю выполнять все по пунктам.
Обратите внимание! Чтобы изображение изменило размер пропорционально, оставьте галочку «Сохранять пропорции».После изменения размера изображения, файл будет иметь более меньший вес. Для того, чтобы его еще уменьшить, рекомендую использовать онлайн сервисы, описанные выше.
Заключение.
Сегодня мы с вами рассмотрели, как уменьшить размер файла JPG. Теперь, вы без труда сможете изменить размер изображения и его вес. Это поможет вам сохранить место на жестком диске компьютера, флешке или карте памяти телефона. Так же сжатые файлы будут быстрее передаваться по сети. Как видите, в большинстве случаев, можно изменить размер файла без потери качества.
Файл подкачки Windows 7 — компонент виртуальной памяти, используемый для увеличения размера оперативной памяти, в случае нехватки свободного места на ОЗУ во время работы ПК. Это системное средство встроено в операционную систему Windows для использования на компьютерах, работающих под ее управлением.
Некоторые пользователи задаются вопросом о том, нужен ли файл подкачки Windows 7, стоит ли использовать данное средство на компьютере. Давайте разберемся.
Часто причиной медленной работы компьютера становится нехватка физической оперативной памяти, которая имеет определенный ограниченный объем. На любом компьютере установлено физическое устройство — оперативная память, имеющая названия: ОЗУ (Оперативное Запоминающее Устройство) или RAM (Random Access Memory). Обычно, чем больший объем оперативной памяти имеется на ПК, тем быстрее работает компьютер.
Во время эксплуатации ПК, в оперативной памяти сохраняются необходимые данные приложений и системных инструментов, используемые во время работы системы. После выключения компьютера, происходит очистка ОЗУ от занимаемых данных, потому что это временное хранилище информации.
В случае нехватки оперативной памяти, возникает необходимость в добавлении достаточного пространства на жестком диске, которым может воспользоваться ОЗУ в определенные моменты работы на ПК. Эту функцию выполняет файл подкачки — pagefile.sys, специальная область, находящаяся на HDD-диске.
Если физической памяти не хватает, оперативная память использует файл подкачки, куда перемешаются некоторые данные, не помещающиеся в ОЗУ. Благодаря этому у операционной системы появляется достаточно ресурсов для продолжения обычной работы на ПК. В противном случае, компьютер стал бы сильно тормозить из-за нехватки памяти.
По мере надобности, Windows перемещает некоторые данные в файл подкачки при недостатке свободного места на физической памяти, или обратно, для их использования программным обеспечением. В результате, виртуальная память: физическая память и файл подкачки обеспечивает оптимальную производительность ПК в разных ситуациях, например, при использовании ресурсоемких программ.
Какой файл подкачки Windows 7 создается на ПК
По умолчанию, операционная система Windows 7 самостоятельно создает файл подкачки определенного размера. Размер файла подкачки Windows 7 зависит от разных факторов.
Обычно, размер pagefile.sys задается равным физической оперативной памяти, имеющейся на данном компьютере. Например, на компьютере установлено 4 ГБ оперативной памяти, то по умолчанию файл подкачки имеет такой же размер.
В некоторых ситуациях необходимо увеличить файл подкачки Windows 7 в полтора или в два раза. В других случаях, размер виртуальной памяти нужно уменьшить, а иногда, целесообразно отключить.
Чтобы определить оптимальный размер файла подкачки Windows 7 на конкретном устройстве, необходимо опытным путем провести несколько изменений с его размером, добиваясь лучшего быстродействия системы.
Использование файла подкачки не решает проблемы быстродействия компьютера, для этого, намного рациональнее, если это возможно, увеличить физический объем ОЗУ, потому что она работает намного быстрее.
Где находится файл подкачки Windows 7
Файл «pagefile.sys» находится на жестком диске компьютера. Операционная система располагает этот файл на системном разделе, обычно, это — Локальный диск «С:».
Выполните следующие действия:
- Войдите в меню кнопки «Пуск», запустите «Панель управления».
- В окне «Все элементы панели управления» (тип просмотра: мелкие значки) щелкните по опции «Система».
- В окне «Просмотр основных сведений о вашем компьютере» нажмите на «Дополнительные параметры системы».

- В окне «Свойства системы», откройте вкладку «Дополнительно».
- В разделе «Быстродействие» нажмите на кнопку «Параметры…».

- В окне «Параметры быстродействия» откройте вкладку «Дополнительно».
- В разделе «Виртуальная память» указан общий размер файла подкачки на всех дисках компьютера.

Как изменить файл подкачки в Windows 7
Несмотря на то, что операционная система самостоятельно создает файл подкачки, пользователь имеет возможности для проведения некоторых манипуляций с виртуальной памятью своего ПК.
В настройках ОС доступны следующие изменения, проводимые с виртуальной памятью:
- Размер файла подкачки можно изменить по своему усмотрению.
- Файл подкачки можно перенести на другой раздел жесткого диска.
- Файл подкачки можно отключить и удалить из операционной системы Windows.
В окне «Виртуальная память» указаны текущий размер файла подкачки, рекомендуемый и минимальный размеры. При настройках по умолчанию, активирован пункт «Автоматически выбирать объем файла подкачки». В окне выделен диск компьютера, на котором в данный момент времени находится файл подкачки.

Изменение размера, например, увеличение файла подкачки Windows 7 происходит следующим образом:
- Снимите флажок в пункте «Автоматически выбирать объем файла подкачки», чтобы разблокировать возможность проведения изменений.
- Активируйте пункт «Указать размер:».
- Установите размер файла подкачки в опциях «Исходный размер (МБ)» и «Максимальный размер (МБ)».
- Нажмите на кнопку «Задать».

- Нажмите на кнопку «ОК».
- Откроется окно с предупреждением о том, что необходимо выполнить перезагрузку компьютера, чтобы проведенные изменения вступили в силу.
- Перезагрузите ПК.
Подобным способом можно изменить размер файла подкачки Windows 7, для того чтобы уменьшить размер виртуальной памяти до необходимых значений.
Перемещение файла подкачки на другой раздел жесткого диска
В случае необходимости, пользователь может переместить файл подкачки на другой диск компьютера: другой раздел жесткого диска или на другой физический жесткий диск. Проведение этой операции возможно только при наличии других разделов (томов) или жестких дисков на данном компьютера.
При переносе файла подкачки на другой диск имеются некоторые преимущества:
- Более быстрая обработка запросов ввода-вывода.
- Файл не разбивается на несколько частей, как это может происходить на системном разделе, в случае увеличения его размера.
Файл подкачки не будет фрагментирован, а это увеличивает скорость обращения к виртуальной памяти.
У этого метода есть свои недостатки:
- Система не сможет создать файл аварийной копии памяти, которая может понадобится для записи отладочных данных, в случае возникновения ошибок, например «синего экрана» (BSOD).
Файл подкачки должен присутствовать только на одном из дисков компьютера в единственном экземпляре.
Пройдите последовательные шаги:
- Выделите системный диск с файлом подкачки.
- Активируйте настройку «Без файла подкачки», нажмите на кнопку «Задать».


- Выделите другой раздел (диск).
- Выберите пункт «Указать размер».
- Введите желаемый объем файла подкачки в поля «Исходный размер (МБ)» и «Максимальный размер (МБ)».
Желательно задать одинаковый исходный и максимальный размеры, чтобы на ПК был статический файл подкачки, не подверженный фрагментации.

- Нажмите на кнопку «Задать», а затем на «ОК».
- Перезагрузите компьютер.
Как отключить файл подкачки Windows 7
Сейчас мы посмотрим, как удалить файл подкачки Windows 7 на ПК.
Внимание! Корпорация Microsoft не рекомендует отключать или удалять файл подкачки в операционной системе Windows.Вам потребуется выполнить следующие действия:
- Выделите диск с файлом подкачки.
- Активируйте пункт «Без файла подкачки».
- Нажмите на кнопку «Задать».

- Нажмите на кнопку «ОК».
- Выполните перезагрузку компьютера.
Выводы статьи
В операционной системе Windows 7 имеется специальное средство — файл подкачки, добавляющий дополнительную виртуальную память в ситуациях, когда для нормальной работы ПК не хватает физической оперативной памяти. Оперативная память взаимодействует с выделенной областью на жестком диске компьютера, перемещая туда данные программ, когда эта информация не помещается в ОЗУ.
Виртуальная паять — файл подкачки Windows 7 влияет на быстродействие системы, обеспечивает оптимальный режим работы компьютера, разгружая оперативную память, в ситуациях нехватки свободного места на физической памяти.
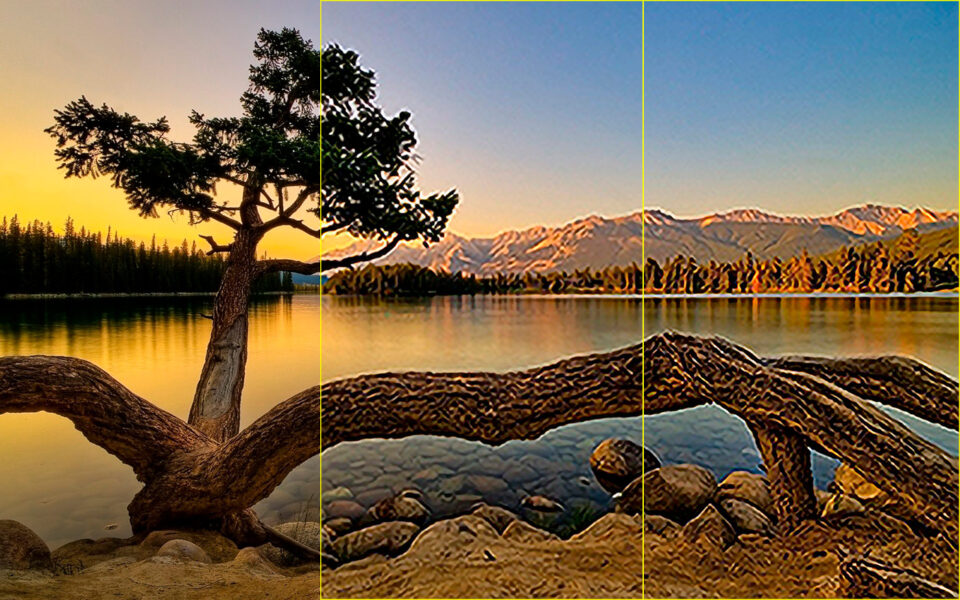
Задаетесь вопросом, как уменьшить размер файла JPG? Для работы с данным форматом, существует огромное количество программ и онлайн-сервисов, самые популярные из них я рассмотрю в этом материале.
Довольно часто можно встретить обещание различных сервисов и программ сжать JPG без потери качества, но это не более чем маркетинг! При выборе даже самого минимального уровня сжатия потери будут, но глазу они практически незаметны. За это пользователи и полюбили данный формат.
С помощью встроенных возможностей в Windows 7 8 и 10
Windows 7 / 8 и более ранние версии
Если у вас установлен Windows 7, то лучшим выбором для изменения размеров будет программа Paint. Встроенное приложение работает прекрасно даже на слабых системах. Функций в редакторе немного, но для изменения размера его достаточно.
Как уменьшить размер изображения в Windows 10
Пользователям Windows 10 повезло больше, они могут изменять размеры фотографий не только через Paint, но и с помощью, встроенной в ОС программы «Просмотр Фотографий». Она отлично подойдёт как для сжатия фотографии, так и для обрезания и уменьшения ее размера.
В обоих способах, не забудьте сохранить изображение после завершения редактирования.
Как уменьшить размер файла JPG на MacOS
Если вы пользуетесь продукцией Apple, то уменьшить размер изображения возможно с помощью встроенной программы «Просмотр».
В программе есть возможность одновременно изменить размер нескольких изображений. Для этого откройте все фотографии, размер которых хотите изменить и выполните действия, указанные с первого пункта.
Как изменить размер картинок при помощи Microsoft Office
Изменение фотографии, вставленной в документ Microsoft Office Word
В Microsoft Word возможно не только изменять размер, но и сжимать изображения.
Уменьшение размера изображений в Word
Для изменения размера в документе необходимо нажать не него левой кнопкой мышки. По углам появятся точки, которые можно перемещать, уменьшая и увеличивая размер картинки.
Если при этом вы хотите сохранить центр, зажмите клавишу «Ctrl». Размер изменится с сохранением пропорций, положение картинки в тексте останется прежним.

Также возможно указать точный размер. Для этого нажмите на изображение правой кнопкой мышки и выберите пункт «Размер и положение».

Там вы сможете изменить параметры высоты и ширины. Снизу вы заметите поле, в котором указаны текущие значения. Там же можно будет убрать галочку с пункта «Сохранение пропорций», а еще изменить размеры в процентном соотношении. При этом вы увидите какие значения размера установлены в текущий момент.

Есть еще более простой способ. Щелкните мышкой два раза по изображению, так вы попадете в режим «Формат рисунка», в верхнем правом углу настроек которого увидите форму для ввода размеров. Введите высоту или ширину в сантиметрах, результат отобразится сразу. При необходимости, для настройки параметров работы данной функции, чуть ниже нажмите стрелочку и установите требуемые значения.

Сжатие изображений в Word
В Word доступен функционал сжатия изображений, для этого два раза щелкните левой кнопкой мышки по рисунку и выберите пункт «Сжать рисунки».

В окне настроек выберите подходящую степень сжатия и нажмите «ОК». При необходимости сжатия всех изображений в документе, снимите галочку с пункта «Применить только к этому рисунку».

Как уменьшить размер файла JPG через расширение Picture Manager
Данный редактор изображений поставлялся в комплекте с Micrsoft Office 2007 – 2010 и Microsoft SharePoint Designer 2010. Если вы используете другую версию офиса или расширение не установлено, вы можете скачать и установить программу бесплатно с официального сайта Microsoft.
После установки программы, выберите фотографию которую хотите изменить, для этого нажмите на неё правой кнопкой мыши. Далее нажимаем на пункт «Открыть с помощью», и выбираем программу Microsoft Office 2010.

На панели инструментов найдите пункт «Изменить рисунки». После нажатия с правой стороны откроется вкладка, где необходимо нажать «Изменение размера».
В открывшихся настройках укажите желаемые размеры в пикселях или в процентах. Если выбрать проценты, изображение будет уменьшаться с сохранением пропорций. Для удобства имеется список стандартных разрешений. После выбора нажмите «ОК», чтобы сохранить изменения.

В программе есть возможность сжатия изображений. Для доступа к данной функции снова нажмите «Изменить рисунки», и с правой стороны выберите пункт «Сжатие рисунков».

В настройках выберите подходящую степень сжатия и нажмите «ОК».

Как поменять разрешение фото помощи Adobe Photoshop
Изменение размера изображений в Adobe Photoshop

После чего перейдите на вкладку «Изображение» и выберете пункт «Размер изображения» (Image Size). В ОС Windows эту настройку можно вызвать комбинацией клавиш «Alt + Ctrl + I», на MacOS «Option(Alt) + Command + I».

В открывшемся окне возможно настроить такие параметры изображения как:
- Увидеть точный размер в различных единицах измерения;
- Подогнать под определенный формат, например A4;
- Указать точный размер в пикселях, процентах и других величинах, как с сохранением пропорций, так и без;
- Выставить разрешение в «Пиксели/дюйм» или «Пиксели/сантиметр»;
- Выполнить «Ресамплинг»

Сжатие изображений в Adobe Photoshop

В окне настроек, в первую очередь, выбираем формат «JPG», после чего выставляем требуемое качество от 1 до 100 процентов. При выборе 80%, разница между оригиналом и сжатым рисунком практически не заметна. Нажимаем «Экспорт» и сохраняем файл.

От автора: когда передо мной встает вопрос как уменьшить размер jpg, как правило на помощь приходит Photoshop. Ведь он является одним из самых удобных, быстрых и универсальных редакторов изображений.
Как сжать JPG онлайн с помощью специальных сервисов
Преимущество онлайн сервисов заключается в легкости и простоте работы. Сжимать изображения возможно с помощью любого устройства и без установки дополнительных программ. В своей работе я довольно часто использую два проверенных онлайн сервиса.
Онлайн-сервис iloveimg
Сайт встречает довольно простым и понятным интерфейсом. Нажимаем кнопку «Выбрать изображения», после чего выбрать один или несколько файлов. Или просто перетащите файлы в окно сервиса. В бесплатной версии за один раз возможно обработать до 30 фотографий.

Далее откроется окно с загруженными изображениями, для сжатия которых необходимо нажать кнопку «Сжать изображения». При необходимости вы можете добавить дополнительные изображения, для этого нажмите на кнопку плюс в правой части рабочей области.


Плюсы и МИНУСЫ СПОСОБОВ ВЫВЕСТИ ЧЕРЕЗ ПЛАГИН!
Онлайн-сервис compressjpeg
Данный сайт выделяется тем, что позволяет работать с большим количеством различных форматов, PNG, GIF, SVG, PDF и конечно JPG. Загружайте фотографии с помощью перетаскивания в область сайта или выбирайте, нажав кнопку «Загрузить». Всего за раз сервис может обработать 20 файлов. Если вам нужно сжать больше, то просто сделайте это в несколько проходов.

После загрузки изображений, вы можете скачать каждое изображение по отдельности, либо загрузить все сразу в ZIP архиве. При необходимости можно убрать лишние файлы, для этого нажмите на крестик возле изображения, либо на кнопку «Очистить» для полного сброса.

Более того, сервис предоставляет возможность менять качество сжатия, для этого нажмите на загруженное изображение и внизу появится раздел настроек «Качество». Выставите ползунком требуемое значение и нажмите кнопку сохранить «СОХР.», соответственно, чем выше качество, тем больше памяти занимает файл. При этом, если вас полностью устраивают параметры, выбранные по умолчанию, то можете ничего и не менять.

Пакетное сжатие и изменение размера изображений с помощью программ
Все вышеописанные способы отлично работают с малым количеством файлов. Но что, если вам требуется сжать сразу 100 фотографий? В таком случае рекомендую использовать специализированный софт. Ниже опишу две бесплатные программы для Windows и MacOS, которыми пользуюсь сам.
Уменьшение и сжатие в Windows с помощью FastStone Image Viewer
На самом деле FastStone Image Viewer это, по сути, комбайн для работы с картинками, программа делает намного больше, чем простое сжатие. Она позволяет обрабатывать, менять размер, переворачивать и делает это сразу с большим количеством изображений. Такой способ называется «Пакетная обработка». Работает утилита только на операционной системе Windows.
Скачайте и установите FastStone Image Viewer. Любой софт рекомендую качать только с сайта владельца, поэтому оставляю ссылки на официальные сайты.
При первом запуске программа автоматически проведет анализ ваших файлов и отобразит их в рабочем окне.


В поле «Выходной формат» вам необходимо указать формат «JPEG» и выбрать папку для сохранения в пункте «Выходная папка».

Далее рекомендую настроить качество сжатия, для этого нажмите кнопку «Установки» и в открывшемся окне установите требуемые значения.

Если вам требуется изменить размер, нажмите на кнопку «Дополнительно» и во вкладке «Изменить размер» поставьте галочку. Укажите требуемый размер в пикселях или процентах и нажмите «ОК».

Проверьте все выбранные параметры и, если все утраивает, нажмите кнопку «Старт». Программа начнет преобразование и сохранит готовые файлы в выбранной папке.

Как уже писал выше, в FastStone Image Viewer имеется большое количество возможностей для работы с изображениями, что позволяет хорошенько сэкономить время.
Сжатие в MacOS с помощью ImageOptim
Если FastStone Image Viewer для Windows является комбайном для работы с изображениями, то ImageOptim в MacOS это машина для их сжатия. Она предназначена конкретно для уменьшения размера картинок трех популярных форматов, PNG, GIF и конечно JPG. С работой ImageOptim вы разберетесь легко и быстро, так как внутри программы намного меньше функций.
Преимущества ImageOptim
Преимуществом данной программы является простота и удобство работы. Вам необходимо лишь загрузить в неё файлы, причем как по отдельности, так и целыми папками и выставить требуемые параметры. Больше ничего делать не надо. С помощью данного приложения у вас получится быстро сжать большое количество фотографий и не потратить на этот процесс много времени.
Для начала, скачайте и запустите ImageOptim. Так как программа сжимает изображения сразу после их выбора, в первую очередь, необходимо произвести настройки. Для этого нажмите на шестерёнку в нижней части окна приложения.

Так вы попадёте на вкладку «Качество». Выставите подходящие для вас параметры сжатия JPEG, PNG и GIF фалов, помните, что чем ниже процент, тем меньше будет «весить» картинка на выходе. При этом стандартные 80-90 процентов практически не заметны человеческому глазу. Также рекомендую снять галочку в пункте «Включить минимизацию с потерями», эта функция в некоторых случаях ухудшает (иногда кардинально) качество изображения на выходе.

Далее откройте вкладку «Основные», в левой части рекомендую выбрать все возможные пункты, таким образом программа подберет лучший способ сжатия. Остальные настройки в этой вкладке отвечают за метаданные, выставите их в соответствии со своими требованиями.

В третьей вкладке «Скорость оптимизации» советую оставить по умолчанию, либо выставить в зависимости от мощности вашего устройства.

Важно учитывать, что программа заменяет оригинальные фалы после сжатия, поэтому рекомендую сделать резервную копию изображений перед началом работы. После выполнения настроек можно приступать к процессу сжатия. Для этого перетяните файлы/папки или добавьте их с помощью кнопки «+», в окно загрузятся выбранные файлы и начнется процесс сжатия. Вы можете отслеживать процесс по индикатору, расположенному слева от названия изображения, когда индикатор станет зеленым, обработка завершена. В процессе работы можно добавить дополнительные фотографии для сжатия.

Заключение
Сейчас есть большое количество программ, позволяющих уменьшать и сжимать размер изображений. Среди встроенных средств можно выделить:
При этом версия «Просмотр Фотографий» для Windows 10, в отличие от Paint, позволяет не только изменить размер изображения, но и сжать его.
Также можно воспользоваться возможностями Microsoft Office и Adobe Photoshop.
В определенных случаях будет удобно воспользоваться одним из следующих онлайн-сервисов:
Для тех, кто постоянно работает с большим количеством изображений есть:
- FastStone Image Viewer (для Windows);
- ImageOptim (для MacOs).
Как видите, софта для работы с изображениями достаточно много. Я постарался рассмотреть самые удобные из них, на мой взгляд. Но выбор всегда остается за вами! Буду признателен если в комментариях вы напишите какой из программ вы пользуетесь, думаю для многих эта информация будет полезной.
Сжатые файлы очень удобны потому, что занимают совсем немного места и, благодаря этому, их можно без труда отправлять по интернету даже с невысокой скоростью соединения.
Есть несколько способов сжатия файлов и папок. Так, сделать это можно просто у себя на компьютере или с помощью специальных сервисов и интернете.

Прошлый материал был посвящен тому, что такое контент и, какое значение он имеет на интернет. Сегодня вы узнаете, как сжать файл и папку онлайн, в winrar и других популярных программах.
Интересно! Лучше всего сжимаются файлы, которые не были до этого сжаты другим способом. К примеру, картинки JPG являются уже сжатыми, поэтому прирост от их уменьшения будет незначительным. Лучше же всего это работает с текстовыми документами.
Как сжать файл на компьютере и ноутбуке
Рассмотрим самые лучшие программы для сжатия файлов на Windows 10 и ее более ранних версиях. Я уже подробно рассматривал их в статье про то, как заархивировать файл. Сжать директорию также можно с помощью этих программ, просто нужно заархивировать папку.
Важно! Создавайте архив в формате ZIP или самораспаковывающийся если хотите, чтобы ваш архив могли открыть абсолютно все пользователи, даже те, у которых нет установленного архиватора.
Если у вас стоит Виндовс 10, то сжать файл или папку будет легко в пару кликов без необходимости устанавливать дополнительно специальный софт.

2. Произойдет автоматическое сжатие и все будет добавлено в ZIP-контейнер. Параметры сжатия в операционной системе стоят довольно хорошие, но если вам необходимо прям максимально уменьшить размер, то можно воспользоваться одной из программ, описанных ниже.
WinRAR
1. После установки программы кликните по файлу или папке правой кнопкой мыши и выберите в меню пункт добавления в архив.


1. Скачайте и установите программу. Перейдите в директорию, выделите мышкой, что необходимо и щелкните по ним правой кнопкой мыши. В появившемся меню кликните по пункту добавления данных к архиву.

2. Укажите необходимые параметры для сжатия по желанию или оставьте значения по умолчанию. Пункт SFX-архив означает самораспаковывающийся, такой контейнер будет открываться и распаковываться на любом компьютере даже без 7-zip. Нажмите на «ОК».

Сжать файл онлайн
Существуют и онлайн сервисы для сжатия данных и создания архивов. Они могут пригодится, когда встроенные в систему средства не работают или нужно обеспечить более качественное и вариативное сжатие.
Fconvert
Адрес: Fconvert
Простой и одновременно мощный онлайн сервис, с помощью которого можно легко сжать необходимые данные. Загрузите, что нужно на сайт, выберите формат и степень сжатия, после чего нажмите на конвертацию. Затем просто скачайте, то что получилось.

Archive Online
Загрузите необходимые документы на сервис и нажмите на кнопку начала конвертации. Данные быстро обработаются и результат автоматически скачается на ваш компьютер или ноутбук. Если этого не произошло нажмите на соответствующую ссылку.

ezyZip
Адрес: ezyZip
Закачайте необходимые документы на сайт и нажмите на кнопку создания архива, чтобы началось его создание. Процесс не занимает обычно много времени. После того, как все будет готово, щелкните по ссылке скачивания, чтобы загрузить все себе на компьютер.

В заключение
Как видите есть масса способов, как это можно сделать быстро и качественно. Тема уменьшения веса/размера документов будет продолжена и в других материалах на данном портале, так что заходите еще и добавляйте в закладки.
Читайте также:


