Как изменить почту администратора в windows 10
Если вы не являетесь администратором или у вас были отозваны права администратора, может быть довольно сложно создать новую учетную запись и предоставить ей права администратора. Но не волнуйтесь, мы вас здесь прикрыли. Вот все способы, которыми вы можете изменить тип своей учетной записи, чтобы получить права администратора и по-настоящему владеть своим ПК с Windows.
Стандартная учетная запись против учетной записи администратора
Прежде чем мы начнем, давайте сначала рассмотрим основные различия между стандартной учетной записью и учетной записью администратора.
Стандартная или локальная учетная запись очень ограничительна и предназначена только для предоставления базовых компьютерных привилегий. Есть множество вещей, к которым у локальной учетной записи нет доступа, например, установка или удаление приложений, изменение настроек и многое другое.
Учетная запись администратора, как упоминалось выше, имеет все права и привилегии для просмотра и изменения файлов, настроек, добавления / удаления других учетных записей и того, что у вас есть. Само собой разумеется, что если компьютер ваш, это тот тип учетной записи, который вы хотели бы иметь.
Связанный: Как изменить имя папки пользователя в Windows 10
5 способов изменить локальную (стандартную) учетную запись на учетную запись администратора
Чтобы изменить тип учетной записи пользователя, вам необходимо иметь доступ администратора. Итак, если у вас только стандартная учетная запись, вам нужно попросить администратора изменить тип учетной записи для вас. Вот как администратор может это сделать за вас:
Метод №1: из панели управления
Прежде всего, давайте посмотрим, как вашей локальной учетной записи можно предоставить права администратора через панель управления.
Для этого нажмите Win + R, чтобы открыть окно ВЫПОЛНИТЬ, введите «панель управления» и нажмите Enter.

Нажмите «Изменить тип учетной записи» в разделе «Учетные записи пользователей».

Теперь нажмите на учетную запись, которой вы хотите предоставить права администратора.

Щелкните Изменить тип учетной записи.

Выберите «Администратор», а затем «Изменить тип учетной записи».

Вот и все. Выбранная учетная запись теперь будет иметь права администратора.
Метод № 2: Из настроек
Вы также можете изменить тип учетной записи в настройках Windows. Вот как это сделать:
Нажмите Win + I, чтобы открыть Настройки, затем нажмите Учетные записи.

На левой панели нажмите Семья и другие пользователи; справа выберите учетную запись, которой вы хотите предоставить права администратора.

Затем нажмите «Изменить тип учетной записи».

В окне «Изменить тип учетной записи» щелкните раскрывающееся меню «Тип учетной записи».


Затем нажмите ОК.

Теперь эта учетная запись будет иметь права администратора при следующем входе в систему.
Связанный: Как изменить частоту опроса мыши в Windows 10
Метод № 3: Использование учетных записей пользователей (netplwiz)
Для этого откройте «Пуск», введите «netplwiz» и нажмите «Запуск от имени администратора» (да, у вас должны быть права администратора, чтобы передать то же самое другой учетной записи).

Выберите учетную запись, которую вы хотите повысить до администратора, затем нажмите «Свойства».

В новом окне перейдите на вкладку «Членство в группе», затем выберите «Администратор» и нажмите «ОК».

Затем нажмите OK в окне «Учетные записи пользователей».

Метод №4: Использование PowerShell
Опытные пользователи, которым нравится использовать PowerShell, могут выполнить следующие шаги, чтобы предоставить учетной записи полный контроль над системой:
Нажмите «Пуск», введите «PowerShell», затем нажмите «Запуск от имени администратора».

В PowerShell введите следующую команду и нажмите Enter:
Add-LocalGroupMember -Group «Администраторы» -Member «Имя учетной записи»
Просто убедитесь, что вы изменили имя учетной записи на точное имя учетной записи, которой вы хотите предоставить права администратора.

В нашем примере мы даем права администратора учетной записи «Nerdschalk». Вот как это выглядит:
Add-LocalGroupMember -Group «Администраторы» -Член «Nerdschalk»
Если вы предоставляете права администратора учетной записи, использующей учетную запись Microsoft, введите только первые пять букв адреса электронной почты. Это связано с тем, что Windows регистрирует только пять букв адреса электронной почты в качестве имени пользователя.
Метод № 5: Использование командной строки
Наконец, те, кто предпочитает использовать командную строку, могут изменить тип учетной записи пользователя следующим способом:
Нажмите «Пуск», введите «командная строка» и нажмите «Запуск от имени администратора».


Изменить учетную запись администратора на стандартную учетную запись
Все упомянутые выше методы повышают уровень стандартной учетной записи до администратора, только если вы сами являетесь администратором или если у вас есть пароль администратора. Но что, если вы локальный пользователь? Windows накладывает множество ограничений и препятствий, чтобы стандартная учетная запись не могла изменить свой собственный тип. Однако, если у вас есть подходящие инструменты и вы внимательно следуете приведенному ниже руководству, это можно сделать. Вот что вам нужно и как предоставить себе (пользователю со стандартной учетной записью) права администратора без пароля администратора.
Требования (создание загрузочного USB)
Подключите USB-накопитель и запустите установочный носитель Windows.
В окне установки Windows 10 нажмите Принять.

Выберите Создать установочный носитель для другого ПК.


Выбрав USB-накопитель, нажмите «Далее».


После завершения процесса вы можете использовать USB-накопитель для загрузки Windows.
Прежде всего, убедитесь, что вы можете загрузиться с USB. Для этого перезагрузите компьютер. Когда ваша система загружается, прежде чем появится логотип Windows, нажмите F8, чтобы попасть в BIOS.
ПРИМЕЧАНИЕ. Ключ BIOS может отличаться в зависимости от производителя вашего компьютера. Это может быть F10, F11, F1, F2 или F8.
В BIOS найдите меню параметров загрузки и выберите соответствующее устройство загрузочного носителя (USB / флэш-накопитель). Сохраните изменения и выйдите.

На следующем экране нажмите Shift + F10, чтобы запустить командную строку. Или нажмите Далее.

Затем отремонтируйте свой компьютер.

Затем нажмите «Устранение неполадок».

Выберите командную строку.

В открытой командной строке введите regedit и нажмите Enter.

Откроется «Редактор реестра». Теперь щелкните и выделите HKEY_LOCAL_MACHINE, затем щелкните Файл.

Щелкните Загрузить куст.

Теперь нажмите на поле рядом с «Заглянуть внутрь»…

… И перейдите в следующую папку:
C: Windows system32 config
Затем выберите файл SAM и нажмите «Открыть».

В поле «Key Name» введите Offline и нажмите OK.

Это создаст новый ключ с именем «Offline».

Теперь перейдите к следующему ключу:
HKEY_LOCAL_MACHINE Offline SAM Domains Account Users 000001F4
Затем на правой панели дважды щелкните клавишу F.

С помощью клавиши со стрелкой вниз перейдите к строке 0038. Установите курсор перед 11 и один раз нажмите клавишу Delete.

Вместо этого введите 10 и нажмите ОК.


Нажмите «Выгрузить куст».

При появлении запроса нажмите Да.

Теперь закройте все окна и перезагрузите компьютер. После загрузки выберите учетную запись администратора (это новая учетная запись администратора, у которой нет пароля).

Вы можете продолжить и использовать любой из методов, упомянутых ранее (через cmd, PowerShell, панель управления, настройки или netplwiz), чтобы предоставить своей стандартной учетной записи (Nerdschalk, в нашем примере) полные права и привилегии администратора.

После того, как вы предоставили себе права администратора, рекомендуется отключить эту учетную запись администратора. Для этого войдите в свою недавно обновленную учетную запись, откройте командную строку от имени администратора (Пуск> найдите «cmd»> выберите Запуск от имени администратора) и введите следующую команду:
сетевой администратор пользователя / активный: нет
И именно так вы можете обновить свою стандартную учетную запись до учетной записи администратора без доступа к паролю администратора.
Изменить имя администратора Windows 10
Если у вас есть права администратора, вы можете делать много вещей. Для начала давайте посмотрим, как можно изменить имя учетной записи администратора.
Нажмите Win + R, чтобы открыть поле ВЫПОЛНИТЬ, введите «панель управления» и нажмите Enter.

Щелкните Учетные записи пользователей.

Затем снова нажмите «Учетные записи пользователей».

Здесь нажмите на Изменить имя учетной записи.

Введите новое имя и нажмите «Изменить имя».

Вам нужно будет выйти и снова войти, чтобы увидеть изменения.


Имя вашей учетной записи теперь изменено.
Изменить пароль администратора Windows 10
Теперь давайте посмотрим, как вы можете изменить свой пароль администратора в Windows 10.
Нажмите Win + I, чтобы открыть Настройки, затем нажмите Учетные записи.

На левой панели выберите Параметры входа; справа нажмите Пароль.


Введите свой текущий пароль и нажмите Далее.

Введите новый пароль (дважды), подсказку для пароля и нажмите «Далее».


Изменить адрес электронной почты администратора Windows 10
Изменить адрес электронной почты вашей учетной записи администратора очень просто. Для этого сначала перейдите в Веб-сайт учетной записи Microsoft и авторизуйтесь.
Затем в разделе «Псевдоним учетной записи» вы можете добавить, удалить и использовать другой адрес электронной почты в качестве основного псевдонима.

Выберите «Ваши данные» на левой панели и нажмите «Войти с локальной учетной записью» справа.

При появлении запроса нажмите Далее.

Затем выйдите и закончите.


Введите свой новый адрес электронной почты и нажмите Далее.

Введите свой пароль Windows и нажмите Далее.

При появлении запроса разрешите эту связь, и адрес электронной почты вашей учетной записи администратора будет изменен.
Вот и все! Это способы, с помощью которых вы можете получить права администратора и полный контроль над системой, включая изменение имени, электронной почты и пароля.
В учетную запись Майкрософт можно добавить до 10 адресов электронной почты или номеров телефона. Адреса электронной почты и номера телефона, связанные с учетной записью Майкрософт, называются псевдонимами. В них используются одинаковые контакты, интернет-хранилище, подписки и параметры учетной записи. Каждый псевдоним можно использовать для входа на устройствах и в службах Windows 10, использующих учетную запись Майкрософт.
Вы можете изменять адреса электронной почты или номера телефонов (псевдонимы), связанные с вашей учетной записью Майкрософт. Ниже приведено несколько возможных причин для внесения изменений.
Вы хотите добавить или удалить адрес электронной почты или номер телефона.
Вы хотите использовать другой адрес электронной почты или номер телефона для входа.
Вы хотите, чтобы на ваших устройствах с Windows 10 отображалось другое имя пользователя.
Вам нужен адрес электронной почты, который можно предоставлять другим компаниям и людям, но нельзя использовать для входа в вашу учетную запись или получения доступа к вашим данным.
При входе отобразилось окно "Какую учетную запись следует использовать?".
В следующих разделах представлены инструкции по изменению адреса электронной почты или номера телефона для учетной записи Майкрософт. Выберите оптимальный вариант для вашего сценария.
Я хочу добавить новый адрес электронной почты или номер телефонаЧтобы добавить новый адрес электронной почты или номер телефона в качестве псевдонима, сделайте следующее:
Войдите в Управление входом в учетную запись Майкрософт с помощью учетной записи Майкрософт. Если у вас возникают проблемы со входом в учетную запись Майкрософт, перейдите в раздел Справка по учетным записям Майкрософт.
Примечание: Вам может потребоваться ввести пароль к вашей учетной записи Майкрософт, код, отправленный на адрес электронной почты, или номер телефона, указанный в разделе сведений о безопасности в вашей учетной записи. Предоставляя нам эти сведения, вы подтверждаете, что запрос поступает от вас.
В разделе Псевдонимы учетной записи выберите Добавить адрес электронной почты или Добавить номер телефона.
Если вы выбрали Добавить номер телефона, перейдите к шагу 5. Если вы выбрали Добавить адрес электронной почты, укажите, какой адрес следует добавить:
Новый адрес электронной почты. Выберите Создать новый адрес электронной почты и добавить его в качестве псевдонима и следуйте инструкциям.
После добавления адреса электронной почты вам будет нужно подтвердить, что вы являетесь владельцем учетной записи:
Если вы выбрали Добавить номер телефона, сделайте следующее:
Выберите свою страну из списка.
Введите номер телефона, который следует использовать, и нажмите Далее.
Я хочу использовать другой адрес электронной почты или номер телефона для входаВы можете использовать любой указанный адрес электронной почты или номер телефона в качестве имени пользователя для входа в учетную запись Майкрософт. Если вы хотите выполнять вход с помощью определенного имени пользователя или изменить используемое для входа на данный момент, вот как это сделать.
Войдите в Управление входом в учетную запись Майкрософт с помощью учетной записи Майкрософт. Если у вас возникают проблемы со входом в учетную запись Майкрософт, перейдите в раздел Справка по учетным записям Майкрософт.
Примечание: Вам может потребоваться ввести пароль к вашей учетной записи Майкрософт, код, отправленный на адрес электронной почты, или номер телефона, указанный в разделе сведений о безопасности в вашей учетной записи. Предоставляя нам эти сведения, вы подтверждаете, что запрос поступает от вас.
Если вы хотите использовать существующий адрес электронной почты или номер телефона, перейдите к шагу 6. Если вы добавляете новый адрес электронной почты или номер телефона, перейдите к шагу 3.
Если вы выбрали Добавить номер телефона, перейдите к шагу 5. Если вы выбрали Добавить адрес электронной почты, укажите, какой адрес следует добавить:
Новый адрес электронной почты. Выберите Создать новый адрес электронной почты и добавить его в качестве псевдонима и следуйте инструкциям.
После добавления адреса электронной почты вам будет нужно подтвердить, что вы являетесь владельцем учетной записи:
Если вы выбрали Добавить номер телефона, сделайте следующее:
Выберите свою страну из списка.
Введите номер телефона, который следует использовать, и нажмите Далее.
В разделе Параметры входа выберите Изменить параметры входа.
Установите флажки рядом с псевдонимами, которые вы хотите использовать для входа, или снимите флажки рядом с псевдонимами, которые не следует использовать для входа, а затем нажмите Сохранить.
Я хочу, чтобы на моих устройствах с Windows 10 отображалось другое имя пользователяЧтобы изменить имя пользователя, которое отображается на ваших устройствах с Windows 10, таких как Xbox или Surface, измените ваш основной псевдоним.
Основной псевдоним можно изменять только дважды в неделю.
Если вы хотите изменить имя, отображаемое для вашей учетной записи Майкрософт, следуйте инструкциям на странице Как изменить отображаемое имя для учетной записи Майкрософт.
Войдите в Управление входом в учетную запись Майкрософт с помощью учетной записи Майкрософт. Если у вас возникают проблемы со входом в учетную запись Майкрософт, перейдите в раздел Справка по учетным записям Майкрософт.
Примечание: Вам может потребоваться ввести пароль к вашей учетной записи Майкрософт, код, отправленный на адрес электронной почты, или номер телефона, указанный в разделе сведений о безопасности в вашей учетной записи. Предоставляя нам эти сведения, вы подтверждаете, что запрос поступает от вас.
Выберите Сведения, а затем — Управление входом в учетную запись Майкрософт.
В разделе Псевдонимы учетной записи выберите Сделать основным рядом с псевдонимом, который должен отображаться на ваших устройствах с Windows 10.
Я хочу полностью удалить адрес электронной почты или номер телефонаЕсли вы не используете какой-либо адрес электронной почты или номер телефона, его необязательно удалять из списка псевдонимов. Тем не менее, если вы хотите его удалить, вот как это сделать.
Предупреждение:
ПЕРЕД УДАЛЕНИЕМ! Ознакомьтесь со следующими инструкциями, прежде чем удалять псевдоним:
Сохраните все нужные данные с этого псевдонима, прежде чем удалить его.
Перед удалением основного псевдонима необходимо выбрать другой основной псевдоним. Элементы, связанные с удаленным псевдонимом, не переносятся в новый основной псевдоним. Поэтому если вы используете основную учетную запись для входа в любые другие службы Майкрософт, после ее удаления вы не сможете войти в них.
Войдите в Управление входом в учетную запись Майкрософт с помощью учетной записи Майкрософт. Если у вас возникают проблемы со входом в учетную запись Майкрософт, перейдите в раздел Справка по учетным записям Майкрософт.
Примечание: Вам может потребоваться ввести пароль к вашей учетной записи Майкрософт, код, отправленный на адрес электронной почты, или номер телефона, указанный в разделе сведений о безопасности в вашей учетной записи. Предоставляя нам эти сведения, вы подтверждаете, что запрос поступает от вас.
Выберите Сведения, , а затем — Управление входом в учетную запись Майкрософт.
Убедитесь, что у вас есть один подтвержденный способ входа, который можно продолжить использовать. Если доступен только один способ входа и вы планируете удалить его, добавьте новый номер телефона или адрес электронной почты.
В разделе Псевдонимы учетной записи выберите Удалить рядом с адресом электронной почты или номером телефона, который вы хотите удалить.
Отображается окно "Какую учетную запись следует использовать?"Если при входе отобразился экран "Какую учетную запись следует использовать?", это означает, что у вас есть две учетные записи Майкрософт, использующие один адрес электронной почты.

Чтобы это окно больше не отображалось, следуйте инструкциям в разделе "Я хочу использовать другой адрес электронной почты или номер телефона для входа" на этой странице, чтобы изменить адрес электронной почты, который вы используете для входа в учетную запись Майкрософт. Это действие изменяет только способ входа в учетную запись, но не влияет на связанные с ней данные.
Я хочу переместить или перенести свой псевдоним в другую учетную запись для объединения учетных записейПсевдонимы нельзя переносить из одной учетной записи Майкрософт в другую.
Майкрософт не использует псевдонимы повторно после их удаления. Это означает, что он не станет снова доступен в качестве псевдонима или новой учетной записи для вас или других пользователей позже.
С выходом новой операционки Windows 10, разработчики добавили новые функции управления учетными записями и разделили их на два типа. Первый тип учетных записей — он-лайновый, то есть для входа в систему используются аккаунты Outlook. Второй тип учетных записей — локальный. Этот тип учеток хорошо знаком всем со времен Windows XP. Именно такая неразбериха с типом учетных записей вызвала у многих проблемы при смене администратора. В этом материале мы подробно опишем процесс смены администратора, как для он-лайновых учетных записей, так и для локальных.
Меняем локальную учетную запись администратора
Чтобы сменить локального администратора в Windows 10, сначала нужно создать нового, чтобы потом удалить старого. Поэтому перейдем в Панель управления. Найти ее в десятке можно, кликнув на иконке меню «Пуск» и выбрать в появившемся контекстном меню нужный нам пункт.

В запущенной Панели перейдем к разделу учетных записей и выберем там ссылку «Изменение типа учетной записи».
В появившемся окне вы увидите старую учетную запись администратора, в нашем случае это имя «User». В нижней части этого окна есть кнопка добавления нового пользователя, кликнув по которой мы перейдем в раздел параметров ОС.

В этом разделе можно добавить нового админа и убрать старого. Для его добавления нажмите кнопку «Добавить пользователя для этого компьютера». Это действие перебросит нас в мастер создания нового пользователя.

Поскольку мы создаем локального админа, поэтому пропустим пункт ввода электронной почты, нажав на ссылку «У меня нет данных для входа этого человека». Это действие перебросит нас в окно создания он-лайнового аккаунта для Microsoft.

Чтобы опустить процесс создания аккаунта, нажимаем на самую нижнюю ссылку в окне мастера, что перебросит нас в окно создания локального пользователя.

В качестве примера запишем имя «New Admin» и продолжим работу мастера. После этих действий новая локальная учетка будет создана.

Теперь перейдем к нашим пользователям и выберем имя «New Admin».

В следующем окне нам необходимо выбрать пункт «Изменение типа учетной записи». Это нужно для того, чтобы изменить тип нашей учетки с обычной на администратора.

Сделав нашего пользователя админом, теперь можно приступать к непосредственному удалению старого пользователя. Теперь необходимо поменять пользователей. Поэтому зайдем под админом, имя которого «New Admin» в систему и перейдем к списку наших админов, выбирая «User». Теперь чтобы убрать старого пользователя, выбираем пункт «Удаление учетной записи».

После выбора этого пункта система нам предложит удалить все данные пользователя или сохранить их. Поэтому будьте внимательны, если там есть важная информация, то сохраните ее.

Выбираем одну из опций, в которой мы можем удалить или сохранить файлы. После подтверждения старый админ будет окончательно стёрт из системы.

Из примера видно, что создать нового и удалить старого админа совсем нетрудно, хотя немножко придется повозиться.
Меняем он-лайновую учетную запись администратора
Чтобы сменить аккаунт Microsoft, который выступает в нашем случае в роли администратора, перейдем в тот же мастер, рассмотренный в предыдущем примере.

В мастере введите почту своего аккаунта Outlook и нажмите кнопку Далее . На этих действиях работа мастера завершится, и онлайн аккаунт будет добавлен в качестве новой учетки. Теперь перейдем к нашей он-лайновой учетной записи и сменим ее тип, как в предыдущем примере на администратора.

После изменения типа учетки нам нужно поменять пользователя в системе. Это нужно для того, чтобы убрать старую учетку. Дальнейший порядок действий такой же, как в предыдущем примере. Поэтому смело переходите в Панель управления и отключайте старую учетку.

Из примера видно, что сменить он-лайнового пользователя можно еще быстрее, чем локального.
Также хочется отметить на заметку нашим читателям, если вы будете использовать он-лайновый аккаунт Microsoft в Windows 10, то вы значительно расширите возможности этой операционной системы.
Создаем локального пользователя в Windows 10 с помощью консоли
Первым делом запустим консоль от имени администратора. Это можно сделать, введя в поиске Windows 10 введя фразу «CMD». Теперь кликнем правой кнопкой мыши на найденный результат и выберем в списке пункт «Запустить от имени администратора».

Теперь выполните команду для создания нового пользователя, у которого имя «New_Admin_2», показанную на изображении ниже.

Чтобы изменить обычного пользователя на админа для вновь созданной учетки «New_Admin_2», выполните эту команду.
Осталось последнее действие — удаление старого админа. В нашем случае имя этого админа «Old_Admin». Для этого зайдем под «New_Admin_2» в систему и откроем консоль от имени админа. В консоли выполним команду, показанную на изображении ниже.

После этого учетка будет отключена.
Из примера видно, что в Windows 10, используя командную строку, можно довольно быстро как создать, так и удалить локального админа.
Подводим итог
В большинстве случаев смена пользователя требуется для правильного функционирования некоторых программ. Например, нужно выполнить программу, у которой есть привязка к определенному пользователю и при выполнении этой программы под другим именем возникает ошибка.
Эта ошибка возникает из-за того, что программа пытается получить доступ к файлам пользователя из его папки, но путь к директории не совпадает с заложенным в утилиту, так как имя другое. Это один из множества случаев, когда нужно сменить админа.
В нашем материале мы рассмотрели все способы смены администратора в Windows 10. Поэтому надеемся, наша статья поможет нашим читателям выполнить эту задачу.
В Windows существует два основных типа учетных записей: стандартные и администраторские. У обоих есть определенные привилегии. В то время как учетная запись администратора дает вам полный контроль над вашим ПК, стандартная учетная запись имеет сравнительные ограничения. Например, если вы хотите выполнять задачи с повышенными привилегиями, такие как установка приложения, глобальное изменение настроек или внесение серьезных системных изменений из стандартной учетной записи, вам сначала необходимо изменить тип учетной записи на «Администратор».
Независимо от того, хотите ли вы назначить нового администратора или расширить доступ к другим учетным записям стандартных пользователей на своем ПК, вы можете использовать любой из приведенных ниже методов, чтобы изменить тип учетной записи со стандартной на администраторскую и наоборот.
Примечание: Чтобы изменить тип учетной записи, Windows требует, чтобы вы вошли в систему с учетной записью с правами администратора.
Шаг 1: Нажмите клавишу Windows + I, чтобы запустить Настройки. Зайдите в Аккаунты.
Шаг 2: Перейдите на вкладку Семья и другие пользователи слева от вас. Теперь в разделе «Другие пользователи» выберите учетную запись, тип которой вы хотите изменить, и нажмите «Изменить тип учетной записи».
Шаг 3: В следующем окне измените тип учетной записи на «Администратор» и нажмите «ОК».
Вот и все. Вы можете повторить те же шаги, описанные выше, чтобы снова изменить тип учетной записи на Стандартный.
2. Панель управления
Как и любой другой важный параметр в Windows, вы также можете изменить учетную запись администратора, войдя в панель управления. Вот как.
Шаг 1: Откройте меню Пуск, введите панель управленияи нажмите Enter.
Шаг 2: В окне Панели управления переключитесь в представление Категории и нажмите «Изменить тип учетной записи».
Шаг 3: Здесь вы найдете все учетные записи пользователей на вашем компьютере, а также их типы учетных записей. Перейдите к учетной записи, тип которой вы хотите изменить, и нажмите на опцию «Изменить тип учетной записи».
Шаг 4: Затем выберите новый тип учетной записи и нажмите кнопку «Изменить тип учетной записи».
После этого перезагрузите компьютер, чтобы применить все изменения.
3. Учетные записи пользователей
Шаг 1: Нажмите клавишу Windows + R, чтобы открыть диалоговое окно «Выполнить». Тип netplwiz и нажмите Enter.
Шаг 2: В окне «Учетные записи пользователей» выберите нужную учетную запись и нажмите «Свойства».
Шаг 3: В окне «Свойства» перейдите на вкладку «Членство в группе» и выберите «Стандартная» или «Администратор» в качестве типа учетной записи.
Вы также можете выбрать Другой, чтобы установить тип учетной записи: «Читатель журнала событий», «Пользователь удаленного рабочего стола», «Гость», «Опытный пользователь» и т. Д.
4. Командная строка
Если вы используете командную строку для обработки командных файлов, устранения ошибок и исправления поврежденных системных файлов, вы также можете изменить тип учетной записи с помощью команды. Прочтите, чтобы узнать, как это сделать.
Шаг 1: Откройте меню Пуск, введите cmdи нажмите «Запуск от имени администратора» справа, чтобы открыть его с правами администратора.
Шаг 2: В консоли введите команду ниже и нажмите Enter.
Замените AccountName в приведенной выше команде фактическим именем учетной записи.
После этого учетная запись будет преобразована в учетную запись администратора и загрузится с правами администратора.
Точно так же, если вы хотите изменить тип учетной записи на Стандартный, введите команду, указанную ниже, и нажмите Enter.
5. PowerShell
Если вы предпочитаете всемогущую оболочку PowerShell командам и сценариям запуска из командной строки, она также может помочь вам изменить тип учетной записи на «Администратор» с помощью одной команды. Вот как.
Шаг 1: Нажмите клавиши Windows + X и выберите PowerShell (Admin) в появившемся меню.
Шаг 2: В консоли введите команду, указанную ниже, и нажмите Enter, чтобы изменить ее на «Администратор».
Замените AccountName в приведенной выше команде фактическим именем учетной записи.
И вуаля! Введенное имя учетной записи теперь будет иметь права администратора.
Опять же, если вы хотите изменить тип учетной записи на Стандартный, используйте команду, приведенную ниже.
Больше силы для вас
Вы можете использовать любой из описанных выше методов, чтобы изменить администратора в Windows. Более того, рекомендуется хранить более одной административной учетной записи на случай, если учетная запись будет удалена или вы заблокированы.
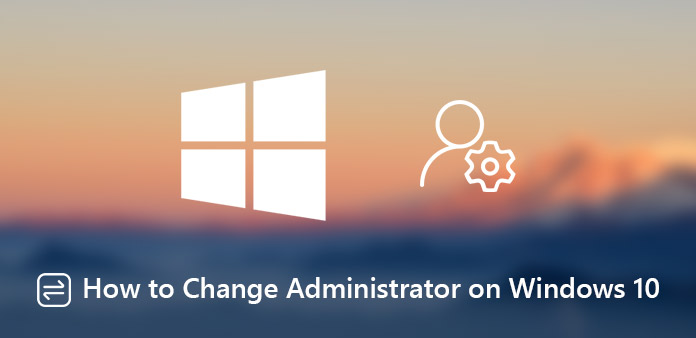
Как изменить учетную запись администратора в Windows 10? Windows предоставляет два типа учетных записей, включая учетную запись администратора и стандартную учетную запись пользователя. Каждый из них включает в себя различный набор привилегий. Например, учетная запись администратора позволяет полностью контролировать операционную систему, например изменять настройки, устанавливать программное обеспечение и многое другое. Хотя стандартные учетные записи являются более строгими.
Если вы хотите узнать больше о различиях между двумя типами учетных записей или изменить имя администратора в Windows 10, в статье представлена подробная информация, которую вы должны знать. Просто прочитайте статью и выберите ту, которая соответствует вашим требованиям.
Часть 1: Как изменить Windows 10 Administrator с помощью контроля учетных записей пользователей
Шаг 1: Вы можете нажать клавиши Windows + R на клавиатуре, чтобы открыть окно «Выполнить». Тип netplwiz в поле и нажмите кнопку «Ввод», чтобы открыть окно «Контроль учетных записей».
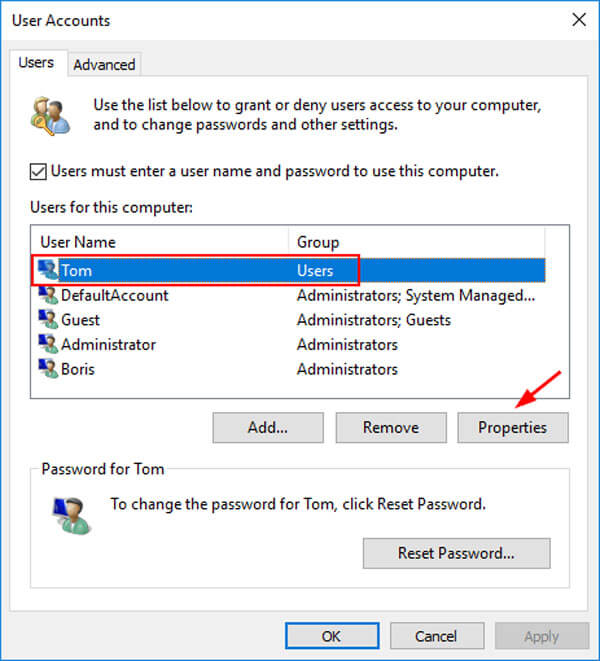
Шаг 2: Перейдите на вкладку «Пользователи», выберите текущую учетную запись администратора в списке и нажмите кнопку «Свойства». Затем откройте окно «Членство в группе», чтобы сменить администратора в Windows 10.
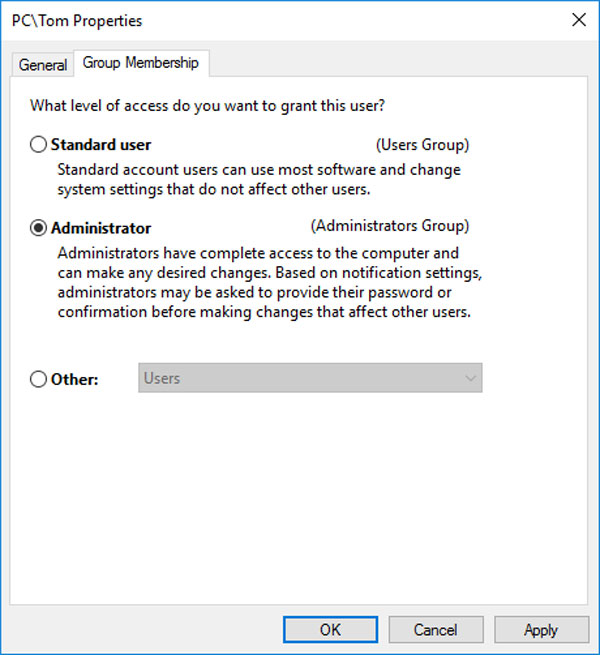
Шаг 3: Если вы хотите изменить учетную запись администратора в Windows 10 на обычного пользователя, вам нужно сделать одного из пользователей администратором. После изменения типа учетной записи нажмите кнопку «Применить» и подтвердите его.
Часть 2: Как изменить администратора Windows 10 с управления локальными пользователями и группами
Шаг 1: Удерживая клавиши Windows + X на клавиатуре, выберите «Управление компьютером», чтобы открыть окно диспетчера компьютера, чтобы изменить учетную запись администратора в Windows 10.
Шаг 2: Разверните объект «Локальные пользователи и группы» в левой части и выберите подобъект «Группы». Найдите и дважды щелкните параметр «Администратор», чтобы внести изменения в учетные записи.
Шаг 3: Чтобы добавить новую учетную запись администратора, нажмите кнопку «Добавить» и введите информацию. Если вы хотите удалить существующую учетную запись администратора, выберите ее и нажмите кнопку «Удалить».
Примечание: Когда вы удаляете текущую учетную запись администратора, она не будет удалена с вашего ПК, а просто переключена на стандартную группу. Если вы хотите полностью удалить его, вам нужно удалить его в стандартной группе.
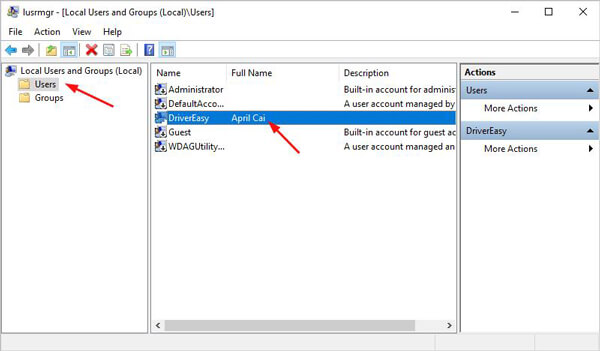
Часть 3: Как изменить Windows 10 Administrator в настройках ПК
Шаг 1: Откройте «Настройки» на вашем компьютере. Перейдите в «Учетные записи»> «Семья и другие люди», чтобы выбрать учетную запись пользователя, которую хотите изменить, и нажмите кнопку «Изменить тип учетной записи».
Шаг 2: Разверните раскрывающийся список и выберите «Администратор», чтобы переключить его на учетную запись администратора. Конечно, вы также можете выбрать существующую учетную запись администратора и выбрать «Стандартный пользователь» из выпадающего списка.
Примечание: Приложение «Настройки» предназначено для настройки операционной системы, включая изменение учетной записи администратора Windows 10. Учетная запись пользователя получит права и привилегии учетной записи администратора.
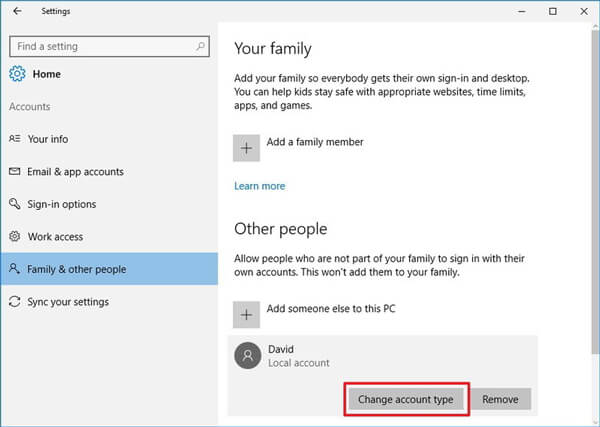
Часть 4: лучший способ изменить учетную запись администратора Windows 10
Что вы можете сделать, если вы забыли пароль и не можете получить доступ к ПК? Точно так же, как информация о вышеупомянутых решениях, вы должны получить доступ к вашему ПК, когда вы хотите изменить учетную запись администратора в Windows 10. Tipard Windows Password Reset Ultimate Это эффективный способ помочь вам, если вам нужно изменить учетную запись администратора без пароля в Windows 10.
- 1. Сброс и изменение пароля для администраторов и учетных записей пользователей.
- 2. Добавьте новую учетную запись администратора и пароль без входа в систему на компьютере.
- 3. Создайте загрузочный CD / DVD или USB-диск для сбросить пароль для Windows 10.
- 4. Поддержка всех рабочих станций Windows и большинства типов жестких дисков.
Как изменить учетную запись администратора в Windows 10 без пароля
Скачайте и установите программу на доступный ПК. Вставьте пустой диск DVD или USB в компьютер. Запустите программу, чтобы записать устройство сброса пароля для изменения учетной записи администратора в Windows 10.


Затем вставьте загрузочный носитель в заблокированный Windows 10 и перезагрузите компьютер с устройства. Если ваш компьютер не загружается с носителя, установите его на экране «Boot Menu» и выберите опцию устройства.


Получив доступ к Windows 10 через учетную запись администратора, вы можете выбрать любой из указанных выше способов, чтобы изменить имя учетной записи администратора или даже легко превратить его в учетную запись пользователя.
Примечание: Кроме того, вы также можете нажать кнопку «Добавить пользователя» и добавить новую учетную запись администратора. Наконец, нажмите кнопку «Перезагрузка», чтобы получить доступ к Windows 10 с измененной учетной записью администратора.
Часть 5: различия между учетной записью администратора и учетной записью пользователя
Какими должны быть различия между учетной записью администратора и стандартной учетной записью пользователя? Когда вам нужно сменить администратора в Windows 10, вы можете узнать больше о различиях, как показано ниже.
Учетная запись администратора может получить доступ практически ко всем настройкам, документам и приложениям на вашем Windows 10. Обычные пользователи имеют только ограниченный доступ. Один пользователь не может получить доступ к документам, созданным другими пользователями.
Установите новое программное обеспечение
Администратор может устанавливать новые программы и удалять программы на вашем компьютере. Но обычным пользователям разрешено использовать только установленные программы.
Управление учетными записями пользователей
Администратор аккаунта может изменять, удалять или добавлять обычных пользователей. Если вы входите в Windows 10 со стандартной учетной записью пользователя, вы не можете изменять учетную запись администратора или другие учетные записи пользователей.
Использовать командную строку
Командная строка используется для доступа или изменения вашей системы с помощью командной строки. Вообще говоря, вам нужно запустить его как администратор. В противном случае вы не сможете добиться того, чего хотите.
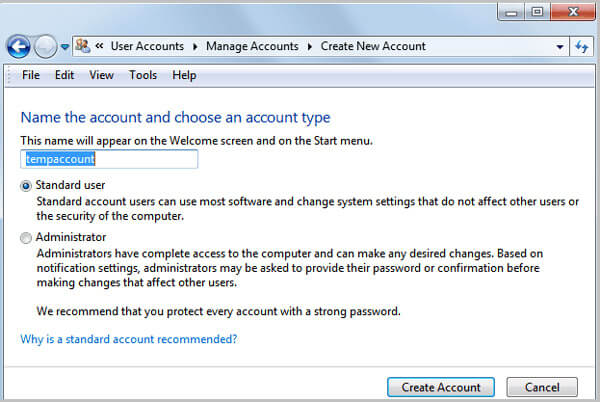
Заключение
Если у вас есть какие-либо вопросы об Ophcrack и методе взлома пароля Windows, вы можете узнать все функции программы и лучшие альтернативы.
Ноутбук работает медленно или хотите продать его, вам может понадобиться сбросить настройки ноутбука. Вот обновленное руководство по восстановлению заводских настроек ноутбука (Dell, HP, Lenovo и т. Д.).
Если вы сталкиваетесь с паролем администратора или забытыми проблемами, вы не должны его пропустить. Это руководство предназначено для общих решений Windows 7 Administrator.
Хотите восстановить заводские настройки Windows 7 или 8 на компьютере, чтобы решить проблемы с компьютером или продать? Вот решения 4 для восстановления заводских настроек Windows 7 / 8 с / без диска, даже без пароля.
Читайте также:


