Как изменить панель задач в windows 7
В этой статье описано перемещение панели задач из положения по умолчанию. и восстановления ее расположения по умолчанию.
Перемещение панели задачи из положения по умолчанию
Чтобы переместить панель задач из положения по умолчанию внизу экрана к любому другому краю экрана, выполните указанные ниже действия.
Щелкните в пустом месте на панели задач.
Удерживая нажатой левую кнопку мыши, перетащите указатель в то место экрана, где необходимо расположить панель задач. Например, панель задач можно расположить вертикально у правого края экрана.
После перемещения указателя в нужное место экрана отпустите кнопку мыши.
Если в системе Windows 98 или Windows Me не удается переместить панель задач, убедитесь, что включен параметр перемещения. В Windows XP или Windows Vista необходимо убедиться, что параметр Закрепить панель задач отключен. Чтобы проверить состояние панели задач, выполните указанные ниже действия.
Дважды щелкните элемент Панель задач и меню "Пуск".
В Windows ME откройте вкладку Дополнительно и убедитесь, что в списках под заголовками "Меню "Пуск" и "Панель задач" установлен флажок Разрешить перемещение и изменение размера. Если этот флажок не установлен, установите его, нажмите кнопку ОК и закройте окно панели управления. Если этот флажок установлен, нажмите кнопку Отмена и закройте окно панели управления.
В Windows XP или Windows Vista откройте вкладку Панель задач и убедитесь, что флажок Закрепить панель задач не установлен. Если этот флажок установлен, снимите его, нажмите кнопку ОК и закройте окно панели управления. Если этот флажок не установлен, нажмите кнопку Отмена и закройте окно панели управления.
ПРИМЕЧАНИЕ. Панель задач можно закрепить слева, справа, а также вверху или внизу экрана. Кнопку Пуск или Windows Orb невозможно переместить на панели задач.
Перемещение панели задач в исходное положение
Чтобы переместить панель задач в исходное положение, загрузите компьютер в безопасном режиме. Для этого перезагрузите компьютер, после завершения проверки POST нажмите и удерживайте нажатой клавишу CTRL и выберите безопасный режим в меню загрузки. После перезагрузки компьютера расположение панели задач по умолчанию будет восстановлено.
Панель задач Windows 7 – горизонтальная и контрастная к рабочему столу полоса, по умолчанию расположенная в самой нижней части экрана компьютера.
Панель задач и её зоны
Панель задач делится на четыре участка, взятые на скриншоте в фиолетовые рамки. Первый слева – знаменитая кнопка «Пуск», которую пользователям несколько лет назад удалось отстоять от посягательств Microsoft. Следующая зона – значки открытых в данный момент (текстовый редактор Word, в котором пишется настоящая статья) или часто используемых и постоянно закреплённых на панели задач приложений (Excel, Ножницы, Калькулятор, Paint, CCleaner и Punto Switcher). Очевидно, что их набор определяет конкретный пользователь, исходя из того, какие программы он хочет всегда иметь под рукой.
Правую зону панели задач принято называть областью уведомлений. В ней отображаются значки-индикаторы, информирующие пользователя о текущем состоянии системных инструментов и программ (язык ввода, антивирус, Norton Chost, почтовый агент, центры синхронизации и графики, индикаторы звука и сети, часы). Крайне правый нижний участок «Свернуть все окна» при наведении на него курсора делает прозрачными все открытые окна рабочего стола, оставляя только их контуры.
Настройка панели задач
Основные возможности настройки Панели задач сосредоточены в её контекстном меню.
- Щёлкаем правую клавишу мыши на свободном месте Панели задач. В появившимся списке к её настройке относятся подчёркнутые фиолетовой чертой пункты. Остановимся на первом из них – «Панели».
2. Щёлкаем на строке «Адрес». Как видно, после этого в Области уведомлений появится строка для набора интернет-адреса. Сайты впредь можно будет вызывать без предварительного открытия браузера (действующего по умолчанию).
С интернет-адресами связан и пункт «Ссылки». При его выборе появляются ссылки на любимые сайты, но, к сожалению, хранящиеся в Internet Explorer, который, к тому же, должен быть браузером по умолчанию. Функция «Панели ввода планшетного ПК» очевидна, а при выборе «Рабочего стола» все его компоненты списком появляются в Области уведомлений. Пункт «Создать панель инструментов» будет рассмотрен в последнем блоке статьи.
3. Для фиксации местоположения щёлкаем пункт «Закрепить панель задач». До этого действия её можно было перемещать мышкой и располагать и вверху, слева и справа экрана.
4. Для доступа к другим возможностям настройки Панели задач щёлкаем пункт «Свойства». В появившемся одноимённом окне ещё нерассмотренные возможности настройки подчёркнуты или выделены.
При выборе пункта «Автоматически скрывать панель задач» она не будет занимать место на экране, появляясь только при наведении курсора. Пункт «Использовать маленькие значки» очевиден и разъяснений не требует. Для отображения «Кнопки панели задач» можно выбрать один из трёх вариантов, как показано на нижнем скриншоте.
По умолчанию выбрана строка «Всегда группировать, скрывать метки». В верхней части следующего скриншота показано, как в этом случае отображаются три открытых окна браузера Mozilla Firefox. Они обходятся единственным значком (меткой), причём без названия. Эскизы страниц над ним появляются только при наведении на значок курсора. А в нижней части скриншота представлено отображение этих же окон при выборе строки «Не группировать». Как видно, однотипные значки никак не группируются, и эскиз каждого окна отображается автономно. При выборе средней строки – «Группировать при заполнении панели задач» группировка происходит при заполнении Панели задач, но при этом название значка не скрывается.
Windows 7 дает большие возможности своему пользователю для персонализации. Обычное оформление окон со временем надоедает, поэтому люди начинают искать способы его изменения. В этой статье мы рассмотрим два пути настройки своего цветового стиля панели задач. Итак, приступим.
Путь первый: стандартные средства Windows 7
Для оформления внешнего вида, например, фона и окон, используются как официальные темы Microsoft, так и созданные самим пользователем. Нажмите правую кнопку мыши на свободном пространстве рабочего стола. В выпадающем списке необходимо выбрать строку «Персонализация»:

Появится окно с тремя разделами: Мои темы, Темы Aero и Базовые темы:

Первый раздел содержит в себе темы, созданные самим пользователем. Второй – используемые по умолчанию. Темы второго раздела, пожалуй, самые красивые. В третий раздел помещены упрощенные стили оформления, напоминающие своим внешним видом те, которые использовались в предыдущих версиях Windows. Здесь можно подобрать приятное Вам стилевое оформление. Темой по умолчанию установлена «Windows 7».
Теперь изменим тему, кликнув по соответствующей иконке, на «Классическая» из третьего раздела и посмотрим, как поменяется стиль.

Как видите, новое оформление гораздо строже и обладает меньшим количеством эффектов. Поэтому давайте вернем стандартную тему Windows 7.
Меняя темы можно произвести изменение фона панели, однако его цвет будет заранее определен. Теперь давайте попробуем изменить фон на тот, который нравится нам. Однако, стоит отметить, что это возможно не во всех версиях Windows 7. Наибольшие возможности открываются в версии Windows 7 Максимальная. Начальная же версия и вовсе лишена возможности широкой персонализации.
Вернемся, хоть и с этой оговоркой, к нашей задаче. Внизу окна расположена ссылка «Цвет окна». Давайте нажмем на неё:

Перед Вами откроется окно «Цвет и внешний вид окна». Стандартные средства Windows 7 Максимальная позволяют широко настроить необходимый нам цвет. Давайте подберем в ней что-то подходящее. Нажимаем кнопку Сохранить изменения :

Теперь наша панель задач выглядит вот так:
![]()
При нажатии кнопки «Цвет окна» может появиться окно такого вида:

в этом случае вам поможет специальное стороннее программное обеспечение.
Используем сторонние программы
В предыдущем способе менялась вся цветовая схема. Существуют ряд программ, позволяющие изменить фон только самой панели. Одной из таких программ является Taskbar Color Changer. Давайте сейчас поработаем с ней.
Скачайте нужную программу и запустите её в режиме Администратора:
Перед Вами откроется интерфейс программы:

Как видно, для настройки необходимо проделать два простых шага: выбрать нужный цвет и подтвердить его. Если нет желания подбирать цвет можно нажать кнопку Random . Программа при этому сгенерирует случайный цвет. Также пользователь может выбрать его на свой вкус, нажав на прямоугольник слева от кнопки «Random». При этом откроется панель выбора цвета:

Нажатием кнопки Определить цвет>> внизу панели можно вызвать дополнительную палитру:

Выбрав нужную расцветку, нажимаем кнопку OK , а затем кликаем по кнопке Apply :


Теперь наша панель выглядит вот так:
![]()
Стоит отметить, что этот способ позволяет поменять оформление панели задач вне зависимости от версии Windows, главное условие — использование темы с эффектами Aero и наличие последних обновлений видеокарты.
Итак, теперь Вы с легкостью сможете изменить цвет вашей панели. Мы рассмотрели изменение его с помощью двух способов: средствами Windows 7 и применением сторонних программ. Теперь каждый с легкостью будет настраивать своё оформление операционной системы.
Графический интерфейс седьмой версии Windows, хотя он является одним из самых красивых и приятных на вид, однако, порой надоедают. В частности, некоторые пользователи для полупрозрачные оттенки, и не нравится в Windows 7. Как изменить цвет "панели задач", не влияя на другие элементы интерфейса теперь будет отображаться. Это может быть сделано по крайней мере три элементарных методов.
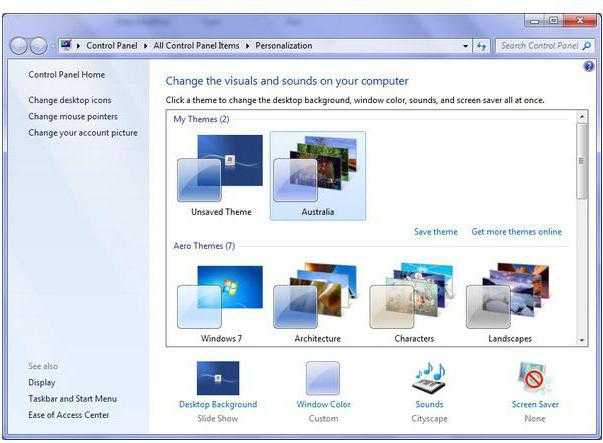
Для Windows 7: Как изменить цвет панели задач "" через настройки персонализации
Вам будет интересно: Что лучше "окна": 7 или 10? Сравнение операционных систем Windows 7 и Windows 10
Основные параметры, касающиеся внешнего вида, можно вызвать правым кликом на пустом месте "рабочего стола" с выбором персонализации. Главные изменения вносятся изменение темы по умолчанию.
При входе в Настройки пользователя в главном окне программы вы увидите три основных раздела, в котором хранится отсортированный темы: самостоятельно созданные пользователем, Aero и базовых. Если родной нет, в качестве замены используются панели из разделе Windows Aero (по умолчанию), и базовые темы, не считая тех, которые могут быть загружены из интернета.
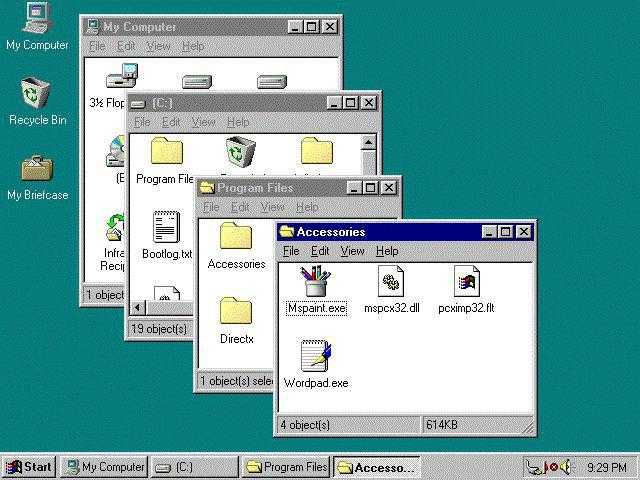
Если вы видите, что это базовая конструкция, вы можете выбрать иконку классической точки зрения и применить изменения. Внешний вид будет напоминать старый Windows 98. Однако, недостатком этой конфигурации является то, что переменчивый цвет будет строго определено с самого начала. То есть, если вам нужно установить черный цвет "панели задач" ничего не происходит, в то время как для Windows это возможно. Просто в цветовой гамме для этой панели, тон не предусмотрено изначально.
Использование вариантов исполнения
Теперь на другой Windows 7 установки. Как изменить цвет панели задач "" для того, чтобы придать ему классический вид без входа в настройки и параметры персонализации? Слишком легко.
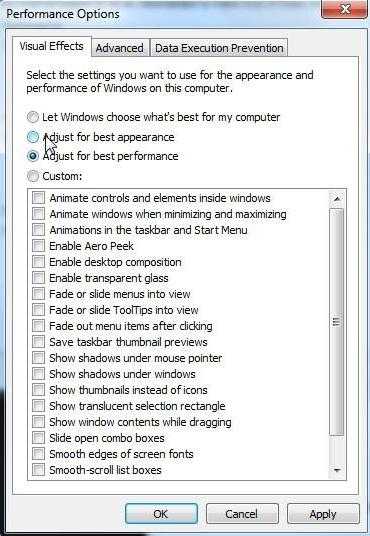
Для этого откройте свойства меню при нажатии правой кнопкой мыши на значок "Мой компьютер" (на рабочем столе или в Проводнике Windows) и перейдите на вкладку визуальные эффекты. Выбор лучшие варианты интерфейса производительность будет снова изменена на классическую, и данная методика распространяется на все версии Windows, начиная от XP.
Изменение цвета "панели задач" с использованием сторонних программ на примере утилита панели задач цвет чейнджер
А теперь несколько слов о специальных средствах, которые можно использовать в Windows 7. Как изменить цвет "панели задач" с их помощью, мы рассмотрим на примере очень популярных применений цвет панели задач смены. Его преимуществом является то, что изменения коснутся только того элемента, а остальные не будут затронуты.
Во-первых, запускаем программу (обязательно от имени администратора) и видим главное окно. Вся настройка сводится к двум простым этапам: выбрать цвет и применить изменения. Здесь нужно использовать рандомизацию (случайное), которое может генерировать случайные цвета или предоставить пользователю возможность выбора цвета. В окне выбора есть несколько основных цветов, но если вы хотите, вы можете позвонить и дополнительной палитры. Наведя на него курсор меняет цвет и вы можете выбрать желаемый цвет, который в основной палитре отсутствует.
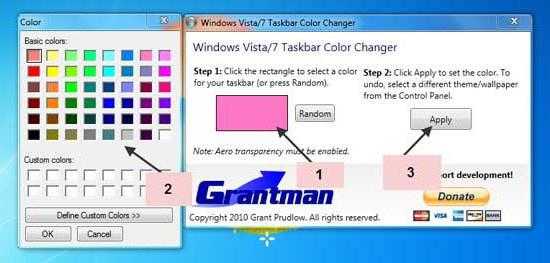
Кстати, программа позволяет производить такие изменения, не только в "семь", но и в любой другой версии Windows.
Вместо итога
Здесь, действительно, все, что связано с изменением цвета "панели задач". Как видно из приведенного материала, специальные инструменты и настройки Windows далека от совершенства и позволяют настраивать только с помощью предварительно заданных цветов и вариантов. Но сторонних программ сделать это не только быстро и эффективно, но гораздо более простым способом. Конечно, программы не единственный в своем роде. Сегодня же в Интернете таких приложений можно найти даже не сотни, а тысячи.
Читайте также:


