Как изменить иконки ubuntu
Linux всегда славился тем, что его можно настраивать под свои предпочтения в довольно широких, а иногда и неограниченных пределах. Большинство пользователей любят экспериментировать с внешним видом своей системы. Одним из довольно простых способов придать свежий вид своей системе — это поменять стандартную тему иконок (значков). Одной из популярных тем иконок является Faenza, которая содержит огромное количество очень качественных и красивых иконок. В этой статье мы рассмотрим, как установить тему иконок Faenza в Linux и, в частности, в Ubuntu Linux.
Примеры иконок:Набор иконок Faenza включает иконки, как для стандартных системных элементов, таких как директории, архивы и прочее, так и для множества Linux программ и игр. Таким образом, с помощью Faenza можно поменять практически все иконки. К тому же Faenza включает иконки, как для темных тем Gnome (Faenza-Dark), так и для светлых (Faenza). Вообще, Faenza изначально заточена под Gnome, но ее можно использовать и в KDE и в других средах рабочего стола (соответствующие руководства и архивы можно найти в интернете).
Примеры иконок в меню Gnome:Установка иконок Faenza в Linux
Установить тему иконок Faenza в общем случае можно с использованием скрипта, который поставляется в архиве с иконками. А для Ubuntu существует репозиторий, который позволяет установить иконки Faenza в Ubuntu очень просто. Рассмотрим оба способа.
Установка иконок Faenza в Ubuntu из репозитория
- Сначала подключим соответствующий репозиторий. Откройте командную строку в Ubuntu и выполните следующие команды:
- Теперь установим пакет faenza-icon-theme:
- После установки откройте Система->Параметры->Внешний вид. Откроется окно настройки внешнего вида Ubuntu. Нажимте кнопку Настроить. Откроется окно настройки темы Ubuntu. Выберите вкладку Значки. И в списке выберите Faenza или Faenza-Dark. Тема иконок будет сразу же заменена (на лету без перезагрузки).
- Еще можно установить пакеты faenza-icons-mono, faenza-extras и faenza-dark-extras, которые установят некоторые дополнительные иконки (подробнее смотрите файл README):
Установка иконок Faenza с использованием скрипта INSTALL (универсальный способ)
Этот способ установки иконок более универсален и подойдет для большинства дистрибутивов Linux, использующих Gnome.
- Скачайте архив с иконками Faenza. Распакуйте его (в Ubuntu щелкаете правой кнопкой по архиву и выбираете Распаковать сюда).
- Откройте командную строку, перейдите в директорию, в которую вы распаковали архив (командой cd путь/до/директории).
- Теперь осталось выполнить скрипт INSTALL, который и произведет установку. Его можно выполнять с правами суперпользователя, тогда иконки будут установлены для всех пользователей системы. Выполните файл INSTALL командой:
Внешний вид системы, это очень важная вещь. По умолчанию в Ubuntu поставляются только две стандартные темы: Ambiance и Rabiance. Но не все так плохо, если вам не нравится стандартная тема внешнего вида и иконок в Ubuntu, то вы можете ее изменить. При чем вы можете поменять как иконки, так и тему полностью.
Существует несколько видов тем, которые влияют на разные компоненты системы. Это темы GTK, темы Shell, темы иконок и темы курсоров. В этой статье мы рассмотрим такой вопрос, как установка тем в Ubuntu. Вы увидите, что это очень просто.
Как установить тему в Ubuntu
Первым делом, конечно, нужно выбрать хорошую тему. Вы можете попробовать любую из предложенных статье лучшие темы для Ubuntu или поискать еще где-нибудь на просторах интернета. В этой статье мы будем использовать Numix. Она очень красива и похожа на iOS. Мы рассмотрим как установить тему Numix из репозитория или вручную, а потом активировать её с помощью Gnome Tweak Tool. Прежде всего надо установить Gnome Tweak Tool. Для этого выполните:
sudo apt install gnome-tweaks
Установка темы из репозитория
Тему Numix можно очень легко установить из PPA. Многие популярные темы находятся либо в официальных репозиториях, либо для них есть PPA.
Для установки темы Numix из PPA введите следующие команды:
sudo add-apt-repository ppa:numix/ppa
sudo apt update
Затем осталось выполнить такую команду для установки:
sudo apt install numix-gtk-theme numix-icon-theme numix-icon-theme-circle
Обычно, на официальном сайте темы есть небольшая инструкция с командами как её установить из репозиториев, если, конечно, она в этих репозиториях есть.
Установка тем вручную
Затем откройте вкладку Files и выберите здесь вариант темы, который вы хотите скачать и кликните по синему значку с иконкой загрузки:
После загрузки полученный файл надо распаковать в папку
/themes или /usr/share/themes. Если такой папки не существует, то её можно создать. В первом случае эта тема будет доступна только вам, во втором же вам понадобятся права root, но тема будет доступна всем пользователям. Например:
Затем переместите полученную папку
Вы можете сделать всё это с помощью файлового менеджера Nautilus, но папка
/.themes скрытая, вам понадобится нажать сочетание клавиш Ctrl+H чтобы сделать её видимой. Затем просто скопируйте в неё папку темы:
Если вы решили установить тему иконок, то её надо распаковывать в папку
/.icons/, в остальном же всё аналогично. Далее можно переходить к активации темы.
Выбор темы с помощью Gnome Tweak Tool
После того как вы установили тему или извлекли содержимое архива с темой в директорию
/.themes/ запустите Gnome Tweak Tool. Откройте главное меню и введите в поиске Gnome Tweak. Кликните по ярлыку Доп. настройки:
Откройте раздел Внешний вид, здесь вы можете настроить тему GTK, значков, курсоров и оболочки. Просто выберите нужную тему из списка. Если тема была установлена правильно, то она будет в списке. Например, Numix:
sudo apt install gnome-shell-extensions
Затем активируйте расширение User Themes на вкладке Расширения:
Если такое расширение не появилось - перезагрузите компьютер. Теперь пункт Тема Shell станет доступным и вы сможете выбрать нужную тему и здесь. Темы оболочки устанавливаются аналогично обычным темам GTK в папку
А вот снимок экрана с выбранной темой GTK Numix и Shell - Cloudy в Ubuntu. Изображение сжато во много раз, но вы можете все еще оценить ее красоту:
Выбор темы вручную
Если хотите, вы также можете выбрать тему с помощью консольной утилиты gsettings. Но для этого вам надо знать название темы. Например, для Numix:
gsettings set org.gnome.desktop.interface gtk-theme "Numix"
gsettings set org.gnome.desktop.wm.preferences theme "Numix"
Выводы
Вот и все. Это все что нужно сделать чтобы установить тему в Ubuntu. Как видите, здесь нет ничего сложного. Экспериментируйте с темами и делитесь результатом в комментариях!
В этой статье мы продолжим говорить про настройку внешнего вида в Ubuntu. Сегодня нас будет интересовать настройка панелей в Ubuntu. Разработчики Gnome, окружения, используемого в Ubuntu по умолчанию, заботятся о максимальной простоте окружения, поэтому спрятали большинство более-менее интересных настроек так, что найти их достаточно сложно.
Но некоторые настройки доступны из dconf editor. Также, благодаря стараниям энтузиастов, для Gnome существует множество расширений, которые позволяют менять внешний вид и поведение панелей Ubuntu.
Настройка панели Ubuntu 18.04
Панелей в Ubuntu две, это док панель слева (Ubuntu Dash), где находятся иконки запуска приложений и меню, и верхняя панель Ubuntu, на которой расположен системный трей и календарь. Для настройки панелей вам понадобится устанавливать расширения, поэтому сначала ознакомьтесь со статьей установка расширений Gnome. Теперь займемся панелью запуска приложений.
1. Изменение положения Ubuntu Dash
По умолчанию панель запуска приложений Ubuntu находится в левой части экрана. Но её можно перенести вправо или вниз. Для этого откройте настройки системы и на вкладке Панель задач выберите нужное расположение:
Здесь же можно включить автоматическое скрытие и настроить размер значков. Все остальные настройки нам придётся делать с помощью расширений.
2. Как убрать Ubuntu Dash
Если вы хотите полностью скрыть боковую панель Ubuntu, нужно установить расширение Dash to Dock и выполнить в терминале такие команды:
gsettings set org.gnome.shell.extensions.dash-to-dock autohide false
gsettings set org.gnome.shell.extensions.dash-to-dock dock-fixed false
gsettings set org.gnome.shell.extensions.dash-to-dock intellihide false
Чтобы вернуть всё обратно, присвойте всем параметрам значение true вместо false.
3. Превратить Ubuntu Dash в Dock
С помощью расширения Dash to Dock вы можете превратить вашу панель запуска в док панель, похожую на ту, что используется в MacOS. Для этого установите и активируйте расширение Dash to Dock:
Чтобы открыть настройки расширения, кликните по значку меню правой кнопкой и выберите Dash to Dock Параметры:
Здесь вы можете настроить позицию док панели, например, внизу экрана, размер значков, поведение, а также внешний вид.
4. Превратить Ubuntu Dash в панель
С помощью расширения Dash to Panel панель задач Ubuntu 18.04 можно совместить с панелью Dash и перенести вниз экрана, выглядеть это будет вот так:
Настойки панели Ubuntu открываются так же, как и в предыдущем варианте, здесь можно настроить размер панели, её расположение (сверху или внизу), а также её поведение.
5. Классическое меню приложений
Многие пользователи привыкли к классическому меню приложений, похожему на то, что мы можем видеть в Windows. Такое меню можно получить, установив и активировав расширение Application Menu:
6. Формат даты и времени
С основными возможностями настройки панели запуска разобрались, пора переходить ко второй, верхней панели. Здесь вы можете изменить формат вывода даты и времени. Для этого активируйте расширение Panel Date Format.
По умолчанию расширение выводит дату в формате %Y-%m-%d. Формат можно изменить с помощью dconf такой командой:
dconf write /org/gnome/shell/extensions/panel-date-format/format "'формат"
Вот основные сокращения, которые вы можете использовать:
- %A - полное название дня недели;
- %B - название месяца;
- %C - столетие;
- %d - день месяца в формате 01-31;
- %e - день месяца в формате 1-31;
- %H - часы в формате 00-24;
- %I - часы в формате 01-12;
- %m - месяц в формате 01-12;
- %M - минуты в формате 0-59;
- %Y - год;
7. Расположение уведомлений
Система и приложения могут отправлять пользователю уведомления, которые по умолчанию выводятся вверху, в центре экрана. Если вы изменили расположение панели Ubuntu, возможно, вы захотите изменить место вывода уведомлений. Для этого воспользуйтесь расширением Panel OSD.
Окно настроек расширения можно открыть на вкладке Installed Extensions:
Здесь вы можете точно отрегулировать место появления уведомлений по вертикали и горизонтали с помощью двух ползунков. Например, я хочу, чтобы уведомления показывались сверху, слева.
8. Как переместить панель вниз в Ubuntu
Если вы хотите переместить панель вниз без использования расширения Dash to Panel, то можно воспользоваться расширением BottomPanel. Просто установите его, и ваша системная панель будет перемещена вниз экрана.
9. Глобальное меню на панели Ubuntu
В Ubuntu Unity была такая функция как глобальное меню, когда меню активного приложения выносилось на верхнюю панель. Многим пользователям эта возможность очень нравилась. Сейчас такого поведения можно достичь с помощью расширения Gnome Global Application Menu, чтобы дата не мешала нашему меню, её можно переместить вправо расширением Frippery Move Clock. Так будет выглядеть меню для Firefox:
10. Как скрыть верхнюю панель Ubuntu
Чтобы убрать верхнюю панель Ubuntu, используйте расширение Hide Top Bar. После активации расширения панель прячется только тогда, когда её перекрывают какие-либо окна. Если вы хотите прятать панель Ubuntu всегда, откройте настройки расширения и отключите пункт Only hide panel when a window takes the space. Затем включите Show panel when mouse approaches edge of the screen, чтобы отображать панель, когда мышка прикасается к краю экрана.
Выводы
В этой небольшой статье мы разобрали, как выполняется настройка панели Ubuntu 18.04. Даже несмотря на то, что в интерфейсе Gnome намного меньше настроек, чем в KDE, здесь можно много чего настроить и сделать по своему вкусу. Вы можете сделать Ubuntu похожей на MacOS, Windows или вообще на что угодно, нужно только включить фантазию и потратить немного времени на настройку.
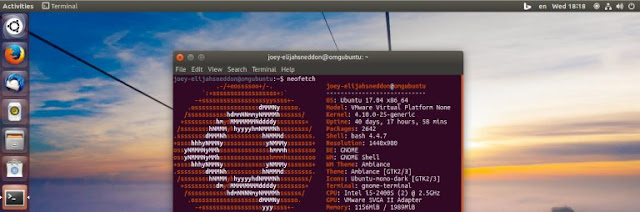
В этом посте мы покажем вам некоторые из лучших тем иконок для Ubuntu, начиная от современных плоских наборов иконок, до круглых наборов значков с красивыми изгибами.
Ubuntu - это Linux, поэтому вам не нужно довольствоваться темами Ubuntu по умолчанию. Тему иконок изменить очень просто, новый вид рабочего стола делается одним легким движением.
Чтобы изменить тему иконок в Ubuntu, вам понадобится приложение Unity Tweak Tool. Оно бесплатно и доступно для установки в Ubuntu Software. Если вы используете GNOME Shell, для изменения темы иконок вам нужно использовать GNOME Tweak Tool.
Если вы не знаете, как устанавливать иконки в Ubuntu, не беспокойтесь; мы объясним, как загрузить и установить каждый из перечисленных ниже пакетов иконок.
Все перечисленные в статье наборы иконок отлично работают в Ubuntu и дистрибутивах на его основе.
Рассматривая лучшие темы иконок для Ubuntu, нельзя не упомянуть превосходную тему икон Papirus!
Papirus - идеальный набор значков для современного рабочего стола Linux.
Сегодня это, наверное, самая популярная тема иконок для Linux, и не зря. Несмотря на красочность, разнообразие и утонченность, ей все еще удается сохранить единообразие. Papirus - идеальный набор значков для тех, кому нужен современный рабочий стол Linux.
Еще один большой плюс - открытость его разработчиков. Если вы используете приложение, для которого в теме отсутствует значок, вы можете описать проблему на странице Github, и они добавят ее!
Установить тему Paprius в Ubuntu можно с помощью следующих команд:
sudo apt update && sudo apt install papirus-icon-theme
Хотите что-то более драматичное? Тема иконок Shadow поможет вашему десктопу стать заметным.
Как и с Paprius, автор этой темы, очень отзывчив на запросы значков приложений, поданные через страницу Shadow в Github. Если для используемого вами приложения нет иконки, сделайте запрос.
Вы можете скачать Shadow в виде архива .tar.gz на странице GNOME-Look. Распакуйте архив и переместите папку для установки в каталог
/.icons . Примените ее с помощью tweak tool.
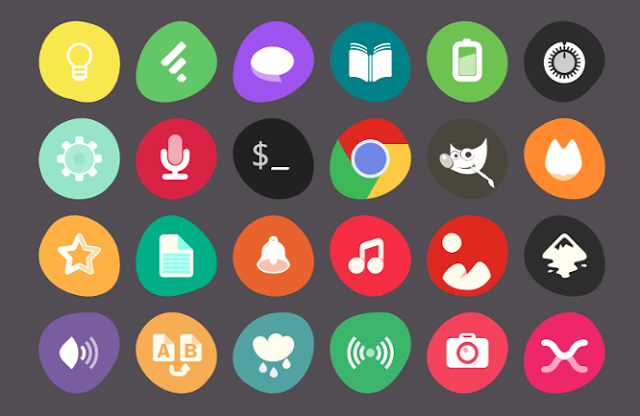
Uniform - это еще одна плоская тема иконок, которая поможет придать шарм вашему рабочему столу.
Плохая новость заключается в том, что официально набор иконок Uniform в значительной степени заброшен. В нем нет поддержки многих популярных приложений и общих типов файлов, что даст вам менее единообразный внешний вид.
Хорошей новостью является то, что доступна неофициальная расширенная версия темы под названием Uniform+. Этот форк имеет тысячи значков, охватывающих многие популярные приложения. Хотя он предназначен для рабочего стола MATE, но прекрасно работает в GNOME, Cinnamon, Unity и т. д.
Я бы рекомендовал использовать неофициальную форму иконок для вместо оригинала.
В этом обзоре есть только один набор с круглыми иконками. Созданный проектом Numix, набор иконок Numix Circle является настоящей жемчужиной.
Изобретательные, яркие и красочные иконки Numix Circle охватывают несколько тысяч приложений.
Чтобы установить тему иконок Numix Circle в Ubuntu, просто откройте терминал и выполните следующие команды:
sudo apt update && sudo apt install numix-icon-theme-circle
Авторами Vibrancy Colors, отличного двухтонового набора иконок, являются трудолюбивые дизайнеры из Ravefinity.
Вы можете узнать больше о теме на сайте Ravefinity. Чтобы установить пакет значков в Ubuntu 16.04 LTS и выше, просто выполните следующие команды:
Еще один хорошо известный набор в нашем списке лучших тем иконок для Linux. Moka использует форму округлой плитки для всех своих значков приложений.
Несмотря на то, что Moka уже не так популярна, как когда-то, она остается одной из самых полных тем иконок в плане охвата приложений.
Если вы используете Ubuntu 16.04 LTS, лучший способ установить как Moka - добавить официальный Moka PPA к вашим источникам программного обеспечения:
sudo apt update && sudo apt install moka-icon-theme faba-icon-theme

Если вам нравятся плоские темы, обязательно проверьте Obsidian.
Obsidian - продолжение темы икон Faenza, которая была очень популярной среди пользователей Linux несколько лет назад (настолько популярна, что Canonical нанял ее разработчика). К сожалению, Faenza не обновляется с 2012 года.
Obsidian, который много взял у Faenza, представляет собой набор переработанных значков для классических приложений, таких как Firefox, GIMP и LibreOffice, и имеет широкую поддержку для новых приложений, таких как Vivaldi, Wire и Signal.
Вы можете загрузить последнюю версию выпуска значков Obsidian со страницы Github. Чтобы установить Obsidian на Ubuntu, просто распакуйте архив .zip и переместите его содержимое в папку
/.icons. Примените ее с помощью утилиты настройки внешнего вида.
Комментариев нет:
Подпишитесь на RSS

Перевод. Оригинал здесь. Если вы новичек в Linux и ранее использовали iTunes для управления своим iPod/iPhone/iPad, то скорее всего буд.
uTorrent - это легкий и эффективный торрент-клиент для Linux, Windows OS и Mac OS. Установка uTorrent в Linux отличается тем, что здесь uT.
Вы можете запускать скрипты на python в Linux непосредственно из терминала. Знать, как это делается, полезно как программистам, так и пол.
Как вы наверное знаете, Safari является браузером по умолчанию в Mac OS X и iPhone OS. Вышло уже несколько релизов и для Windows, но версии .
Способ сброса пароля root в CentOS 7 кардинально отличается от такового в Centos 6. 1. В загрузочном меню нажмите "е" - реда.
Читайте также:


