Как изменить формат скриншота на jpg в mac os
в учебник написано на Хитрость Settings это выглядит как мы можем установить комбинации клавиш (быстрые клавиши) сделать снимок экрана на весь экран или на определенную его часть.
По умолчанию включено macOS / OS X, СкриншотУтилиты операционной системы автоматически сохраняется на рабочем столе формат . PNG. Имя файла будет «Снимок экрана - дата и время». Ex. Screen Shot на 2017 07-27-11.15.39.
Изображения, сохраненные в формате .PNG (Портативная сетевая графика), часто больше по объему, чем .JPG. Именно тогда мы относимся к изображениям того же размера. В качестве краткого сравнения двух форматов мы говорим, что .PNG - это формат для рисунков и графики (линия искусства). Быть форматом с очень небольшими потерями сжатия обеспечивает высокое качество графики. Мы не найдем мобильные телефоны или камеры для сохранения снятых изображений (изображений) в формате .PNG по умолчанию. Для фотографий это формат .JPG. Имеет сжатие больше .PNG но и потери качества прямо пропорциональны.
Оба на iPhone, iPad а также на смартфонах Android, скриншоты (скриншоты) сохраняются в формате .PNG. Изображение, которое очень ясно и может быть обрабатывается в высоком качестве, Часто, однако, нам не нужны качество и свойства .PNG, и это поможет нам больше, если скриншоты могут быть сохранены автоматически в формате .JPG. На MacBook Pro 13 " например, снимок экрана в формате .PNG всего экрана больше по объему (числу МБ), чем снимок в формате .JPG. Разница в качестве между ними практически незаметна невооруженным глазом.
Экранный снимок JPG - 146 КБ

Скриншоты PNG - 1.2 МБ

Визуальной разницы между двумя изображениями выше практически нет, но по объему разница составляет чуть более 1 МБ. Так что это поможет нам больше, если macOS снимки экрана будут сохраняться непосредственно в формате .JPG, чем в .PNG.
Как изменить формат изображения для сделанных снимков экрана macOS - из .PNG в .JPG, .PDF, .GIF или .TIFF
Первый шаг - открыть терминал, Мы делаем это непосредственно из Lauchpad, в папке Использование или использования Прожектор. После открытия утилиты «Терминал» у нас есть несколько командных строк, с помощью которых мы можем изменить формат снимков экрана .PNG на .JPG, .GIF, .PDF или .TIFF. Копируем интересующую нас командную строку и вставляем ее в Терминал, затем нажимаем «Вернуть» для выполнения команды.
Как сделать снимок экрана в формате .JPG
Как сделать скриншот в формате .GIF
Как сделать скриншот в формате .PDF
Как сделать снимок экрана в формате .TIFF
Мы можем всегда возвращайтесь в формат PNG для снимков экрана, выполнение командной строки:
Мы не могли сказать, какой формат он должен использовать, потому что каждый имеет свою специфику и используется для различных целей. Если нам нужен скриншот приложения и вы хотите захватить веб-сайт, рекомендуется, чтобы он был .JPG. Установите .TIFF или .PDF, только если вы хотите сделать захват экрана на принтер. TIFF - это формат большого объема, основанный на печати, а PDF - специально для электронных документов, которые можно распечатать.
К сожалению, для формата .JPG у нас нет командной строки в терминале, которую мы можем настроить качество изображения сохранено. Скорее всего, снимки экрана в формате JPG сохраняются с качеством 80%, значение «Экспорт» по умолчанию для приложения предварительного просмотра.

Делать скриншоты на Mac достаточно просто. Есть несколько способов. Самый простой – использовать встроенные комбинации клавиш для создания снимков экрана: Shift-Command-3 (весь экран) или Shift-Command-4 (часть экрана). Когда вы делаете скриншот, по умолчанию используется формат файла .PNG. Однако вы можете изменить его, если хотите сохранить скриншоты в другом формате, например JPG, TIFF, GIF, BMP или PDF.
Скриншоты будут создаваться на рабочем столе, но вы можете изменить место их сохранения.
Измените тип файла снимка экрана:
- Откройте приложение Терминал (Приложения / Утилиты). Вы также можете использовать Spotlight, чтобы открыть приложение.
2. Введите одну из следующих команд, в зависимости от типа файла, который вам нужен, чтобы изменить формат скриншота на JPG, TIFF, GIF, PDF или PNG, и нажмите Enter:
- Мы будем использовать этот формат: defaults write com.apple.screencapture type ; killall SystemUIServer
- killall SystemUIServer : Эта команда перезапустит процесс захвата экрана.
Изменить формат на JPG:
defaults write com.apple.screencapture type jpg ; killall SystemUIServer
Изменить формат на GIF:
defaults write com.apple.screencapture type gif ; killall SystemUIServer
Изменить формат на TIFF:
defaults write com.apple.screencapture type tiff ; killall SystemUIServer
Изменить формат на PDF:
defaults write com.apple.screencapture type pdf ; killall SystemUIServer
Изменить формат на BMP:
defaults write com.apple.screencapture type bmp ; killall SystemUIServer
Вернуться к оригиналу PNG:
defaults write com.apple.screencapture type png ; killall SystemUIServer
Для примера, давайте изменим формат скриншота на JPG:

Теперь давайте сделаем снимок экрана.
Щелкните правой кнопкой мыши по изображению и выберите Свойства. Вы увидите, что скриншот был сохранён как файл JPG (в разделе Общие):

С помощью команд выше задайте необходимый формат скриншотов и вам больше не придётся пересохранять изображения вручную.
В OS X имеется встроенная возможность делать снимки экрана (Screenshots), сохраняя их в файл на Рабочем столе или в буфер обмена.
Для этого используются следующие сочетания клавиш:
Cmd+Shift+3 – снимок всего экрана
Cmd+Shift+4 – снимок выбранной области экрана
Cmd+Shift+4 затем Пробел – снимок выбранного элемента (окна, меню)
Добавление Ctrl к этим сочетаниям меняет сохранение в файл, на сохранение в буфер обмена.
У этой возможности имеются некоторые настройки, скрытые от пользователя. Именно этим настройкам и посвящена эта заметка.

Меняем формат сохраняемых файлов

При сохранении снимка экрана в файл, по-умолчанию используется формат PNG (Portable Network Graphics). Но его можно изменить на любой из следующих форматов:
BMP – Windows Bitmap;
GIF – Graphics Interchange Format;
TIFF – Tagged Image File Format;
JPEG – Joint Photographics Expert Group file format
PDF – Portable Document Format;
Для этого, запустив Терминал.app, для изменения формата, например, на JPEG введите следующую команду:
defaults write com.apple.screencapture type -string JPEG
Как несложно догадаться, для других форматов, нужно JPEG в конце команды, заменить на нужный вам вариант. Для вступления изменений в силу, необходимо завершить текущий сеанс и снова войти в систему.
Возврат варианта по-умолчанию, помимо описанной выше команды с PNG в конце, можно осуществить и такой командой:
defaults delete com.apple.screencapture type
Меняем путь для сохранения файлов
По-умолчанию, снимки экрана сохраняются в файл на Рабочем столе. Если есть желание сохранять их в другом месте, например, в созданной вами на Рабочем столе папке Screenshots, введите следующую команду:
defaults write com.apple.screencapture location /Users/USERNAME/Desktop/Screenshots/
где USERNAME нужно изменить на имя текущего пользователя. Например, для пользователя vasya должно быть так:
defaults write com.apple.screencapture location /Users/vasya/Desktop/Screenshots/
Если есть сомнения, как правильно написать путь до нужной папки, то воспользуйтесь этим советом или возможностями автодополнения (по клавише Tab) в командной строке. Для вступления изменений в силу, необходимо завершить текущий сеанс и снова войти в систему.
Вернуть настройки по-умолчанию можно командой:
defaults delete com.apple.screencapture location
Удаляем тень сохраняемого окна
По-умолчанию снимок окна сохраняется вместе с тенью по краям:

Отключить сохранение тени окна можно следующей командой:
defaults write com.apple.screencapture disable-shadow -bool TRUE
Для вступления изменений в силу, необходимо завершить текущий сеанс и снова войти в систему.
Вернуть настройки по-умолчанию можно командой:
defaults delete com.apple.screencapture disable-shadow
Свободное общение и обсуждение материалов
Выбираем телевизор по размеру: немного физики и математики для любителей комфортного просмотра Apple выпустила iOS 15 Release Candidate. Как установить Apple представила watchOS 8 почти без нововведенийЛонгриды для вас

Звуковые уведомления все реже встречаются в повседневной жизни. И это нормально! Рассказываем, почему люди отключают звук на телефоне,чем обычные мелодии звонка лучше вырезок из песен, и при чем тут первый iPhone? Будет интересно

iPhone 13 mini является полноправным преемником iPhone 12 mini, но всё-таки это не одно и то же. Поэтому многие не могут определиться, какую модель им лучше купить. Помогаем с выбором

Увидели топ самых скачиваемых приложений и удивились, что некоторые видите в первый раз? И такое бывает. Рассказываем о полезных приложениях из AppStore, о которых вы могли не знать
Admin 07.07.2017 , обновлено: 11.11.2020 Mac OSПодробная статья с описанием как делать скриншоты на Mac OS X и сохранять эти изображения в разных форматах. Разбор дополнительных полезных функций и примочек при создании скриншотов в Маке.
Делаем скриншот
Для создания картинки принтскрина (PrintScreen) в Mac OS, по умолчанию, встроена соответствующая функция. Скриншоты в Mac делаются специальными клавишами.
Скриншот на весь экран:
Сделать скриншот с выделенной областью. Появится крестик, с помощью которого можно выбрать область изображения:
Скриншот отдельного окна. Та же комбинация клавиш, что и выше, но затем нажать пробел. И с помощью мышки можно выбрать область любой программы на экране. Она и будет сохранена в отдельный файл:
Для сохранения изображения в буфер обмена, при сохранении изображения, нужно удерживать клавишу CTRL. В этом случае скриншот не будет сохранен в файл, а поместиться в буфер обмена.
Как убрать тень от скриншотов
При создании скриншотов выделенных областей (последняя описанная команда), по умолчанию, они сохраняются с объёмной тенью. Это красивый эффект, но если вам требуется часто выкладывать скриншоты к себе на сайт, то иногда эта тень сильно портит задуманный дизайн сайта. К счастью, эти тени можно убрать.
Консольная команда в Терминале убирает тень со скриншотов:
defaults write com.apple.screencapture disable-shadow -bool true; killall SystemUIServerЕсли хочется вернуть объёмные скриншоты:
defaults write com.apple.screencapture disable-shadow -bool false; killall SystemUIServerМеняем формат скриншотов
Формат скриншотов в Mac OS по умолчанию имеет расширение .PNG. Файл сохраняется с прозрачностью (альфа-канал). Для того, чтобы изменить расширение сохраняемого изображения в Mac, надо открыть программу Терминал и ввести консольную команду:
defaults write com.apple.screencapture type jpg; killall SystemUIServerВместо маленьких букв – jpg, можно использовать большие буквы расширения JPG. Это лишь дело вкуса и на формат файла не влияет.
Все поддерживаемые форматы скриншотов:
Возвратиться к формату по умолчанию можно следующей командой:
defaults delete com.apple.screencapture type; killall SystemUIServerКак поменять названия скриншотов
Для того, чтобы изменить название скриншотов нужно ввести команду:
defaults write com.apple.screencapture name "img"; killall SystemUIServerДля возврата первоначальных настроек имени, вводим команду:
defaults delete com.apple.screencapture name; killall SystemUIServerDomain (com.apple.screencapture) not found
/Desktop; killall SystemUIServer
После этого всё должно заработать. И можно заново вводить требуемые команды.
Меняем формат даты и времени скриншотов
Для тех, кому не нравится имя сохраняемого скриншота в формате времени и даты, можно пойти дальше и изменить это. Для этого нужно внести правки в специальный системный файл.
Перед процедурой внесения правки нужно отключить в Mac OS X El Capitan защиту SIP.
После отключения защиты и перезагрузки компьютера, открываем Терминал и вводим команду:
cd /System/Library/CoreServices/SystemUIServer.app/Contents/Resources/ru.lprojДелаем на всякий случай копию файла ScreenCapture.strings, в который будем вносить изменения:
sudo cp ScreenCapture.strings ScreenCapture.strings.oldКонвертируем этот файл в формат редактирования:
Теперь открываем файл:
Переходим к строкам:
Сохраняем файл и возвращаем бинарный (двоичный) формат данных:
sudo plutil -convert binary1 ScreenCapture.stringskillall SystemUIServer
Теперь при сохранении изображения он будет иметь название:
Можно поэкспериментировать дальше и сделать свой удобный формат сохраняемых изображений.
Место сохранения скриншотов
По умолчанию скриншоты в Mac OS сохраняются на Рабочий стол. Можно изменить эту папку, например сделать на рабочем столе специальную папку для скриншотов. Для этого сначала нужно обязательно создать эту папку вручную. Создаём папку Screenshots в папку Загрузки и затем вводим команду:
/Downloads/Screenshots"; killall SystemUIServer
Или путь для папки изображений:
/Pictures/Screenshots"; killall SystemUIServer
Можно скриншоты положить в папку внутри iCloud Drive:
defaults write com.apple.screencapture location "/Users/Dream/Library/Mobile Documents/comCloudDocs/Screenshots"; killall SystemUIServer
Возвращаем к первоначальным настройкам:
/Desktop"; killall SystemUIServer
Выполняем все команды разом
После обновления системы все введённые настройки могут исчезнуть. Для того чтобы каждый раз не вводить кучу консольных команд, можно все нужные команды свести воедино.
Делаем имя у файла img_, меняем расширение на jpg, кладем скриншоты в папку Screenshots в Загрузках и убираем тень со скриншотов.
defaults write com.apple.screencapture name "img_";defaults write com.apple.screencapture type jpg; killall SystemUIServer
defaults write com.apple.screencapture location "
/Downloads/Screenshots";
defaults write com.apple.screencapture disable-shadow -bool true;
killall SystemUIServer
Кстати, на сайте нет рекламы. У сайта нет цели самоокупаться, но если вам пригодилась информация можете задонатить мне на чашечку кофе в макдаке. Лайкнуть страницу или просто поблагодарить. Карма вам зачтется.
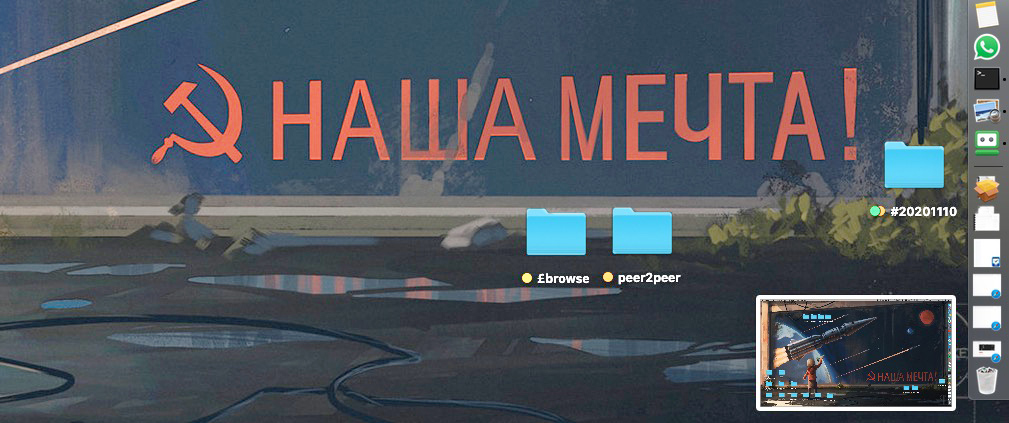
Вы нашли правильную статью :)
Заметили, что по умолчанию macOS делает скриншоты в формате PNG, которые четко передают картинку, но размер — это боль. Он просто гигантский!
Есть решение. Можно перенастроить эту опцию и делать скриншот в JPG формате.
Для справки: в macOS можно очень нативно и легко делать скриншоты/ скринкасты. Любимое сочетание cmd + shift +4. Появляется поле для выделения, в котором можно выбрать любую часть экрана.
Следующие варианты (одновременно зажимаем сочетания клавиш):
- Shift, Command и цифру 3 — снимок всего экрана
- Shift, Command и цифру 4 — снимок выделенной зоны экрана (для отмены выбора клавиша Esc)
- Shift, Command, цифру 4 и пробел — снимок окна или меню



Меняем формат скриншота в macOS с помощью терминала. Инструкция.
- Находим программу «Терминал» и запускаем ее.
- Вставляем любой вариант, который написан ниже (копировать и вставить, либо вручную).
- Радуемся! В любой момент можно вернуть все назад к параметрам по умолчанию.
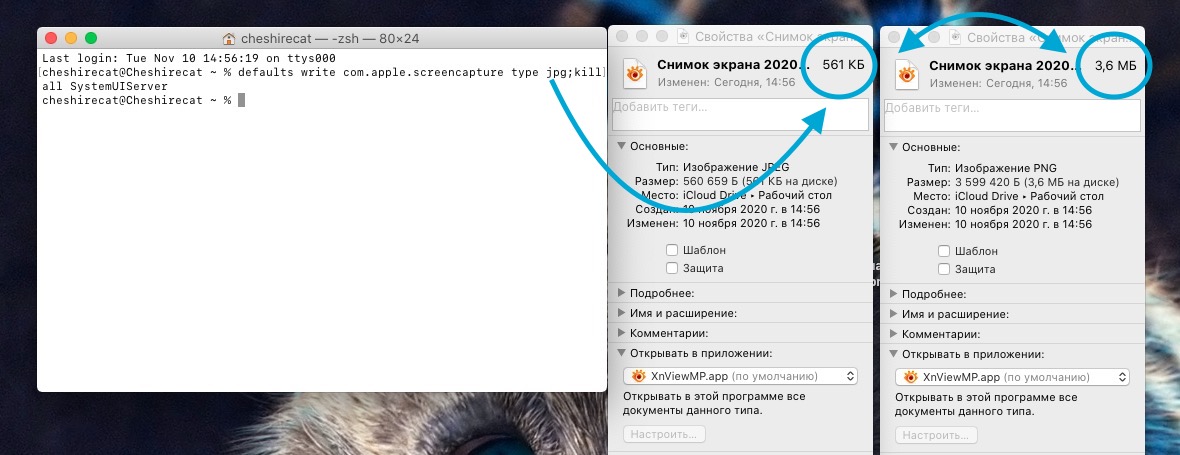
Что пишем в программе «Терминал»:
Скриншот в формате JPG
defaults write com.apple.screencapture type jpg;killall SystemUIServer
Скриншот в формате GIF
defaults write com.apple.screencapture type gif;killall SystemUIServer
Скриншот в формате TIFF
defaults write com.apple.screencapture type tiff;killall SystemUIServer
Скриншот в формате PDF
defaults write com.apple.screencapture type PDF;killall SystemUIServer
Вернуть все назад как было
defaults write com.apple.screencapture type png;killall SystemUIServer
Дополнительно:
Можете сделать скриншот и сохранить сразу в буфер обмена. Для этого при создании скриншота зажмите клавишу на клавиатуре Control. После чего вы можете сразу вставить в любое место из буфера скриншот.
Читайте также:


