Как изменить файлы в windows apps
Долгое время Windows хранила данные приложений и файлы кэша в папке Program Files. Однако в Windows 10 Microsoft переместила хранилище данных приложения в изолированную папку под названием WindowsApps. Указанная папка в первую очередь создана для хранения данных современных приложений, таких как UWP, Electron и PWA. Кроме того, папка заблокирована от доступа пользователя, чтобы обеспечить высокую целостность данных и защиту от вредоносных программ. Сказав это, удивительным моментом является то, что вы не можете получить доступ к папке, даже если у вас есть права администратора. Итак, в этой статье мы расскажем вам пошаговое руководство о том, как получить доступ к папке WindowsApps в Windows 10.
Доступ к папке WindowsApps в Windows 10
Как я уже сказал, даже если вы являетесь администратором, вы не можете получить доступ к папке WindowsApps. Это потому, что папка «принадлежит» системе. Кроме прав администратора, Есть и другие разрешения на Windows 10, такие как владение, чтение и выполнениеназначать атрибуты и многое другое. Таким образом, вам необходимо предоставить право владения этой папкой вашей учетной записи пользователя, и тогда вы сможете получить доступ к папке WindowsApps в Windows 10.
1. Во-первых, откройте C:Program Files и вы найдете папку «WindowsApps». Теперь щелкните правой кнопкой мыши на нем и откройте «Свойства»,

2. Далее перейти на вкладку «Безопасность» а затем нажмите кнопку «Дополнительно».
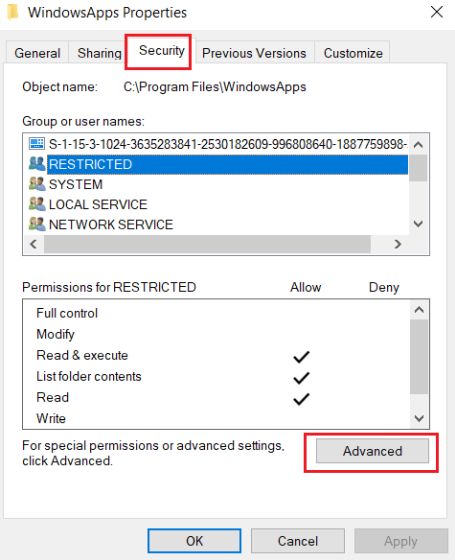
3. Здесь выберите «TrustedInstaller» из записей разрешений, а затем нажмите кнопку «Изменить».
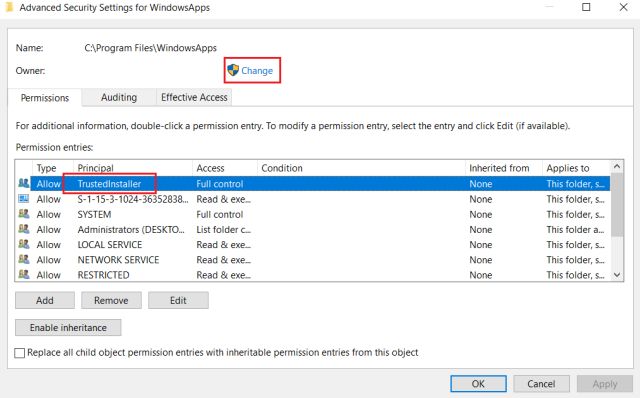
4. Теперь введите имя пользователя вашей учетной записи в поле «имя объекта», Не путайте свое имя пользователя с именем учетной записи или учетной записью Microsoft. Чтобы найти правильное имя, откройте C:Users местоположение и проверьте имя папки вашей учетной записи. Это ваше настоящее имя пользователя.

5. Далее нажмите на кнопку «Проверить имена» и он проверит ваши данные, добавив местоположение компьютера. Теперь нажмите на кнопку «ОК». В случае, если он выдает ошибку, значит, вы вводите неправильное имя пользователя. Введите правильный и попробуйте снова.
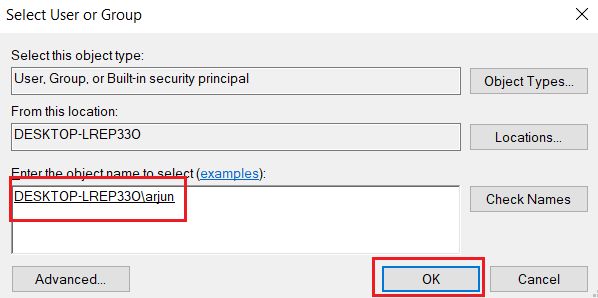
6. Теперь установите флажок «Заменить владельца на…» и затем нажмите «Применить» и «ОК». Он применит все изменения и поделится с вами правами собственности.
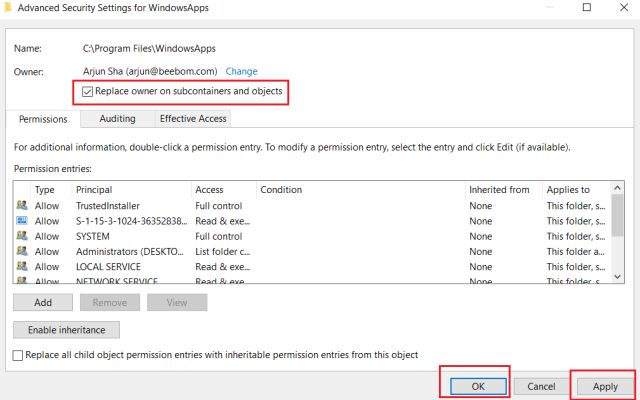
7. Теперь закройте проводник и снова откройте папку WindowsApps и на этот раз вы сможете получить доступ к папке WindowsApps без каких-либо проблем.
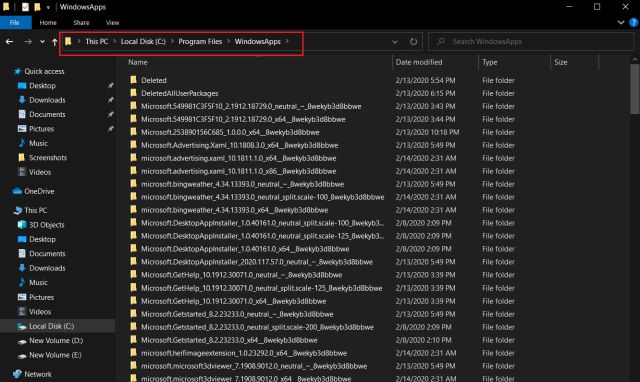
Доступ к папке WindowsApps и удаление ненужных файлов
Так что это было наше краткое руководство о том, как получить доступ к папке WindowsApps в Windows 10. Как мы видели выше, шаги довольно просты и понятны. Вы можете продолжить и удалять файлы, которые заняли слишком много места. Хотя в этом руководстве речь шла только о папке WindowsApps, вы можете применить те же действия при доступе к другим папкам, принадлежащим системе. Так что это все от нас. Если вы хотите научиться подобным трюкам с Windows 10, перейдите по нашей связанной статье. И если вы все еще сталкиваетесь с некоторыми проблемами, сообщите нам об этом в разделе комментариев ниже.
3 ответа на вопрос
Существует решение: вы должны изменить владельца файлов / папок. Здесь вы можете увидеть описание, включая скриншоты (копия уже есть на суперпользователе ). Я только что попробовал на Win10 Создание / редактирование / удаление файлов возможно.
Если вы хотите отменить смену владельца, вы можете найти описание здесь . После того, как вы вернете его обратно, ваш пользователь все равно будет иметь доступ к папке, а удаление всех других изменений безопасности (например, измененных разрешений), которые были сделаны во время изменения владельца, вернет его в исходное состояние.
Важное замечание: В некоторых случаях Магазин (или Приложения) не будут работать после смены владельца и возврата обратно, если только вы не удалите «все», а не только владельца. Поэтому обязательно создайте точку восстановления системы, если вы точно не знаете, что делаете!
Вот копия описания для смены владельца:
Введите в C:\Program Files\WindowsApps адресной строке Windows Explorer и нажмите Enter.

Наблюдайте в шоке и смутите системный диалог, говоря, что у вас нет папки на вашем компьютере. Нажмите «Продолжить».

После нажатия «Продолжить» вы увидите следующее диалоговое окно:

Не нажимайте кнопку «Закрыть» - вместо этого нажмите ссылку «вкладка безопасности».
В следующем системном диалоге нажмите «Дополнительно».

Нажмите на ссылку «Изменить» в поле безопасности владельца.

Добавьте свое имя пользователя Live ID или Windows 8 в системное диалоговое окно «Выбор пользователя или группы».

Нажмите «ОК», «ОК» и «ОК».

Я все же решил это сам:
Из командной строки администратора следующая команда скопирует папку пакета WindowsApps (или любую папку внутри):
Это скопирует WindowsApps\xxx папку пакета D:\ в MyTargetDir папку на D:\ . Это работает, потому что параметр / B указывает Windows использовать токен резервного копирования, который игнорирует любые разрешения или ограничения / политики.
После этого файлы необходимо расшифровать:
Затем файлы могут быть отредактированы.
Удалить исходную папку (или переименовать ее):
А затем скопируйте обратно отредактированные файлы:
ОДНАКО: обратите внимание, я до сих пор не выяснил, как запустить отредактированное приложение, поскольку на данный момент Windows Store будет возвращать ошибки для приложений в этих папках, как только будут изменены разрешения. Вернуть их обратно не получится.
Как вы изменили WindowsApps-Folder с «C: \ Program Files \ WindowsApps» на «D: \ WindowsApps» по сравнению с оригинальным вопросом? Albin 3 года назад 0 @ Albin вы можете перейти в «Настройки -> Хранилище -> Изменить место хранения нового контента -> Новые приложения будут сохранены в», чтобы отдельно установить новое приложение, например, на D: \, поэтому экспериментирование возможно без разрушения исходной папки WindowsApps. Gizmo 3 года назад 0 Да, я специально скопировал DAT, чтобы он не мешал редактированию файлов в скопированном месте, потому что DATSU также ограничивал редактирование. Gizmo 3 года назад 0 Я вижу, но тогда вам нужно повторно применить настройки безопасности файлов (и, возможно, любые другие метаданные, которые теряются во время копирования), чтобы избавиться от ошибки (в любом случае, мне нравится, что вы подходите, очень креативно). Может быть, вы могли бы попытаться скопировать файлы со всеми метаданными, а затем попытаться изменить владельца вручную с помощью пользовательского интерфейса или командной строки? Что произойдет, если вы попытаетесь получить доступ к файлам после изменения? Albin 3 года назад 0 @ Альбин, послушай, завладеть имуществом не получится, и если это так, то я не знаю, что это такое и как это возможно. Я продолжаю получать доступ запрещен ошибок, даже когда я TrustedInstaller или SYSTEM. Я оставляю это видео здесь в качестве доказательства (10 минут): https://streamable.com/ql32s Другая проблема заключается в том, что всякий раз, когда что-либо изменяется в папке WindowsApps, любые приложения отказываются запускаться, которые находятся в этой папке. Восстановление разрешений тоже не работает. Извините, что видео "медленное", я выполнял ваши инструкции ТОЧНО. Gizmo 3 года назад 0 Для такой игры, как forza demo, даже robocopy / b не будет работать .. поэтому не может даже изменить обработку или текстуры Gizmo 3 года назад 0 Спасибо за видео, я ответил в комментарии под моим ответом, поэтому у нас нет нескольких тем. Albin 3 года назад 0 «Я до сих пор не понял, как запустить отредактированное приложение», - значит, вы до сих пор не решили свою проблему. Пожалуйста, не размещайте ответы, которые не работают. DavidPostill 3 года назад 0Эта WindowsApps папка является одной из наиболее защищенных в Windows 10. Она содержит все приложения Windows UWP, к которым Microsoft ревностно охраняет доступ. Защита этой папки может меняться в разных версиях Windows.
Обычные методы получения права собственности и назначения разрешений для этой папки недостаточны, но все же необходимы в качестве первого шага для получения доступа. После их выполнения доступ к папке теперь можно копировать, но редактирование по-прежнему заблокировано. Для редактирования необходимо сохранить файл в другом месте, и только затем заменить оригинал отредактированной версией.
Еще одно замечание: восстановление владения папкой TrustedInstaller возможно без потери дополнительных разрешений, которые были назначены с помощью команды:
Если кто-то хочет использовать командную строку с повышенными правами для получения доступа к папке, то это команды:
Я также отмечаю, что проблем с разрешениями можно избежать, используя следующие команды до и после изменения разрешений, чтобы полностью восстановить исходные разрешения:
Чтобы дополнить замечание автора о восстановлении исходных разрешений для папки, не сохранив эти разрешения перед запуском, это можно сделать, введя в командной строке с повышенными правами (cmd) команду:
Если команда не работает, ее необходимо повторить с загрузочного компакт-диска Windows / USB, как описано в разделе Сброс списков ACL по умолчанию для C: \ Program Files \ WindowsApps :
- Следуйте инструкциям на этой странице, чтобы создать установочный носитель Windows
- Загрузитесь с USB / CD, нажмите кнопку «Восстановить мой компьютер» при достижении кнопки « Установить».
- Выберите Устранение неполадок, затем Командная строка
- Ваш текущий диск C: будет загрузочным носителем, на котором, скорее всего D: , находится системный диск Windows, поэтому проверьте его dir D: , а если нет, то найдите правильную букву диска
Используя только что найденную букву диска (возможно D:\ ), введите команду:
В операционной системе Windows есть структура файловых каталогов, которая не сильно изменилась в основных выпусках. Вы найдете основные системные файлы в папке Windows, данные профиля пользователя в папке Users и программные файлы в папках Program Files и Program Files (x86).
А как насчет приложений Microsoft Store? В отличие от других настольных приложений, приложения Microsoft Store остаются скрытыми в секретной папке WindowsApps. Windows ограничивает доступ к этой папке из стандартных учетных записей пользователей Windows, поэтому для просмотра или редактирования каким-либо образом вам необходимо внести некоторые изменения. Вот что вам нужно сделать.

Что такое папка WindowsApps в Windows 10?
Папка WindowsApps, как мы уже упоминали, представляет собой папку с ограниченным доступом, содержащую приложения Microsoft Store. Он также содержит некоторые приложения для Windows, использующие стиль приложения универсальной платформы Windows (UWP) (представленный в Windows 8), например приложение «Ваш телефон» (yourphone.exe).
С точки зрения безопасности ограничение папки WindowsApps имеет смысл. Путем изолирования приложений Microsoft Store от остальной части Windows и ограничения владения файлами скрытой учетной записью пользователя TrustedInstaller, приложения Microsoft Store имеют ограниченный доступ к остальной части Windows по сравнению со стандартными настольными приложениями.

К сожалению, это означает, что вносить какие-либо изменения в папку WindowsApps (или просматривать ее вообще) сложно. Вам нужно будет сначала предпринять шаги, чтобы стать владельцем папки, что позволит вам впоследствии изменить папку.
Однако важно учитывать риски безопасности, прежде чем пытаться это сделать. В то время как Microsoft проверяет качество и безопасность приложений, ограничение доступа к папке WindowsApps добавляет еще один уровень защиты, предотвращая доступ к другим конфиденциальным файлам или папкам (например, к папке вашего профиля пользователя в каталоге C: Users).
Принимая во владение папку, вы уменьшаете эту дополнительную защиту и предоставляете больше данных вашей системы приложениям Microsoft Store. Если вы обеспокоены, вам следует затем сканировать на наличие вредоносных программ, чтобы успокоиться.
Использование проводника Windows для доступа к папке WindowsApps
- Для начала откройте проводник на ПК с Windows. Windows по умолчанию скрывает определенные папки, поэтому вам нужно сначала отключить это. Для этого выберите «Просмотр»> «Скрытые элементы». Это приведет к появлению скрытых файлов и папок в списке каталогов справа.

- Когда доступны скрытые папки, откройте каталог Program Files (обычно C: Program Files) с помощью адресной строки. Папка WindowsApp должна быть видна в списке каталогов.

- Чтобы взять под управление WindowsApps, щелкните папку правой кнопкой мыши и выберите «Свойства».

- В окне «Свойства» выберите вкладку «Безопасность», затем выберите параметр «Дополнительно».

- В окне «Дополнительные параметры безопасности» нажмите кнопку «Изменить» в списке рядом с информацией о владельце вверху.

- В поле «Выбрать пользователя или группу» введите имя пользователя для своей учетной записи Windows, затем выберите «Проверить имена», прежде чем нажать «ОК». Для учетных записей Microsoft вместо этого введите свой адрес электронной почты.
- Право собственности на папку будет обновлено, чтобы отражать ваше имя пользователя (как показано в информации о владельце в верхней части окна). Не забудьте установить флажок Заменить владельца подконтейнеров и объектов в верхней части меню. Если вы готовы продолжить, выберите ОК (или Применить> ОК), чтобы внести изменения.

- Теперь вы должны иметь возможность просматривать и редактировать папку WindowApps, а также все подпапки и файлы. Дважды щелкните папку WindowsApps в каталоге C: Program Files, чтобы просмотреть все содержимое.

Получение доступа к WindowsApps с помощью Windows PowerShell
Вышеупомянутый метод предоставит вам доступ к папке WindowsApps и позволит вам стать владельцем, но это может быть довольно громоздким процессом. Если вы хотите быстро сменить владельца папки WindowsApps и получить полный доступ, вместо этого можно использовать Windows PowerShell.
- Чтобы открыть новое окно PowerShell, щелкните правой кнопкой мыши меню «Пуск» и выберите параметр Windows PowerShell (Admin).

- В новом окне PowerShell введите takeown / f «C: Program Files WindowsApps» / r и нажмите Enter. Это займет некоторое время. Используя флаги / f (принудительное) и / r (рекурсивное), команда takeown принудительно изменит владение папкой WindowsApps, применив это изменение ко всем файлам и подпапкам.

После завершения процесса папка WindowsApps (C: Program Files WindowsApps) будет доступна вам в проводнике Windows.
Понимание структуры папок WindowsApps
В отличие от папки Program Files, папка WindowsApp не имеет простого имени приложения. Папка приложения Microsoft Store в WindowsApps будет иметь структуру именования, которая обычно следует этому шаблону: имя, номер версии, архитектура (например, x64 для стандартных 64-разрядных ПК с процессором) и идентификатор издателя Microsoft Store.

Вы также можете увидеть некоторые приложения с более чем одной папкой. Хотя имя, версия приложения и идентификатор издателя остаются прежними, некоторые папки будут иметь нейтральный или нейтральный_сплит.scale для архитектуры. Обычно это указывает на общие файлы данных (например, метаданные приложения), которые остаются неизменными независимо от целевой архитектуры.

Однако файлы ядра находятся в основной папке архитектуры (например, в папке x64). Некоторые приложения могут иметь исполняемые файлы, которые вы можете запускать напрямую, в то время как другие являются веб-приложениями с видимыми javascript и другими веб-ресурсами.

Если вам интересно, вы можете осмотреть различные подпапки, чтобы понять, как работают устанавливаемые вами приложения, но вы не сможете вносить какие-либо изменения в код.
Устранение неполадок приложений Microsoft Store в Windows 10
Получив доступ к папке WindowsApps, вы можете изучить различные установленные вами приложения Microsoft Store и (при необходимости) удалить их. Некоторые приложения, такие как yourphone.exe, являются основными приложениями Windows, которые вам не следует удалять, в то время как другие (например, те, которые вы устанавливаете из Магазина самостоятельно) можно безопасно удалить.
Однако, вероятно, лучше всего удалить приложения Microsoft Store через сам Microsoft Store или с помощью меню настроек Windows. Если у вас возникли проблемы с обновлением приложений, которые вы установили самостоятельно, вам может потребоваться выяснить причину, в том числе проверить медленную загрузку Microsoft Store.

Копируем папку с твиттером 9E2F88E3.Twitter_4.3.4.0_x86__wgeqdkkx372wm на рабочий стол .
Спокойно копируем туда нужный файл .
Удаляем из папки WindowsApps папку с твиттером .
Берем папку с рабочего стола и вставляем назад в папку WindowsApps
Получаем доступ к папке WindowsApps .
Копируем папку с твиттером 9E2F88E3.Twitter_4.3.4.0_x86__wgeqdkkx372wm на рабочий стол .
Спокойно копируем туда нужный файл .
Удаляем из папки WindowsApps папку с твиттером .
Берем папку с рабочего стола и вставляем назад в папку WindowsApps
Уже делал данную штуку, но вот папка с твитером не удоляется)
Как доступ к папке WindowsApps получал может что не так я делал
Добавлено (15.03.2016, 22:18)
---------------------------------------------
И еще после капирования с раб стола, приложение поработало минут 10 и закрылось, затем не запускалось требовало переустановить его, возможно для него нужно безопасность определенную ставить
вверху ставим галочку заменить владельца подконтейнеров и оъектов - внизу применить .
После этого - безопасность - изменить - проставляем галочки - применить .
.
После манипуляций с заменой все в безопасности вернуть на свои места
ПКМ- свойства -безопасность - дополнительно -вверху изменить-дополнительно - поиск -клик по нужной учетке -вверху ставим галочку заменить владельца подконтейнеров и оъектов - внизу применить .
После этого - безопасность - изменить - проставляем галочки - применить .
Все это делал для своей именно учетки или для Всех Администраторов?
Я всегда работаю под админом своей учетки и с отключенным uac ( ползунок всегда внизу).Религия у меня такая
Используй консольку, Люк.
hA1t, система прав доступа устроена очень разумно : если пользователь не может внести какие то изменения в защищённой папке , значит он не понимает того , что он хочет в ней менять. Если же он всё равно с помощью советов внесёт изменения , взамен получит кучу проблем и высокую вероятность переустановки ОС. Около 90% обращений с проблемами на разных Windows ресурсах связаны как раз с попытками пользователей-новичков обойти защиту ОС.
Правильнее задавать вопросы не о том как получить права , а о конечной цели операции - для чего собираешься что то менять в защищённой папке ? Может этому есть другое решение. Если папка защищена , значит это точно для чего то нужно.
Читайте также:


