Как изменить файл pdf на jpg на mac
Best free software to convert any PDF to JPG (JPEG) with no watermark and no quality loss.
Any Free PDF to JPG Converter app is the best PDF to JPG (JPEG) Converting freeware to batch change multiple PDF files to JPG (JPEG) image format with best quality and in high definition for free. And you can view them without a PDF reader on computer by this free PDF Converter with its PDF Player function. Besides, it is also a PDF and JPG editor for customizing output settings and free selecting PDF page range. With this Free Any PDF to JPG Converter software, you are free from inconvenient online PDF to JPG conversion services, so that you can convert PDF to JPG offline anytime without any limitation. Feel free to download and get it.
3. Preview and PDF Reader function
You can preview the exact PDF document just by inputting page number to browse it to decided whether it is to be converted to JPEG (.jpg) or not. This powerful any PDF to JPG free conversion app will becomes a PDF Player with one click.
4. Multiple Languages to select
Almost all language PDF files are supported by the Free PDF to JPG Converter. It owns the ability of handling multiple PDF files of English, Turkish, Thai, Latin, Korean, Greek, Slavonic, Arabic, Japanese, Chinese, etc. Free to choose which one is your need.
5. Edit the output effects and Convert PDF to JPG in high images quality
Also works as PDF to JPG Editor tool, Any Free PDF to JPG Converter allows you to set parameter for the output settings. E.g. you can define the JPEG image quality, output color and resolution like size, DPI for the output.
6. Very easy to use.
Free PDF to JPG Converter can finish Any PDF to JPG conversion task by a few simple mouse clicks. And it has the simplest interface to guides you every step.
1. Get Any DVD Creator to create DVD disc, folder, iSO files with Zero quality loss.
2. Get Any PDF Converter Pro to convert PDF to Word/Excel/PPT (PowerPoint)/ePub document files and JPG, JPEG, PNG, BMP high quality image format.
3. Get Any AVCHD Converter to convert any video to AVCHD format (.MTS, .M2TS,. MXF, etc.) and convert any AVCHD video to other video formats like MP4 with fast speed.
4. Get All Music Converter software to convert any audio/songs between any music formats including flawless audio formats, like FLAC, MP3 with fast speed and high quality.
Заключение: Хотите конвертировать PDF в JPEG или PNG на вашем Mac? Если вы ищете лучшее решение для преобразования PDF в JPG, вы находитесь в правильном месте. Этот пост покажет вам, как конвертировать PDF-файл в JPEG-изображение с помощью PDF конвертера для Mac.
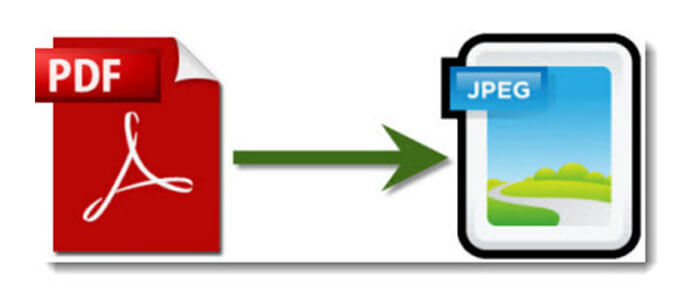
Преобразование PDF в графический формат позволит вам быстро, точно и уверенно делиться информацией. Вы можете читать содержимое PDF-файлов без PDF-ридера, вставлять JPG-файл в PowerPoint или публиковать содержимое PDF в Интернете в виде изображения JPEG. Mac PDF в JPEG конвертер предназначен для пользователей Mac для преобразования PDF в формат JPEG с отличным качеством изображения на выходе. Кроме того, это программное обеспечение для преобразования PDF в JPEG Mac может конвертировать PDF в PNG, GIF, BMP, TGA, PPM, JPEG2000 и TIFF.
Между тем, он позволяет вам выбрать диапазон выходных страниц PDF, например, все страницы и ваши самостоятельно определенные страницы. Также вы можете настроить размер, цвет и качество выходного изображения в формате JPEG.
Ниже приводится подробная инструкция о том, как использовать этот PDF Converter для преобразования PDF в JPG файлы на Mac.
Конвертировать PDF в формат JPEG (*. Jpg)
Шаг 1 Бесплатно скачайте и установите Aiseesoft Mac PDF Converter Ultimate на свой Mac.
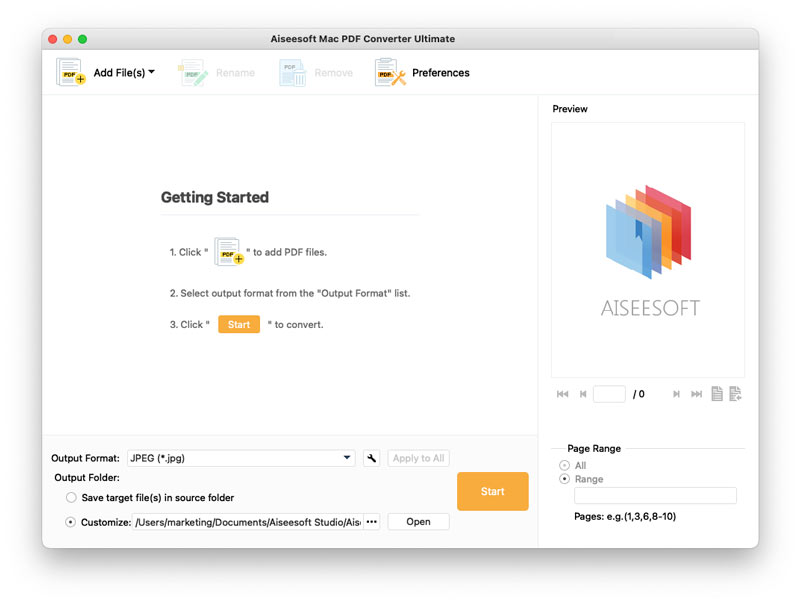
Шаг 2 Нажмите Добавить файл (ы). Найдите файл PDF, который вы хотите преобразовать, и выберите «Открыть», чтобы загрузить его в программу. Если вы хотите конвертировать более одного файла, нажмите Ctrl и проверьте файлы один за другим, затем нажмите Open.
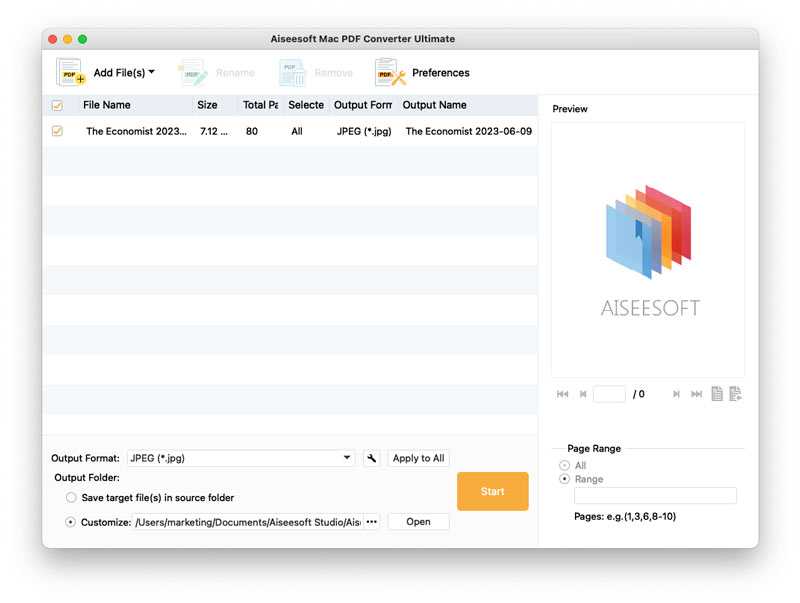
Шаг 3 Нажмите раскрывающийся список Формат вывода, выберите JPEG (*. Jpg). Как вы видите, этот мощный конвертер Mac PDF в JPEG поддерживает многие часто используемые форматы, такие как PNG, GIF, BMP, TIFF, текст, Word, PowerPoint и другие. Так что даже если вы хотите конвертировать PDF в HTML, этот Mac PDF Converter Ultimate может быть отличным помощником.
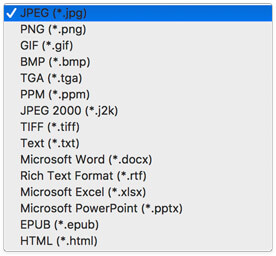
Шаг 4 Переместите вашу мышь вниз и выберите выходную папку. Если вы хотите сохранить преобразованные файлы в исходной папке, отметьте первый вариант. Чтобы сохранить преобразованные файлы в другой папке, выберите вторую и нажмите . кнопку, чтобы установить один.
Шаг 5 Чтобы преобразовать все загруженные файлы напрямую, нажмите Ctrl и проверьте эти файлы по одному. Затем нажмите Start кнопка, чтобы начать конвертацию. Если вам просто нужны определенные страницы PDF-файла, проверьте файл и выберите Range справа. Введите диапазон страниц и нажмите Start кнопку, и вы можете начать конвертацию сейчас.
С помощью того же метода вы также можете конвертировать PDF в Word, Microsoft PowerPoint, Excel и другие типы данных изображений с этим PDF-конвертером.
Что вы думаете об этом посте.
Рейтинг: 4.8 / 5 (на основе рейтингов 112)
15 июня 2018 г. 09:21 / Обновлено Дженни Райан в PDF
Хотите знать, как сжать файлы PDF? В этой статье рассказывается, как уменьшить размер PDF с помощью лучшего PDF-компрессора.
Какой лучший редактор PDF для Windows, Mac или iPhone iPad для редактирования файла PDF? На этой странице вы найдете 10 лучших программ для редактирования PDF.
Существует множество ситуаций, требующих конвертации документов в формате Portable Document Format (PDF) в JPG-изображения. Формат PDF отлично подходит для совмещения текста с графическими изображениями, однако для работы с PDF-документами, как правило, требуются дополнительные приложения или плагины, что не всегда удобно, особенно в случаях, если вам нужна только одна страница или изображение. В этой статье мы расскажем вам, как конвертировать PDF в JPEG с помощью удобных приложений, независимо от используемой ОС.
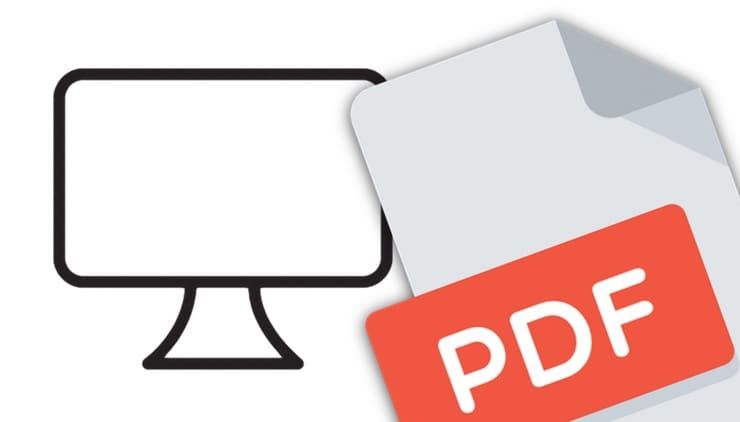
PDF to JPEG – бесплатное приложение для Windows
PDF to JPEG – бесплатное приложение, предназначенное для конвертации PDF в JPEG, как и предполагает его название. PDF to JPEG отличается минималистичностью, однако предоставляет пользователю большие возможности. К примеру, вы можете выбирать для конвертации страницы PDF-документа, указывать, куда сохранять изображения и многое другое. Если вы используете Windows 10 и часто конвертируете документы, то PDF to JPEG – идеальное решение для вас.
Важно: В отличие от Photoshop, PDF to JPEG конвертирует все страницы PDF-документа в JPEG-файлы. Поэтому, если вам нужно конвертировать только одну страницу, воспользуйтесь другим приложением.
2. Откройте приложение и нажмите на кнопку «Select File».
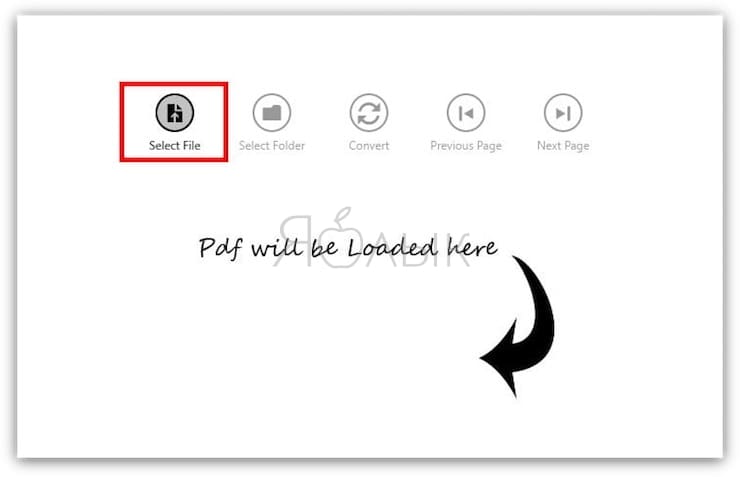
3. Выберите нужный PDF-файл и нажмите на кнопку «Открыть».
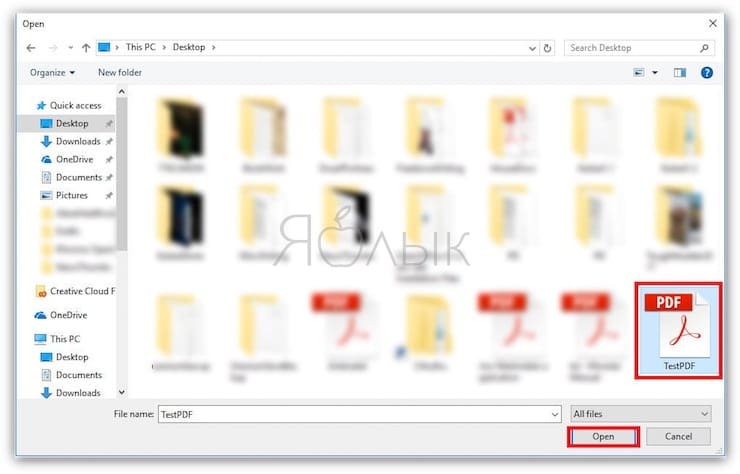
4. Нажмите на кнопку «Select Folder».
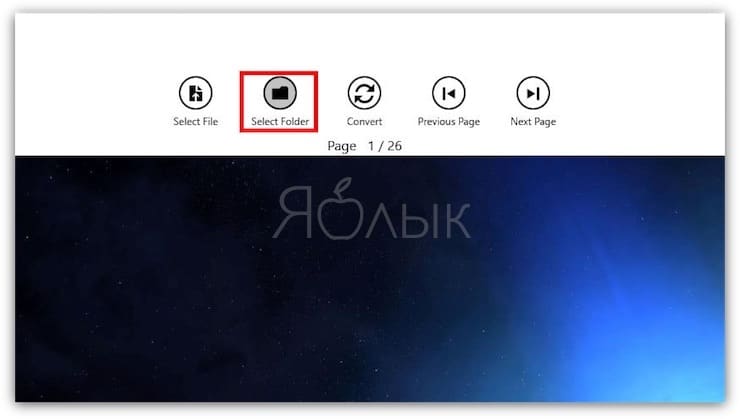
5. Выберите папку, куда хотите сохранить готовый файл.
6. Нажмите на кнопку «Конвертировать». В зависимости от размера PDF-файла конвертация может занять разное время. По завершении процесса готовое изображение сохранится в указанную вами папку.
Zamzar – бесплатный онлайн-сервис
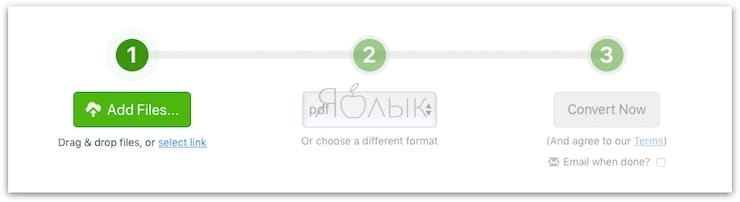
Пользоваться мобильными сервисами обычно можно на любом компьютере или мобильном устройстве. Многие предпочитают именно онлайн-приложения, поскольку они не требуют установки на компьютер, не занимают место и работают очень быстро. Единственный минус – они позволяют конвертировать только ограниченный объем данных, поэтому не подходят для конвертации больших PDF-документов.
Если вам нужно конвертировать небольшой документ, смело используйте Zamzar. Этот сервис чрезвычайно простой, и запутаться в нем невозможно. Просто откройте сайт Zamzar в своем браузере и следуйте представленным там инструкциям.
2. В выпадающем меню выберите формат JPG.
3. Укажите свой электронный адрес, куда вам будет отправлен конвертированный документ.
4. Нажмите на кнопку «Convert Now». По завершении процесса конвертации вы получите ссылку на готовый документ на указанный вами электронный адрес.
Помимо JPG, Zamzar позволяет конвертировать PDF в HTML5, BMP и DOCX. В качестве альтернативы можете также воспользоваться другим похожим онлайн-сервисом PDFtoJPG.
Просмотр – стандартное приложение для macOS
Из всех платформ macOS обеспечивает самый быстрый и легкий способ конвертации PDF-документов. То есть, вам нет необходимости что-либо скачивать на свой компьютер или открывать браузер.
1. Откройте нужный PDF-документ в программе Просмотр. В большинстве случаев «пдфки» открываются в ней автоматически, если вы не выбрали другое приложение.
2. При необходимости измените имя файла, добавьте теги, наброски в документе.
3. Нажмите меню Файл → Экспортировать и выберите место, куда экспортировать готовый файл и, самое главное, укажите формат, в который нужно конвертировать (JPEG) и нажмите на «Сохранить».
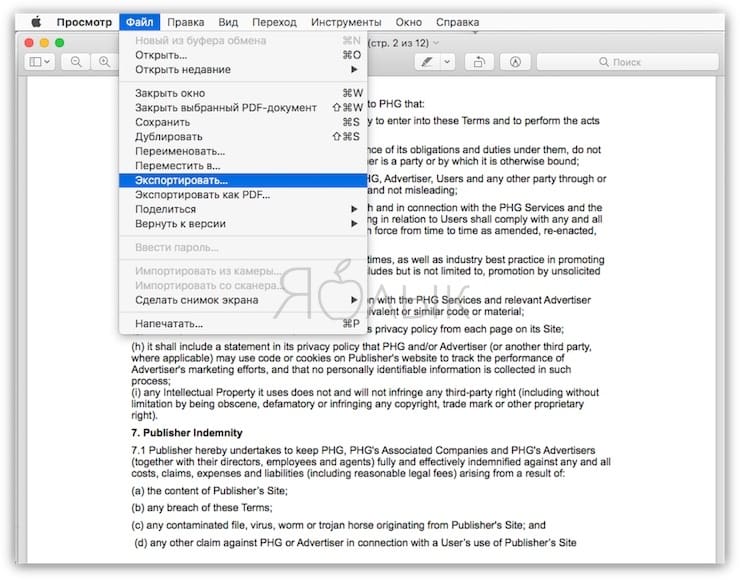
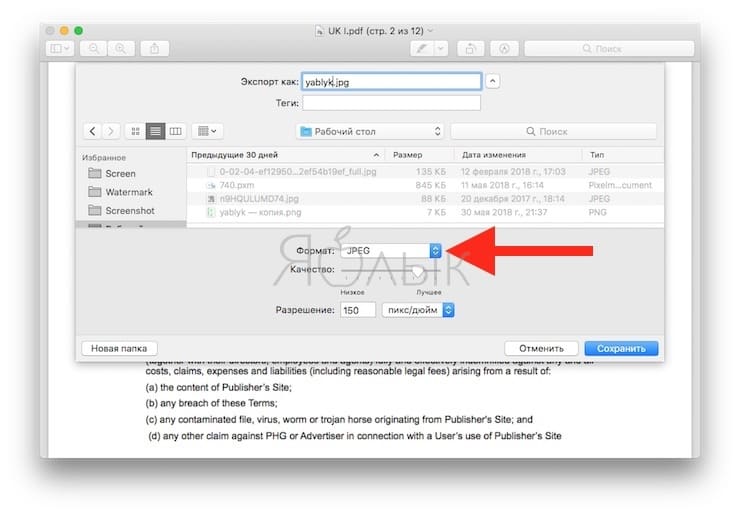
Если вы хотите сохранить не весь документ, а только какие-то его станицы, откройте «Просмотр» и убедитесь, что включена опция «Миниатюры» (активировать ее можно в меню Вид). С ее помощью вы сможете выбрать отдельные страницы PDF-документа на боковой панели.
JPG - это формат изображения, который используется очень часто. Благодаря сжатому размеру, JPG-изображениями легче делиться, прикрепив их к электронному письму или загрузив в Интернет, но иногда Вы можете захотеть поделиться изображениями и в формате PDF. У Вас может быть несколько изображений JPG, которые Вы хотите конвертировать в PDF на Mac (включая macOS 10.15 Catalina). Но что, если Вы не знаете, как создать PDF из JPG на Mac? В этой статье мы покажем методы конвертации JPG в PDF на Mac, используя PDFelement.
Как Конвертировать джипег в пдф на Mac
Следуйте этим простым шагам, чтобы создать PDF из JPG на Mac:
Шаг 1. Конвертировать JPG в PDF на Mac
Откройте программу на Вашем Mac и перейдите к "Файл" в главном меню и нажмите на "Создать", затем выберите вариант "PDF из файла", которая также позволяет загружать файлы JPG.

Шаг 2. Отредактировать PDF (По Вашему желанию)
Теперь файл JPG будет отображаться как изображение, но в формате PDF. Программа автоматически обнаружит, когда изображение отсканируется, и предложит выполнить OCR для редактирования текста. Нажмите на кнопку «Выполнить OCR», чтобы выполнить это действие. После завершения распознавания, нажмите «Изменить» и отредактируйте файл PDF по мере необходимости. Для получения дополнительной информации о том, как редактировать отсканированные PDF-файлы на Mac, нажмите следующую ссылку.

Шаг 3. Сохранить JPG в PDF на Mac
После того, как Вы отредактировали PDF файл, нажмите "Файл" в главном меню, и выберите "Сохранить как". Задайте имя своему файлу и сохраните его. Теперь у Вас есть файл, созданный из JPG в PDF на Mac.

Видео о том, КАК Конвертировать JPG в PDF на Mac
Как изменить JPG на PDF на Mac с помощью Предосмотра
Программа предосмотра также может помочь Вам изменить JPG на PDF на Mac. Просто следуйте следующим шагам:
Шаг 1. Откройте JPG с помощью Предосмотра
Дважды нажмите на Ваш JPG файл, чтобы по умолчанию открыть его с помощью Предосмотра. Затем кликните на "Файл">"Печать" в верхнем меню.
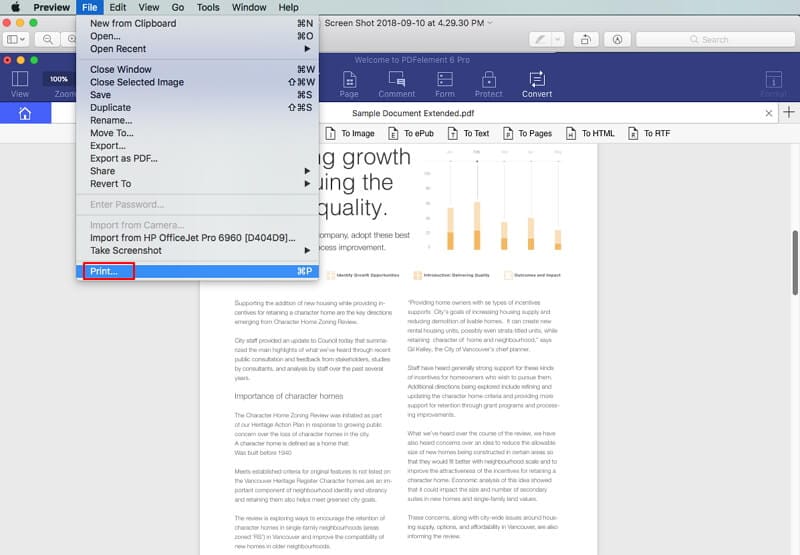
Шаг 2. Сохраните JPG как PDF
Внизу во всплывшем меню, нажмите на кнопку "PDF", чтобы выбрать "Сохранить как PDF". Назовите свой файл и выберите выходную папку, чтобы сохранить Ваш PDF файл.
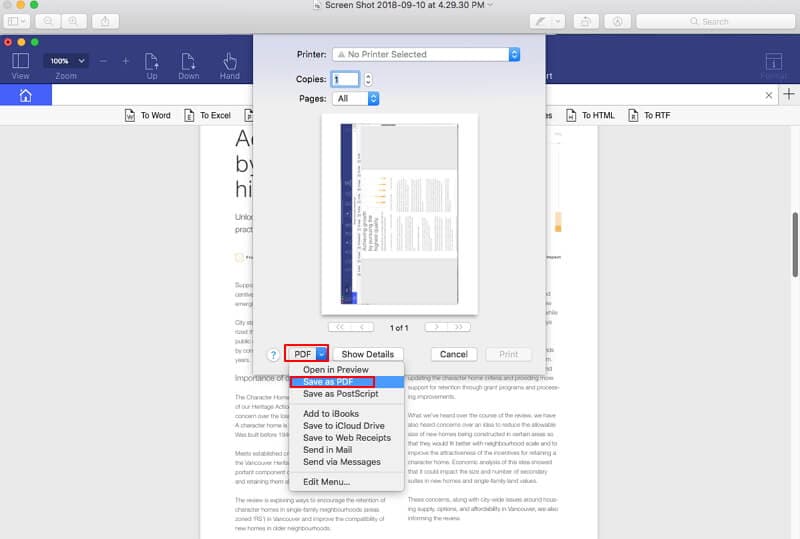
Лучший JPG в PDF Конвертер на Mac
Чтобы преобразовать JPG в PDF, Вам необходимо подходящее программное обеспечение PDF, которое может создавать PDF-файлы из графических форматов, включая файлы JPG. Одной из таких программ, которая может конвертировать изображения в PDF, является PDFelement для Mac. Это программное обеспечение также поддерживает несколько форматов изображений, таких как PNG, BMP, GIF и TIFF. Это многоязычное программное обеспечение работает в macOS 10.15, 10.14, 10.13 и 10.12. Другие функции PDFelement для Mac:
Читайте также:


