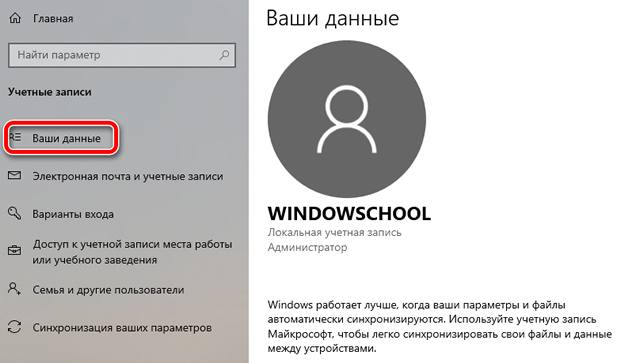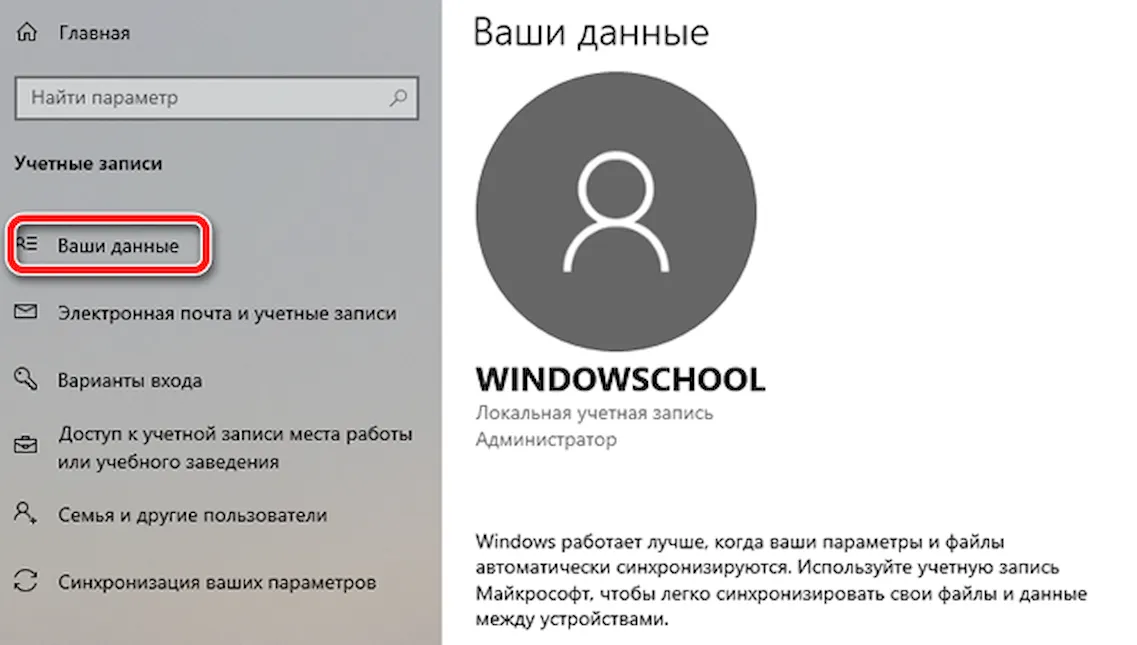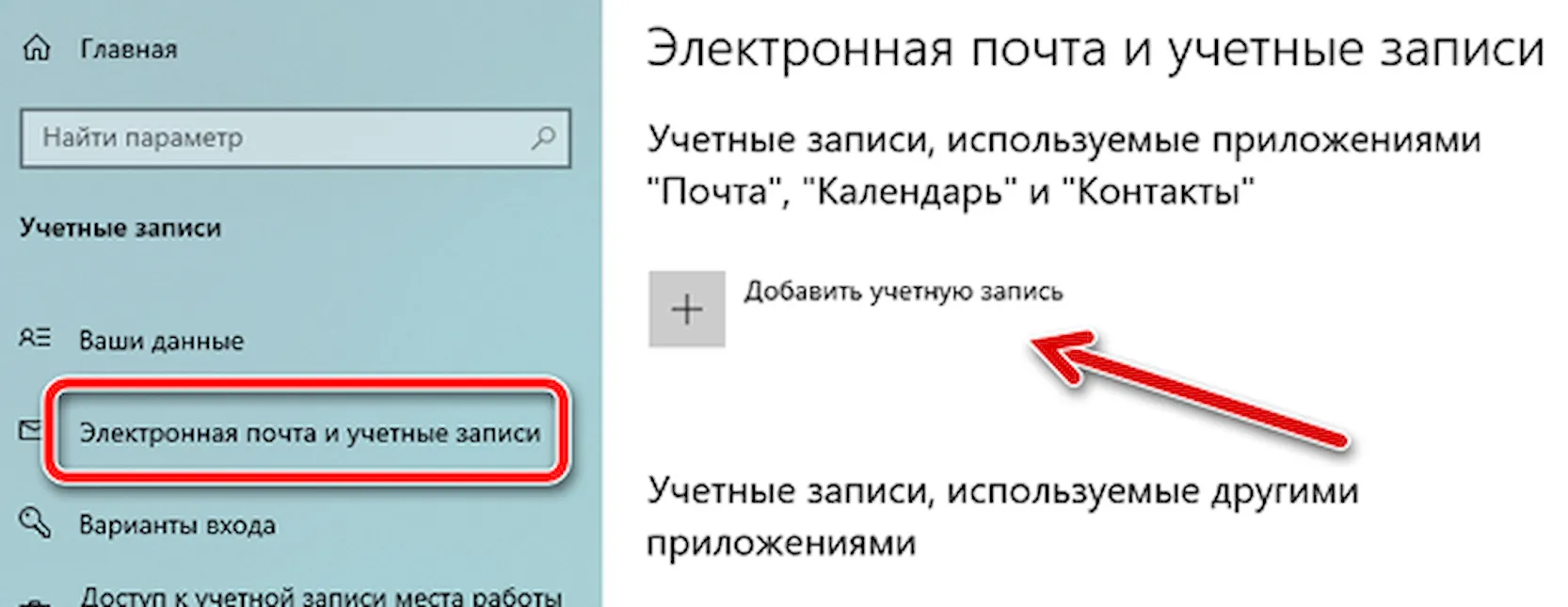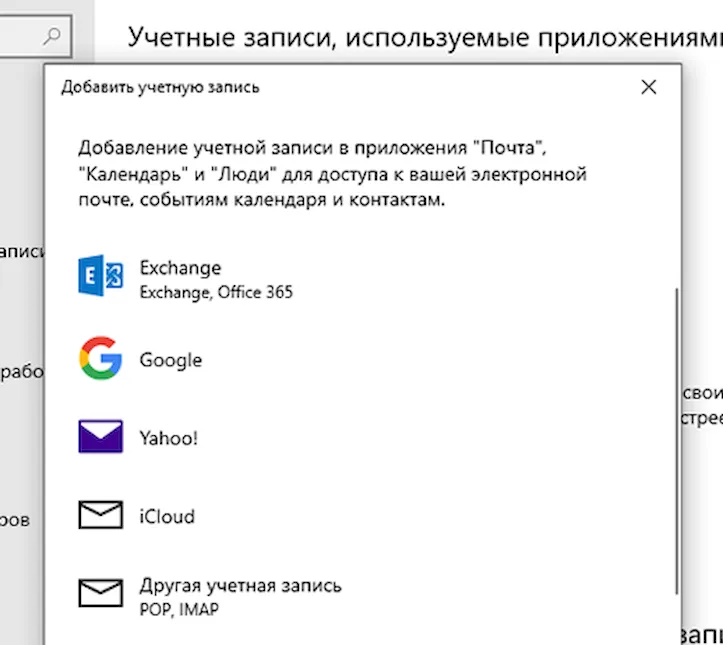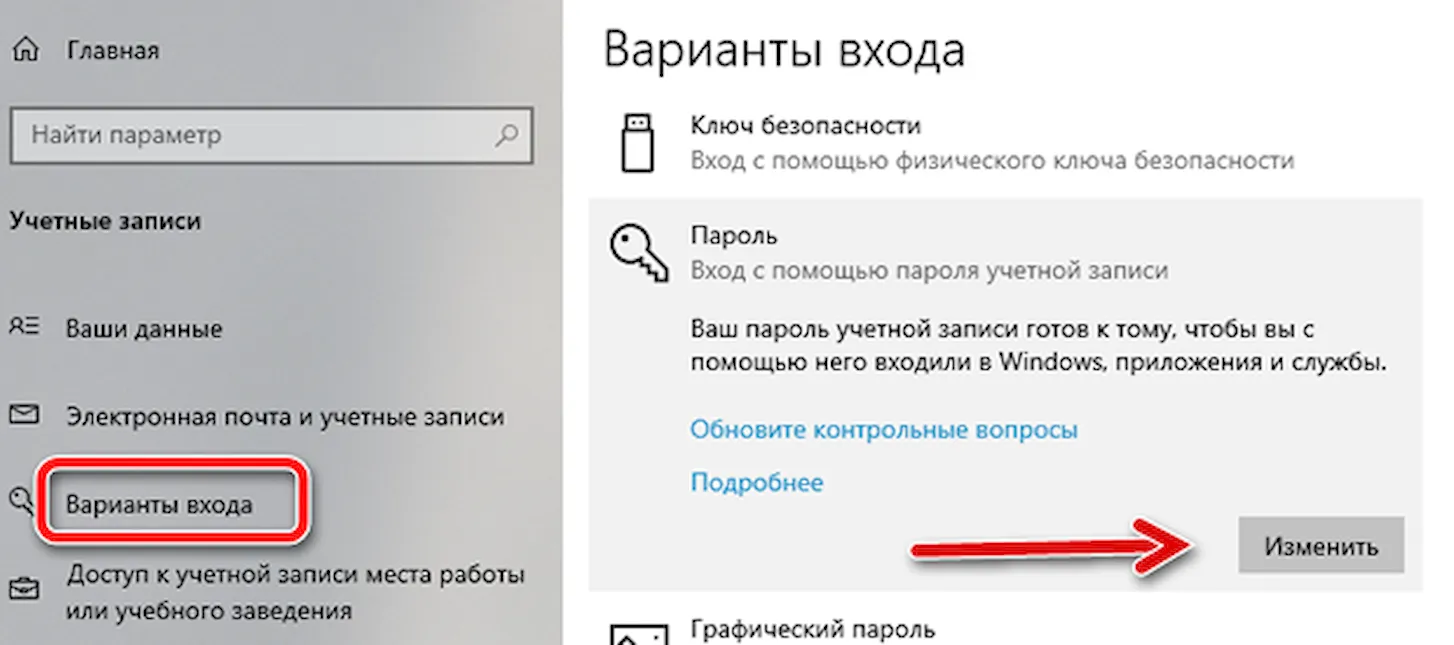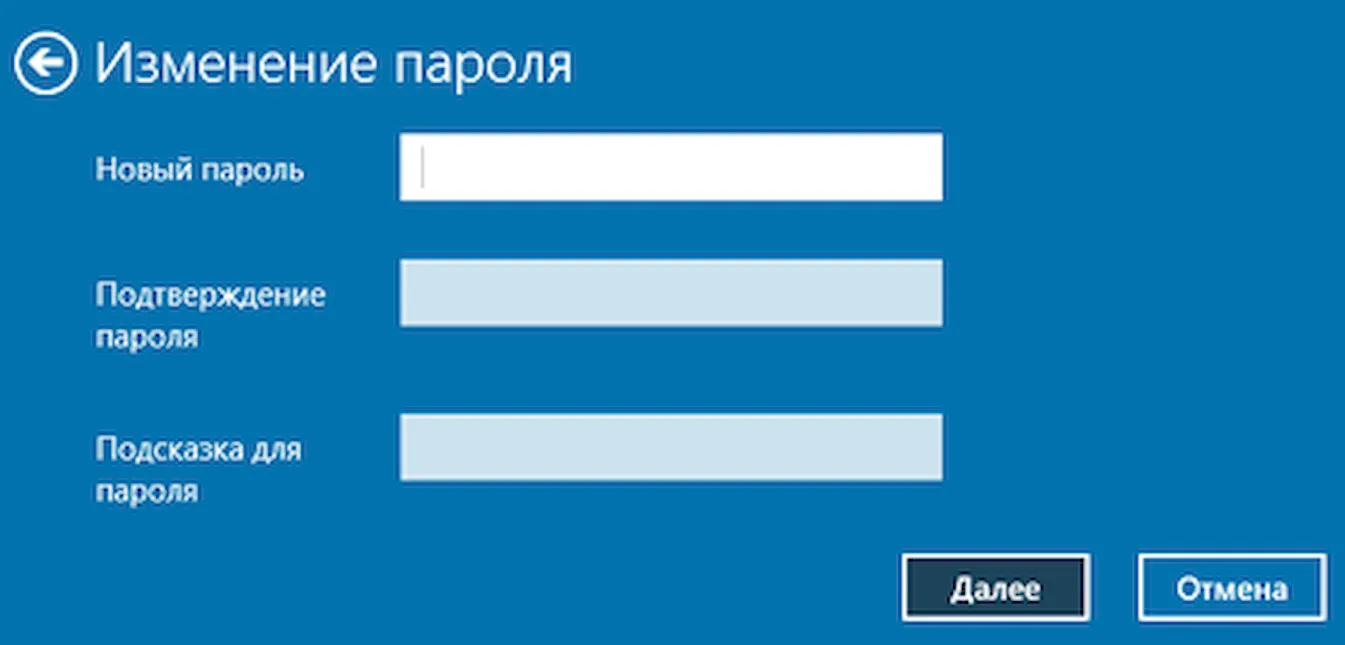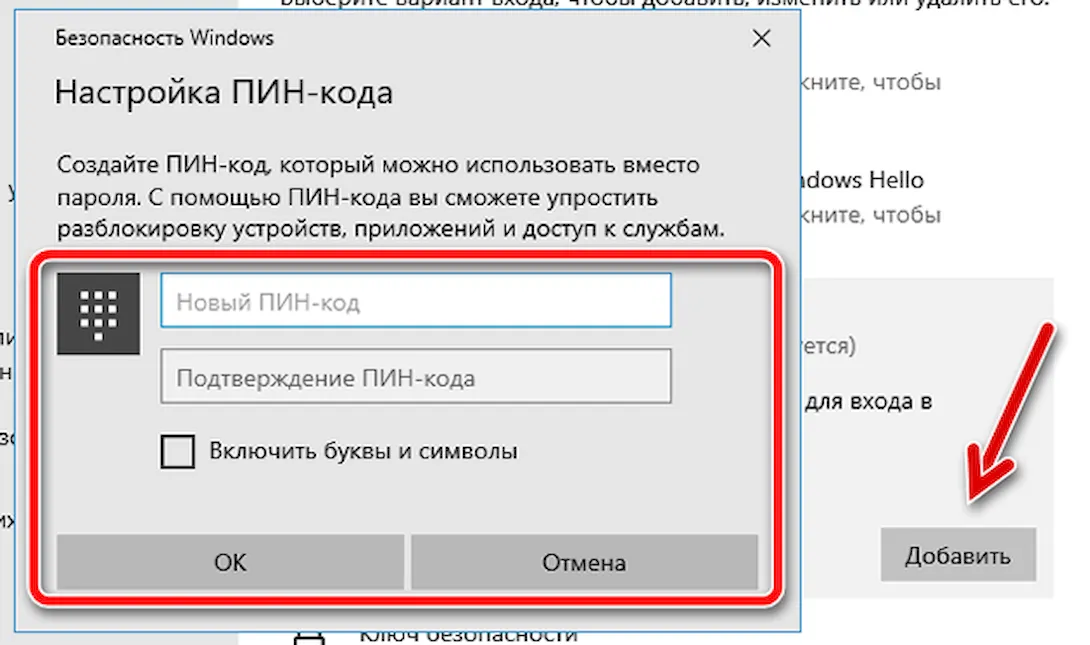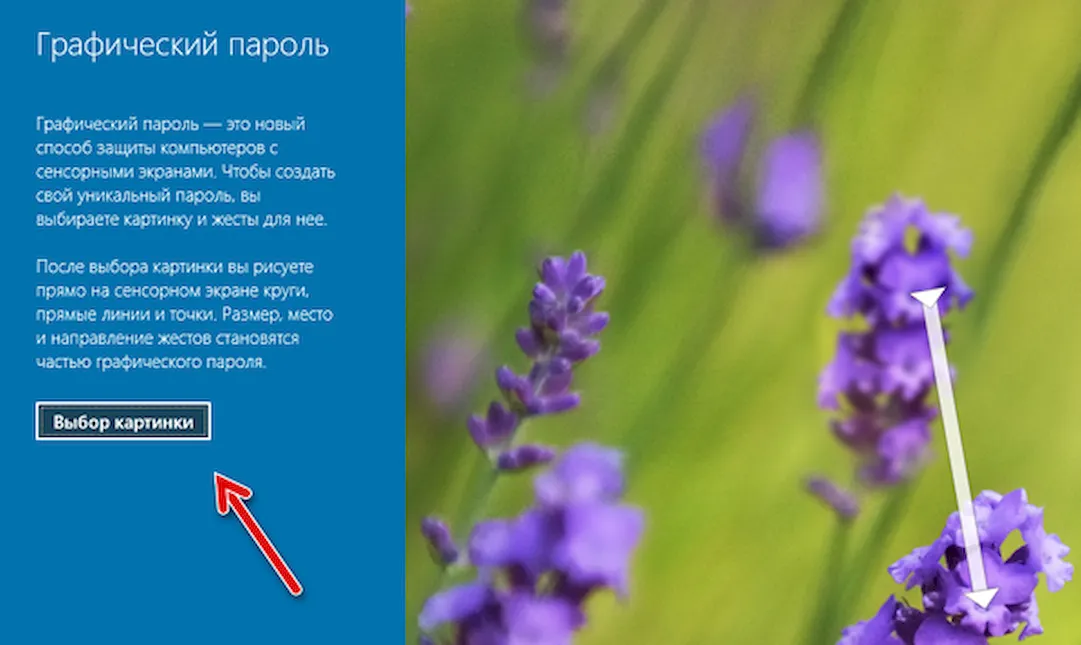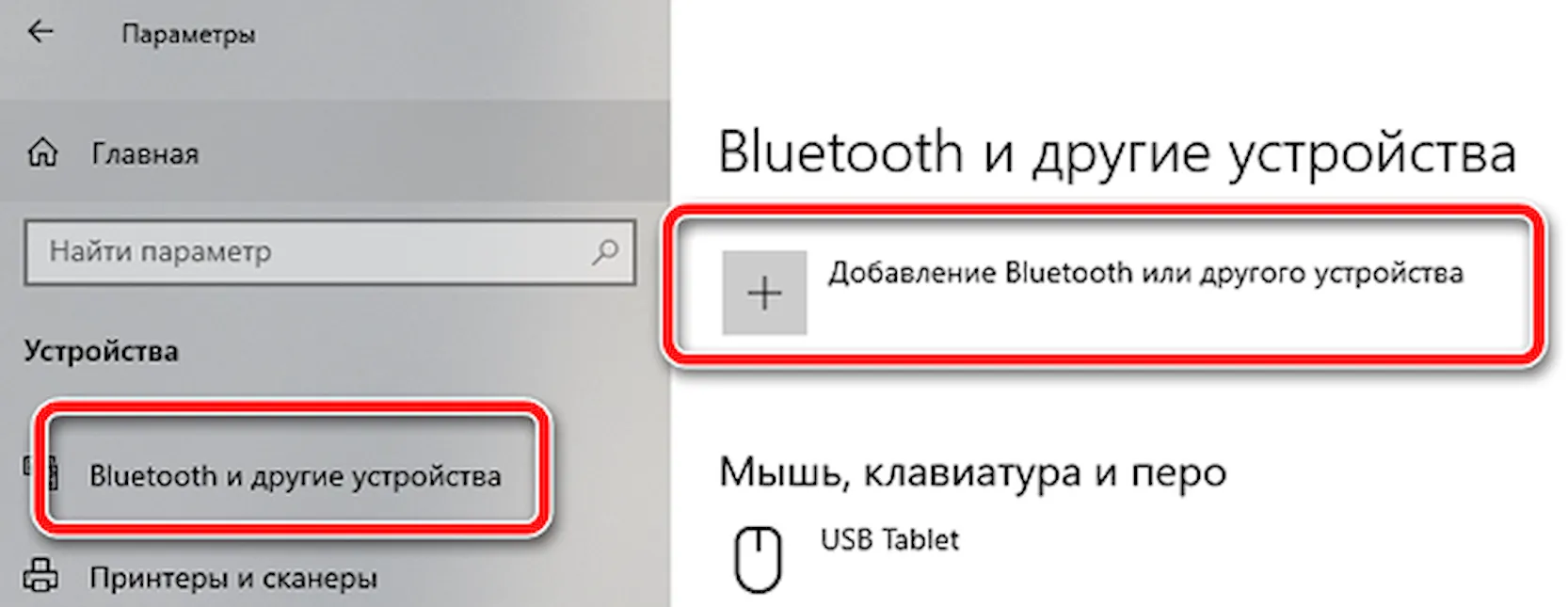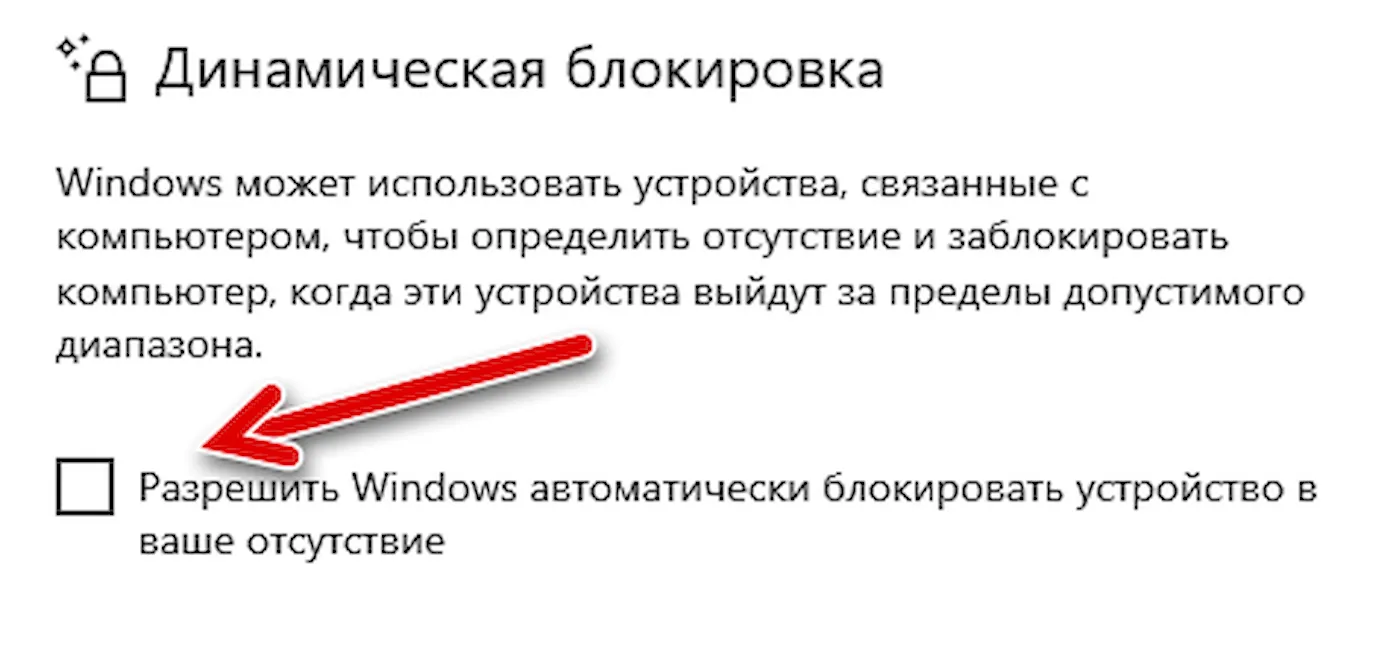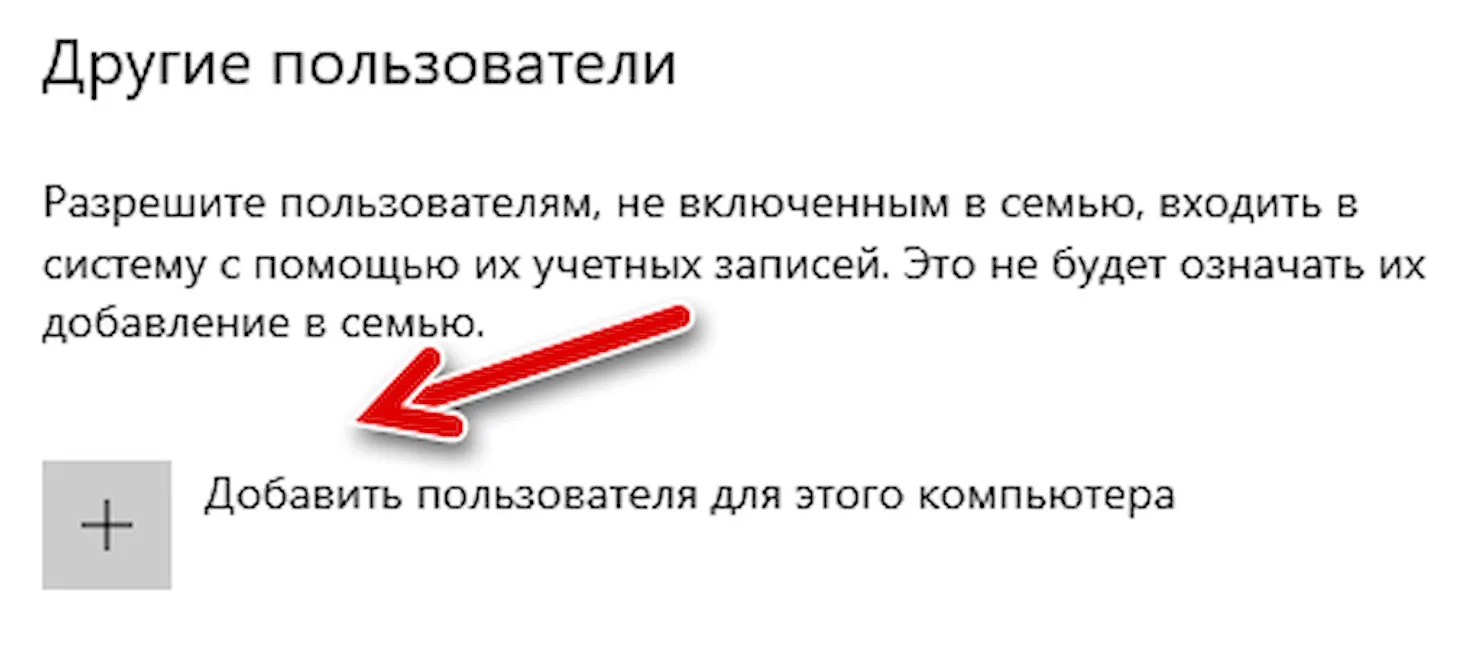Как изменить default профиль windows 10
Обязательный (Mandatory) профиль пользователя — это специальный преднастроенный тип перемещаемого профиля, вносить изменения в который могут только администраторы. Пользователям, которым назначен обязательный профиль могут полноценно работать в Windows в течении сессии, но любые изменения в профиле не сохраняются после выхода пользователя из системы. При следующем входе обязательный профиль загружается заново.
Каталог с обязательным профилем можно разместить в сетевой папке и назначить сразу множеству пользователей домена: например, для пользователей терминальных сервером, в информационных киосках, или для пользователей, которым не нужен личный профиль (школьники, студенты, посетители). Администратор может настроить для mandatory-профилей перенаправляемые папки, в которых пользователи могут хранить личные документы на файловых серверах (конечно, следует включать квотирование на уровне NTFS или FSRM, чтобы пользователь на забил диски мусором).
Виды обязательный профилей пользователей в Windows
Существует два типа обязательный профилей пользователей Windows:
- Обычный обязательный профиль пользователя (Normal mandatory user profile) – администратор переименовывает файл NTuser.dat (содержит ветку реестра пользователя HKEY_CURRENT_USER) в NTuser.man. При использовании файла NTuser.man система считает, что этот профиль доступен только для чтения и не сохраняет в нем изменения. В том случае, если обязательный профиль хранится на сервере, и сервер стал недоступен – пользователи с таким типом обязательного профиля могут войти в систему с закэшированной ранее версией обязательного профиля.
- Принудительный обязательный профиль (Super mandatory user profile) — при использовании этого типа профиля, переименовывается сам каталог с профилем пользователя, в конец также добавляется .man . Пользователи с этим типом профиля не смогут войти в систему, если недоступен сервер, на котором хранится профиль.
В некоторых сценариях допустимо использовать обязательные профили и для локальных пользователей, например на общих компьютерах (киоски, залы совещаний и т.д.), чтобы любой пользователь работает всегда в одном и том же окружении, любые модификации в котором не сохраняются при выходе пользователя из системы (вместо использования UWF фильтра ).
Далее мы покажем, как использовать создать нормальный обязательный профиль в Windows 10 и назначить его пользователю. В этом примере мы покажем, как создать обязательный профиль на локальной машине (профиль будет хранится локально на компьютере), однако по тексту поясним, как назначить обязательный профиль для доменных аккаунтов.
Создаем обязательный профиль в Windows 10
- Войдите в компьютер под учетной запись с правами администратора и запустите консоль управления локальным пользователями и группами ( lusrmgr.msc ).
- Теперь нужно скопировать профиль по-умолчанию в отдельный каталог с определенным расширением. Т.к. у нас используется Windows 10 1607 и выше, у этого каталога должен быть суффикс V6 . Например, каталог будет называться: C:\ConfRoom.V6.
- Откройте окно с настройками системы ( SystemPropertiesAdvanced.exe ).
- В разделе User Profiles нажмите на кнопку Settings .
- Выберите профиль Default Profile и нажмите кнопку Copy To .
- В качестве каталога, в который нужно скопировать профиль выберите C:\ConfRoom.V6 (либо вы можете скопировать шаблон профиля в сетевой каталог, указав UNC путь, например \\server1\profiles\ConfRoom.V6.
Совет . В Windows 10 1709 и выше при копировании шаблона профиля появилась отдельная опция «Mandatory Profile». При использовании этой опции на папку выдаются права на чтение выбранной группе пользователей.
Назначаем обязательный профиль пользователям
Теперь вы можете назначить обязательный профиль нужному пользователю.
Если у вас используется локальный обязательный профиль, нужно в свойствах пользователя на вкладку Profile в поле Profile Path указать путь к каталогу C:\ConfRoom.v6.
Если вы настраиваете перемещаемый обязательный профиль пользователя в домене AD, то UNC путь к каталогу с профилем нужно указать в свойствах учетной записи в консоли ADUC .
Теперь авторизуйтесь в системе под новым пользователем и выполните необходимые настройки (внешний вид, разместите ярлыки, нужные файлы, настройте ПО и т.д.).
Завершите сеанс пользователя и войдите в систему под администратором и в каталоге с профилем переименуйте файл NTUSER.dat в NTUSER.man .
Теперь попробуйте авторизоваться в системе под пользователем с обязательным профилем и проверьте, что после выхода из системы все изменения в его профиле не сохранится.
Если при попытке входа в систему под обязательным пользователем у вас появилась ошибка:
The User Profile Service service failed the sign-in.
User profile cannot be loaded.
И в журнале системы появляется событие Event ID:
Windows could not load your roaming profile and is attempting to log you on with your local profile. Changes to the profile will not be copied to the server when you log off. Windows could not load your profile because a server copy of the profile folder already exists that does not have the correct security. Either the current user or the Administrators group must be the owner of the folder.
Убедитесь, что на каталог с профилем назначены следующие разрешения (с наследованием разрешений вниз):
- ALL APPLICATION PACKAGES – Full Control (без этого некорректно работает стартовое меню)
- Authenticated Users – Read и Execute
- SYSTEM – Full Control
- Administrators – Full Control
Аналогичные разрешения нужно установить на ветку реестра пользователя, загрузив файл ntuser.dat профиля с помощью меню File -> Load Hive в regedit.exe.
При использовании перемещаемых профилей для корректного отображения стартового меню нужно на всех устройствах задать ключ реестра типа DWORD с именем SpecialRoamingOverrideAllowed и значением 1 в разделе LM\Software\Microsoft\Windows\CurrentVersion\Explorer\.
Если вам понадобится внести изменения в обязательный профиль, нужно переименовать файл ntuser.man в ntuser.dat и выполнить настройку среды под пользователем, после чего переименовать файл обратно.
При использовании mandatory-профиля на RDS серверах можно воспользоваться следующими политиками, в которых можно указать путь к каталогу профиля и включить использование обязательных профилей. Раздел GPO: Computer Configuration -> Policies -> Administrative Templates -> Windows Components -> Remote Desktop Services -> Remote Desktop Session Host -> Profiles.
- Use mandatory profiles on the RD Session Host server = Enabled
- Set path for Remote Desktop Services Roaming User Profile = Enabled + укажите UNC путь
Также обратите внимание, что, если вы решили использовать перенаправляемые папки совместно с обязательным профилем, не рекомендуется перенаправлять каталог AppData (Roaming).
Windows использует профиль пользователя по умолчанию в качестве шаблона для назначения профиля каждому новому пользователю. Настроив профиль пользователя по умолчанию, можно настроить параметры для всех учетных записей пользователей, созданных на компьютере.
С помощью параметра можно CopyProfile настроить профиль пользователя, а затем скопировать этот профиль в профиль пользователя по умолчанию. С помощью CopyProfile можно настраивать установленные приложения, драйверы, фоновые рисунки рабочего стола, параметры Internet Explorer и другие конфигурации. Имейте в виду, что некоторые параметры не сохраняются с помощью CopyProfile .
использование CopyProfile для настройки меню не поддерживается. Вместо этого для управления пользовательскими начальными макетами можно использовать следующие методы.
- Windows 11:
- см. раздел настройка начального макета Windows 11.
- Изготовители оборудования могут использовать layoutmodification.xml . Дополнительные сведения см. в статье Настройка экрана "Пуск".
- ит-специалисты могут использовать следующие ресурсы, чтобы узнать об управлении Windows 10 меню.
Некоторые параметры профиля пользователя, включая приложения по умолчанию, шифруются с помощью хэша, характерного для пользователя. при копировании этих параметров в другой профиль пользователя Windows обрабатывает их как недопустимые и сбрасывает при первом входе пользователя в систему. Windows не поддерживает использование CopyProfile для копирования этих параметров.
Неправильное изменение реестра может привести к серьезным проблемам. Перед внесением изменений создайте резервную копию реестра для его восстановления в случае возникновения проблем.
После запуска CopyProfile необходимо удалить некоторые записи реестра из пользователя по умолчанию, чтобы предотвратить проблемы сброса. Вот как продолжить установку:
Перейдите к этому поддереву и выберите его:
HKEY_USERSВ меню Файл выберите пункт Загрузить куст.
По умолчанию куст пользователя по умолчанию отсутствует. Его необходимо загрузить, изменить, а затем выгрузить вручную.
Тип C: \ Пользователи \ по умолчанию \ NTuser. DAT в поле имя файла и выберите Открыть.
В диалоговом окне Загрузка Hive в поле имя ключа введите временное имя <DefaultUser> и нажмите клавишу ВВОД.
Удалите следующие записи реестра:
- HKEY_USERS\<DefaultUser>\Software\Microsoft\Windows\Shell\Associations\FileAssociationsUpdateVersion
- HKEY_USERS\<DefaultUser>\Software\Microsoft\Windows\Shell\Associations\UrlAssociations
- HKEY_USERS\<DefaultUser>\Software\Microsoft\Windows\CurrentVersion\Explorer\FileExts
Эти записи реестра существуют только после выполнения CopyProfile .
Перейдите к HKEY_USERS\<DefaultUser> .
В меню файл выберите команду Выгрузить куст Hive.
Закройте редактор реестра.
теперь Windows загрузит стандартные параметры приложений по умолчанию из файла oemdefaultassociations.xml при первом входе пользователя в систему Windows.
Настройка параметров профиля пользователя по умолчанию
установите Windows на компьютере-образце и запустите компьютер в режиме аудита. дополнительные сведения см. в статье загрузка Windows в режиме аудита или в OOBE.
Не используйте учетную запись домена для запуска компьютера. Это связано с тем, что CopyProfile параметр запускается после удаления компьютера из домена при запуске программы Sysprep. Поэтому все параметры, настроенные в домене, будут потеряны. Если изменить профиль пользователя по умолчанию, а затем присоединить компьютер к домену, настройки, внесенные в профиль пользователя по умолчанию, будут отображаться в новых учетных записях домена.
Настройте встроенную учетную запись администратора, установив приложения, ярлыки рабочего стола и другие параметры.
количество подготовленных Windows приложений на основе среды выполнения, которые можно установить, ограничено. Тем не менее можно создать скрипты для установки дополнительных неподготовленных приложений. Дополнительные сведения см. в статье загружать неопубликованные Apps with DISM.
На компьютере образца откройте командную строку с повышенными привилегиями и введите следующую команду:
В этой команде F — это буква флэш-накопителя USB или другого съемного носителя. Средство Sysprep удаляет из образа сведения, относящиеся к компьютеру, а также сохраняет настроенные параметры профиля пользователя. дополнительные сведения см. в разделе Sysprep (generalize) a Windows установки.
После подготовки образа и завершения работы компьютера запишите образ. для этого запустите компьютер в среде Windows PE. используйте DISM для записи и развертывания Windows установки. дополнительные сведения см. в статьях создание загрузочного носителя WinPE и запись и применение образа Windows с помощью одного. WIM-файл.
Тестирование настроек профиля пользователя
После развертывания настроенного образа на конечном компьютере можно использовать этот компьютер для тестирования настроек профиля пользователя. Чтобы протестировать взаимодействие с пользователем, вы можете протестировать пользовательский интерфейс (OOBE) или проверить пользовательские настройки в режиме аудита.
приложения, основанные на среде выполнения Windows, не запускаются в режиме аудита, поскольку в режиме аудита используется встроенная учетная запись администратора. для запуска приложений на основе среды выполнения Windows в режиме аудита необходимо изменить запись реестра.
Тестирование настроек профиля пользователя после OOBE
установите Windows на тестовый компьютер.
после установки Windows выполните команду OOBE и укажите имя компьютера, имя учетной записи пользователя и другие элементы. после завершения OOBE появится экран Windows start (запуск).
Войдите на компьютер, используя учетную запись пользователя, которая была указана во время OOBE, и убедитесь, что приложения и настройки отображаются.
Проверка настроек профиля пользователя в режиме аудита
Убедитесь, что настройки работают правильно. чтобы протестировать приложения на основе среда выполнения Windows, измените реестр следующим образом:
В командной строке с повышенными привилегиями выполните Regedit.exe.
перейдите к следующей записи реестра: HKEY _ локальный _ компьютер \ программное обеспечение \ Microsoft \ Windows \ CurrentVersion \ политики \ System \ филтерадминистратортокен
Выберите филтерадминистратионтокен и введите 1 в качестве данных значения.
Выйдите из системы на компьютере.
войдите на компьютер и запустите приложения на основе среды выполнения Windows, чтобы убедиться, что настройки работают должным образом.
после проверки приложений, основанных на среде выполнения Windows, сбросьте параметр реестра филтерадминистратионтокен в значение 0.
Устранение неполадок Копипрофиле
Если параметры профиля пользователя не были успешно скопированы, выполните следующие действия.
Убедитесь, что CopyProfile параметр задан только один раз в процессе развертывания.
При настройке параметров пользователя используйте только встроенную учетную запись администратора компьютера, чтобы избежать случайного копирования параметров из неправильного профиля.
Убедитесь, что вы не использовали учетную запись домена.
Убедитесь, что нет дополнительных учетных записей пользователей, кроме встроенной учетной записи администратора, которую вы настроили. Для этого выполните следующие действия:
Выберите Панель управления > Добавить или удалить учетные записи пользователей.
Выберите дополнительную учетную запись пользователя, отличную от настроенной встроенной учетной записи администратора, а затем удалите эту учетную запись.
Удалите все другие учетные записи пользователей на компьютере перед настройкой встроенной учетной записи администратора.
чтобы сохранить макет плитки на начальном экране для неподготовленных Windows приложений на основе среды выполнения, регистрируемых после входа пользователя, убедитесь, что приложения устанавливаются в течение двух часов при входе пользователя в систему.
Некоторые параметры можно настроить только с помощью CopyProfile параметра автоматической установки, а другие параметры можно настроить с помощью групповая политика. Для этого используйте один из следующих методов.
Используйте групповая политика для настройки параметров, сброс которых выполняется новым процессом входа пользователя. Можно также создать скрипты для определения этих параметров пользователя.
Используйте параметр CopyProfile автоматической установки. дополнительные сведения см. в разделе справочник по автоматической программа установки Windows.
С целью повышения безопасности работы за компьютером пользователям рекомендуется создать учётную запись с ограниченными правами. Таким образом вредоносное программное обеспечение и неопытные юзеры будут ограничены в возможностях изменять системные файлы. Управление учетными записями в Windows 10 позволяет изменять уровни доступа юзеров. Рассмотрим, как это осуществляется.
Инструкции актуальны только для локальных профилей с привилегиями администратора. Имея обычный доступ или аккаунт Гость, изменять права пользователей нельзя. Содержание
Метод №1
2. Переключите режим отображения её иконок в «Мелкие значки».
3. Перейдите в раздел, как показано на скриншоте ниже.
![Uchetnye-zapisi-polzovatelej-v-paneli-upravleniya.jpg]()
4. Откройте меню управления иной учётной записью.
![Upravlenie-drugoj-uchetnoj-zapisyu.jpg]()
5. Выберите профиль, для которого нужно изменить уровень доступа (сделать администратором или же ограничить права).
![Perehod-v-druguyu-uchetnuyu-zapis.jpg]()
6. Перейдите в окно изменения типа профиля.
![Izmeneniya-tipa-uchetnoj-zapisi.jpg]()
7. Перенесите переключатель в нужное положение, чтобы внести изменения в системный реестр.
![Izmenenie-tipa-uchetnoj-zapisi-na-administratora.jpg]()
Метод №2
Второй способ – через Параметры системы.
1. Зажмите кнопки Win + I и перейдите в раздел для настройки пользователей.
4. Укажите уровень доступа в выпадающем списке и жмите «OK».
![Vybor-administratora-ili-polzovatelya.jpg]()
Метод №3
Командная строка позволяет выполнить абсолютно всё, что пользователю доступно через графический интерфейс.
1. Запустите инструмент от имени Администратора при помощи контекстного меню Пуска.
![Otkrytie-komandnoj-stroki-v-puske-komandoj-cmd.jpg]()
2. Для активации невидимого пользователя с расширенными привилегиями выполните команду « net user administrator /active:yes ». При появлении ошибки повторите её, написав слово «administrator» на русском языке.
Метод №4
Задействуем возможности редактора групповой политики (в Home редакции Windows 10 инструмент недоступен). 1. Зажмите Win + R и выполните команду « secpol.msc ».
![Vypolnit-komandu-secpol.msc_.jpg]()
2. Перейдите в «Параметры безопасности» в подразделе локальных политик.
3. Откройте свойства параметра «Состояние учётной записи…».
4. Перенесите переключатель в положение «Включён» и закройте окно с сохранением изменений.
![Redaktirovanie-lokalnoj-politiki.jpg]()
Как и в предыдущем способе, появится новый аккаунт с расширенными привилегиями.
Метод №5
Воспользуемся инструментом «Локальные пользователи и группы».
1. В окне «Выполнить» осуществите команду « lusrmgr.msc ».
![Vypolnit-komandu-lusrmgr.msc_.jpg]()
2. Перейдите в каталог «Пользователи».
3. Выберите «Администратор» и откройте его свойства.
![Otklyuchenie-polzovatelya.jpg]()
4. Отметьте флажком «Отключить…» и кликните «OK».
Метод №6
Последний вариант решения проблемы – утилита netplwiz.
1. Жмите Win + R и выполните в окне команду «netplwiz.exe».
2. Выберите аккаунт и откройте его свойства.
![Perejti-v-svojstvo-akkaunta.jpg]()
3. Во вкладке «Членство в группах» укажите уровень доступа для аккаунта.
![Vybor-privilegij.jpg]()
Вот так просто в Windows 10 управлять уровнем доступа юзеров без посторонних утилит.
Задайте вопрос Быстрый доступ
Общие обсуждения
Всех приветствую. Меня как и в любой операционной системе волнует важная вещь, как и многих IT Специалистов — изменение профиля по умолчанию. Кучу форумов облазил, в основном народ только ругается на Windows 10.
Я накопал два варианта: предлагаемый официально и от народных умельцев. Оба перепробовал но и там и там есть недочеты. Я работаю с версией 10240.
По официальному варианту, при помощи sysprep и <copyprofile>true</copyprofile>. Все получается на первый взгляд но вылазят косяки:
1. Не копируется панель быстрого запуска (ярлыки требуемые в папке пользователя висят где нужно, но они не отображаются)
2. Перестает работать поиск.
3. Что больше всего напрягает, т.к. проблема рандомная: Плитки в меню Пуск не соблюдают первоначальной расстановки и размера. Рандомная потому что из 10 машин 5 развернется нормально, а на других пяти они сбрасывают свои настройки все становятся большими и разбрасываются как попало.
На русскоязычных ресурсах такая проблема почему то даже не всплывала, а на иноземных проблемка обсуждается активно но безрезультатно. Народ там предлагает следующий способ:
1. Переносим содержимое папки AppData и файл NTUSER.dat из настроенного в Default
2. Редактируем содержимое веток реестра.
Второй способ производится за 1 минуту, намного удобнее, не нужно сиспрепать систему. Абсолютно все настройки сохраняются. Но и тут есть маленький косяк. При первом логине панель пуск тоже не работает, нужно перелогиниться и дальше как в сказке. Но тоже не вариант. Кому интересно могу расписать подробнее.
- Изменено 20 мая 2016 г. 5:59
- Изменен тип 1 июня 2016 г. 10:28 Тема переведена в разряд обсуждений по причиние отсутствия активности
18 мая 2016 г. 4:55 Ответить | Цитировать
Все ответы
- А можно ли сделать новый профиль по-умолчанию и удалить старый?18 мая 2016 г. 13:56 Ответить | Цитировать
- Вообще можно это почти как второй способ. Создаем профиль настроенный, копируем его например как профиль_1. Удаляем/Переиминовываем профиль по умолчанию. Перенумеровываем профиль_1 в дефалут. Редактируем ntuser.dat. 19 мая 2016 г. 2:48 Ответить | Цитировать
Что за второй способ? Windows Enabler?
И на каком в итоге решении вы для себя остановились?
15 сентября 2017 г. 13:17 Ответить | Цитировать
Обязательный (Mandatory) профиль пользователя — это специальный преднастроенный тип перемещаемого профиля, вносить изменения в который могут только администраторы. Пользователям, которым назначен обязательный профиль могут полноценно работать в Windows в течении сессии, но любые изменения в профиле не сохраняются после выхода пользователя из системы. При следующем входе обязательный профиль загружается заново.
Каталог с обязательным профилем можно разместить в сетевой папке и назначить сразу множеству пользователей домена: например, для пользователей терминальных сервером, в информационных киосках, или для пользователей, которым не нужен личный профиль (школьники, студенты, посетители). Администратор может настроить для mandatory-профилей перенаправляемые папки, в которых пользователи могут хранить личные документы на файловых серверах (конечно, следует включать квотирование на уровне NTFS или FSRM, чтобы пользователь на забил диски мусором).
Виды обязательный профилей пользователей в Windows
Существует два типа обязательный профилей пользователей Windows:
- Обычный обязательный профиль пользователя (Normal mandatory user profile) – администратор переименовывает файл NTuser.dat (содержит ветку реестра пользователя HKEY_CURRENT_USER) в NTuser.man. При использовании файла NTuser.man система считает, что этот профиль доступен только для чтения и не сохраняет в нем изменения. В том случае, если обязательный профиль хранится на сервере, и сервер стал недоступен – пользователи с таким типом обязательного профиля могут войти в систему с закэшированной ранее версией обязательного профиля.
- Принудительный обязательный профиль (Super mandatory user profile) — при использовании этого типа профиля, переименовывается сам каталог с профилем пользователя, в конец также добавляется .man. Пользователи с этим типом профиля не смогут войти в систему, если недоступен сервер, на котором хранится профиль.
В некоторых сценариях допустимо использовать обязательные профили и для локальных пользователей, например на общих компьютерах (киоски, залы совещаний и т.д.), чтобы любой пользователь работает всегда в одном и том же окружении, любые модификации в котором не сохраняются при выходе пользователя из системы (вместо использования UWF фильтра).
Далее мы покажем, как использовать создать нормальный обязательный профиль в Windows 10 и назначить его пользователю. В этом примере мы покажем, как создать обязательный профиль на локальной машине (профиль будет хранится локально на компьютере), однако по тексту поясним, как назначить обязательный профиль для доменных аккаунтов.
Создаем обязательный профиль в Windows 10
![sozdat-novogo-polshovatelya.jpg]()
- Войдите в компьютер под учетной запись с правами администратора и запустите консоль управления локальным пользователями и группами (lusrmgr.msc).
- Создайте новую учетную запись, например, ConfRoom.
- Теперь нужно скопировать профиль по-умолчанию в отдельный каталог с определенным расширением. Т.к. у нас используется Windows 10 1607 и выше, у этого каталога должен быть суффикс V6. Например, каталог будет называться: C:ConfRoom.V6.
- Откройте окно с настройками системы (SystemPropertiesAdvanced.exe).
- В разделе User Profiles нажмите на кнопку Settings.
- Выберите профиль Default Profile и нажмите кнопку Copy To.
- В качестве каталога, в который нужно скопировать профиль выберите C:ConfRoom.V6 (либо вы можете скопировать шаблон профиля в сетевой каталог, указав UNC путь, например \server1profilesConfRoom.V6.
- В разрешениях выберите NT AUTHORITYAuthenticated Users.
Совет. В Windows 10 1709 и выше при копировании шаблона профиля появилась отдельная опция «Mandatory Profile». При использовании этой опции на папку выдаются права на чтение выбранной группе пользователей.
Назначаем обязательный профиль пользователям
Теперь вы можете назначить обязательный профиль нужному пользователю.
Если у вас используется локальный обязательный профиль, нужно в свойствах пользователя на вкладку Profile в поле Profile Path указать путь к каталогу C:ConfRoom.v6.
![put-k-mandatory-profilyu.jpg]()
Если вы настраиваете перемещаемый обязательный профиль пользователя в домене AD, то UNC путь к каталогу с профилем нужно указать в свойствах учетной записи в консоли ADUC.
![put-k-profilyu-polzovatelya-v-ad.jpg]()
Теперь авторизуйтесь в системе под новым пользователем и выполните необходимые настройки (внешний вид, разместите ярлыки, нужные файлы, настройте ПО и т.д.).
Совет. Вы не можете использовать XML файлы для настройки внешнего вида стартового меню и таскбара для перемещаемых профилей.Совет. Для ускорения входа в систему можно отключить анимированную заставку при первом входе в Windows.
Завершите сеанс пользователя и войдите в систему под администратором и в каталоге с профилем переименуйте файл NTUSER.dat в NTUSER.man.
![ntuser-man.jpg]()
Теперь попробуйте авторизоваться в системе под пользователем с обязательным профилем и проверьте, что после выхода из системы все изменения в его профиле не сохранится.
Если при попытке входа в систему под обязательным пользователем у вас появилась ошибка:
И в журнале системы появляется событие Event ID:
Windows could not load your roaming profile and is attempting to log you on with your local profile. Changes to the profile will not be copied to the server when you log off. Windows could not load your profile because a server copy of the profile folder already exists that does not have the correct security. Either the current user or the Administrators group must be the owner of the folder.
Убедитесь, что на каталог с профилем назначены следующие разрешения (с наследованием разрешений вниз):
- ALL APPLICATION PACKAGES – Full Control (без этого некорректно работает стартовое меню)
- Authenticated Users – Read и Execute
- SYSTEM – Full Control
- Administrators – Full Control
Аналогичные разрешения нужно установить на ветку реестра пользователя, загрузив файл ntuser.dat профиля с помощью меню File -> Load Hive в regedit.exe.
При использовании перемещаемых профилей для корректного отображения стартового меню нужно на всех устройствах задать ключ реестра типа DWORD с именем SpecialRoamingOverrideAllowed и значением 1 в разделе LMSoftwareMicrosoftWindowsCurrentVersionExplorer.
Если вам понадобится внести изменения в обязательный профиль, нужно переименовать файл ntuser.man в ntuser.dat и выполнить настройку среды под пользователем, после чего переименовать файл обратно.
При использовании mandatory-профиля на RDS серверах можно воспользоваться следующими политиками, в которых можно указать путь к каталогу профиля и включить использование обязательных профилей. Раздел GPO: Computer Configuration -> Policies -> Administrative Templates -> Windows Components -> Remote Desktop Services -> Remote Desktop Session Host -> Profiles.
- Use mandatory profiles on the RD Session Host server = Enabled
- Set path for Remote Desktop Services Roaming User Profile = Enabled + укажите UNC путь
Также обратите внимание, что, если вы решили использовать перенаправляемые папки совместно с обязательным профилем, не рекомендуется перенаправлять каталог AppData (Roaming).
При установке Windows 8.1 и 10, помимо создаваемой пользователем учетной записи администратора, локальной или Microsoft, система создает несколько дополнительных учетных записей, среди которых имеется и defaultuser0. В нормальных условиях она не отображается на экране входа в систему и никак не мешает работе пользователя, разве что иногда занимает на жестком диске несколько гигабайт, в связи с чем многие интересуются, можно ли ее удалить и тем самым высвободить немного дискового пространства.
Что такое defaultuser0
Папка пользователя defaultuser0 располагается в том же каталоге, что и папки других пользователей (C:/Users) , но по умолчанию ей присвоен атрибут «Скрытый» .
![Папка defaultuser0]()
Существует распространенное мнение, что defaultuser0 — это следствие некоего бага в Windows, но это не совсем верно. Учетная запись defaultuser0 является служебной, она участвует в процессе первичной настройки Windows (на этапе OOBE) еще до того момента, когда будут созданы другие юзеры. По завершении установки Windows 10 и ее перезагрузки учетная запись defaultuser0 должна удалиться, но это происходит не всегда.
Итак, миссия defaultuser0 завершается после установки системы и создания обычной учетной записи, поэтому ее можно безопасно удалить.
В редких случаях defaultuser0 отображается на экране входа в систему, но если вы попробуете войти в эту учетную запись, то у вас ничего не получится, так как она требует пароля, но не имеет его.
![Экран входа]()
Если вы хотите ее скрыть, войдите в свою учетную запись, запустите от имени администратора PowerShell и выполните команду net user defaultuser0 /active:no .
![Net user defaultuser0]()
Также вы можете полностью удалить defaultuser0 из системы без каких-либо негативных последствий.
Находясь в своей учетной записи администратора, откройте командой lusrmgr.msc оснастку управления пользователями, зайдите в раздел «Пользователи» и удалите учетную запись defaultuser0 .
![Оснастка управления пользователями]()
Удалить ее можно также и командой net user defaultuser0 /delete в запущенной с повышенными правами командной строке.
![Defaultuser0 delete]()
За сим зайдите в расположения C:\Users и удалите сам каталог defaultuser0 со всем его содержимым. Если система воспротивиться, удалите его, загрузившись в безопасном режиме или из-под LiveCD .
![Удалите сам каталог]()
После этого останется только подчистить реестр, что не является обязательным.
Разверните в редакторе реестра ключ HKLM\SOFTWARE\Microsoft\Windows NT\CurrentVersion\ProfileList и отыщите подраздел с названием S-1-5. и содержащимся в нём параметром ProfileImagePath, в качестве которого установлен путь «C:\Users\defaultuser0» .
![RegEdit]()
Удалите подраздел с S-1-5. с его содержимым.
Примечание: может статься так, что ни в оснастке управления пользователями, ни в реестре записи о defaultuser0 не будет, а о ее «наличии» станет указывать только присутствие ее каталога-рудимента. В этом случае ограничиваемся простым удалением папки бесполезной, практически несуществующей учетной записи.![ProfileImagePath]()
Можно ли использовать defaultuser0 как обычную учетную запись
Если учетная запись defaultuser0 активна и ее папка содержит набор данных, вы можете попробовать задействовать ее как обычную учетную запись, установив в lusrmgr.msc для нее пароль.
![Локальные пользователи]()
![Задать пароль]()
![Пароль установлен]()
Но, скорее всего, ничего у вас не получится и, вместо того чтобы войти в defaultuser0, Windows 10 создаст временную учетную запись TEMP, которая будет обнулена после завершения рабочей сессии.
![Подготовка Windows]()
![Не удается войти]()
Что касается других служебных учетных записей, таких как DefaultAccount, WDAGUtilityAccount и Гость, то их трогать не следует, тем более, что сама Windows не позволит вам их удалить.
![]()
Хотя учетная запись пользователя Windows 10, обычно, создаётся при настройке нового устройства, существует множество дополнительных параметров, которые вы можете изменить с помощью приложения «Параметры», чтобы получить максимальную отдачу от использования компьютера и сделать вашу учетную запись более безопасной.
Кроме того, Windows 10 позволяет создавать несколько учетных записей пользователей с различными уровнями функциональности в зависимости от того, добавляете ли вы члена семьи, молодого человека или друга. Это позволяет каждому иметь личное пространство со своими настройками, настройками рабочего стола и отдельными файлами в зависимости от конкретных требований.
В этом руководстве по Windows 10 мы расскажем, как настроить учетные записи пользователей на вашем компьютере с помощью приложения «Параметры».
Как посмотреть информацию о вашей учетной записи в Windows 10
Чтобы просмотреть сводную информацию о вашей учетной записи в Windows 10, выполните следующие действия:
- Откройте Параметры ( Win + I ).
- Нажмите Учетные записи.
- Нажмите Ваши данные.
![Данные пользователя Windows в параметрах]()
Например, если вы не уверены, используете ли вы локальную учетную запись или учетную запись Microsoft (MSA), страница «Ваши данные» – это первое место, которое следует просмотреть. Если вы видите «Локальная учетная запись» под своим именем пользователя, то вы используете учетную запись, которая не подключена к MSA.
Если это так, вы можете щелкнуть ссылку Войти с учетной записью Microsoft вместо этого, ввести учетные данные своей учетной записи, и только после этого вы сможете синхронизировать настройки и файлы на разных устройствах.
Совет. Обычно при создании новой учетной записи может потребоваться дополнительная проверка. Если это так, вам придется нажать кнопку Подтвердить , чтобы запустить процесс проверки, и только после ввода кода вы сможете получить полный доступ к учетной записи.
В разделе «Создать аватар» вы также можете изменить изображение своей учетной записи, используя параметр Камера или выбрав фотографию в своей коллекции.
Как добавить дополнительные учетные записи
Вместо того, чтобы повторно вводить одну и ту же информацию об учетной записи каждый раз, когда вы хотите настроить приложение, вы можете использовать страницу Электронная почта и учетные записи, чтобы дополнительно добавить информацию о нескольких учетных записях.
Чтобы зарегистрировать дополнительные учетные записи, сделайте следующее:
- Откройте Параметры ( Win + I ).
- Нажмите Учетные записи.
- Нажмите на Электронная почта и учетные записи.
![Добавление учетной записи в параметрах Windows 10]()
Если вы хотите только добавить учетную запись MSA и будете использовать для подключения других приложений, нажмите ссылку Добавить учетную запись Microsoft. Использование этой опции не добавит информацию в электронную почту, календарь и список контактов.
Выберите тип учетной записи.
![Выбор типа новой учетной записи]()
После выполнения этих действий информация об учетных записях будет доступна, когда вам нужно будет подключиться к приложениям Microsoft Store.
Как управлять параметрами входа
На странице параметров входа вы можете быстро управлять многими способами аутентификации в Windows 10. Используя эти настройки, вы можете изменить свой текущий пароль, настроить Windows Hello, используя PIN-код или пароль для доступа к картинке, и даже включить динамическую блокировку, чтобы заблокировать устройство, когда вы уходите.
Смена пароля пользователя
Чтобы изменить текущий пароль, сделайте следующее:
- Откройте Параметры ( Win + I ).
- Нажмите Учетные записи.
- Нажмите на Варианты входа.
- В разделе «Пароль» нажмите кнопку Изменить .
![Переход к управлению паролем пользователя Windows 10]()
![Изменение пароля пользователя Windows 10]()
Стоит отметить, что если вы используете учетную запись Microsoft, изменение пароля на вашем компьютере также изменит пароль, который вы используете для проверки ваших электронных писем в Интернете, связанных с вашим MSA.
Добавление PIN-кода
Если вы хотите использовать более быстрый и безопасный способ входа в Windows 10, вам следует вместо этого использовать PIN-код, который можно создать, выполнив следующие действия:
- Откройте Параметры ( Win + I ).
- Нажмите Учетные записи.
- В разделе «PIN-код» нажмите кнопку Добавить .
- Создайте новый PIN-код .
Совет. Вы также можете активировать опцию, разрешающую использование букв и символов в составе вашего PIN-кода, что дополнительно повышает безопасность.
![Настройка пин-кода для входа в Windows 10]()
Хотя ПИН-код обычно более безопасен, чем традиционный пароль, поскольку он привязан только к одному устройству и никогда не передается по сети, помните, что он работает только локально. Вы не можете использовать его для удаленного доступа к вашему устройству.
Добавление графического пароля
Вы также можете использовать изображение в качестве пароля. Этот метод аутентификации позволяет использовать сенсорные жесты на изображении для входа в Windows 10. Обычно этот параметр больше подходит для устройств с сенсорным экраном.
Чтобы настроить графический пароль, выполните следующие действия.
![Переход к выбору картинки для использования в качестве графического пароля]()
Завершив настройку графического пароля, просто выйдите из системы и войдите в свою учетную запись, чтобы проверить изменения.
На совместимых устройствах, таких как Surface Book 2 и Surface Pro, вы можете настроить Windows Hello Face для входа на своё устройство, используя только ваше лицо.
Если на вашем ноутбуке или рабочем столе нет биометрической аутентификации, вы всегда можете приобрести сканер отпечатков пальцев или камеру с поддержкой Windows Hello.
Настройка динамической блокировки
Динамическая блокировка – это функция, которая блокирует ваш компьютер, когда вы уходите, добавляя дополнительный уровень безопасности. Эта функция использует бесконтактную технологию, поэтому вам необходимо подключить устройство Bluetooth, например телефон или планшет, прежде чем вы сможете её настроить.
Чтобы настроить динамическую блокировку, сделайте следующее:
![Переход к добавлению нового устройства разблокировки Windows 10]()
![Активация динамической блокировки в Windows 10]()
После того, как вы выполнили эти шаги, если вы отойдете вместе с сопряженным устройством, Windows 10 будет ждать 30 секунд, а затем автоматически заблокирует ваш компьютер.
Требование пароля при пробуждении
Используя параметры входа в систему, вы также можете решить, должна ли Windows 10 запрашивать ввод пароля при выходе компьютера из спящего режима, выполнив следующие действия:
- Откройте Параметры ( Win + I ).
- Нажмите Учетные записи.
- Нажмите Варианты входа.
- В разделе «Требовать пароль» используйте раскрывающееся меню и выберите:
- Никогда – пароль никогда не потребуется после выхода компьютера из спящего режима.
- Когда компьютер выходит из спящего режима – вам нужно будет ввести пароль, когда ваш компьютер выйдет из спящего режима.
Как подключить Windows 10 к сети организации
Как правило, если вы работаете в организации, ваш сетевой администратор предоставит информацию, необходимую для добавления вашего устройства в сеть.
Если у вас есть необходимая информация, вы можете подключиться к сети, выполнив следующие действия:
Обычно это не те настройки, которые вы будете настраивать на компьютере, который используете дома.
Как добавить несколько учетных записей в Windows 10
Добавление учетной записи члена семьи
В разделе «Ваша семья» вы можете разрешить доверенным лицам использовать ваш компьютер со своими учетными записями, настройками, приложениями и отдельными файлами.
Вы можете добавить два типа учетных записей, включая «Ребёнок» и «Взрослый», которые предоставляют разные функции.
Аккаунт ребёнка
Аккаунт для ребёнка предлагает необходимые функции, чтобы держать детей в безопасности в Интернете. Используя эту учетную запись, ребёнок сможет использовать ваш компьютер, персонализировать рабочий стол, использовать приложения, хранить файлы, безопасно просматривать Интернет с помощью Microsoft Edge, а вы сможете контролировать его действия с помощью онлайн-панели управления семейства пользователей Microsoft.
- Откройте Параметры ( Win + I ).
- Нажмите Учетные записи.
- В разделе «Ваша семья» выберите опцию Добавить члена семьи.
![Добавление ребёнка семью аккаунтов через параметры Windows]()
После того, как вы выполнили эти шаги, член семьи может сразу же войти в систему, но вы не сможете управлять учетной записью, пока новый пользователь не примет приглашение, отправленное во время создания учетной записи.
Только после того, как новый пользователь примет запрос, взрослые пользователи в семье смогут просматривать отчеты об активности, ограничивать время работы, настраивать доступ к контенту, приложениям и играм, давать пользователю деньги на покупки в Магазине Microsoft и многое другое через Панель управления семейства учетных записей Microsoft.
![Возможность контролировать поведение детей в сети с помощью Windows]()
Дочерняя учетная запись технически является стандартной учетной записью с большим количеством функций, это также означает, что пользователь не может изменять настройки безопасности или устанавливать приложения без разрешения.
Аккаунт для взрослых
Аккаунт взрослого очень похож на традиционную учетную запись, но добавление кого-то, как часть вашей семьи позволяет ему управлять аккаунтами детей.
После выполнения этих шагов новый член семьи получит по электронной почте приглашение, которое должно быть принято для использования вашего компьютера и управления настройками родительского контроля с помощью онлайн-панели.
Подобно обычной учетной записи, учетная запись для взрослых использует стандартный шаблон учетной записи, который дает пользователю свободу делать практически всё, но они не могут изменять настройки безопасности, устанавливать приложения или изменять что-либо, что может повлиять на других пользователей.
Конечно, вы всегда можете нажать кнопку Изменить тип учетной записи и установить тип учетной записи «Администратор», чтобы позволить пользователю получить полный контроль над устройством (не рекомендуется).
Добавление учетной записи для не членов семьи
В разделе «Другие люди» вы можете добавить новые учетные записи для людей, которые не являются членами вашей семьи с учетной записью Microsoft или без нее.
С учетной записью Microsoft
Использование учетной записи Microsoft для создания новой учетной записи является рекомендуемым способом предоставления доступа к компьютеру другим пользователям, поскольку её проще настроить, настройки синхронизируются между устройствами и пользователи могут быстро восстановить свой пароль.
Чтобы добавить новую учетную запись с помощью MSA, выполните следующие действия:
- Откройте Параметры ( Win + I ).
- Нажмите Учетные записи.
- В разделе «Другие пользователи» выберите опцию Добавить пользователя для этого компьютера.
![Добавляем нового пользователя Windows 10]()
Совет. Нажмите ссылку «У меня нет информации для входа в систему», чтобы создать новый MSA для нового пользователя.
После того, как вы выполнили все шаги, пользователь сможет сразу начать использовать ваш компьютер.
Без учетной записи Microsoft
Также возможно настроить аккаунт без учетной записи Microsoft, который обычно относится к локальной учетной записи. Это более традиционная учетная запись, позволяющая использовать компьютер, но без преимуществ облачной интеграции, таких как настройки, данные приложений и синхронизация файлов на разных устройствах.
Чтобы создать локальную учетную запись в Windows 10, выполните следующие действия:
После выполнения этих шагов новый пользователь может начать использовать ваш компьютер, используя своё имя пользователя и пароль, которые вы создали.
Как удалить учетную запись в Windows 10
Если учетная запись больше не нужна, вы можете легко удалить её, выполнив следующие действия:
Чтобы удалить учетную запись семьи, выполните следующие действия:
- Откройте Параметры ( Win + I ).
- Нажмите Учетные записи.
- Нажмите Семья и другие пользователи.
- В разделе «Ваша семья» щелкните ссылку Управление настройками семьи».
- Войдите в свою учетную запись Microsoft (если требуется).
- В разделе «Семейство» нажмите ссылку Удалить из семейства.
Важное замечание: если вы пытаетесь удалить управляемую учетную запись, под именем учетной записи щелкните меню Дополнительные параметры, а затем выберите параметр Удалить из семейства.
После выполнения этих действий учетная запись также будет удалена с вашего компьютера.
Чтобы удалить учетную запись, не принадлежащую семье, выполните следующие действия:
После выполнения этих действий учетная запись и данные пользователя больше не будут доступны на вашем компьютере.
Как управлять настройками синхронизации
Если вы используете учетную запись Microsoft, вы можете использовать страницу «Синхронизация ваших параметров», чтобы включить, отключить или указать, какие именно настройки должны синхронизироваться с облаком и между устройствами.
Для управления настройками синхронизации сделайте следующее:
- Откройте Параметры ( Win + I ).
- Нажмите Учетные записи.
- Перейдите к Синхронизация ваших параметров.
На этой странице вы можете включить или выключить переключатель настроек синхронизации, чтобы включить или отключить синхронизацию настроек в облаке и между устройствами, использующими одну и ту же учетную запись Microsoft.
Если опция включена, вы также можете решить, какие конкретные настройки вы хотите синхронизировать, включив или выключив тумблер для каждой настройки.
Используя настройки учетных записей, вы можете быстро настроить и управлять своими и учетными записями других пользователей, и хотя использование учетной записи Майкрософт является предпочтительным способом добавления новых пользователей, всё ещё можно создать локальную учетную запись без каких-либо ограничений. Однако, в конце концов, вы обнаружите, что учетная запись Microsoft является более удобным вариантом, поскольку её проще настраивать, обслуживать, а пользователи получают дополнительные преимущества.
Читайте также: