Как инвертировать колесо мыши в windows 10
В Windows 10 мышь и сенсорные панели являются важными устройствами ввода, которые упрощают навигацию и взаимодействие с элементами на экране.
Тем не менее, у них есть направление прокрутки по умолчанию (прокрутите вниз, чтобы прокрутить вверх), хотя это работает с большинством пользователей, но это не хобби, с которым все согласны или в котором все нуждаются. Левши также могут предпочесть противоположное направление.
Microsoft предоставляет пользователю сенсорной панели возможность изменять направление прокрутки мыши в Windows 10. Однако у вас нет соответствующей опции для изменения направления прокрутки мыши для колеса мыши. При желании нужно отредактировать значение в реестре.
- Как изменить настройки мыши в Windows
- Как использовать полосу прокрутки мыши, чтобы быстро открыть папку?
- Сводка операций с сенсорной панелью в Windows 10
Как изменить направление прокрутки на тачпаде Windows 10
Чтобы изменить направление прокрутки, выполните следующие действия:
Шаг 2 . Перейдите к устройствам.
Шаг 3 . Выберите вариант сенсорной панели. Он появится только в том случае, если тачпад поддерживается Microsoft. Эта опция есть в большинстве компьютеров высокого или среднего класса.
Шаг 4. В разделе «Прокрутка и масштаб» выберите «Прокрутка вниз» в раскрывающемся меню «Направление прокрутки». Теперь ваше направление прокрутки было обратным.

Чтобы вернуться к нормальному направлению, просто выполните описанный выше процесс в обратном порядке.
Как изменить направление прокрутки мыши в Windows 10
Если вы используете мышь для навигации в Windows 10, в приложении «Настройки» нет возможности изменить направление прокрутки. Однако вы все равно можете изменить поведение прокрутки мыши с помощью реестра.
Предупреждение: редактирование реестра может привести к неисправности или даже к сбою системы, если не будет выполнено правильно. Поэтому перед тем, как сделать это, вы должны создать резервную копию реестра, чтобы предотвратить проблему.
Во-первых, нам нужно найти идентификатор мыши в Windows 10, выполните следующие действия:
Шаг 1 . Откройте Пуск.
Шаг 2 . Найдите Диспетчер устройств, щелкните соответствующий результат.
Шаг 3 . Разверните раздел «Мыши и другие указывающие устройства».
Шаг 4. Щелкните правой кнопкой мыши используемую мышь и выберите параметр «Свойства».

Шаг 5. Щелкните вкладку «Подробности».
Шаг 6. Используйте раскрывающееся меню «Свойство» и выберите «Путь к экземпляру устройства».
Шаг 7. Запишите значение VID ID мыши.

После получения идентификатора мыши выполните следующие действия, чтобы изменить направление прокрутки мыши с помощью реестра.
Шаг 1 . Нажмите Win + R, чтобы открыть Выполнить.
Шаг 2 . Введите regedit, нажмите ОК, чтобы открыть реестр.
Шаг 3 . Перейдите в следующее место:
Совет: в Windows 10 теперь вы можете скопировать и вставить путь в адресную строку реестра, чтобы быстро перейти к основному месту назначения.

Шаг 5. Доступен расширенный ключ.
Шаг 6. Выберите ключевые параметры устройства.
Шаг 7. Дважды щелкните DWORD FlipFlopWheel и установите значение от 0 до 1.

Шаг 8. Щелкните ОК.
Шаг 9. Перезагрузите компьютер.
Если вы хотите вернуться к направлению прокрутки по умолчанию. Просто сбросьте значение с 1 на 0.
Реверсировать направление прокрутки раньше было так же просто, как включить переключатель, но Microsoft решила усложнить задачу тем, кто предпочитает прокручивать «неестественный» способ. Больше невозможно перейти к Устройства> Мышь Trackpad и переключаться Обратное направление прокрутки.
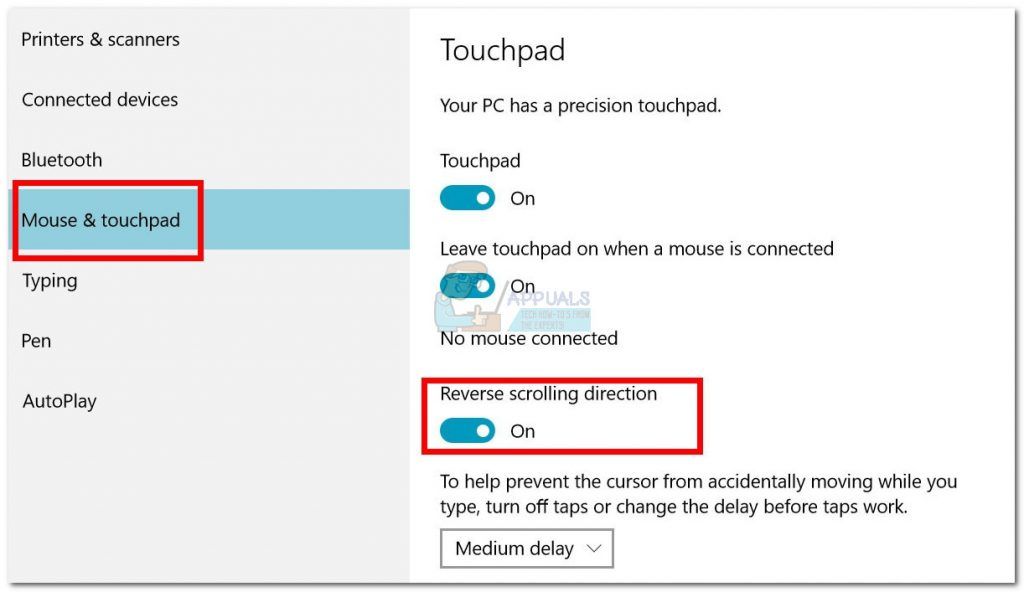
Если вы пользуетесь одним из последних обновлений для Windows 10, вы больше не можете изменить направление прокрутки. Тем не менее, это все еще возможно сделать, но вам придется идти по длинному маршруту. В результате наших исследований мы обнаружили три различных способа изменения направления прокрутки в Windows 10 (если вы используете последнее обновление).
Метод 1 может быть невозможно воспроизвести в вашей ситуации, в зависимости от производителя вашего ноутбука, но другие два метода должны работать, если следовать на любом компьютере под управлением Windows. Если вы используете тачпад, придерживайтесь Способ 1. Давай начнем.
Способ 1. Изменение направления прокрутки сенсорной панели (только для сенсорной панели)
Этапы этого метода в значительной степени зависят от производителя вашего ноутбука. Большинство производителей ноутбуков используют собственные технологии тачпада, поэтому вы можете ожидать, что ваш экран будет отличаться от нашего. Нам удалось изменить направление прокрутки ELAN Touchpad. Если у вас есть ноутбук Asus, вы сможете без проблем следовать этому руководству. Если нет, прочитайте Заметка параграфы для дополнительной информации.
- Нажмите Ключ Windows + I и нажмите на Устройства.
- Выбрать Сенсорная панель в левом меню, затем нажмите на Дополнительные настройки под Связанные настройки.
- Это где это начинает отличаться в зависимости от вашего производителя. Как только вы прибудете в Свойства мыши найдите вкладку, принадлежащую вашему программному обеспечению для сенсорной панели. В нашем случае это ELAN. Если это не приведет вас к другому окну напрямую, ищите Опции кнопка.
Замечания: В зависимости от вашего производителя, вкладка может быть названа Настройки сенсорной панели, Умные Жесты,Synaptics или же Настройки устройства. Если вы не можете определить его, обратите внимание, что он обычно находится последним при подсчете слева и обычно это единственная вкладка с логотипом. - Ищите Multi-палец выберите вкладку Скроллинг а затем установите флажок рядом с Задний ход.
Замечания: Помните, что это меню, скорее всего, будет выглядеть совсем иначе на вашей стороне. Как правило, ищите опцию, аналогичную прокрутке двумя пальцами, и ищите обратное переключение.
Способ 2: изменение направления прокрутки для колеса мыши (только для мыши)
Если вы решите использовать мышь, изменение настроек сенсорной панели не повлияет на колесо мыши. Чтобы изменить направление вращения колесика мыши, вам нужно углубиться в Реестр Windows файлы. Вот что вам нужно сделать:
Способ 3: изменение направления прокрутки с помощью макро-скрипта (мышь и сенсорная панель)
Замечания: Имейте в виду, что вам нужно снова запускать скрипт при перезагрузке или выключении компьютера.
Полосы прокрутки распространены повсеместно на всех типах компьютеров, и по умолчанию прокручивание колесика мыши вниз прокручивает страницу или окно и наоборот. В частности, в Windows 10 была опция «Настройки», с помощью которой можно было настроить направление прокрутки. Однако в результате обновления был удален параметр Обратное направление прокрутки . Так как же теперь мы можем настроить направление прокрутки колесика мыши в Windows 10?
Изменить реестр, чтобы изменить направление прокрутки
Даже если больше нет опции Обратное направление прокрутки , вы все равно можете настроить направление прокрутки колесика мыши с помощью редактирования реестра. Для этого вам понадобится VID ID мыши, который указан в диспетчере устройств.
- Сначала откройте УстройствоМенеджер , нажав кнопку Кортана и войдя в «Диспетчер устройств».
- Выберите УстройствоМенеджер , чтобы открыть окно непосредственно ниже.

- Выберите Мыши и другие указывающие устройства и дважды щелкните мышью.
- Перейдите на вкладку Подробности , которая содержит раскрывающееся меню, показанное непосредственно ниже.

- Выберите Путь к экземпляру устройства в раскрывающемся меню.
- Нажмите правой кнопкой мыши значение в поле Значение и выберите Копировать .
- Нажмите ОК и закройте окно УстройствоМенеджер .
- Откройте Блокнот и вставьте VIDID в Блокнот с помощью сочетания клавиш Ctrl + V.
- Нажмите клавишу Win + R, чтобы открыть Run. Введите «regedit» в текстовом поле «Выполнить», чтобы открыть редактор реестра.
- Откройте это местоположение реестра: HKEY_LOCAL_MACHINE \ SYSTEM \ CurrentControlSet \ Enum \ HID .

- Здесь вам пригодится VIDID . Нажмите клавишу, соответствующую идентификатору VID в Блокноте .
- Теперь вы можете выбрать ключ параметров устройства, который имеет FlipFlopWheel DWORD, как показано ниже.

- Затем дважды нажмите FlipFlopWheel , чтобы открыть окно «Редактировать DWORD».

Установите скрипт AutoHotkey

- Нажмите Файл >Сохранить как , чтобы открыть окно Сохранить как, и выберите Все файлы в раскрывающемся меню Тип файла как.
- Введите заголовок файла для скрипта и обязательно добавьте .ahk в его конец. Например, вы можете сохранить его как Scroll Direction Script.ahk.
- Выберите, чтобы сохранить сценарий на рабочем столе, и нажмите кнопку Сохранить . Это должно добавить иконку скрипта AutoHotkey на рабочий стол, как показано ниже.

Это два способа изменения направления прокрутки колесика мыши в Windows 10.Теперь ползунок полосы прокрутки будет двигаться вниз, когда вы поворачиваете колесико мыши вверх, и наоборот.

Мышь и сенсорная панель не только упрощают вычисления, но и более эффективны и требуют меньше времени. Мы не можем представить себе жизнь без этих устройств, но, тем не менее, это факт, что вы не можете настроить эти устройства много. Все сенсорные панели и мыши имеют стандартное направление прокрутки, и в этом посте рассказывается, как это изменить.
У каждого свой выбор, когда речь идет о направлениях прокрутки. Вам может понравиться прокрутка страницы в том же направлении, в котором вы перемещаете пальцы по сенсорной панели. Или вам может понравиться это в перевернутом виде. Изменить направление прокрутки сенсорной панели вашего ноутбука довольно просто, поскольку Windows по умолчанию предлагает эту настройку. Если вы хотите изменить направление прокрутки мыши, вам придется выполнить небольшую хитрую процедуру, упомянутую в этом посте.
Обратное направление прокрутки сенсорной панели

Сенсорные панели, как правило, более настраиваемые, что вполне очевидно по количеству доступных настроек. Вы можете настроить все, включая жесты, касания, чувствительность и даже направление прокрутки. Чтобы изменить существующее направление прокрутки, выполните следующие действия:
- Откройте Настройки (Win + I) и перейдите на Устройства.
- Теперь выберите Сенсорная панель в левом меню.
- Найдите настройку под названием Направление прокрутки.
- Нажмите на выпадающий список и выберите желаемую настройку. Для прокрутки в том же направлении выберите Прокрутка вниз. Или выберите другой вариант для противоположного результата.
Настройки будут применены мгновенно, и вы сможете распознать изменение. Изменить настройки прокрутки сенсорной панели довольно просто, но это не относится к мышам.
Обратное направление прокрутки для мыши

Как уже упоминалось, эти шаги немного сложны и включают в себя изменение реестра. Не забудьте создать резервную копию реестра на случай, если что-то пойдет не так.
Найдите Диспетчер устройств в разделе Пуск .
Открыв мышь, найдите Мыши и другие указывающие устройства . Обычно его называют HID-совместимой мышью.
Нажмите правой кнопкой мыши на устройстве и выберите Свойства.
Перейдите на вкладку Подробности и выберите Путь к экземпляру устройства в раскрывающемся меню Свойства.

Запишите значение, отображаемое в поле значения.
Откройте диспетчер реестра и перейдите по адресу:
Под этой папкой начните сопоставлять значения первой части значения, которое вы отметили на шаге 5. Откройте папку с таким же значением.
Теперь повторите это для второй части значения. Теперь вы достигли желаемого устройства.
Нажмите Параметры устройства и найдите свойство с именем FlipFlopWheel. Чтобы изменить направление прокрутки, измените его значение с 0 на 1 или 1 на 0 .

Перезагрузите компьютер, чтобы изменения вступили в силу.
После перезагрузки компьютера вы сможете увидеть изменения на месте. Направление прокрутки для конкретной мыши будет обратным. Вы можете изменить значение обратно на исходное значение или использовать резервную копию реестра, чтобы отменить изменения. Если вы застряли, попробуйте повторить шаги снова и запишите важную информацию, начиная с шага № 5.
Вот как изменить направление прокрутки для сенсорной панели и мыши в Windows 10. Довольно просто для сенсорной панели, но немного сложнее для мыши.
Поделитесь своими взглядами или проблемами в разделе комментариев ниже.
Читайте также:


