Как добавить язык в windows 8
Многие пользователи Windows со всего мира должны использовать в своей работе более одного языка ввода с клавиатуры. Некоторые из членов нашей команды на 7 уроках ежедневно используют как минимум два языка. Windows 8 и 8.1 отвечают нашим потребностям, упрощая работу с языками ввода с клавиатуры. Добавлять и удалять языки очень легко, как вы увидите из этого подробного руководства.
Языковая панель - место для добавления и удаления языков с рабочего стола
Перед добавлением нового языка ввода сначала необходимо узнать, где внести необходимые изменения: панель « Язык» на панели управления .
В Windows 8 и 8.1 существует много способов открыть панель « Язык», и мы расскажем о самых простых в использовании.
Добавление и удаление языков в настройках ПК в Windows 8.1
Windows 8.1 доработала панель « Настройки ПК», чтобы вы могли больше с ней работать. В результате пользователи устройств с сенсорным экраном могут устанавливать и удалять языки ввода с клавиатуры, не переходя на рабочий стол и панель управления .
мы также расскажем, как установить язык ввода с клавиатуры в настройках ПК .
Как открыть языковую панель с помощью поиска
Второй способ запуска языковой панели немного быстрее. Перейдите на начальный экран, введите слово «язык» и выберите « Настройки» в поле поиска в правом верхнем углу.
Из результатов, отображаемых слева, нажмите или нажмите на язык .
Чтобы начать поиск настроек напрямую, вы также можете использовать сочетание клавиш Windows + W, а затем ввести слово «язык» .
В Windows 8.1 перейдите на начальный экран и введите слово «язык» . В списке результатов поиска нажмите или коснитесь Язык .
Как открыть языковую панель с рабочего стола
Сначала откройте панель управления . Внутри есть название раздела «Часы, Регион и Язык» . В этом разделе есть ссылка «Добавить язык» .
Нажмите или нажмите на него, и откроется панель « Язык» .
Как открыть языковую панель с помощью индикатора ввода с клавиатуры на рабочем столе
Этот метод работает, только если у вас установлено более одного языка. Он включает использование индикатора ввода с клавиатуры, отображаемого в области уведомлений на панели задач.
Нажмите или коснитесь индикатора ввода с клавиатуры . Это вызовет меню, содержащее список установленных языков ввода.
В конце списка есть опция « Языковые настройки» . Если вы щелкнете или нажмете на него, откроется панель « Язык» .
Как добавить языки ввода с клавиатуры на языковой панели
После того, как вы открыли панель « Язык» , следующий шаг - щелкнуть или нажать на ссылку «Добавить язык».
Windows отображает длинный список доступных языков, сгруппированных по названиям и отсортированных по алфавиту.
Если вам будет проще искать нужный вам язык, вы можете сгруппировать языки по системе письменности, которую они используют.
Найдя нужный язык, выберите его и нажмите или нажмите кнопку « Добавить» в правой нижней части окна.
Теперь вы вернулись на панель « Язык» , где вы можете увидеть и установить новый язык ввода.
Как добавить языки ввода с клавиатуры в Windows 8.1, из настроек ПК
В Windows 8.1 имеется более полная панель « Настройки ПК», которая теперь включает опции для добавления и удаления языков ввода с клавиатуры, не переходя на рабочий стол, как в Windows 8.
Откройте «Настройки ПК» и выберите « Время и язык» .
Затем нажмите или коснитесь «Регион и язык» .
Справа вы увидите раздел « Языки» , в котором отображаются языки, установленные на вашем ПК или устройстве с Windows 8.1.
Чтобы добавить новый язык ввода с клавиатуры, нажмите «Добавить язык» .
Откроется длинный список языков, доступных для Windows 8.1.
Нажмите или коснитесь того, который вы хотите использовать, и вам покажут несколько версий этого языка для разных стран, которые говорят на нем. Выберите язык, используемый в стране, которую вы предпочитаете.
Вы вернулись в раздел « Языки », где Windows 8.1 требуется несколько минут для установки выбранного языка клавиатуры. Если этот язык также доступен в качестве языка отображения, Windows 8.1 скажет «Доступен языковой пакет» .
Выбранный язык ввода с клавиатуры теперь установлен.
Как удалить языки ввода с клавиатуры в Windows 8 и 8.1
Удаление языка ввода еще проще. Если вы решили, что вам больше не нужен определенный язык ввода, просто выберите его из списка установленных языков и нажмите или нажмите кнопку « Удалить» сверху.
Для удаления не требуется подтверждения.
Как удалить языки ввода с клавиатуры в Windows 8.1
В Windows 8.1 вы можете удалить языки ввода с клавиатуры также из настроек ПК . Чтобы удалить язык, откройте «Настройки ПК» и перейдите к «Время и язык», а затем к «Регион и язык» .
Выберите язык ввода с клавиатуры, который хотите удалить, и нажмите « Удалить» .
Язык удаляется из вашей системы без какого-либо другого подтверждения. Если вы также установили языковой пакет для этого языка, он тоже будет удален.
Заключение
Если вы многоязычный человек, переключение между двумя или тремя языками в вашей работе, знание того, как добавлять и удалять разные языки ввода с клавиатуры, является ключом к продуктивности. К счастью, в Windows 8 и Windows 8.1 такие действия, как добавление и удаление языков ввода, очень просты. Если у вас есть какие-либо вопросы по этой теме, пожалуйста, используйте форму комментариев ниже, и мы постараемся помочь.
Как добавить, изменить и удалить языки ввода с клавиатуры в Windows 10

Как добавить новый язык ввода с клавиатуры в Windows 10. Как переключаться между языками ввода с клавиатуры? Как добавить конкретную вариацию языка ввода с клавиатуры? Как удалить языки клавиатуры?
Как добавить и переключить языки клавиатуры в Windows Phone 8.1

Как добавить столько языков ввода с клавиатуры, сколько вам нужно, как удалить те, которые вам больше не нужны, как переключаться между языками во время ввода.
Как установить и переключить языки ввода клавиатуры в Android

Как установить новый язык ввода клавиатуры для письма и как переключаться между новыми языками на смартфоне или планшете с Android.

Во время установки ОС Windows 8 Вы выбираете один язык, который потом будет определен на языковой панели главного экрана. По умолчанию всегда установлен English. Латинница не всегда покрывает все нужды и часто приходится устанавливать еще одну языковую группу. Предположим, что раньше Вы работали с ранними версиями Windows, конечно, это может частично сбить Вас с толку и вызвать сложности. Если Вам пока неизвестно, как добавить украинский язык в Windows8. Не расстраивайтесь, после изучения нашей несложной статьи Вы будете это знать!
Способ №1 – через стартовый экран.
1.Курсор нужно установить как на картинке. Выберите пункт «Параметры».

2. В открывшемся меню – пункт «Общие», дальше выберите «Настройки языка».

Способ №2 – через рабочий стол.
1. На экране есть позиция «Рабочий стол», его и стоит выбрать.
2. Найдите кнопку определяющую язык, кликните по ней. Теперь щелкните «Настройки языка».
3. Теперь нужно выполнить алгоритм из простых действий:
- выберите пункт, связанный с добавлением языка
- определите нужный Вам язык, потом нажмите открыть.
- иногда есть варианты выбора региональных языков. Будьте внимательны!
- теперь есть возможность активировать нужный язык.
Следуя этому простому описанию, Вы сможете добавить новую языковую группу в Windows 8.
Видео. Как добавить язык в Windows 8?
Нравится наш сайт? Расскажи друзьям!
Последнее видео на нашем канале

Многие пользователи Windows используют как минимум два языка ввода с клавиатуры на ежедневной основе, а Windows 8 обладает удобным инструментом для их добавления и удаления. Именно об этом инструменте и пойдет речь в данной статье.
Панель «Язык» – место для добавления и удаления языков ввода
Добавление нового языка ввода осуществляется через панель «Язык» в «Панели управления».

Windows 8 предлагает несколько путей для открытия этой панели: непосредственно через «Панель управления», с помощью меню «Параметры ПК», используя поиск или через панель задач на рабочем столе. Я расскажу о каждом из них.
Открываем языковую панель через «Параметры ПК»
Чтобы быстро попасть в меню с параметрами компьютера, нажмите на клавиатуре Win + i, и когда в правой части экрана появится панель «Параметры», в самом ее низу выберете «Изменение параметров компьютера».

Когда будет запущено меню «Параметры ПК», перейдите в категорию «Общие», и в разделе «Язык» нажмите на ссылку «Настройки языка».

Далее вас перебросит на рабочий стол, а затем откроется панель «Язык».
Открываем языковую панель с помощью поиска
Второй способ запуска языковой панели немного быстрее. Перейдите на начальный экран, введите слово «Язык» и выберете категорию «Параметры» под окном поиска в правом верхнему углу.
Из результатов поиска, которые отобразятся слева, выберете «Язык».

Также для открытия поисковой панели вы можете использовать сочетание клавиш Windows + W.
Открываем языковую панель через «Панель управления»
Во-первых, откройте «Панель управления» и найдите раздел с названием «Часы, язык, регион». Под заголовком этого раздела есть ссылка «Добавление языка». Если по ней кликнуть, будет открыта языковая панель.
Вам может быть интересно: Как убрать надпись пробная версияОткрываем языковую панель с помощью индикатора активного языка клавиатуры на рабочем столе
Этот способ будет работать только если у вас установлено более одного языка. Он заключается в использовании индикатора языка клавиатуры, который отображается в области уведомлений на панели задач.
Нажмите правой кнопкой мыши на индикатор клавиатуры. На экране появится меню, содержащее список установленных языков ввода.

В этом меню есть опция под названием «Настройки языка». После нажатия на нее будет открыта языковая панель.
Добавляем языки ввода
Откройте языковую панель, после чего нажмите на ссылку «Добавить язык».

Вы увидите длинный список доступных языков, которые сгруппированы по именам и отсортированы в алфавитном порядке.

Теперь найдите нужный язык, выберете его и нажмите на кнопку «Добавить».
Удаляем языки ввода
Как видим, добавить новый язык ввода очень просто, а удалить еще проще. Если вы вдруг решите, что больше вам ну нужен какой-то язык ввода, выберете его в списке языковой панели и нажмите на кнопку «Удалить».

Для удаления языков не требуется никаких подтверждений.
Если у вас возникли вопросы по этой теме, пожалуйста, используйте форму комментариев, и мы постараемся сделать все, чтобы помочь вам.
Выпущены языковые пакеты для компьютеров под управлением Windows 8 и Windows RT. Рекомендуется установить языковые пакеты с помощью панели управления. Если на панели управления языковой пакет отсутствует, ссылку для скачивания можно найти на веб-сайте Windows, указанном в разделе "Скачивание языкового пакета с веб-сайта Windows".
Дополнительная информация
Установка языкового пакета и изменение языка интерфейса Windows с помощью панели управленияДля скачивания и установки языкового пакета выполните следующие действия.
На начальной странице введите слово язык и убедитесь, что в качестве области поиска задано Параметры. Снимок экрана для этого этапа приведен ниже.


В области Изменение языковых параметров выберите Добавить язык. Снимок экрана для этого этапа приведен ниже.
、
Найдите язык, который вы хотите установить.
Например, выберите Каталанский и нажмите кнопку Добавить. Теперь каталонский добавлен в список ваших языков. Снимок экрана для этого этапа приведен ниже.

В области Изменение языковых параметров выберите Параметры рядом с добавленным языком. (Снимок экрана для этого этапа приведен ниже.)

Если языковой пакет для вашего языка доступен для скачивания, нажмите ссылку Скачивание и установка языкового пакета. (Снимок экрана для этого этапа приведен ниже.)

После установки языкового пакета язык станет доступным для установки в качестве языка интерфейса Windows. Снимок экрана для этого этапа приведен ниже.

Чтобы установить язык как язык интерфейса, переместите его вверх вашего списка языков. Снимок экрана для этого этапа приведен ниже.

Для того чтобы перемены вступили в силу, вам потребуется выйти и снова войти в Windows.
Для установки языкового пакета требуются права администратора.
Установка нескольких дополнительных пакетов языков может повлиять на свободное место на диске и производительность системы. Это наблюдается и при обслуживании системы, например при установке пакетов обновления. Поэтому рекомендуется устанавливать на компьютере только те языковые пакеты, которые будут использоваться.
Языковые пакеты также позволяют нескольким пользователям, которые совместно используют компьютер, выбрать различные языки интерфейса. Например, один пользователь может выбрать для диалоговых окон, меню и другого текста японский язык, а другой может выбрать для этих же элементов французский язык.
Иногда языковые пакеты недоступны для скачивания через панель управления. В этом случае попробуйте найти и скачать нужный языковой пакет на следующем веб-сайте Windows:
Для удаления языкового пакета выполните следующие действия.
На начальной странице введите слово язык и убедитесь, что в качестве области поиска задано Параметры. Снимок экрана для этого этапа приведен ниже.

На панели Результаты выберите Язык. Снимок экрана для этого этапа приведен ниже.
В области Изменение языковых параметров выберите Параметры рядом с нужным языком. Перед удалением языкового пакета убедитесь, что он не используется. Помните: удалить оригинальный язык Windows невозможно. Снимок экрана для этого этапа приведен ниже.


Если языковой пакет можно удалить, вы увидите ссылку на удаление языкового пакета. Нажмите Удалить языковой пакет. Снимок экрана для этого этапа приведен ниже.
Следуйте указаниям по удалению языка.
Для удаления языкового пакета требуются права администратора.
Языковые пакеты, установленные с помощью языковой панели, можно удалить, если они больше не используются.
После удаления языкового пакета другие пользователи не смогут использовать его
Изменение языка интерфейса предустановленных приложений Microsoft StoreПосле установки языкового пакета и изменения языка интерфейса Windows вы можете заметить, что язык интерфейса предустановленных приложений Microsoft Store, таких как "Погода" или "Карты", не изменился. Когда вы изменяете язык интерфейса, встроенные приложения Microsoft Store не сразу загружают соответствующие файлы языковых ресурсов для отображения на новом языке. При включенном автоматическом обновлении Windows это произойдет автоматически во время следующего запланированного обновления Windows. Затем должен обновиться кэш метаданных приложений, и после этого встроенные приложения Microsoft Store будут отображаться на новом языке. При включенном автоматическом обновлении Windows все это выполняется автоматически, но обычно процесс занимает несколько дней.
Чтобы предустановленные приложения Microsoft Store сразу отобразились на новом языке, необходимо установить дополнительные обновления Windows, изменить некоторые параметры профиля пользователя и затем открыть приложения в новой учетной записи пользователя. Для этого сделайте следующее.
После установки нового языка интерфейса перезагрузите компьютер и войдите с учетной записью администратора.
Проверьте наличие новых обновлений Windows следующим образом.
На начальном экране введите Центр обновления Windows и выберите Центр обновления Windows.
Установите обнаруженные новые обновления, нажав кнопку Установить обновления.
Проверьте сведения о своем расположении. Некоторые приложения Microsoft Store используют этот параметр, чтобы предоставлять более точную информацию в подходящем формате. Для проверки сведений о расположении сделайте следующее.
Откройте панель управления.
Выберите раздел Часы, язык и регион.
Нажмите ссылку Изменить расположение.
В раскрывающемся списке выберите свое местоположение и нажмите кнопку ОК.
Чтобы изменить язык экрана приветствия и новых учетных записей пользователей в соответствии с новым языком интерфейса, выполните следующие действия.
Откройте панель управления.
Выберите раздел Часы, язык и регион.
Выберите элемент Регион и перейдите на вкладку Административные.
В разделе "Экран приветствия и учетные записи новых пользователей" нажмите кнопку Копировать параметры. . Если отобразится запрос на подтверждение, подтвердите действие.
Создайте новую учетную запись пользователя следующим образом.
Проведите пальцем от правого края экрана, коснитесь элемента Параметры, а затем Изменение параметров компьютера. (Если вы используете мышь, наведите указатель на правый нижний угол экрана, переместите его вверх, щелкните элемент Параметры, а затем Изменение параметров компьютера.)
Выберите Учетные записи и затем Другие учетные записи.
Нажмите Добавить учетную запись.
Введите сведения об учетной записи, которая будет использоваться для входа в Windows. Это можно сделать четырьмя способами.
Если у пользователя уже есть учетная запись Майкрософт, введите ее данные.
Если такой учетной записи еще нет, ее можно создать, использовав для этого адрес электронной почты пользователя. Выберите адрес электронной почты, который используется чаще всего.
Если у пользователя, для которого вы добавляете учетную запись, нет адреса электронной почты, нажмите кнопку Зарегистрировать новый адрес электронной почты. Новый адрес электронной почты будет создан бесплатно.
Чтобы создать учетную запись для ребенка, выберите Добавить учетную запись ребенка.
Следуйте инструкциям для завершения настройки учетной записи.
После выхода из текущей учетной записи и входа в новую учетную запись пользователя приложения Microsoft Store отобразятся на новом языке. В существующих учетных записях приложения Microsoft Store отобразятся на новом языке после обновления кэша метаданных. Это должно произойти в течение нескольких дней.
Сегодня разберемся, как установить русский язык интерфейса в Windows 8.1 Enterprise.
Способы установки русского языка в Windows 8.1
Вообще, есть два способа русификации интерфейса английской версии ОС:
1. C помощью интерфейса «Метро»;
2. С помощью стандартного интерфейса Windows.
В этой статье я рассмотрю первый вариант.
Русификация интерфейса с помощью «Метро»
Так получилось, что этот способ добавления русского языка я использовал каждый раз, поэтому и вам его советую.
Итак, вам потребуется доступ к Интернету и следующая инструкция от сайта IT-уроки:
Сначала доберемся до настроек региона и языка:
- Нажмите сочетание клавиш «Win+C» для вывода боковой панели (по-английски она называется «Charm Bar»)
- Выберите на боковой панели нижнюю кнопку «Settings» (Настройки)

Боковая панель Windows 8.1
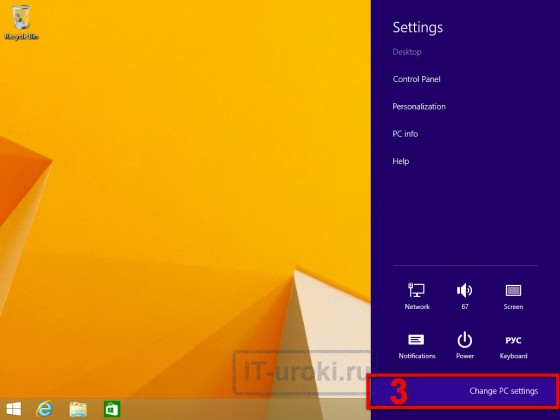
Изменить настройки компьютера
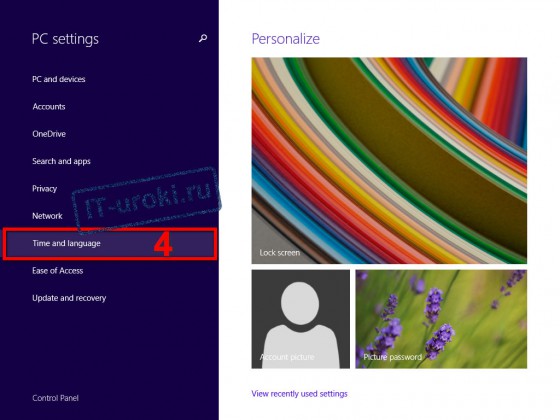

Добавим русский язык с помощью самой Windows:
Если у вас в списке языков отсутствует «Русский», значит, вы его забыли выбрать в процессе установки операционной системы. Но не беда, его можно установить, нажав кнопку «Add a language» (добавить язык). Разобрались? Движемся дальше:
-
Обратите внимание, что как только мы открыли это окно, сразу начался поиск обновления (надпись «Searching Windows Update»)

Поиск обновления Windows

Языковой пакет доступен

Загрузить языковой пакет

Загрузка русского языкового пакета

Языковой пакет установлен

Язык будет отображаться после следующего входа
Радуемся родному языку и проверяем остальные настройки.
Кракозябры вместо русских букв в Windows 8 и 8.1
-
Откройте «Панель управления» (правой кнопкой мыши на меню пуск, найдите пункт «Панель управления»

Открываем Панель управления

Изменение способа ввода

Изменение форматов даты, времени и чисел

Если у вас другой язык, то нажмите кнопку «Изменить язык системы» и выберите «Текущий язык системы» «Русский (Россия)».
После нажатия всех «ОК» смело перезагружайте компьютер, теперь всё будет отображаться без непонятных символов!
Заключение
Итак, сегодня мы научились устанавливать русский язык интерфейса на английский «Windows 8.1 Корпоративная». На самом деле, вы можете так установить любой другой доступный язык.
Кроме того, вы узнали, где меняется выбор языка для правильного отображения во всех программах (в том числе и не поддерживающих Юникод).
Надеюсь, было не сложно!
P.S. Напомню, что только подписчики сайта могут узнать, как управлять сроками использования Windows 😉
Копирование запрещено, но можно делиться ссылками:

Поделитесь с друзьями:
Понравились IT-уроки?
Все средства идут на покрытие текущих расходов (оплата за сервер, домен, техническое обслуживание)и подготовку новых обучающих материалов (покупка необходимого ПО и оборудования).
Больше интересных уроков:
Очень познавательная статья. А особенно интересна тем, что именно этот вопрос мне и нужен. Спасибо.
Скачал с официального сайта пробную версию Виндовс 8.1 корпоративная. Пытаюсь установить русский язык интерфейса по Вашей инструкции. Не получается.
Без подробностей что-либо подсказать не получится, Вячеслав.
Здравствуйте, по этому способу тоже не получилось поставить русский интерфейс, нету кнопки Download (9 пункт)
Жаль что раньше не видел вашего урока,жене устанавливал русский язык в ноут полдня проковырялся,спасибо.
Алексей, пожалуйста! Надеюсь, пригодится на будущее 🙂
У меня на 12 пункте не появилась надпись :
(Убедитесь, что появилась надпись «Will be display language after next sign-in»)
Виндоус на испанском. Делала всё точно по инструкции.Перезагрузила ,но как был испанский так и остался.Что делать.
Zaure, вижу три варианта:
1. Ваша версия Windows лицензирована для использования только с одним языком (Single Language). В этом случае изменить язык интерфейса невозможно (во всяком случае, стандартными средствами).
2. Языковой пакет не установился (возможно, ошибка при загрузке). В этом случае, убедитесь, что у вас стабильное подключение к Интернету и попробуйте пройти все шаги заново.
Если эти варианты не помогли, сделайте скриншот раздела, соответствующего пункту 12, разместите здесь или здесь, и приложите ссылку на скриншот к описанию в комментарии.
Читайте также:


