Как добавить в автозагрузку в linux mint
Написанием данной статьи меня побудила банальная задача: отключить графическую оболочку при старте системы. Казалось бы, поменять одну цифру в /etc/inittab. Но как выяснилось, все намного сложнее. Итак, разберем по полочкам, что такое inittab и systemd, для чего они нужны и как управлять автозагрузкой приложений в linux. Как человек, который самостоятельно пытается найти ответы, пришлось прочитать не одну статью, информации на эту тему много, но понимание приходит не сразу. На русскоязычных форумах как правило развернутого ответа нет. Скажу сразу, я не системный администратор и статья больше рассчитана на людей, кто относительно недавно познакомился с linux. Кому интересна данная тема, добро пожаловать.
Это моя первая статья, если есть замечания прошу в комментарии.
Что такое inittab
По сути inittab представляет из себя файл в котором можно посмотреть/поменять уровень загрузки операционной системы в /etc/inittab. Давайте разберем его
В linux существуют 7 уровней загрузки операционной системы. В нашем случае нулевой уровень — это режим восстановления, первый — это запуск в одиночном режиме под root. 2-5 загрузка в мульти пользовательском режиме (т.е. обычный режим). Отличаются они лишь набором стартовых скриптов. 6 уровень это перезагрузка. Скрипты берутся из директорий, которые расписаны в inittab. Наша система по умолчанию загружается на 5 уровне, посмотрим что-же находится в директории /etc/init.d/rc 5:

Скрипты в этом каталоге выполняются каждый раз при старте системы. А если быть точнее это лишь символьные ссылки на сами скрипты. Первая буква означает S(start) K(kill или stop) для изменения порядка скриптов меняется цифра, т.е. запуск скриптов выполняется по возрастанию. Руками менять можно, но рекомендуется менять через «update-rc.d»
Все просто и прозрачно.
Что такое systemd
Systemd является заменой старой традиционной загрузки inittab. Был разработан чтобы обеспечить лучшую обработку зависимостей. В настоящее время systemd поставляется по умолчанию с популярными дистрибутивами linux таких как Fedora, Mandira, Arch Linux, CentOS 7, Red Hat 7.0 и на удивление для меня в Debian 8.9.
Плюсы и минусы в явном виде для меня не понятны. Интересен в первую очередь функционал. Итак разбираемся дальше. Две вещи, которые нам нужно знать:
Чтобы посмотреть уровень загрузки, введем команду:
Как правило graphical.target аналог 5 уровня, запуск системы в графическом режиме.
Чтобы посмотреть все доступные нам уровни, введем:

проведем аналогию c inittab
При старте системы linux смотрит в файл (который является ссылкой)
Таким образом чтобы загрузиться в многопользовательском режиме, нам нужно сменить ссылку или использовать systemctl (делает тоже самое)

Автозагрузка проложений
Как мы уже поняли в каталогах /etc/rc4.d/* лежат символьные ссылки на скрипты. Где цифры от 1 это уровень загрузки у inittab или systemd. Мы можем менять руками порядок запуска, убирать и добавлять. По сути systemd пробежится по всем файлам и попытается их инициализировать при старте системы. Теперь разберем управление через команды:
chkconfig — нужна для просмотра сервисов(программ). Поддерживает режим изменения для любого уровня загрузки.
update-rc.d — служит для запуска/остановки скриптов, при старте/выключении системы. Собственно через нее мы и будем менять автозапуск графической оболочки KDE(kdm). Так уж получилось, что у меня запуск окружения KDE включен для 2-5 уровней по умолчанию.
При старте системы я отключаю 2-4 уровень загрузки и проверяю что у меня стоит 3-й уровень загрузки
Перезагружаюсь и вижу приглашение консоли tty. profit
На самом деле, это чуть больше чем консоль. Мы можем переключаться между вкладками.
CTRL+ALT+(F1-F6)
Мы привыкли, что для того, чтобы добавить программу в автозагрузку в Windows достаточно поместить ее ярлык в папку автозагрузка. Здесь все немного по-другому. Для управления автозагрузкой в Linux Mint 18 есть специальное приложение: Startup Applications или по-нашему "Приложения, запускаемые по умолчанию". С другой стороны, автозагрузка Linux Mint очень похожа на автозагрузку в Ubuntu, но в последних версиях разработчики все немного переделали, и появились некоторые отличия. Поэтому мы рассмотрим как все сделать именно в Linux Mint.
В этом примере мы рассмотрим как добавить в автозагрузку Linux Mint программу VLC, но все действия работают абсолютно для любой программы. VLC был выбран для того, чтобы статья не была слишком абстрактной и показывала реальный пример.
Автозагрузка приложений в Linux Mint 17
Сначала откройте меню приложений и наберите в поле поиска startup, А затем запустите программу "Приложения запускаемые по умолчанию" или "Startup Applications":

В главном окне вы можете посмотреть какие программы уже добавлены в автозагрузку:

Чтобы добавить новое приложение нажмите кнопку "Добавить":

Здесь у вас есть выбор, добавить приложение из меню или самому указать команду:

В варианте из меню выберите одно из доступных приложений и нажмите кнопку добавить:

Например, Gparted, и вот, автозагрузка в linux mint для Gparted уже настроена:

Но если программы нет в списке, как VLC, мы можем воспользоваться таким же диалогом, как в Ubuntu:

В открывшемся окне нужно ввести имя приложения, оно ни на что не влияет и нужно только чтобы вы знали зачем добавлен этот пункт в автозагрузку Linux Mint:

Дальше выберите команду приложения. Нужно указать полный путь к исполняемому файлу. Если помните - просто наберите в текстовом поле, но надежнее будет нажать кнопку Обзор и найти его в файловой системе.
Обычно исполняемые файлы хранятся в папке /bin или /usr/bin. После выбора нужного файла нажмите кнопку открыть:
Также если нужно здесь можно указать отсрочку запуска. Осталось нажать кнопку Добавить:

Все, теперь ваше приложение добавлено в автозагрузку Linux Mint 17 и будет стартовать при каждом запуске системы.
Настройка автозагрузки
По умолчанию в меню автозагрузки показаны не все приложения. Большинство стандартных программ и служб скрыты. Для того чтобы включить их отображение наберите:
sudo sed -i 's/NoDisplay=true/NoDisplay=false/g' /etc/xdg/autostart/*.desktop
Теперь вы видите все приложения и службы, запускаемые по умолчанию:

Выводы
Если вы раньше пользовались Ubuntu, вы, наверное, заметили, что автозагрузка приложений Linux Mint 18 настраивается здесь почти так же. Это и не удивительно учитывая то что Linux Mint основан как раз на той самой Ubuntu. Если хотите вспомнить как настраивалась автозагрузка в Ubuntu и сравнить, смотрите статью - Автозагрузка в Ubuntu.
15 май 2017, 20:18
Хотел поставить в автозагрузку приложение которым часто пользуюсь (банально - браузер, лень каждый раз кнопку нажимать) - и ни чего не вышло. Это так просто в Win, а здесь оказалось далеко не просто. Всё что нашёл поиском касалось максимум Минт 17. Там это, кстати, тоже просто, пара кнопок. А вот в 18.1 этих кнопок нет. Уже всё облазил, казлось бы, а не нашёл. Приходиться обращаться на форум. Всем спасибо, разобрался. С каждого по кусочку, в итоге сам нашёл.Автозагрузка приложений в Mint 18.1 xfce. Меню - Настройки - Сеансы и запуск. Далее вкладка "Автозапуск". Но там не было нужного мне приложения. Кнопка "Добавить". Найти в файловой системе место хранения файла запуска приложения (аналога .exe) я не смог (только учусь). Поступил проще: Добавил ярлык приложения на рабочий стол, через меню - нужное приложение и правой кнопкой. Далее проще, в пути файла - Рабочий стол - нужный ярлык. Должно сработать.
Автозагрузка приложений в Mint 18.1
15 май 2017, 20:50
Настоящая водка — это не пьянство, а ключ к своей совести, с нее-то и начинается настоящая мудрость. (c)Автозагрузка приложений в Mint 18.1
16 май 2017, 20:12
Как вы на первый скрин вышли? Нет у меня такого: "автозагрузка. управление запускаемыми приложениями". И startup aplication тоже нет. И правой кнопкой в подменю нет подобного. Минт 18.1 xfce если что.Автозагрузка приложений в Mint 18.1
16 май 2017, 20:25
Автозагрузка приложений в Mint 18.1
16 май 2017, 20:28
Настоящая водка — это не пьянство, а ключ к своей совести, с нее-то и начинается настоящая мудрость. (c)Автозагрузка приложений в Mint 18.1
16 май 2017, 20:56

Автозагрузка приложений в Mint 18.1
17 май 2017, 11:11
да всё там есть на прежних местах. Кстати в Linux так же браузер сажается на пару кнопок. К примеру у меня Firefox запускается по нажатию Super + F (Super - клавиша винды, в Linux она бесполезна), а Chromium по нажатию на Super + C , а так же на хоткеях скрины, текстовый редактор, видеозапись экрана, агент майл-облага, яндекс диск, Hexchat, диспетчер файлов, Remmina, почтовик, pidgin, viber.Так что стоит только захотеть Новичок? - ознакомься с правилами
и Панель форматирования
IRC-канал
Автозагрузка приложений в Mint 18.1
17 май 2017, 20:28
Всем спасибо, разобрался. С каждого по кусочку, в итоге сам нашёл.Автозагрузка приложений в Mint 18.1 xfce. Меню - Настройки - Сеансы и запуск. Далее вкладка "Автозапуск". Но там не было нужного мне приложения. Кнопка "Добавить". Найти в файловой системе место хранения файла запуска приложения (аналога .exe) я не смог (только учусь). Поступил проще: Добавил ярлык приложения на рабочий стол, через меню - нужное приложение и правой кнопкой. Далее проще, в пути файла - Рабочий стол - нужный ярлык. Должно сработать.
Автозагрузка приложений в Mint 18.1
18 май 2017, 07:56
omerta , не нужно искать аналогов exe. достаточно указать команду.К примеру Firefox запустится если в консоли набрать firefox .
Опять же сию команду вы можете посмотреть в ярлыке, созданном на рабочем столе через правую кнопку - свойства. И эту команду opera или /opt/Opera/opera уже прописать в автозапуске Новичок? - ознакомься с правилами
и Панель форматирования
IRC-канал
Автозагрузка приложений в Mint 18.1
18 май 2017, 20:07
Dja , спасибо за подсказку. Действительно, искать путь (что требовало виндоувс мышление) было не верно. Не сработало и указание ярлыка с рабочего стола. В свойствах ярлыка посмотрел команду и добавил ее в "Сеансы и автозапуск". Всё заработало как надо, проверил. А команда была "opera %U".Автозагрузка приложений в Mint 18.1
19 май 2017, 08:34
Новичок? - ознакомься с правиламии Панель форматирования
IRC-канал
Автозагрузка приложений в Mint 18.1
10 сен 2017, 16:05
В Linux Mint 18.1 добавление приложения в автозапуск при загрузке ОС упрощено до предела.
Для этого достаточно найти нужное приложение в Меню ("кнопка" Меню слева внизу экрана), нажать на найденное приложение правой кнопкой мыши и из появившегося меню выбрать пункт "Запускать при входе в систему". Около этого пункта появится галочка, и на этом все труды заканчиваются: приложение будет запущено при запуске.
Вы вручную загружаете приложения при каждом включении компьютера? Разве вы не хотите, чтобы они автоматически загружались вместо этого? Вот как можно автоматически запускать приложения в Linux.
Запускать приложения при загрузке в Linux довольно легко, но методы меняются в зависимости от используемой вами среды дистрибутива и рабочего стола. Эта статья покажет вам, как это сделать во всех основных средах Linux. Следующие наборы инструкций не будут актуальны для всех, поэтому, пожалуйста, перейдите к той части, которая наиболее подходит для вашей системы. Наборы инструкций включают в себя: Unity (Ubuntu), Cinnamon (Linux Mint), GNOME, KDE, MATE, LXDE, XFCE, мокша (Bodhi Linux), Budgie (Solus) и Pantheon (elementaryOS).
Преимущества автозапуска приложений
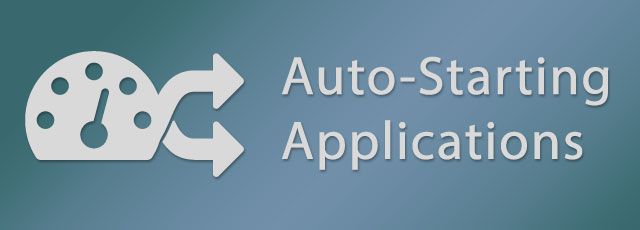
или индикатор KDE Connect для синхронизации компьютера с телефоном Android.
Процесс настройки приложений на автоматический запуск в Linux немного запутан, потому что каждый дистрибутив (дистрибутив) и среда рабочего стола (DE) делают это по-своему. В некоторых случаях процесс очень прост, когда вы просто выбираете приложение из списка того, что вы установили, но в других случаях вам нужно знать точные команды, используемые для запуска приложения.
Unity, стандартная среда Ubuntu
Ubuntu, пожалуй, самый распространенный дистрибутив для начинающих
что делает странным, что эта функция не удобна для пользователей в Unity. К сожалению, автозапуск приложений в Системных настройках недоступен; вместо этого он требует, чтобы вы искали Dash для Запуск приложений инструмент.
В инструменте «Автозагрузка» щелкните добавлять Кнопка на правой стороне окна. Ubuntu не обеспечивает удобство выбора приложений, поэтому у вас есть два варианта для продолжения: 1.) Введите название приложения и команда чтобы запустить его (если вы это знаете) или 2.) Нажмите Просматривать кнопку, из боковой панели выберите компьютер и перейдите к / USR / бен папка. Папка / usr / bin содержит двоичный файл для запуска всех программ, установленных на вашем компьютере, так что для некоторых это может быть проблематично, посмотрите видео ниже для руководства.
В приведенном выше видео я продемонстрировал, как искать приложение, когда вы переходите в папку / usr / bin и просто начинаете вводить первые несколько букв двоичного имени.
Cinnamon, стандартная среда Linux Mint
Метод автозапуска приложений в Linux Mint представляет собой хорошее сочетание простого подхода GNOME, технического подхода Ubuntu и некоторых дополнительных пользовательских функций. Из меню монетного двора откройте Настройки системы и выбрать Запуск приложений из раздела настроек. В нижней части окна нажмите добавлять а потом Выберите приложение. В следующем окне вы можете прокрутить список и выбрать приложение, которое вы хотите, или вы можете просто начать печатать выявить скрытую функцию поиска. Наконец, нажмите Добавить приложение добавить его в список.
Как только приложение будет добавлено, вы увидите элементы управления Toggle и Delay ON / OFF вместе со входом. Задержку можно использовать по-разному; Я использую его, чтобы установить порядок приложений. Чтобы изменить задержку, выберите приложение и нажмите редактировать внизу окна. В следующем окне используйте Минус (-) или же Плюс (+) кнопки для изменения номера, или просто введите число. Иногда Linux Mint уделяет внимание деталям, что часто является одной из причин, по которой его считают Ubuntu Killer.
GNOME через Ubuntu GNOME
GNOME не предоставляет функцию по умолчанию для автозапуска приложений, но инструмент настройки GNOME исправил это. Средство настройки GNOME доступно по умолчанию практически во всех дистрибутивах на основе GNOME, поэтому вам не нужно его устанавливать. Я использовал Ubuntu GNOME в демонстрационном видео, но инструкции актуальны для всех пользователей GNOME, так как инструмент настройки GNOME доступен повсеместно. Хотя, если вы используете Ubuntu GNOME, вы также можете найти инструмент Ubuntu в Обзоре GNOME.
Нажав на Activites в левом верхнем углу (или нажмите клавишу Windows Super aka) откроется обзор GNOME. Используя Обзорный поиск, введите щипать и запустите Tweak Tool. Вы также можете прокрутить сетку приложений, если хотите. Нажмите Запуск приложений на левой боковой панели, а затем большой плюс Кнопка, чтобы открыть новое диалоговое окно. Вы можете выбрать приложение, прокрутив список или начав вводить имя, чтобы открыть скрытую функцию поиска.
KDE через Kubuntu
Проект KDE в настоящее время переходит на свою последнюю версию, Plasma 5, которая является версией Kubuntu 15.10, которая демонстрируется на видео ниже. Процесс управления запуском приложений в KDE идентичен по функциональности как в Plasma 5, так и в KDE4, поэтому видео демонстрирует только Plasma 5.
В Панели запуска приложений перейдите к компьютер раздел и открыть Настройки системы приложение. Запуск и завершение работы, в разделе Рабочая область, где вы будете управлять записями. В Автоматический старт, выбран по умолчанию, нажмите Добавить программу для прокрутки списка приложений по категориям или для поиска приложения. Нажатие кнопки Хорошо чтобы продолжить, вы получите краткое изложение того, что вы собираетесь добавить, нажмите Хорошо в этом окне, чтобы завершить процесс. Plasma также позволяет автоматически запускать пользовательские сценарии, чтобы сделать это Добавить скрипт, щелкните по квадратной области и перейдите к вашему сценарию.
MATE через Ubuntu MATE
Откройте Центр управления из система меню в левом верхнем углу экрана и оттуда нажмите Запуск приложений. Если вы используете Ubuntu MATE, возможно, вы изменили внешний вид системы с помощью Interface Switcher. В этом случае способ открытия Центра управления может отличаться для вас.
В дистрибутивах MATE используется тот же инструмент, что и в Ubuntu (с Unity) для управления автоматически запускающимися приложениями, поэтому процесс такой же. В инструменте «Автозагрузка» щелкните добавлять Кнопка на правой стороне окна. Введите название приложения и команда чтобы запустить его, если вы это знаете, или нажмите Просматривать, выбирать компьютер из боковой панели и выберите приложение в / USR / бен папка.
LXDE через Lubuntu
Решение LXDE для автозапуска приложений несколько скрыто в другом инструменте, настройках LXSession. В главном меню LXDE перейдите к Приложение и настройки > предпочтения > Приложения по умолчанию для LXSession. Автоматический старт Инструмент, выбираемый на левой боковой панели, в LXDE довольно ограничен, поэтому вам нужно будет знать команду приложения, которое вы хотите добавить.
LXDE не предоставляет способ просмотра двоичных файлов в инструменте автозапуска, но Lubuntu предоставил решение этой проблемы с помощью PCManFM (файловый менеджер). В PCManFM Приложения Места ввода, на левой боковой панели, представит коллекцию категорий. Просматривайте категории, пока не найдете приложение, щелкните его правой кнопкой мыши и выберите свойства из контекстного меню. Перейдите на вкладку «Запись рабочего стола» в окне «Свойства», скопируйте команду в поле «Команда» и вставьте ее в Автоматический старт поле в LXSession и, наконец, нажмите + добавлять.
XFCE через Xubuntu
XFCE использует тот же инструмент запуска приложений для добавления приложений, которые используют Ubuntu и MATE, но управление списком осуществляется с помощью инструмента настроек, который называется Сессия и запуск.
В меню Whisker перейдите к настройки категория и откройте Сессия и запуск инструмент. В сеансе и запуске перейдите к Автозапуск приложения вкладка для автоматического запуска записей и оттуда нажмите добавлять в левом нижнем углу. На этом этапе вам будет представлен тот же самый инструмент запуска, который используют Ubuntu и MATE. Нажмите на добавлять Кнопка на правой стороне окна. Введите название приложения и команда чтобы запустить его, если вы это знаете, или нажмите Просматривать, выбирать компьютер из боковой панели и выберите приложение в / USR / бен папка.
Мокша через бодхи линукс
Budgie через Solus Project
Solus Project разработал потрясающую рабочую среду
Это вилка GNOME 3 под названием Budgie. Поскольку Budgie является форком GNOME, запускаемые приложения управляются в Budgie / Solus с помощью GNOME Tweak Tool.
Тип щипать вверху меню Budgie и откройте Tweak Tool. Нажмите Запуск приложений на левой боковой панели, а затем большой плюс Кнопка, чтобы открыть новое диалоговое окно. Вы можете выбрать приложение, прокрутив список или начав вводить имя, чтобы открыть скрытую функцию поиска.
Пантеон через элементарный OS
созданный elementaryOS, и хотя Pantheon похож на GNOME 3, он не является форком GNOME, поэтому управление автоматически запускающимися приложениями схоже, но также немного отличается.
В самой правой верхней части панели Wingpanel выберите Настройки системы в системном (значок питания) меню. выберите Приложения > Запускать из настроек системы, чтобы перейти к инструменту запуска. Вот увидишь Плюс (+) и кнопки минус (-) в левом нижнем углу инструмента запуска. Выберите приложение из списка, найдите приложение в верхней части списка или введите пользовательскую команду в нижней части списка. После добавления элементов в список их можно отключить с помощью переключателя активности или удалить их с помощью кнопки «минус» (-) внизу.
Облегчение жизни Linux с помощью автоматизации
Какие приложения запускаются автоматически при загрузке компьютера? Есть ли у вас какие-либо вопросы о процессе для любой из настольных сред? Дайте нам знать в комментариях ниже.
Читайте также:


