Как добавить телевизор в домашнюю сеть через wifi windows 10

DLNA — позволяет совместимым устройствам, таким как компьютер, телевизор, ноутбук, телефон, планшет передавать, принимать или воспроизводить различные файлы медиаконтента. Функция даёт огромные возможности для воспроизведения медиаконтента. Скачанный на ПК видеофайл можно смотреть на телевизоре, а музыку, загруженную на телефон слушать на аудиосистеме. Это очень удобно. Нужно всего лишь создать сеть DLNA.
Как создать сеть DLNA
Есть много программ для установки домашней сети DLNA, но можно просто воспользоваться собственными средствами windows.
Установка на windows 7:
-
Войдите в меню «Пуск» и выберите пункт «Панель управления».

Меню «Пуск» расположенно в левом нижнем углу монитора, в нем необходимо выбрать пункт «Панель управления»

На вкладке «Панель управления» выбираем пункт «Домашняя группа», он указан красной стрелкой

Пункт «Изменение дополнительных параметров общего доступа» находится на вкладке «Домашняя группа»

Все позиции вкладки «Изменение дополнительных параметров общего доступа» должны находиться в активном положении

Кнопка «Создать домашнюю группу» находится в нижней части окна «Домашняя группа»

В окне «Параметры потоковой передачи мультимедиа» укажите название сервера и нажмите кнопку «ОК»

Пароль, который появится в окне, необходимо записать или распечатать

В окне «Домашняя группа» необходимо выбрать пункт «Выбирите параметры потоковой передачи мультимедиа»

В окне медиа сервера необходимо отметить типы контента, которые будут доступны домашней группе
Сервер DLNA windows 7 подключён. На вкладке «Компьютер» появится значок «Сеть», нажав на неё, вы сможете увидеть все подключённые устройства. Выбрав нужное устройство, кликните по нему. Все доступные файлы медиаконтента откроются в окне медиаплеера, их можно просматривать и передавать на другие устройства.
На windows 10 все проще, здесь необязательно создавать «Домашнюю группу».
Установка на windows 10:
-
В окне «Поиск» панели управления наберите «Параметры потоковой передачи мультимедиа», откройте этот пункт.
В окне поиск наберите «Параметры потоковой передачи мультимедиа»

В окне «Параметры потоковой передачи мультимедиа» включите потоковую передачу мультимедиа
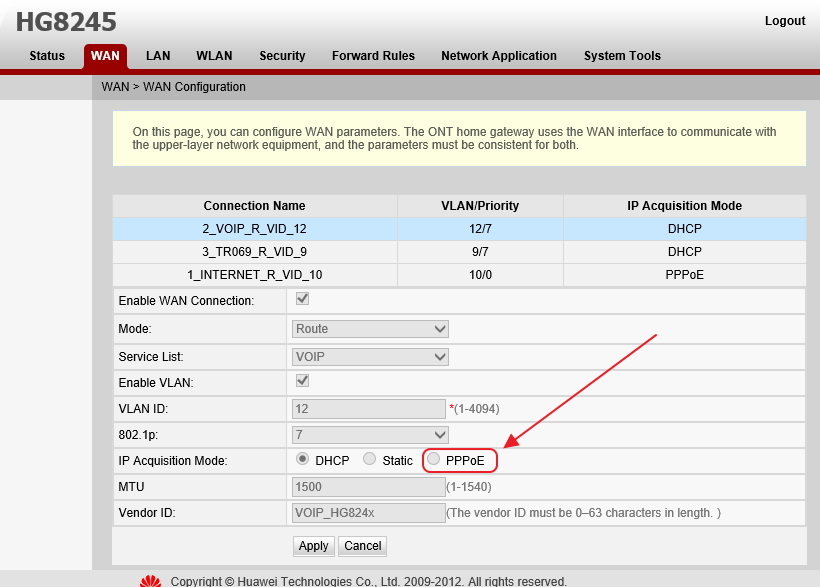
В окне «Включить потоковую передачу мультимедиа» нужно вписать название будущей библиотеки мультимедиа
Запишите созданный пароль и нажмите кнопку «Готово».
После проведения настроек, с устройств вашей домашней сети можно получить доступ к содержащимся в папках вашего компьютера файлам медиаконтента, просматривать их и воспроизводить.
Оборудование для построения домашней сети с DLNA
Для создания сети DLNA вам понадобится компьютер или ноутбук с настроенным на нём медиасервером. С помощью проводного или беспроводного Wi-fi соединения он подключается к маршрутизатору, который, в свою очередь, раздаёт сигнал на другие устройства.

Сеть DLNA превратит ваш дом в медиацентр
Такими устройствами могут выступать: телевизоры, ноутбуки, планшеты, телефоны, музыкальные центры. Если нет маршрутизатора раздачу сигнала можно настроить непосредственно с компьютера, но в таком случае для компьютера понадобится Wi-Fi адаптер. Принцип построения домашней сети DLNA, как у интернета.
В итоге вам понадобятся:
- компьютер или ноутбук;
- wi-Fi роутер или адаптер;
- как минимум ещё одно устройство с поддержкой DLNA.
Телевизор лучше подключать к компьютеру кабельным соединением. Беспроводная связь удобна и современна, но при просмотре мощных файлов медиаконтента, возможна потеря потоковых данных и как результат сбои в работе телевизора.
Подключение телевизора с поддержкой DLNA к wi-fi роутеру
К домашней сети DLNA можно подключить телевизор, такой шаг даст возможность полноценно использовать установленный сервер. Прежде всего телевизор нужно подключить к Wi-fi роутеру. Сделать это можно одним из двух способов.
Достаточно просто соединить телевизор и роутер интернет-кабелем с разъёмами LAN:
-
Подключите один конец кабеля к гнезду телевизора.

К гнезду лан телевизора подключается провод интернета

Провод подсоединенный к телевизору вторым концом подключается к разьему лан роутера
Расположение гнёзд LAN на разных моделях телевизоров отличается, но они везде подписаны и спутать с выходами другого назначения их не получится.
Можно подключить телевизор к роутеру по беспроводной сети wi-fi. В новых моделях телевизоров, как правило, уже есть встроенный адаптер. Если модель постарше, придётся воспользоваться внешним wi-fi адаптером. Его нужно вставить в usb разъем телевизора, при этом система сама его обнаружит и включит в работу.

Wi-fi адаптер нужно подключить к телевизору через usb порт
Дальше нужно переходить к процедуре настройки телевизора:
- Возьмите в руки пульт дистанционного управления телевизором, нажмите клавишу Меню.
- В открывшемся меню нажмите «Сеть», далее «Настройки сети» и выберите «Беспроводная (общие)».
- В открывшемся списке выберите свою и нажмите «Далее».
- В открывшемся окне введите пароль своей домашней сети.
- Если все сделать правильно установится соединение.
Добавление других совместимых с DLNA устройств в домашнюю сеть
Настроив сервер DLNA на ПК, вы можете подключить к wi-fi роутеру другие устройства. Подключение к домашней сети, возможно, через беспроводное соединение, и через кабель.
Ноутбук или другой ПК
Для добавления ноутбука в домашнюю сеть вам необходимо, настроить его соединение с роутером. В случае с проводным подключением достаточно соединить LAN разъёмы его и роутера. При беспроводном соединении вам нужно обратить внимание на нижний правый угол монитора. Там вы найдёте значок, в виде разных по высоте серых палочек.

Значек на панели свидетельствует о том что вданный момент ноутбук отключен от сети wi-fi
Нажав на него, вы выйдете в меню настройки сетевого соединения, здесь отображаются все сети с возможностью подключения. Выберите нужную сеть, кликните мышью.

На вкладке «Центр управления общим доступом» подключается нужная сеть wi-fi
Если сеть без пароля — подключение произойдёт в автоматическом режиме. В противном случае всплывёт окно, в которое необходимо ввести пароль.

Введите пароль от домашней сети нажмите «Готово».
Видео: как подключить ноутбук к сети wi-fi
Прежде чем вы сможете передавать медиаконтент на другие устройства вам нужно произвести настройки медиасервера.
Для добавления ноутбука в домашнюю сеть вам нужно:
- Войти в меню «Пуск», далее «Панель управления» и перейти во вкладку «Домашняя группа».
- Если домашняя группа уже создана на одном из устройств, система предложит к ней присоединиться, нажмите «Присоединиться».

Для подключения устройства нужно нажать кнопку присоединиться

Для подключения к домашней группе нужно ввести пароль
Медиаплеер
Для встраивания медиаплеера в домашнюю сеть просто подсоедините его к роутеру. Плеер автоматически подключает найденные ресурсы DLNA. Достаточно на устройстве, выступающем в роли медиасервера открыть общий доступ к папкам для устройств домашней группы.
Настройка DLNA на телевизоре
Телевизоры, подключённые к домашней сети, находят сервер и папки с разрешённым к просмотру контентом в автоматическом порядке. На телевизорах LG папки доступных медиасерверов появляются в одном ряду с предустановленными программами и функциями.
Есть множество альтернативных программ для создания медиасервера. В комплекте с телевизором LG идёт диск с программой, называющейся Smart Share, её можно скачать и в интернете. Эта программа позволяет создать медиасервер, не используя средства windows. Достаточно загрузить её на компьютер, нажать на её пусковой ярлык и дождаться завершения установки.

На панели программ и подключений телевизора появится папка с логотипом Smart Share. На компьютере в окне настроек программы можно назначать папки для воспроизведения контента. Вы можете просматривать фото и видеофайлы, находящиеся в этих папках на телевизоре.
Smart Share хорошая программа для тех кому лень копаться в настройках windows. Она довольно сильно нагружает систему. Даже при выключенном телевизоре, на слабеньком компьютере, может ощущаться её присутствие. Почему-то не всегда обновляет папку с добавленными файлами. Иногда приходится делать это вручную. Лучше настроить нормальный сервер средствами windows.
Существует универсальная программа, позволяющая связать любой телевизор, поддерживающий DLNA с компьютером. Она называется «Домашний медиасервер».
Видео: инструкции по установке и настройке программы «Домашний медиасервер»
Использование DLNA на ОС Android
Для использования устройства андроид прежде всего нужно подключить его к роутеру:
-
Для этого войдите в настройки и переключите ползунок подключения wi-fi в положение «вкл.».

При включеной функции wi-fi ползунок находится в положение «вкл»

В настройках wi-fi устройства на ОС Android выбираете нужную сеть

В настройках wi-fi можно увидеть информацию о сети к которой подключено устройство на ОС Android
Устройства на ОС Android обладают большим функционалом с их помощью можно не только просматривать файлы с медиаконтентом, но и позволяет передавать их на другие устройства. На Play Маркете можно скачать программу которая значительно расширит возможности вашего смартфона или планшета. Она называется DLNA сервер.
Скачайте программу и установите на телефон, дальше делайте следующие шаги:
-
Заходите в программу и нажимаете «Add > DLNA Server», таким образом, вы создаёте сервер DLNA.

Программа поможет создать сервер в устройстве на ОС Android

В пункте Server Name нужно задать имя для сервера

На вкладке «Roots» устройства на ОС Android можно назначить папку с контентом для просмотра
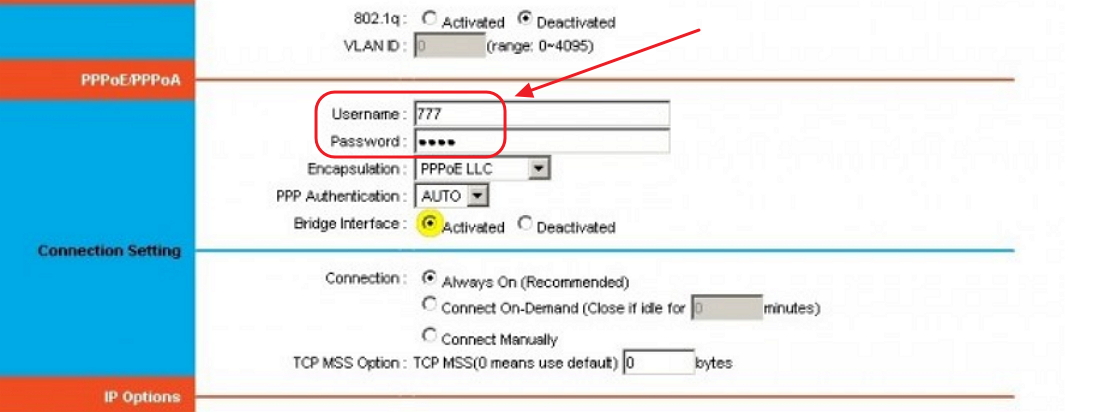
Для запуска медиасервера на ОС Android нужно нажать кнопку «Start»

Зайдя в меню телевизора вы найдете новый медиа сервер созданный на устройстве с ОС Android
Видео тормозит и другие проблемы
Иногда досадные помехи и неисправности мешают просмотру любимых фильмов, не дают оценить все преимущества, предоставляемые использованием сети DLNA. Возможные проблемы и методы их решения смотрите в предоставленной таблице.
Таблица: ошибки возникающие при воспроизведении медиаконтента и методы их устранения
Часто причиной торможения телевизора при просмотре фильмов являются легко устранимые мелкие детали. Основная причина кроется в нестабильной работе медиасервера. Для нормальной работы периодически проводите оптимизацию и очистку системы. Не перегружайте компьютер ненужными программами.
Настроить домашние устройства с поддержкой DLNA, сможет каждый. Это совершенно не тяжело. Телевизор, подключённый к домашней сети, приобретает второе дыхание. Потратив, полчаса на подключение к сети DLNA вы сможете просматривать на большом экране любой контент с ваших устройств. Фильмы, фотографии, снятые на телефон ролики, теперь все это можно посмотреть просто нажав пару кнопок.
Беспроводная синхронизация техники – самый удобный способ. Отсутствует необходимость передвигать устройства. Провода не мешают пользователю, а также не портят интерьер комнаты. Сейчас рассмотрим, как подключить телевизор к компьютеру через Wi-Fi, чтобы воспроизводить различный контент.

Подсоединить ПК к ТВ по силам каждому пользователю. Ничего сложного в этом нет. Следуйте инструкциям, и вам удастся настроить подключение. Вывод картинки с PC на TV позволяет смотреть сериалы, фильмы. При этом воспроизводится контент, который хранится на винчестере ПК.
Что понадобится для соединения
Технология Вай-Фай предусматривает беспроводной обмен информацией. Для соединения ПК и ТВ по радиоканалу нужно сначала быть уверенным в том, что техника оснащена соответствующими аппаратными комплектующими или опционально поддерживает такую технологию обмена данными.
С подключением ноутбука все намного проще. Все модели лэптопов оборудованы аппаратным Wi-Fi модулем. Для настройки беспроводного соединения нужно купить специальный девайс. Поскольку стационарные ПК не поддерживают беспроводную синхронизацию.

Как выгляди такой адаптер? Существует два варианта:
- встраиваемая в системный блок аппаратная комплектующая с антенной, которая подключается к PCI-слоту;
- внешний адаптер, подключаемый через интерфейс USB. Внешне устройство напоминает самую обычную флешку.
Современные телевизоры LG и Samsung поддерживают Смарт ТВ. Однако более старые модели не предусматривают настройки интернет-соединения. Поэтому пользователи покупают внешние Wi-Fi адаптеры, которые вставляются в USB вход ТВ. Иногда возникают проблемы с совместимостью. Чтобы избежать их, покупайте адаптер и ТВ от одной компании.

Обязательно нужно узнать, какой стандарт поддерживают адаптеры для беспроводного подсоединения к сети. Самой оптимальной по скорости считается версия IEEE 802.11n. Этот стандарт передачи сигнала с ПК на ТВ обладает широкой пропускной способностью. Поэтому задержек и зависаний изображения абсолютно точно не будет. Конечно, нужно установить свежие драйвера для сетевой карты, Wi-Fi модуля и других устройств, связанных с подключением к интернету.
Варианты подсоединения ТВ к компьютеру через Wi-Fi
Существует несколько методов беспроводной передачи данных. Они отличаются тем, что первый вариант позволяет исключительно воспроизводить на большом экране контент, который сохранен на жестком диске ПК, а второй обеспечивает дублирование монитора. Рассмотрим каждый из них:
- по локалке при помощи роутера. Схема подключения: ПК-роутер-ТВ;
- по технологии создания беспроводного монитора – Miracast или WiDi (ее поддерживают устройства, изготовленные компанией Intel).
Как лучше подключить телевизор через Wi-Fi к PC? Ответ на этот вопрос напрямую зависит от того, какой техникой вы пользуетесь.

Отдельно стоит отметить, что ТВ к компьютеру можно также подсоединить с помощью дополнительных устройств. Речь идет о Wi-Fi адаптерах. Этот вариант подойдет пользователям, телевизоры которых не поддерживают беспроводное интернет-соединение.
Сейчас проанализируем все доступные способы беспроводного соединения ТВ и ПК, чтобы у пользователей не возникло никаких проблем в процессе настройки. Рассмотрим, как управлять техникой после синхронизации.
Технология DLNA
Чтобы настроить беспроводную передачу данных через роутер, необходимо использовать устройства, поддерживающие технологию Wi-Fi. Ранее мы отметили, что устаревшие устройства не имеют необходимого аппаратного обеспечения. Поэтому владельцам такой техники нужно использовать специальные адаптеры. Суть DLNA подключения заключается в том, чтобы создать домашнюю сеть, к которой будет подключаться техника.

Для корректной настройки подключения, нужно иметь доступ к телевизору, поддерживающему технологию DLNA – комплекс универсальных стандартов для обмена multimedia. Как узнать о наличии такой возможности? Изучите техническую документацию. Запомните, что абсолютно все Smart TV можно использовать для синхронизации по данной технологии.
Как подключить комп и телевизор к домашней сети? Все начинается с настройки роутера. Включите маршрутизатор. Необходимо, чтобы роутер функционировал в режиме DHCP. Локалка должна быть защищена паролем. Поэтому перед подключением его следует ввести.
Второй этап – подсоединение ТВ к локальной сети. Берем пульт, и открываем главное меню. Выбираем раздел «Сеть», а потом вкладку «Настройка сети». В появившемся диалоговом окне нужно выбрать команду «Беспроводное подключение». В открывшемся на экране списке доступных подключений, выберите домашнюю сеть. Подождите пока проверка соединения закончится, а потом введите пароль, который был установлен ранее.
В том случае, если маршрутизатор функционирует в соответствии с технологией WPS, тогда синхронизировать компьютер и телевизор по Wi-Fi будет намного проще. Сначала выбираем соответствующий тип подключения – WPS/PBC. Удерживайте кнопку WPS, преимущественно она находится на задней крышке роутера, до тех пор, пока подключение не будет завершено.

Третий шаг – инсталляция на PC media-сервера. Для корректной передачи информации через локальную сеть, нужно создать на ПК несколько папок, в которых будет храниться контент: фильмы, сериалы, видеоролики, фотографии, музыка. Откройте к этим директориям расширенный доступ со всех устройств, подключенных к домашней сети.
Делается это с помощью программного обеспечения. Софт, создающий media-сервер, обеспечит доступ к определенным папкам со всех устройств, которые подключены по локальной сети. Какие именно утилиты лучше использовать? Выбор необычайно велик. Перечислим несколько самых популярных программ: ShareManager, Plex Media Server, SmartShare. Отметим, что у компании Samsung есть фирменные утилиты. Поэтому если вы пользуетесь телевизором этого бренда, обязательно скачайте их.

Программное обеспечение скачивается и устанавливается на ПК. Когда media-сервер запущен, перейдите в настройки ТВ, там вы увидите директории, к которым был предварительно открыт доступ. Принцип открытия доступа к папкам будет изменяться в зависимости от программы. Преимущественно пользователю просто нужно указать путь к ним.
Widi или Miracast
Прошлый способ предполагал открытие доступа к определенным папкам. Технология Miracast предоставляет возможность пользоваться экраном ТВ в качестве монитора. Это означает, что картинка будет транслироваться с дисплея ПК на большой экран в режиме реального времени. Использование беспроводного монитора – более прогрессивный метод подключения PC, обладающий следующими преимуществами:
- просмотр контента в режиме online:
- запуск видеоигр;
- проведение презентаций;
- воспроизведение видео с YouTube;
- использование различных приложений: Skype, Viber и т.д.
Технологии Miracast и Intel WiDi имеют несущественные различия. Сегодня они имеют обоюдную совместимость. Для настройки беспроводного монитора роутер не понадобится. Устанавливается прямое соединение по технологии Wi-Fi Direct.

Если вы планируете подключать к ТВ ноутбук или компьютер, который оснащен чипсетом Intel 3-го поколения и выше, беспроводной сетевой картой Intel и графическим процессором HD Graphics, тогда лучше проводить настройку по технологии WiDi. Используемая операционка не имеет серьезного значения. Не исключено, что пользователю предстоит дополнительно установить утилиту Wireless Display. Ее можно скачать с официального сайта компании Intel.
Если PC продавался с предустановленной Windows 8.1/10, а также он оснащен Wi-Fi модулем, тогда проблем с настройкой подключения по технологии Miracast абсолютно точно не возникнет. Рассматриваемый способ настройки соединения должен поддерживать и используемая вами модель телевизора. Устаревшие устройства не имели совместимости с таким подключением. Поэтому пользователи дополнительно покупали Miracast адаптеры. Сегодня такая необходимость отсутствует. Современные телевизоры получают поддержку Miracast путем обновления прошивки.
Настройка подключения осуществляется в главном меню. Используйте пульт, чтобы задать необходимые параметры. Проверьте, активированы ли функции Miracast и WiDi. Преимущественно они активированы по умолчанию. Отсутствие этих параметров свидетельствует о том, что используемый вами ТВ не предназначен для беспроводного подключения к интернету. В настройках техники от компании Самсунг, необходимая вам функция будет называться «Зеркальное отображение экрана». Для ее активации, зайдите в раздел «Сеть».

Для запуска WiDi, запустите утилиту Wireless Display от компании Intel. Найдите в главном меню функцию беспроводного монитора. Не исключено, что программа запросит пароль, который отображается на дисплее TV.
Чтобы пользоваться технологией Miracast, откройте системный трей, а потом выберите пункт «Устройства». Среди доступных команд нужно кликнуть на «Проектор». Нажмите на опцию «Добавить беспроводной дисплей». Если этот пункт не активен, значит, компьютер не поддерживает Miracast. Не исключено, что потребуется установить свежие драйвера на Wi-Fi.

Используя дополнительное оборудование
Беспроводное соединение компа и ТВ, которые не оснащены аппаратным Wi-Fi модулем, невозможно. Пользователи решают эту проблему путем приобретения специального адаптера. Это особенно актуально для владельцев старых моделей техники. Поэтому если ваш TV был выпущен давно, то не получится обойтись без вспомогательных девайсов.
Адаптер значительно расширит функциональные возможности техники. Подключение к ТВ осуществляется через HDMI интерфейс или USB порт. Рассмотрим наиболее популярные Wi-Fi адаптеры:
- Google Chromecast;
- Android Mini PC;
- Compute Stick;
- Miracast.
Все перечисленные выше устройства идеально подходят для синхронизации ТВ и ПК по Wi-Fi. Как было отмечено ранее, чтобы избежать проблем совместимостью, покупайте девайсы, изготовленные той же компанией, что и телевизор. Воздержитесь от покупки адаптеров от малоизвестных китайских компаний. С ними наиболее часто возникают всевозможные сбои, ошибки.

С помощью предложенных Wi-Fi адаптеров пользователи смогут настроить беспроводной обмен данными между ТВ и ПК. Вы сможете перенести изображение, транслируемое компьютером, на телеэкран. Ничего сложного в настройке соединения нет, нужно просто тщательно следовать инструкциям.
Зачем нужна настройка домашней сети? Казалось бы, работает дома ноутбук, компьютер и пара смартфонов, периодически используются для выхода в интернет. Что еще нужно? Но вспомните, как часто вам приходится перекидывать файлы с одного устройства на другое? Приходится копировать на флешку и обратно или пользоваться Блютусом.
Даже если вы делаете это не чаще чем раз в месяц, с домашней локальной сетью все станет в разы проще. К тому же, ее настройка откроет массу новых возможностей. Например, файлы можно будет и не передавать, а запускать прямо на другом компьютере или даже телевизоре (если он имеет возможности для работы в локальной сети с Windows 10). Можно будет запускать игры “по сетке”, печатать документы с любого компьютера на одном принтере и использовать многие другий возможности.
Основные понятия
Примерная схема домашней локальной сети с Windows 10 может выглядеть так:

Как видите на приведенном рисунке интернет через Eternet-провод подается в роутер, к которому по пачкорду (такому же проводу с двусторонними разъемами) подключен ПК. Ноутбуки и смартфон подключены к маршрутизатору по Wi-Fi. Разумеется, такое подключение не создает локальную сеть по-умолчанию. Нужна конкретная настройка на каждом из устройств. В приведенном примере различные машины и гаджеты, если они не настроены надлежащим образом, не смогут “видеть” друг друга.
Кроме того существует понятие домашней группы, которая может формироваться, если компьютеры уже принадлежат рабочей группе. В домашней группе легко предоставлять доступ к фото, музыке, фильмам и документам с других устройств. Такая группа в отличие от рабочей имеет пароль, но вводить его нужно только раз, чтобы добавить новое устройство.
Создание локального пространства пошагово
Рабочая группа
- Откройте Пуск и перейдите в Служебные программы.
- Запустите классическую Панель управления.
- Откройте пункт “Система и безопасность”.

- Перейдите в раздел “Система”.
- Слева выберите “Дополнительные параметры системы”.

- Откроется маленькое окошко в котором нужно выбрать “Имя компьютера” и нажать на кнопку “Изменить”.


Такая настройка должна быть проделана на всех компьютерах с Windows 10 (для 7 и 8 все делается аналогично), которые будут в домашней сети.
Видимость компьютеров в сети
То что компьютеры с Windows 10 или другими версиями ОС в составе одной группы, мало для того, чтобы они начали “видеть” друг друга. Необходима дополнительная настройка. Чтобы включить видимость проделайте следующие шаги на каждой из машин:
- Откройте Панель управления.
- Выберите “Сети и интернет” и перейдите в Центр управления сетями и общим доступом.


- Проделать это нужно во всех профилях, кроме того включить пункт “общий доступ, чтобы сетевые пользователи могли читать и записывать файлы в общих папках”.
- Установите маркер напротив пункта “Отключить доступ с парольной защитой”.
- Сохраните.
Расшаривание папок
Где для полного доступа достаточно установить галочки напротив “Полный доступ”, “Изменение”, “Чтение” в столбце “Разрешить”. Но можно не ставить некоторые галочки и тем самым ограничить возможности пользователей локальной сети. Получите бесплатно при регистрации бонус 6500 рублей. Активируйте промокоды и делайте ставки на футбол, хоккей и самые яркие состязания, используйте при регистрации промокод 1xbet на сегодня помимо спортивных ставок есть и другие направления, включая онлайн-игры, гоночные события или политические состязания. Интересно, что указанные выше способы не дают промокод 1xbet на ставку. Все любят халяву, поэтому ищут бесплатный код, который указывается в купоне. Промо-баллы на ставку вручается пользователям индивидуально за различную активность.
Рядом с вкладкой “Доступ” есть “Безопасность”. Здесь нажмите кнопку “Изменить”, а в новом открывшемся окне “Добавить”. В пустом окошке впишите слово “Все”, как показано на фото:

Теперь группа “Все” появилась в предыдущем окне. Выделите ее и в столбце “Разрешить” проставьте все галочки для полного доступа. Сохраните все изменения и перезагрузитесь. Настройка завершена.
Выводы
После проделанных манипуляций ваша Windows 10 должна увидеть компьютеры своей группы и получить доступ ко всем открытым папкам. Вот так вкратце реализуется настройка локальной сети с использованием операционных систем Майкрософт. На деле все может выглядеть иначе: в статье приведены лишь общие принципы.
Например, без роутера (с включенным DHCP-сервером и автоматической раздачей адресов) два компьютера могут быть соединены пачкордом. В этом случае после первого этапа настройки необходимо будет прописать IP-адреса вручную. Делается это в свойствах сетевого адаптера и свойствах интернет протокола 4-й версии. Для Windows 10, 8, 7 и даже XP одинаково.
Посмотрите ещё: Компьютер Raspberry Pi 2 и его настройки Windows 10Прописываются IP вида 192.168.0.* (для каждого компьютера последняя цифра уникальна, кроме 0 и 1. Можно использовать, например, 5 и 7, Маска подсети 255.255.255.0 и основной шлюз 192.168.0.1. В качестве DNS-серверов указываются 192.168.0.1 и 192.168.0.0 (дополнительный). Если у роутера отключен DHCP подобная настройка тоже должна быть проделана.
Домашняя группа была удалена из Windows 10 (версия 1803). Тем не менее, н есмотря на ее удаление, вы по-прежнему можете предоставлять общий доступ к принтерам и файлам с помощью встроенных функций Windows 10.
Для начала определимся есть ли у Вас роутер, модем или хаб. Рассмотрим несколько вариантов настройки домашней сети в windows 10.
Для начала нужно определиться для чего мы настраиваем домашнюю сеть и каким способом.
Настройка домашней локальной сети в Windows 10 через роутер

Самый простой способ настроить домашнюю сеть подключаемую через роутет по кабелю. В этом варианте у Вас должен быть установлен роутер который даёт Вам доступ в интернет. Про настройки роутеров читайте в другом разделе.
Рассмотрим подключение 2-х домашних компьютеров в локальную сеть для передачи файлов. И так как я написал выше у нас роутер настроен, нам нужны будут 2 кабеля витой пары (СКС) для соединения каждого из компьютеров к роутеру.
Домашняя локальная сеть — это несколько компьютеров, объединенных одним сетевым кабелем для обмена данными. Сегодня в большинстве домов имеются роутеры, раздающие как по кабелю так и через Wi-Fi. Благодаря им, настройка домшней сети на windows 10 превратилась в простую задачу.
Да чють не забыл, если в вашем роутере только один вход то понадобиться хаб. Подключаем кабелями оба устройства, кабеля должны быть с обеих сторон обжаты специальными коннекторами RJ45.
Пошаговая настройка домашней локальной сети в Windows 10
Первым делом, нужно чтобы у всех компьютеров было одинаковое имя рабочей группы. Оно может быть любым, желательно на английском и без пробелов, вы устанавливаете его на свое усмотрение.
- Откройте Пуск и перейдите в Служебные программы.
- Запустите классическую Панель управления.
- Откройте пункт "Система и безопасность".


- Перейдите в раздел "Просмотр имени этого компьютера".
- Слева выберите "Дополнительные параметры системы".


Теперь нажимаем на кнопку "Изменить", нам нужно поменять имя компьютера и рабочаю группу. Пишите бел пробелов и на английском.


После этого обязательно нужно перезагрузить компьютер. То же самое делаем и на другом компьютере, только меняем имя компьютера чтоб не было одинаковых, а рабочая группа должны быть одинаковая. Такая настройка должна быть проделана на всех компьютерах с Windows 10 которые будут в домашней сети.
Настройка домашней сети на windows 10
То что компьютеры с Windows 10 или другими версиями ОС в составе одной группы, мало для того, чтобы они начали "видеть" друг друга. Необходима дополнительная настройка. Чтобы включить видимость проделайте следующие шаги на каждой из машин:
- Откройте Панель управления.
- Выберите "Сети и интернет" и перейдите в Центр управления сетями и общим доступом.



- Откройте "Изменить дополнительные параметры…".
- Включите включите общий доступ к файлам и принтерам и сетевое обнаружение.
- Проделать это нужно во всех профилях, кроме того включить пункт "общий доступ, чтобы сетевые пользователи могли читать и записывать файлы в общих папках".
- Установите маркер напротив пункта "Отключить доступ с парольной защитой".
- Сохраните.

Настройка доступа к папкам в домашней сети на windows 10
Настройка сети Windows 10 заканчивается открытием общего доступа к конкретным папкам. Для этого достаточно открыть свойства папки (правкой кнопкой мыши — как всегда), затем выбрать вкладку Доступ и перейти в Расширенные настройки. Устанавливаете галочку напротив "Открыть общий доступ" и жмете на кнопку "Разрешения".


Где для полного доступа достаточно установить галочки напротив "Полный доступ", "Изменение", "Чтение" в столбце "Разрешить". Но можно не ставить некоторые галочки и тем самым ограничить возможности пользователей локальной сети.
Рядом с вкладкой "Доступ" есть "Безопасность". Здесь нажмите кнопку "Изменить", а в новом открывшемся окне "Добавить". В пустом окошке впишите слово "Все", как показано на фото:

Теперь группа "Все" появилась в предыдущем окне. Выделите ее и в столбце "Разрешить" проставьте все галочки для полного доступа. Сохраните все изменения и перезагрузите компьютер. Настройка домашней сети на windows 10 завершена.
После проделанных манипуляций ваша Windows 10 должна увидеть компьютеры своей группы и получить доступ ко всем открытым папкам. Вот так вкратце реализуется настройка локальной сети с использованием операционных систем windows 10. Тоже самое можно проделать с подключением по Wi-Fi без кабеля локальной сети.
Читайте также:


