Как добавить регулятор яркости в панель задач windows 10
Есть несколько компонентов, которые являются частью PC которые очень важны в повседневной работе с компьютером. Это позволяет нам максимально использовать его, а также помогает нам более продуктивно работать с операционной системой и соответствующими установленными приложениями.
Как многие из вас уже знают из первых рук, среди них мы можем выделить мышь и клавиатуру, принтер, веб-камеру и, конечно же, экран. Если первые два прокомментированных элемента являются наиболее часто используемыми периферийными устройствами ввода, экран есть но выход. Вот почему правильный выбор и управление им может быть очень полезным в определенных случаях.
Фактически, можно сказать, что если мы обычно работаем с настольный ПК , получить лучший экран, даже если он немного дороже, того стоит. В конечном итоге это может быть даже полезно для здоровья наших глаза , например. Имейте в виду, что именно на нем мы будем фиксировать глаза в течение многих часов в день. Очевидно, что это распространяется и на тех, кто работает в офисе, учится за компьютером или просто играет и смотрит на нем фильмы.
Windows помогает персонализировать экран вашего компьютера
Как бы то ни, Microsoft полностью осведомлен обо всем этом, поэтому он представляет нам несколько функций, встроенных в Windows в этой связи. На самом деле, некоторые из них помогают нам максимально эффективно использовать экран, подключенный к компьютер . Однако у большинства экранов, которые мы покупаем, есть собственное интегрированное меню. Это сделано для того, чтобы мы могли настроить устройство в соответствии с тем, что нас больше всего интересует в каждом конкретном случае.
Здесь вступает в игру именно тот раздел, о котором мы хотим поговорить в этих строках, в частности, мы ссылаемся на раздел яркости. Имейте в виду, что Redmond Сама операционная система Windows 10 распознает большинство мониторов самостоятельно. Это имеет то преимущество, что позволяет программному обеспечению наилучшим образом взаимодействовать с устройством вывода. Более того, чтобы мы могли контролировать Windows , настраиваемые параметры экрана без использования меню, которое мы обсуждали ранее.
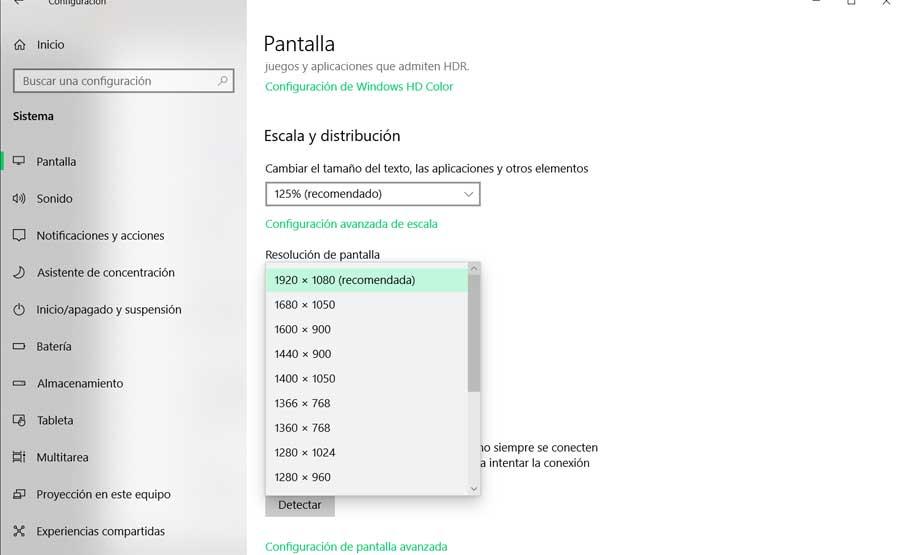
Что мы можем сказать вам, так это то, что выполнение этих задач по настройке экрана не всегда так прямолинейно, как хотелось бы. Для этого иногда нам нужно будет войти в приложение «Настройки» или из компьютера контекстное меню. Конечно, к счастью, есть приложения, которые стремятся облегчить эти задачи настройки, как мы вам покажем.
Отрегулируйте яркость быстрее с помощью Win10_BrightnessSlider
Примером является программа, о которой мы будем говорить в тех же строках, которая называется Win10_BrightnessSlider . В частности, мы имеем в виду простое бесплатное приложение, которое вы сможете загрузить с эту ссылку . Чтобы дать нам представление, Win10_BrightnessSlider - это программа с открытым исходным кодом, которая позволяет нам быстро и легко управлять яркость компьютер экран . Более того, это то, что мы можем выполнить напрямую с помощью значка, который будет расположен на панели задач Windows.
Чтобы дать нам представление, как только мы запустим приложение в операционной системе, оно будет размещено на панели, которую мы комментируем, с правой стороны. Все это позволит нам прямо отсюда контролировать и настраивать яркость экрана. Как вы понимаете, в этом же месте мы находим часы Windows, объем контроль, аккумулятор in ноутбуки , И т.д.
Таким образом, просто перемещая ползунок, предусмотренный программой, мы можем регулировать яркость экрана. Для этого достаточно щелкнуть мышью по упомянутому значку, который мы вам прокомментировали. Именно тогда на экране появится ползунок, о котором мы говорили ранее.
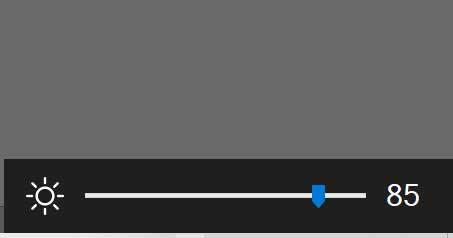
Конечно, при запуске в Windows система может обнаружить его как подозрительный заявление . Это потому, что мы рассчитываем на наличие действующей цифровой подписи. Но мы заверяем вас, что он на 100% надежен, поэтому мы можем ему доверять и запускать без каких-либо проблем.
Дополнительные возможности программы
Фактически, можно сказать, что после запуска самой программы появляющаяся панель управления очень похожа на панель управления Windows. звук . Но, конечно, в этом конкретном случае мы напрямую контролируем яркость монитора. Конечно, в том случае, если мы щелкнем правой кнопкой мыши по созданному значку, появится контекстное меню программы.
Это не означает, что у нас есть много возможностей для настройки приложения как такового. Но это позволит нам обновить его, закрыть, поискать установленный Мониторы , или запустите программу с операционной системой. Все это, как видим, без осложнений.
Другие варианты управления яркостью в Windows
Это очень простое предложение и эффективное, когда дело доходит до регулировка яркости Windows. Пожалуй, одним из главных достоинств Win10_BrightnessSlider является его простота в сочетании со скоростью, с которой мы можем использовать его функции. Но это не единственный вариант, который мы можем использовать для тех задач, которые мы комментируем. И именно в самых последних версиях Окна 10 мы также можем щелкнуть значок Центра уведомлений, чтобы получить доступ к панели управления яркостью.
Этот значок также находится на панели задач Windows и представляет собой скользящую полосу, аналогичную рассмотренной выше. Это также позволит нам настроить эту часть экрана. Но если мы хотим пойти дальше, мы также можем использовать программу под названием хромой . Мы говорим, что делать дальше, потому что это позволяет нам не только управлять яркостью с Панель задач Windows , но и другие параметры.
Это программа, которую мы можем скачать с эту ссылку и это также создает значок, который мы упоминали ранее, рядом с системными часами.
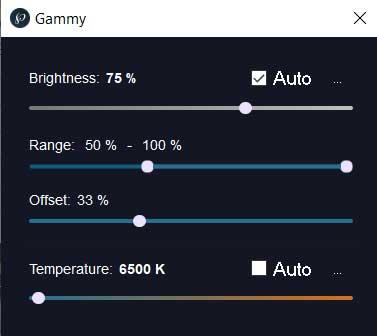
Мы хотели выделить это предложение, потому что оно дает нам альтернативу ползунки которые также позволяют нам максимально контролировать индивидуальную цветовую температуру.
Раньше никогда с таким не сталкивался.
Ноутбук Samsung 300V5A. Windows 10 Pro версия 1809 - 17763 х64 ,
В настройках электропитания отсутствует параметр - ползунок Яркость экрана.
Также отсутствует изменение яркости под - отключить дисплей, а в дополнительных параметрах
в разделе - Экран, отсутствует процентное соотношение выставляемой яркости.
При переустановки системы на Windows 10 Pro версия 1803 - 17134 х64
- все параметры присутствуют и с установленными драйверами и без.
Два предположения, либо ошибка сборки, что ввиду ее отзыва может быть, либо драйвера не для 1809.
Если проверить информацию на сайте Samsung, то там драйверов для Windows 10 вообще нет.
Согласно данному либо ждать новых обновлений по улучшению 1809. Еще раз напоминаю, что временно сборка более недоступна для обновления ввиду ошибок. Заметьте, что ошибка может сохраниться, если все же это идет со стороны драйверов, и далее все может при последующих обновлениях постепенно сыпаться (это так чтобы помнили).
Либо остаться на сборке 1803 у вас она работет отлично, как указали.
С уважением,
Сергей
1 пользователь нашел этот ответ полезным
К сожалению, это не помогло.
Благодарим за отзыв, он поможет улучшить наш сайт.
Благодарим за отзыв.
В схеме электропитания ползунок яркости давно не наблюдается.
В Параметрах=система=дисплей при наведении указателя на ползунок появляется величина яркости в процентах. Подвигайте ползунок. В области уведомлений также имеется индикация яркости в процентах. У меня Samsung NP300E5A выпуска 2011или 2012 года. Сейчас тестовая сборка 18252.
Драйверы видеоадаптеров как-то работают ( свежесть-2016 год ).
2 польз. нашли этот ответ полезным
К сожалению, это не помогло.
Благодарим за отзыв, он поможет улучшить наш сайт.
Благодарим за отзыв.
В ответ на запись пользователя Sergey Mh. от 16 октября, 2018Здравствуйте! Да по ходу это что то в сборке нахимичили,
посижу с 3- 4 дня, если ничего не изменится поставлю обратно 1803.
К сожалению, это не помогло.
Благодарим за отзыв, он поможет улучшить наш сайт.
Благодарим за отзыв.
В ответ на запись пользователя Starol_52 от 16 октября, 2018 Здравствуйте! Да оно там есть, но как то все нестабильно работает. Если ставлю одинаковый % яркости 88 и убираю в экономии заряда галочку вкл экономи энергии , то при выключении ноутбука или отсоединения питания яркость падает до 50% , и это мне не нравится. По ходу это что то в сборке нахимичили. Я так ждал стабильный релиз дождался блин :-((((К сожалению, это не помогло.
Благодарим за отзыв, он поможет улучшить наш сайт.
Благодарим за отзыв.
В ответ на запись пользователя Amigosan от 16 октября, 2018Ещё советуют выполнить полное выключение ноутбука для очищения оперативной и виртуальной памяти.
Выполнить завершение работы при нажатой клавиши Shift.
К сожалению, это не помогло.
Благодарим за отзыв, он поможет улучшить наш сайт.
Благодарим за отзыв.
Все возможно. Тут только время покажет.
К сожалению, это не помогло.
Благодарим за отзыв, он поможет улучшить наш сайт.
Благодарим за отзыв.
В ответ на запись пользователя Sergey Mh. от 16 октября, 2018 У меня два ноутбука ASUS i Lenovo, на обоих после обновления до 1809 с яркостью такие же проблемы. Сброс до 50% и т.д. Есть решение, но все равно и при этом исправлении сброс иногда происходит, но попробуйте:Решение по регулировке яркости
Яркость теперь можно добавить в уведомления: параметры-система- уведомления и действия- быстрые действия: добавить\удалить и результат есть.
Яркость: Через PowerShell от администратора, перейти с командной строки в Параметры-персонализация-панель задач-(вкл.-выкл.)
Для изменения яркости использовать команду Get-WmiObject -Namespace root/WMI -Class WmiMonitorBrightnessMethods.WmiSetBrightness 1,70
К примеру, чтобы задать яркость экрана 70% - нужно ввести команду (Get-WmiObject -Namespace root/WMI –Class WmiMonitorBrightnessMethods).WmiSetBrightness(1,70) и нажать Enter.
Цифру вместо "Яркость" можно ставить любую, после выбора оптимальной яркости экрана - закрыть PowerShell. После перезагрузки слетать не должно. Вся проблема в 1809, придется ждать нового обновления, и не замарачиваться.

Несмотря на то, что в Windows 10 предусмотрены быстрые способы настройки практически всех общих настроек, быстрого способа регулировки яркости экрана нет, если у вас нет выделенных клавиш ноутбука.
Но хотите ли вы увеличить время автономной работы или просто хотите увеличить полезность своей задач , есть простой способ добавить ползунок яркости: простой инструмент под названием Brightness Slider.
Во-первых, посетите страницу GitHub Brightness Slider и нажмите ссылку для скачивания в нижней части страницы. Там нет ничего, чтобы установить, поэтому, когда вы нажимаете, чтобы открыть его, программа запускается сразу. Может появиться предупреждение SmartScreen Защитника Windows чтобы он не смог проверить приложение, нажмите « Подробнее», а затем « Запустите в любом случае», чтобы запустить его.
Как только он запустится, вы увидите маленький значок солнца в системном трее. Если вы этого не видите, нажмите маленькую стрелку рядом с рядом значков, чтобы найти его. Вы можете предпочесть перетащить его вниз, рядом со своим томом, сетью и другими значками, для быстрого доступа

Нажмите на значок солнца, и вы получите ползунок яркости, который позволяет регулировать яркость по своему вкусу. Это все, что нужно сделать. Обратите внимание, что это приложение не будет работать при запуске по умолчанию. Если вы хотите, чтобы он всегда был доступен, щелкните правой кнопкой мыши значок солнца и выберите Запуск при запуске, чтобы вам не приходилось запускать его вручную все время.
Очевидно, что если вы используете рабочий стол, вам не нужно много использовать этот инструмент. Но для тех, кто работает на ноутбуках и особенно на планшетах, слайдер удобнее, чем копаться в нескольких меню для регулировки яркости.
Какой ваш предпочтительный метод регулировки яркости? Этот инструмент помог вам решить проблему? Скажите нам, если вам это нравится в комментариях!
Правильная настройка яркости экрана очень важна. Если вы много работаете за компьютером, неправильный уровень яркости экрана может негативно влиять на глаза или быстро разрядить аккумулятор устройства, если он не работает от сети.
К счастью, Windows 10 предлагает несколько простых способов быстрой настройки яркости экрана, в отличие от предыдущих версий Windows. Давайте рассмотрим их
Изменение яркости экрана Windows 10 в приложении Параметры
Параметры - это современная замена панели управления, чтобы изменить яркость экрана в Windows 10, выполните следующие действия.
- Откройте Параметры Windows, нажав сочетание клавиш Win + I , или нажмите на значок шестеренки в меню Пуск.
- Перейдите «Система» → «Дисплей».
- С права, отрегулируйте положение ползунка «Изменение яркости», чтобы установить желаемый уровень подсветки экрана.
Изменение яркости экрана в Windows 10 с помощью горячих клавиш.
Некоторые устройства оснащены функциональными клавишами клавиатуры, которые позволяют пользователю настраивать яркость дисплея. Например, если вы используете ноутбук, он может иметь клавишу Fn , которая вместе с другими кнопками клавиатуры может использоваться для настройки яркости экрана.

Посмотрите на клавиатуру, чтобы увидеть символ яркости на функциональных клавишах.
И если горячие клавиши для регулировки яркости не работают, убедитесь, что установлены необходимые драйверы дисплея и клавиатуры.

Изменение яркости экрана в Windows 10 с помощью индикатора батареи
На поддерживаемых устройствах в старых сборках Windows 10, вы можете использовать «Всплывающее меню батареи», чтобы изменить яркость экрана.
- Нажмите на значок аккумулятора в области уведомлений панели задач, чтобы открыть всплывающее окно батареи. Это выглядит следующим образом.
- Здесь вы найдете кнопку регулировки яркости. Нажмите ее, чтобы изменить уровень яркости на желаемое значение.
Использовать Центр действий для изменения яркости в Windows 10.
- Нажмите значок «Центра действий и уведомлений» на панели задач.
- В «Центре действийи уведомлений» нажмите на ссылку «Развернуть».

- В разделе «Быстрые действия», найдите ползунок яркость, передвиньте его чтобы увеличить / уменьшить подсветку дисплея.

Изменение яркости экрана настройках питания.
- Откройте классическую «Панель управления» и перейдите по следующему пути:
- «Панель управления» → «Оборудование и звук» → «Электропитание»
- В правом нижнем углу отрегулируйте положение ползунка яркости экрана.

Если вы нажмете ссылку «Настройка схемы электропитания», вы сможете индивидуально настроить уровень яркости как для режима «От Батареи», так и «От Сети».

Изменение яркости экрана с помощью Центра мобильности.
- Нажмите сочетание клавиш Win + X
- В открывшимся меню выберите «Центр мобильности» Windows.
- Теперь с помощью ползунка, отвечающего за яркость, установите нужный уровень яркости экрана.

Изменение яркости экрана с помощью PowerShell.
Вы можете использовать PowerShell для изменения уровня яркости дисплея в Windows 10. Вот как это сделать.
- Откройте PowerShell.
- Введите или скопируйте следующую команду:
Примечание: В приведенной выше команде замените часть BRIGHTNESS_LEVEL на процентное значение от 0 до 100. Например, команда ниже, устанавливает яркость экрана 100%:

С помощью приложения Twinkle Tray.
Хотя все эти методы хороши, было бы неплохо, если бы был способ настроить яркость дисплея вашего ПК с внешним монитором или ноутбука прямо из панели задач так же, как мы регулируем громкость?

По умолчанию Windows 10. не поддерживает настройку яркости внешнего монитора. Но теперь есть небольшой инструмент Twinkle Tray, который позволяет вашей Windows 10 регулировать яркость экрана, как в ноутбуке. Twinkle Tray использует DDC / CI и WMI для синхронизации яркости с дисплеем. Большинство мониторов обеспечивают совместимость с DDC / CI. Убедитесь, что соответствующая опция включена в вашем мониторе.
Это бесплатный инструмент для регулировки яркости дисплея. Для установки приложения перейдите по ссылке в Магазин Microsoft Store.
Особенности:
- Добавляет ползунки яркости в системный трей, аналогично встроенной панели громкости Windows 10.
- Возможность управления яркостью нескольких мониторов
- Нормализует подсветку на разных мониторах.
- Может автоматически изменять яркость монитора в зависимости от времени суток.
- Безупречно сочетается с Windows 10. Использует ваши параметры персонализации, чтобы соответствовать вашей теме.
- Запускается с Windows.
После загрузки и запуска значок приложения - появится в меню «Пуск» и в области уведомлений на панели задач.
Вот и все.
Если ни один из вариантов регулировки яркости вам не помог, ознакомьтесь с нашей статьей: Как Восстановить яркость на ноутбуке Windows 10.
Читайте также:




