Как добавить пользователя в windows vista
Проведите пальцем от правого края экрана и нажмите кнопку Параметры, а затем выберите пункт Изменение параметров компьютера. (Если вы используете мышь, переместите указатель в правый нижний угол экрана, потом вверх, затем щелкните Параметры и выберите Изменение параметров компьютера.)
Выберите элемент "Учетные записи", а затем — Другие учетные записи.
Нажмите или щелкните элемент Добавить учетную запись.
Введите сведения об учетной записи данного пользователя для входа в Windows. Это можно сделать четырьмя способами.
Если у пользователя уже есть учетная запись Майкрософт, введите здесь ее данные.
Если у пользователя нет учетной записи Майкрософт, создайте ее, используя адрес электронной почты пользователя. Введите электронный адрес, который используется им чаще всего.
Если у пользователя еще нет адреса электронной почты, нажмите Зарегистрировать новый адрес электронной почты. Это бесплатно.
Если нужно добавить учетную запись ребенка, нажмите Добавить учетную запись ребенка.
Следуйте инструкциям для завершения настройки учетной записи.
Создание локальной учетной записи
Проведите пальцем от правого края экрана и нажмите кнопку Параметры, а затем выберите пункт Изменение параметров компьютера.
(Если вы используете мышь, найдите правый нижний угол экрана, переместите указатель мыши вверх, нажмите кнопку Параметры ивыберите пунктИзменить параметры компьютера.)
Выберите элемент Учетные записи, а затем — Другие учетные записи.
Нажмите или щелкните элемент Локальная учетная запись.
Введите имя пользователя для новой учетной записи.
Если вы хотите, чтобы этот человек входить с помощью пароля, введите и проверьте пароль, добавьте подсказку о пароле, а затем нажмите кнопку Далее.
Если компьютер находится в домене в зависимости от его параметров безопасности, вы можете пропустить этот шаг и нажать кнопку Далее ,если хотите.
Компьютер введен в домен
Откройте консоль управления Майкрософт, нажав кнопку , введите mmc в поле поиска и нажмите клавишу ВВОД. Если вам будет предложено ввести пароль администратора или подтверждение, введите пароль или подведите подтверждение.
В области слева на консоли управления нажмите Локальные пользователи и группы.
Если вы не видите локальных пользователей и групп, вероятно, эта привязка не была добавлена в консоль управления Майкрософт. Чтобы установить эту оснастку, выполните указанные ниже действия:
В консоли управления нажмите меню Файл и выберите команду Добавить или удалить оснастку.
Щелкните Локальные пользователи и группы, а затем нажмите кнопку Добавить.
Щелкните Локальный компьютер, Готово, а затем нажмите кнопку ОК.
Щелкните папку Пользователи.
Нажмите Действие, а затем — Новый пользователь.
Введите необходимые сведения в диалоговом окне, а затем нажмите Создать.
Создав учетные записи пользователей, нажмите кнопку Закрыть.
Компьютер состоит в рабочей группе

Чтобы открыть учетные записи пользователей, нажмите кнопку Начните , выберите Панельуправления , щелкните Учетные записи пользователей и семейная безопасность ,а затем щелкните Учетные записи пользователей.
Выберите пункт Создать новую учетную запись.
Введите имя учетной записи пользователя, выберите ее тип, а затем нажмите Создать учетную запись.
Чтобы открыть окно управления учетными записями (рис. 7.1), зайдите в меню Пуск и щелкните кнопкой мыши на значке своей учетной записи, который располагается в верхней части правого столбца.

Рис. 7.1. Окно управления учетными записями
Примечание
Лучше запишите пароль где-нибудь в потайном месте. Например, во многих современных мобильных телефонах есть Памятка кодов. Она сама защищена паролем (который вам придется запомнить), и в ней можно хранить все секретные коды.
Если ваша учетная запись не защищена паролем, это безобразие. А вдруг злоумышленник дождется, когда вас не будет рядом с компьютером, – и шасть на ваше место! Пользуясь правами администратора, он такого может наворотить! Так что пароль создать нужно. Пароль не только защищает ваши личные данные от несанкционированного доступа, но и позволяет предотвратить нежелательные изменения в настройках системы, которые могут быть сделаны другими пользователями. Для создания пароля щелкните кнопкой мыши на ссылке Создание пароля своей учетной записи, введите пароль, его подтверждение и, если желаете, подсказку на случай, если вы вдруг забудете пароль. Однако подсказка сразу сводит на нет все усилия по созданию пароля – она будет видна и другим пользователям.
Если пароль для своей учетной записи вы установили ранее, в окне, изображенном на рис. 7.1, вы увидите ссылки Изменение своего пароля и Удаление своего пароля – думаем, понятно, что они означают? В случае изменения пароля вам потребуется ввести старый пароль, новый и его подтверждение. Кроме того, вам будет предложено ввести подсказку для нового пароля. При удалении пароля его введение также обязательно. Имейте в виду, при создании, а затем при вводе пароля учитывается различие между прописными и строчными (большими и маленькими) буквами.
К ссылке Изменение своего рисунка можете обратиться, если вы захотите изменить значок своей учетной записи. Вы можете выбрать новый значок из коллекции Windows или из собственных рисунков. Для этого щелкните кнопкой мыши на ссылке Поиск других рисунков, переместитесь к папке с изображениями и выберите среди них самое для вас подходящее. Например, череп с костями (вдруг это отпугнет злоумышленника, который попытается войти в систему под вашим именем!).
При желании вы можете изменить имя своей учетной записи, щелкнув кнопкой мыши на ссылке Изменение имени учетной записи, а также изменить тип своей учетной записи (с административной на стандартную или наоборот), обратившись к ссылке Изменение типа своей учетной записи. Но учтите, что хотя бы одна учетная запись администратора на компьютере должна остаться. Имейте в виду, что при изменении имени учетной записи каталог с вашими личными папками сохранит прежнее название.
Оба вышеупомянутых действия требуют привилегий администратора. Если вы им являетесь, вам нужно будет подтвердить свои действия в специальном окне UAC.
Если вы вошли в систему не как администратор, а как стандартный пользователь, система потребует ввода пароля администратора, поскольку только он имеет право на изменение учетных записей.
Последние две ссылки, расположенные ниже (см. рис. 7.1), отвечают за изменение настроек учетных записей других пользователей и включение или отключение контроля учетных записей пользователей. Эти настройки доступны только для администратора компьютера.
При щелчке кнопкой мыши на ссылке Управление другой учетной записью вы попадете в окно, где представлены значки всех имеющихся на компьютере учетных записей (рис. 7.2).

Рис. 7.2. Окно редактирования учетных записей пользователей
Щелкнув кнопкой мыши на любом из них, вы переместитесь на страницу, где можно изменять параметры выбранной учетной записи. То есть сможете поменять имя или рисунок, создать, изменить или удалить пароль, изменить тип учетной записи или удалить ее. В последнем случае вам предложат сохранить на своем Рабочем столе в отдельной папке содержимое Рабочего стола и личных папок пользователя, учетную запись которого вы удаляете, – а вдруг придется ее восстанавливать?
Примечание
UAC (User Account Control – контроль учетных записей пользователей) – специальная система, которая следит, чтобы действия одного пользователя не повредили другому пользователю.
В окне, изображенном на рис. 7.2, вы также можете включить учетную запись Гость. Для этого нужно щелкнуть кнопкой мыши на ее значке и нажать кнопку Включить. Здесь же присутствует ссылка Создание учетной записи, с помощью которой вы перейдете на специальную страницу, где сможете зарегистрировать новую учетную запись.
Обратите внимание, на странице изменения параметров любой учетной записи, а также в окне, изображенном на рис. 7.2, есть ссылка на установление родительского контроля. Это функция впервые появилась в Windows Vista и очень обрадует тех домашних пользователей, у которых есть дети.
Данный текст является ознакомительным фрагментом.
Продолжение на ЛитРес
Создание и редактирование учетных записей
Создание и редактирование учетных записей Прежде чем вести разговор о способах создания и изменения учетных записей других пользователей, для чего требуется войти в систему под учетной записью администратора, уделим внимание тому, какие изменения можно вносить в
Контроль учетных записей пользователей (UAC)
Контроль учетных записей пользователей (UAC) Как уже упоминалось выше, контроль учетных записей пользователей (UAC) был впервые введен в Windows Vista как еще одна ступень защиты от деятельности вредоносных программ. Принципы выполнения контроля заключаются в следующем.В отличие
Использование учетных записей и паролей
Использование учетных записей и паролей Сервер, выполняющийся на компьютере, представляет собой "дверь" в систему. К сожалению, эта дверь иногда бывает открыта не только для пользователей системы, но и для "непрошеных гостей". Существуют различные способы, позволяющие
Диспетчер учетных записей безопасности
Диспетчер учетных записей безопасности Служба обеспечивает безопасность учетной записи локального пользователя. Отключение данной службы, как правило, не влияет на стабильность работы компьютера, но, тем не менее, крайне не рекомендуется и может понизить уровень
Политики учетных записей
Политики учетных записей Раздел Политики учетных записей по умолчанию содержит три политики. Это Политика блокировки учетной записи, Политика паролей и Политика Kerberos.? Политика паролей — с ее помощью можно настроить параметры создания паролей для учетных записей
Настройка учетных записей
Настройка учетных записей В программе Microsoft Outlook учетная запись электронной почты содержит информацию о почтовом ящике: имя, пароль, сервера входящей и исходящей почты, и др. Учетная запись создается на каждый почтовый ящик, поэтому, сколько ящиков вы хотите обрабатывать
Виды учетных записей
Виды учетных записей Механизм учетных записей пользователей предназначен для решения следующих задач:• Разграничение прав пользователей на доступ к информации;• Индивидуальная настройка пользовательского интерфейса и элементов рабочего стола для каждого
Редактирование и удаление учетных записей
Редактирование и удаление учетных записей Для перехода в режим редактирования учетной записи необходимо щелкнуть мышью на ее значке. В результате в открывшемся окне будет выдан запрос на выполнение дальнейших действий; для выбора необходимо щелкнуть на одной из
Создание и изменение учетных записей
Создание и изменение учетных записей Чтобы открыть окно управления учетными записями (рис. 7.1), зайдите в меню Пуск и щелкните кнопкой мыши на значке своей учетной записи, который располагается в верхней части правого столбца. Рис. 7.1. Окно управления учетными
Создание и сопровождение учетных записей пользователей
Создание и сопровождение учетных записей пользователей Для надежной и гибкой системы безопасности требуется создать систему идентификации каждого пользователя. В SQL Server система идентификации пользователей основана на учетных записях пользователей. Учетной записью
Настройка учетных записей почты
Настройка учетных записей почты Чтобы пользоваться электронной почтой с помощью программы Microsoft Outlook 2007, необходимо создать учетную запись почты.Для перехода в режим работы с учетными записями выполните команду главного меню Сервис ? Настройка учетных записей. В
Настройка учетных записей пользователей
Настройка учетных записей пользователей Про многопользовательскую основу Windows XP упоминалось в гл. 7. Напомню, что вы сразу указываете пароль для администратора системы (по умолчанию он имеет имя пользователя Администратор (или Administrator – в английской версии)), а затем
Настройка учетных записей
Настройка учетных записей Чтобы ваш компьютер мог использовать электронную почту, программа работы с ней должна знать, где именно расположен ваш почтовый ящик в сети. Это достигается с помощью создания вашей учетной записи. Заключив договор с интернет-провайдером, вы
Настройка учетных записей почты
Настройка учетных записей почты После установки Windows Vista Почта Windows будет являться почтовой программой, используемой по умолчанию. Ее можно запустить, щелкнув кнопкой мыши на ярлыке в верхней части меню Пуск, или найти с помощью строки поиска.При первом запуске Почты Windows
Контроль учетных записей пользователей (UAC)
Контроль учетных записей пользователей (UAC) В Windows Vista имеется новое средство безопасности – контроль учетных записей пользователей (User Account Control, UAC). Основная задача UAC – предотвратить несанкционированный запуск вредоносных программ. Перед выполнением потенциально
Настройка учетных записей
Настройка учетных записей Для настройки параметров учетных записей щелкните кнопкой мыши на рисунке вашей учетной записи в меню Пуск. В окне Учетные записи пользователей (рис. 8.5) вы увидите ссылки для управления учетной записью. При наличии прав администратора вы можете
Не всегда одним компьютером пользуется только один человек. Довольно часто за одним ПК могут работать разные люди или члены семьи. В таких случаях очень удобно, когда у каждого юзера есть своя учётная запись. Таким образом кто-то другой никак не сможет внести беспорядок в ваши файлы, посмотреть их или удалить. Такая возможность изначально присутствовала во всех версиях операционной системы Windows, начиная с самых первых, не стала исключением и последняя Windows 10. В этой статье подробно рассмотрим, как создать нового пользователя Windows. Давайте разбираться. Поехали!
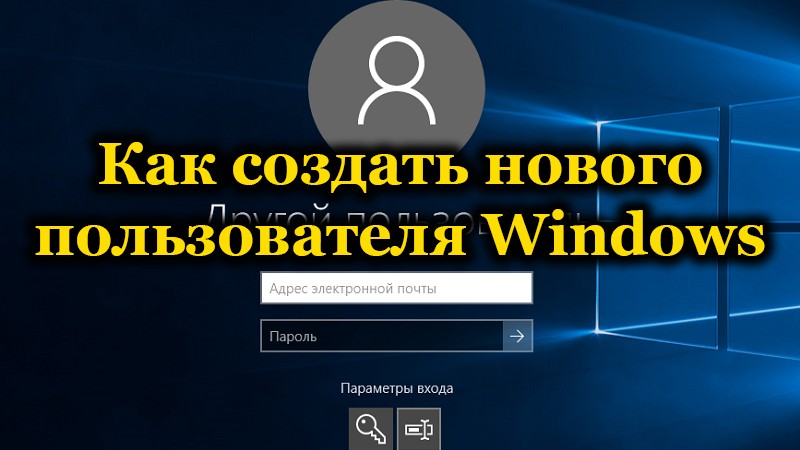
В «десятке» есть два вида учётных записей:
- Аккаунт Microsoft, для которого необходим адрес электронной почты, чтобы получить возможность синхронизировать файлы между устройствами.
- Локальная — обычная учётная запись пользователя в своём привычном всем виде.
Через оснастку «Параметры»
Создать новую учётную запись очень просто. В Windows 10 это обычно делается через раздел «Параметры»:
Через «Панель управления»
Классический способ, доступный в Windows 8, 7, подразумевает использование Панели управления:
- Запускаем Панель управления с рабочего стола, из меню «Пуск», Поиска (запрос Control Panel) или другим удобным для вас методом.
- Идём в раздел «Учётные записи пользователей».
- Находим пункт, отвечающий за добавление и удаление учётных записей. Если разделы отображаются не по категориям, а выставлен просмотр «Мелкие значки», находим раздел «Учётные записи пользователей», после чего выбираем управление другой учётной записью.
- В окне можно увидеть уже созданные в ОС аккаунты. Для добавления нового юзера жмём «Создание учётной записи» (если вы выполняете все манипуляции в Windows 10, то здесь будет пункт «Добавить нового пользователя в окне «Параметры компьютера»» — ссылка приведёт к оснастке «Параметры», см. инструкции для этого способа выше).
- Вводим имя для создаваемой учётной записи, указываем её тип и определяем уровень доступа (права администратора или обычного юзера). Когда всё готово, подтверждаем намерение нажатием соответствующей кнопки внизу.
- Аккаунт создан и его можно использовать. Если есть необходимость установить для него пароль, нужно перейти к пункту «Изменение учётной записи», выбрать нужную из списка доступных и нажать «Создание пароля». Придумываем ключ доступа и подтверждаем намерение, после чего рядом с иконкой аккаунта появится надпись, сообщающая об установленной защите, что свидетельствует об успехе процедуры.
Через утилиту управления учётными записями
Для добавления юзера с помощью встроенной утилиты Windows выполняем следующие шаги:
Через оснастку «Локальные пользователи и группы»
Существует ещё один способ. Чтобы воспользоваться им, выполняем следующее:
Через командную строку
И напоследок рассмотрим способ с использованием командной строки (учётка будет локальной):
Метод подходит даже в том случае, если стандартные действия не позволяют создать аккаунт, например, в результате неудачного обновления системы.
Теперь вы знаете, как создать новую учётную запись в Windows. Как вы можете убедиться, делается это очень просто и даже неопытный юзер без труда справится с задачей. Пишите в комментариях, была ли полезной для вас эта статья и задавайте любые интересующие вопросы по рассмотренной теме, если что-то осталось непонятным.

Создать нового пользователя windows 7, 8, 8.1,10
Не редко задают вопрос как создать нового пользователя windows 10 или windows 7, 8, 8.1. Очень удобно, когда на компьютере работают двое и более человек, а у каждого своя учетная запись со своими настройками рабочего стола и программами.
При запуске операционной системы windows вас спрашивают какую учетную запись загрузить.
Например в windoows 10 это выглядит так

при старте системы мы выбираем свою учетную запись.
Итак , чтобы создать нового пользователя или новую учетную запись, что одно и то же, необходимо зайти в панель управления
Windows 7
— нажимаем пуск — панель управления

Windows 8, 8.1 и 10
в левом нижнем углу экрана нажимаем на значок «пуск» правой кнопкой мыши, в открывшемся окне выбираем «панель управления»

Далее все действия для windows 7, 8, 8.1 практически ни чем не отличаются, единственное в windows 7 вопросов системы будет меньше. Просто внимательно читайте о чем спрашивает система (Все будет показано на примере windows 10), открываем пункт управления учетными записями пользователя.
В открывшемся меню выбираем пункт управление другой учетной записью


Добавить пользователя, как показано ниже

Выбрать нет данных,

затем без учетной записи Майкрософт чтоб создать нового пользователя не привязанного к учетной записи Майкрософт


Теперь в следующем окне, нажмем на созданную учетную запись и затем выберем изменить тип учетной записи (это необходимо, чтоб при запуске в windws 10 появлялось окно выбора пользователя)


На этом создание новой учетной записи закончено.
Перезагрузите компьютер и после нескольких минут настроек сможете пользоваться новой учетной записью.
Читайте также:


