Как добавить недавние документы в меню пуск windows 10
Доброго времени суток. В этой статье разберём способ как в Windows 10 можно добавить папку «Недавние документы». На панель переходов Проводника. В отличии от предыдущих версий, в панели переходов Проводника Windows 10, нет папки «Недавние документы». Чтобы просмотреть список последних просмотренных файлов и папок. Пользователю сначала необходимо перейти в специальный раздел быстрого доступа — панель Quick Access. К частью тоже расположенной на панели переходов Проводника. А затем уж открыть каталог недавних объектов.
Это может оказаться не очень удобным. Особенно для тех, кто привык к переходу в него одним кликом мышки. Но не беда. В Windows 10 есть очень простой способ, с помощью которого папку «Недавние документы» можно вернуть на панель переходов Проводника.
Как в Windows 10 добавить папку «Недавние документы» на панель переходов Проводника
Нажмите комбинацию Win + R, (горячие клавиши), читаем тут. В появившемся окошке Вам необходимо выполнить команду shell:Recent.
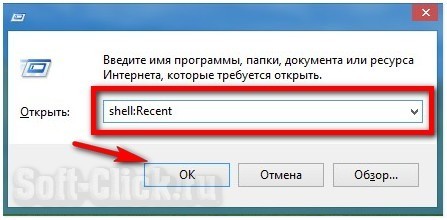
Далее, Вы попадёте в раздел недавних документов. Теперь жмём Alt + Up (стрелка вверх) вы немедленно будете переброшены в каталог по адресу C:/Users/UserName/AppData/Roaming/Microsoft/Windows.
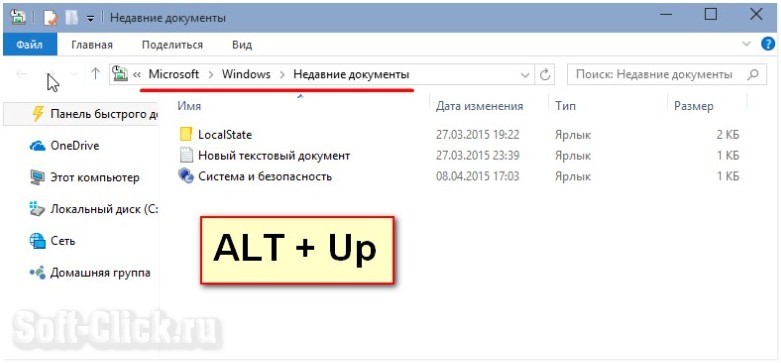
В нём Вы увидите выделенную собственным значком папку «Недавние документы». Кликните по ней правой кнопкой мышки. В контекстном меню выберите опцию «Закрепить на панели быстрого доступа».
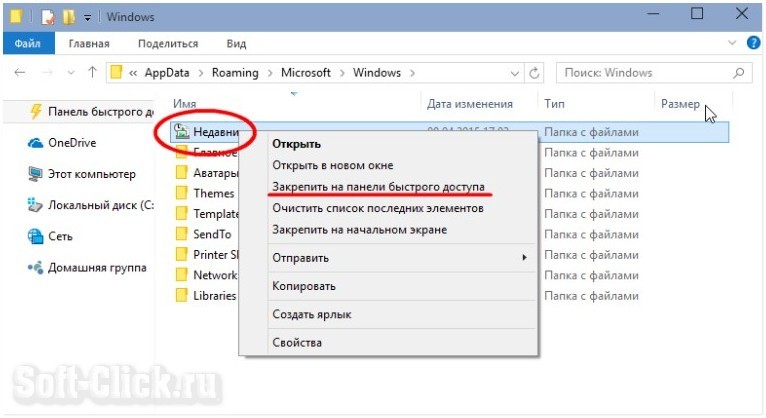
После этого папка «Недавние документы», она же «Недавние места», появится на панели переходов Проводника. А точнее в Quick Access.
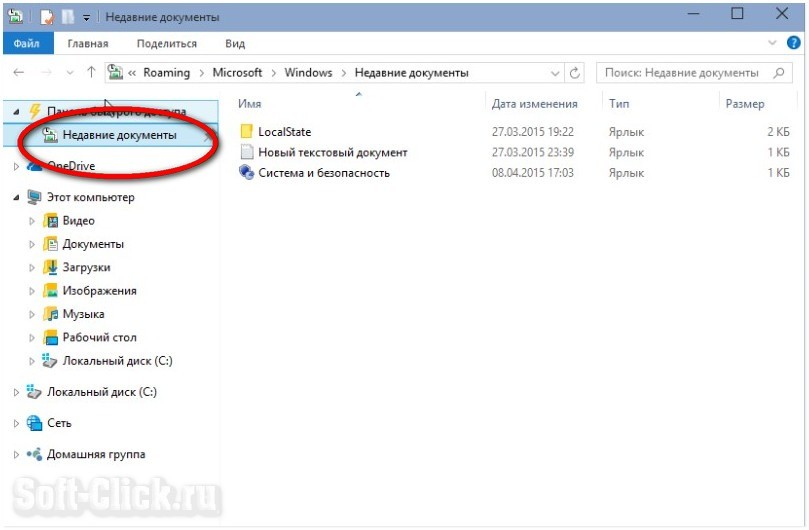

Может это не совсем то, что надо. Но всё же лучше, чем вообще ничего. Трюк работает во всех версиях Windows 10. Правда неизвестно, сохраниться ли возможность его применения в новых редакциях системы.
Во время работы на компьютере у пользователей возникает необходимость в повторном открытии недавно закрытых файлов. Раньше это можно было сделать, зайдя в соответствующий раздел в Проводнике. Но после проведенных обновлений из привычного места исчезла папка с недавними документами в Windows 10, поэтому пользователям теперь сложнее понять, где находится данная информация.

Как посмотреть недавние документы в Windows 10
Найти последние открытые файлы можно тремя способами. Для этого нужно:
- Зажать сочетание клавиш «Win» и «R» и открыть окно «Выполнить».

- В новом окне прописать «shell:recent» и нажать на «Enter».


Данное окно можно закрепить на панели инструментов. Для этого нужно нажать на одноименную кнопку, расположенную в левом верхнем углу.
С недавнего времени Windows 10 поддерживает временную шкалу, для запуска которой нужно зажать клавиши «Win» и «Tab». Данный инструмент удобен тем, что выводит на экран список файлов, с которыми пользователь недавно работал. Однако к минусам временной шкалы относится то, что открывается лишь перечень документов, которые были открыты в течение нескольких последних дней.
Также получить доступ к таким файлам можно, если нажать на значок, напоминающий лестницу. Последний вынесен в панель инструментов возле кнопки «Пуск».Кроме того, найти последние запущенные файлы можно через установленные программы. В частности, эту функцию поддерживает MS Word (найти такую информацию можно через меню «Файл») и ряд других приложений, в том числе и сторонних разработчиков.

Куда могли пропасть недавние документы?
По мере обновления Windows 10 меняются не только настройки операционной системы, но и выполняемые процессы. Также в ряде случаев инструменты (в том числе и часто используемые) переносятся в другое место. Из-за этого могут пропасть недавние документы.
В подобных случаях найти этот список можно через системное меню. Для этого нужно сделать следующее:

- Из выпавшего списка выбрать «Свойства».
- В открывшемся окне найти и включить «Недавние документы».
- Перезагрузить компьютер. После этого данная информация будет отображаться в меню «Пуск».

Нужно отметить, что выполнение указанной операции не исключает возможность повторного переноса местоположения информации в другое место или отключения данной функции после очередного обновления.
Как очистить список
Папка с недавно просмотренными документами, как и другие файлы, заполняет свободное пространство на жестком диске. В связи с этим возникает необходимость в удалении части или всей информации из данного списка. Также процедуру нередко проводят с целью приведения перечня файлов в подходящий вид.
Очистить данный список тоже можно двумя способами. Для первого нужно:
- Запустить «Проводник» (значок папки в панели инструментов).

- Нажать на кнопку «Файл», расположенную в левом верхнем углу.

- Выбрать «Изменить параметры папок и поиска».
- В открывшемся окне нажать на вкладку «Общие» и очистить информацию.

Для второго способа нужно перейти по адресу «%appdata%microsoftwindowsrecentautomaticdestinations» и удалить расположенную здесь информацию. Если подобные процедуры проводятся регулярно, то можно автоматизировать данный процесс. Чтобы сделать это, необходимо через основное меню запустить «Панель задач» и перейти в настройки конфигурации. Здесь следует включить «Очистку журналов недавно открывающихся файлов при выходе». После этого вся информация данного типа будет автоматически удаляться после выключения либо перезагрузки компьютера.
Как отключить
Чтобы отключить функцию сохранения данных о файлах, которые были недавно открыты на компьютере, следует через основное меню перейти в раздел «Персонализация». Далее нужно перейти в «Параметры». После этого в новом окне нужно отключить данную функцию.
Это можно сделать также через групповую политику. Для отключения функции автоматического сохранения подобной информации следует сочетанием «Win» и «R» вызвать окно «Выполнить» и прописать «gpedit.msc».

После этого откроется окно, в котором необходимо перейти в «Административные шаблоны». В новом разделе можно отключить данную опцию.

Кроме того, Windows позволяет менять порядок сохранения информации о недавно запущенных файлах. Для этого необходимо в настройках системы перейти в раздел «Обновление и безопасность» и открыть «Служба архивации».

Здесь можно задать:
- периодичность сохранения файлов (каждые 10, 20 минут и так далее);
- временной интервал, в течение которого будут храниться эти данные;
- объем памяти на жестком диске, который могут занимать временные файлы.
В этом разделе можно задать имя диска («С», «D» и другой), на который будут сохранены временные файлы.
Я могу найти настройки недавних элементов, но они, похоже, позволяют мне видеть последние элементы, открытые для каждого приложения, т.е. я могу посмотреть на значок Microsoft Word и увидеть последние документы, открытые Word.
Я нигде не вижу простого «это последние 10 документов / файлов, которые вы открыли с помощью любого приложения», что удобно, если я не прикрепляю эти приложения к моей панели запуска. Это существовало в Windows XP как "Мои последние документы":

Есть ли способ получить эту функциональность?
Например: я открываю doc.docx, sheet.xlsl, options.txt, picture.bmp с помощью различных инструментов, а затем вижу эти элементы в одном месте с указанием файлов, которые я недавно открывал?
Я полагаю, что "новое мышление" в Microsoft во время редизайна меню "Пуск" заключалось в том, что если вы хотите получить доступ к "файлам", то откройте проводник, чтобы получить к ним доступ, вместо меню "Пуск".
Для этого при открытии Проводника по умолчанию будет "Быстрый доступ", который включает список последних файлов. Например:

Способ 1: использовать поле «Выполнить»
Откроется папка со списком всех ваших последних элементов. Список может быть довольно длинным и может содержать элементы, которые не так свежи. Вы можете даже хотеть удалить некоторые.
Обратите внимание, что содержимое папки "Недавние элементы" отличается от содержимого записи "Недавние места" в проводнике, которая содержит посещенные папки, а не файлы. Они часто имеют совершенно другое содержание.
Способ 2: сделать ярлык на рабочем столе для папки «Недавние элементы»
Если вам нравится часто просматривать содержимое последних элементов, вы можете создать ярлык на рабочем столе.
В поле «Введите местоположение элемента» введите %AppData%\Microsoft\Windows\Recent\
Вы также можете закрепить этот ярлык на панели задач или поместить в другое удобное место.
Способ 3: добавьте «Недавние элементы» в меню быстрого доступа
Quick Access Menu (также называемое меню опытного пользователя) - еще одно возможное место для добавления записи для последних элементов. Это меню, открываемое сочетанием клавиш Winkey + X. Используйте путь:
В отличие от некоторых статей в Интернете, вы не можете просто добавить ярлыки в папку, которая используется в меню быстрого доступа. Из соображений безопасности Windows не допустит добавления, если ярлыки не содержат определенный код. Об этом позаботится утилита Win+X Menu Editor .
Ссылка: три способа легкого доступа к самым последним документам и файлам в Windows 8.x (оригинальная статья была для Windows 8.1. Но это работает на Windows 10 на момент написания)
Я могу найти последние настройки элементов, но они, кажется, позволяют мне видеть только последние элементы, открытые на основе каждого приложения, т. е. я могу посмотреть на мой значок Microsoft Word и увидеть последние документы, открытые Word.
Я не вижу нигде простого "это последние 10 документов / файлов, которые вы открыли с помощью любого приложения", что удобно, если я не закрепляю приложения, о которых идет речь, на моей стартовой панели. Это было под Windows XP, как "мои последние Документы":

есть ли способ получить эту функциональность?
например: я открываю doc.лист с треском.xlsl, варианты.txt, картинка.bmp с различными инструментами, а затем увидеть эти элементы, перечисленные в одном месте с указанием файлов, которые я недавно открыл?
Я считаю, что "новое мышление" в Microsoft во время редизайна меню Пуск было то, что если вы хотите получить доступ к "файлам", а затем открыть проводник для доступа к ним, а не меню Пуск.
с этой целью, когда вы открываете проводник, он будет по умолчанию "быстрый доступ", которая включает в себя список последних файлов. Например:
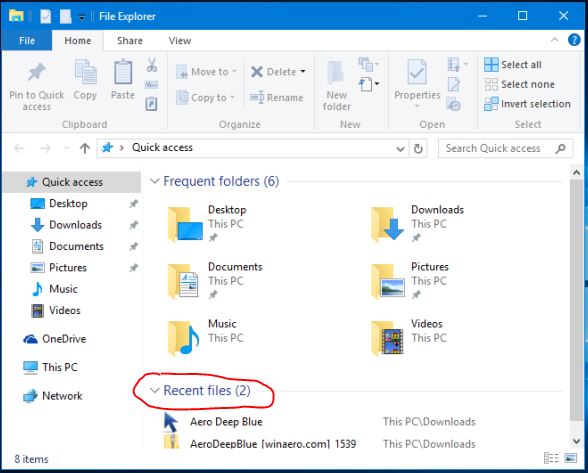
метод 1: Используйте поле Выполнить
- открыть окно "Выполнить" с помощью сочетания клавиш Winkey + R
- Enter shell:recent
откроется папка со списком всех последних элементов. Список может быть довольно длинным и содержать элементы, которые не так свежи. Вы даже можете удалить некоторые из них.
обратите внимание, что содержание последней папки отличается от содержания Запись проводника "последние места", которая содержит папки, которые были посещены, а не файлы. Они часто имеют совершенно разное содержание.
Способ 2: Сделайте ярлык на рабочем столе в папку "последние элементы"
если вы хотите, чтобы посмотреть на содержимое последних элементов на регулярной основе, вы можете создать ярлык на рабочем столе.
- Правой Кнопкой Мыши на рабочем столе
- в контекстном меню выбрать New
- выберите Shortcut
в поле "Введите расположение элемента" введите %AppData%\Microsoft\Windows\Recent\
вы также можете закрепить этот ярлык на панель задач или разместить в другом удобном месте.
Метод 3: Добавить "последние элементы" в быстрый Меню Доступа
The Quick Access Menu (также называемое меню Power User) - еще одно возможное место для добавления записи для последних элементов. Это меню открывается с помощью сочетания клавиш Winkey + X использовать пути:
в отличие от некоторых статей в интернете, вы не можете просто добавить ярлыки к папке, которая используется меню быстрого доступа. По соображениям безопасности Windows не будет разрешать добавления, если ярлыки не содержат определенный код. Утилита Win + X Редактор Меню заботится об этом.
ссылки: три способа легко получить доступ к последним документам и файлам в Windows 8.x (оригинальная статья была для Windows 8.1. Но это работает на Windows 10 на момент написания)
Читайте также:


