Как добавить музыку на iphone mac os big sur
Для пользователей Mac, пытающихся скопировать рингтоны на свой iPhone с помощью современных выпусков macOS, таких как Big Sur или Catalina, вы обнаружите, что это довольно просто сделать и вернуться к старым привычкам.
По сути, все, что вам нужно сделать, это перетащить файл рингтона из файловой системы Mac на iPhone, точно так же, как раньше работал iTunes. Конечно, это изменилось с более поздними версиями iTunes, и для пользователей Mojave и High Sierra с iTunes они часто обнаруживают, что не могут перетащить рингтон на iPhone в iTunes, вместо этого для этого процесса требуется метод копирования и вставки.
Но опять же, это так же просто, как перетаскивание в macOS Big Sur и MacOS Catalina, но давайте рассмотрим, как именно это делается.
Как скопировать рингтоны на iPhone с Mac с помощью Finder
Для MacOS Big Sur и Catalina копирование и перенос рингтонов на iPhone довольно просто, вот все, что вам нужно сделать:
- Подключите iPhone к Mac как обычно
- Выберите iPhone из Finder в MacOS
- Найдите файл рингтона .m4r в файловой системе, затем перетащите его в окно iPhone «Синхронизация» в Finder.
- Файл рингтона m4r будет скопирован на iPhone из файловой системы Mac.
Как только на iPhone будет скопирован файл мелодии звонка, он будет доступен для использования в приложении «Контакты» как обычно. Вы можете выбрать его в качестве общей мелодии звонка, назначить ее конкретному контакту, использовать в качестве текстового сигнала или настраиваемой мелодии звонка или что-то еще, что вы хотите сделать.
Это необходимо для самых современных версий macOS, включая Big Sur и Catalina.
Давние пользователи Mac могут вспомнить ту же простоту перетаскивания, которая существовала долгое время и с iTunes, но это изменилось по какой-либо причине с более поздними версиями программного обеспечения iTunes, что привело к некоторому разочарованию, поскольку пользователи не могли получить рингтон переходить на свой iPhone с iTunes, не изучая вместо этого модифицированный метод копирования и вставки.
Если вы так склонны, вы также можете создавать рингтоны прямо на iPhone с помощью Garageband (или создавать их в Garageband на Mac и копировать их, как указано выше) и
установить песни в качестве мелодий звонка на iPhone с помощью GarageBand.
Вы даже можете превратить голосовые записи в рингтоны и скопировать их на свой iPhone, поэтому, если у вас есть любимый аудиоклип, в котором кто-то произносит фразу, разговаривает, кричит, улюлюкает, кричит, тупит или ведет себя самим собой, это еще не все. еще один способ настроить мелодию звонка. А если у вас есть другие аудиофайлы, вы можете легко конвертировать аудиофайлы в файлы рингтонов на Mac с помощью QuickTime, как описано здесь, что может быть удобно для экспорта аудиодорожек или даже аудио из видео для использования в качестве мелодии звонка.
Если копирование собственных рингтонов не ваше дело и вы не хотите создавать свои собственные, вы также можете просто купить рингтоны у Apple, которые обычно представляют собой клипы из песен.
Удалось ли вам успешно скопировать и передать рингтоны и текстовые сигналы на свой iPhone (o iPad), используя этот метод для Finder в новых версиях MacOS? Вы нашли другой подход, который сработал для вас? Делитесь своим опытом и мыслями и дайте нам знать в комментариях.
Можно синхронизировать всю или выбранную музыку с Mac на iPhone, iPad или iPod touch.
Важно! При наличии подписки на Apple Music музыка автоматически переносится на все Ваши устройства, и синхронизация не требуется. Описанный здесь способ синхронизации доступен только в том случае, если в настройках Apple Music выключен параметр «Синхронизировать медиатеку».
Синхронизация музыки на устройство
Подключите устройство к компьютеру Mac.
Устройство можно подключить через кабель USB или USB-C либо через Wi-Fi. Синхронизация контента с Mac на iPhone или iPad по сети Wi-Fi.

В Finder на Mac выберите устройство в боковом меню Finder.

Если устройство подключено к Mac посредством USB‑кабеля, но оно не отображается в боковом меню Finder, см. раздел Если устройство не отображается в боковом меню.
В панели кнопок нажмите «Музыка».
Установите флажок «Синхронизировать музыку на [имя устройства]», чтобы включить синхронизацию музыки.
Когда установлен этот флажок, при синхронизации на устройство переносится вся музыка.
Чтобы синхронизировать выбранную музыку, нажмите «Выбранные плейлисты, артисты, альбомы и жанры».
В списке музыки установите флажок напротив каждого из объектов, которые хотите синхронизировать. Снимите флажки напротив объектов, которые не хотите синхронизировать.
Нажмите «Артисты», «Альбомы», «Жанры» или «Плейлисты», чтобы упорядочить контент по этим категориям.
Выбор вариантов синхронизации.
Установите флажок «Включать в синхронизацию видео», чтобы также синхронизировать видео.
Установите флажок «Включать голосовые записи», чтобы также синхронизировать голосовые записи.
Установите флажок «Автоматически заполнять свободное пространство песнями», чтобы при синхронизации Mac автоматически заполнял песнями свободное место на устройстве. Выберите этот вариант, если у Вас на Mac обширная коллекция музыки, а на устройстве недостаточно места для синхронизации всей музыки. В этом варианте синхронизируется максимально возможное количество песен.
Когда будете готовы, нажмите кнопку «Применить».
Можно настроить автоматическую синхронизацию Mac и устройства при каждом их подключении друг к другу. Включение и выключение автоматической синхронизации на Mac.

Прежде чем отсоединять устройство от Mac, нажмите кнопку извлечения в боковом меню Finder.
Удаление автоматически синхронизированной музыки с iPhone или iPad
Чтобы удалить ненужную музыку с Mac и устройства, удалите эту музыку с Mac и синхронизируйте устройство.
Чтобы удалить музыку только с устройства, но оставить ее на Mac, выполните следующее.
Подключите устройство к компьютеру Mac.
Устройство можно подключить через кабель USB или USB-C либо через Wi-Fi. Синхронизация контента с Mac на iPhone или iPad по сети Wi-Fi.

В Finder на Mac выберите устройство в боковом меню, затем нажмите «Музыка» в панели кнопок.
В списке «Музыка» снимите флажки напротив музыки, которую хотите удалить с устройства.
Когда будете готовы, нажмите кнопку «Применить».
ПРЕДУПРЕЖДЕНИЕ. При удалении автоматически синхронизированного объекта с Mac он будет удален и с устройства при следующей синхронизации.

Прежде чем отсоединять устройство от Mac, нажмите кнопку извлечения в боковом меню Finder.
Если у вас есть Mac, скорее всего, вы храните на нём какую-то музыку, скачанную из интернета или с дисков. Есть несколько способов перенести эту музыку с Mac на iPhone, iPad или iPod.
Начнём с самого простого способа перенести все или только некоторые песни с Mac на iPhone. Затем расскажем, как можно синхронизовать музыку беспроводным способом, а в конце используем для переноса стороннюю программу.
Вы можете выбрать тот способ, который покажется вам наиболее удобным.
Как перенести песни с Mac на iPhone через Finder или iTunes
Если у вас macOS Mojave или более ранняя версия, ваша музыка хранится в iTunes, и вы можете использовать программу для переноса. Если у вас macOS Catalina и новее, то песни хранятся в программе «Музыка», а для переноса нужно будет использовать программу Finder.
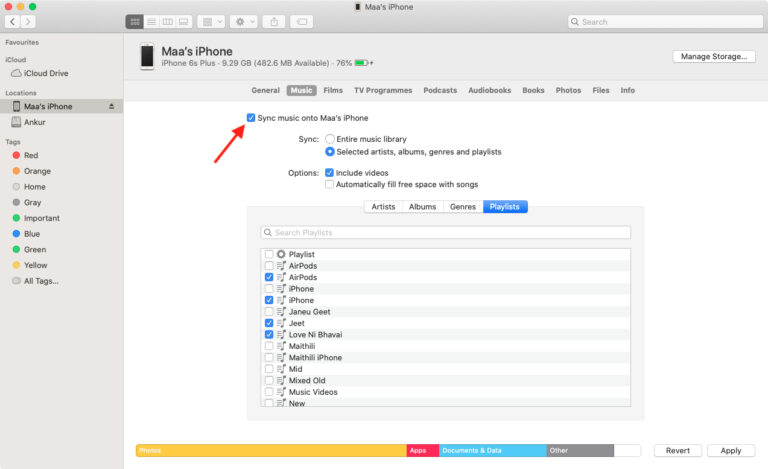
Музыка с Mac будет перенесена на iPhone. После завершения процесса откройте приложение «Музыка» на iPhone или iPad, и там вы найдёте свои треки.
Как синхронизировать музыку на Mac и iPhone через Apple Music
После того, как вы проделаете шаги ниже, вся ваша медиатека с Mac будет загружена на облако, и оттуда вы сможете скачать треки на iPhone и iPad. Если на компьютере хранятся песни, которые доступны в галерее Apple Music, они не будут загружены, но будут подобраны из галереи. Приведём пример.
Допустим, у вас на Mac хранится народная музыка, которой нет в каталоге Apple Music. Эти песни будут загружены с Mac на облако и отобразятся в приложении «Музыка» на iPhone и iPad. Вы сможете просто слушать песни из сети или скачать их на мобильное устройство.
Если у вас на Mac есть популярные песни, которые вы скачали из интернета, то нет смысла загружать их на облако. Apple Music просто отобразит эту же песню из своей галереи на остальных ваших устройствах.
Теперь поговорим о том, как синхронизировать медиатеку.
- Зайдите в настройки и выберите секцию «Музыка».
- Включите опцию «Синхронизировать медиатеку».
- Откройте программу «Музыка» или iTunes.
- Вверху выберите вкладку «Музыка», а затем нажмите кнопку «Настройки».
- На вкладке «Основные» поставьте галочку рядом с опцией «Синхронизировать медиатеку».
Если у вас на Mac хранится много песен, то на загрузку на облако уйдёт много времени. Важно, чтобы подключение к интернету оставалось стабильным.
Как перенести музыку с Mac на iPhone и iPad через программу VLC
VLC – один из самых популярных медиаплееров для разных платформ, включая iOS и iPadOS. Его тоже можно использовать для переноса музыки и видео с Mac на iPhone. Однако файлы будут отображаться не в приложении «Музыка», а в приложении VLC.
- Убедитесь, что ваш iPhone и Mac подключены к одной и той же сети Wi-Fi. на iPhone.
- Запустите приложение VLC, выберите секцию «Network» и включите опцию «SharingviaWiFi». Вы увидите две ссылки.
- Откройте любой браузер на Mac и введите в адресную строку одну из ссылок.
- Перетяните песни и видео из программы Finder в браузер, чтобы они появились в приложении VLC на iPhone или iPad.
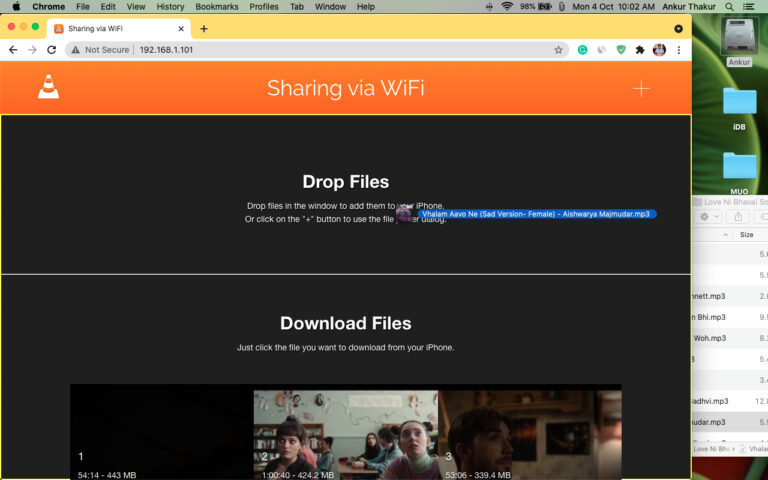
Чтобы скопировать песни и видео через проводное подключение:
- Подключите свой iPhone к Mac с помощью кабеля Lightning.
- Выберите свой iPhone в Finder или iTunes.
- Выберите секцию «Файлы».
- Перетяните песни из другого окна Finder в папку VLC.
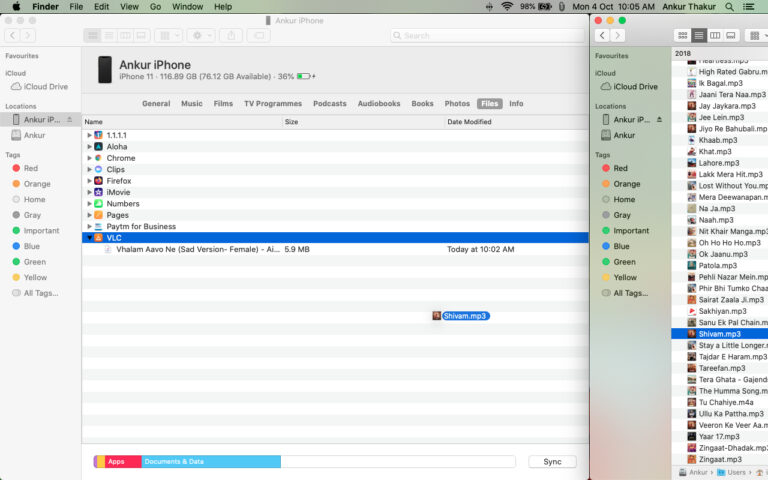
Теперь вы знаете о нескольких способах переносить музыку с Mac на iPhone. Конечно, есть и другие способы, но мы рассказали об основных.
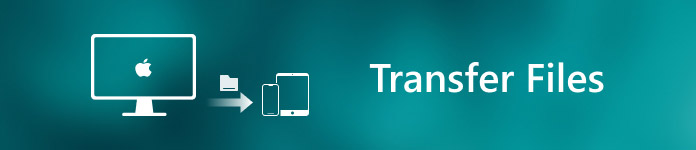
Не волнуйтесь! В этом отрывке обсуждается, как передавать файлы с Mac на iPhone или iPad. Вы можете изучить 6 различных методов достижения цели, все они просты и эффективны. Пожалуйста, прочтите и узнайте больше.
Решение 1 : Как перенести файлы с Mac на iPhone / iPad через iTunes
iTunes должен быть самым важным инструментом для передачи файлов между различными устройствами Apple. Поддержка некоторых приложений iOS Совместное использование файлов iTunes, что позволяет добавлять и управлять файлами в iTunes. Таким образом, когда у вас возникают проблемы с передачей файлов с Mac на iPhone / iPad, iTunes может стать вашим первым решением. Как использовать iTunes для конвертации файлов с Mac на iPhone / iPad:
Шаг 1 : Подключите iPhone / iPad к Mac
Подключите iPhone или iPad к Mac через оригинальный USB-кабель. Обычно Mac автоматически обнаруживает iPhone или другое устройство iOS для запуска iTunes на вашем компьютере.
Шаг 2 : Запустить приложение iTunes
Дважды щелкните iTunes, чтобы открыть это приложение на Mac, нажмите «Файл», а затем «Добавить в библиотеку». Здесь вы можете импортировать файлы на Mac и конвертировать на свое устройство iOS.

Шаг 3 : Выберите общий доступ к файлам iTunes
Вы также можете выбрать «Приложения» на боковой панели iTunes и нажать на раздел «Общий доступ к файлам», чтобы синхронизировать файлы и данные с Mac на iPhone или iPad.

Для пользователей iTunes часто встречаются проблемы с iTunes, например, iPhone не отображается в iTunes, Ошибка iTunes 14и т. д. Если вам не нравится этот способ, перейдите к следующему решению.
Решение 2 : Как синхронизировать данные с Mac на iPhone / iPad с AirDrop
AirDrop - это новая технология Apple, целью которой является обмен файлами между различными устройствами, совместимыми с AirDrop. С AirDrop вы можете легко конвертировать файлы с Mac на iPhone или iPad. Следуйте следующим советам, чтобы узнать, как это сделать:
Шаг 1 : Активировать AirDrop в iOS
Перейдите на свое устройство iOS, проведите вверх от нижней части экрана, чтобы запустить Центр управления, и активируйте AirDrop.

Шаг 2 : Активировать AirDrop в Mac
Запустите свой Mac, перейдите в Finder и выберите AirDrop. Затем найдите файл, который вы собираетесь перенести с Mac на iPad, перетащите файлы на значок iPad.

Шаг 3 : Открыть файлы в iOS
Обратитесь к своему устройству iOS, где вы можете увидеть меню, предлагающее открыть файл, а также соответствующие приложения, чтобы открыть тип файла. Что касается случая, вы можете получить файлы с Mac на iPhone или iPad.
Если бы размер файла был достаточно мал, это был бы хороший способ конвертировать небольшой файл с вашего Mac на устройство iOS по электронной почте. Одна вещь, чтобы проиллюстрировать, это решение требует быстрого сетевого подключения. А вот общее руководство о том, как использовать электронную почту для передачи файлов:
Откройте электронную почту на вашем устройстве iOS и коснитесь вложения, чтобы загрузить файлы. Нажмите на загруженный файл, ваше устройство предложит соответствующие приложения, чтобы открыть его.

Решение 4 : Как перенести файлы с Mac на iPhone / iPad через Dropbox
Если вы уже установили Dropbox или другую облачную службу, такую как Google Drive или Box, на свое устройство iOS, вы можете перенести файлы с Mac в облако, с помощью которых вы сможете получить к ним доступ на вашем iPhone или iPad.
Шаг 1 : Запустите настольное приложение "Dropbox" и войдите в учетную запись. Убедитесь, что вы входите в одну и ту же учетную запись для устройств Mac и iOS.
Шаг 2 : Перетащите файлы с Mac в приложение Dropbox, вы можете перетаскивать данные различных форматов в приложение.
Шаг 3 : После передачи данных с Mac на iPhone вы можете получить эти файлы на iPhone или iPad прямо сейчас.

Решение 5 : Как перенести файлы с Mac на iPhone / iPad с помощью дисковода iCloud
В отличие от облачной службы, упомянутой выше, iCloud Drive предназначен для хранения файлов, которые вы открывали с помощью определенных приложений. С помощью iCloud Drive вы можете добавлять файлы в iCloud, создавать собственную папку или копировать файлы.
Шаг 1 : Добавление файлов в iCloud Drive
Откройте приложение Finder на своем Mac и запустите iCloud Drive. Затем перетащите выбранные файлы в нужное место в iCloud.
Шаг 2 : Открыть файлы на iOS

Решение 6 : Как перенести файлы с Mac на iPhone / iPad через iPhone Transfer
Давайте начнем изучать, как передавать файлы с Mac на iPhone / iPad с помощью Apeaksoft MobieTrans:
Шаг 1 : Подключите iPhone к Mac
После загрузки и запуска этого средства передачи на вашем Mac используйте USB-кабель для подключения устройства iOS к вашему Mac.
Шаг 2 : Добавление данных с Mac на iPhone
После успешного подключения эта программа автоматически просканирует ваше устройство iOS. И вы можете проверить все ваши файлы iPhone в iPhone Transfer.

Шаг 3 : Импорт файлов на iPhone
Затем выберите тип файла на боковой панели и нажмите кнопку «Добавить», чтобы импортировать файлы с Mac на iPhone. Сделано. Теперь вы перенесли файлы с Mac на iPhone! Разве это не легко?

Заключение
Если вы хотите перенести файлы или данные с Mac на iPhone или iPad, вы можете найти несколько решений из этой статьи. Просто сравните различные методы, чтобы получить желаемое решение соответственно. Больше вопросов по теме, вы можете поделиться дополнительной информацией в статье.

Синхронизация музыки между iPhone / iPad и Mac проста. С macOS Catalina Apple удалила iTunes, и поэтому мы используем Finder для синхронизировать музыку с Mac на iPhone. Процесс остается легким и быстрым.
Если вы являетесь подписчиком Apple Music и имеете тот же Apple ID на вашем Mac и iPhone, тогда вам не нужно ничего делать. Все ваши песни, плейлисты, рейтинги и т. Д. Автоматически синхронизируются со всеми вашими устройствами Apple. То же самое происходит, если вы являетесь подписчиком iTunes Match.
Замечания: Учебник ниже предназначен для пользователей iPhone, которые не используют Apple Music. А если вы подписчик Apple Music, следуйте методам только после отключения опции Синхронизировать библиотеку в Apple Music.
Мы сфокусировали этот пост полностью на Mac работает под MacOS Каталина. Если вы используете предыдущую версию macOS или Windows, шаги такие же; только то вместо Finder ты должен использовать iTunes.
Как синхронизировать музыку с Mac на iPhone или iPad
- Разблокируйте iPhone / iPad и подключите его к Mac с помощью кабеля.
- запуск искатель из дока и нажмите на ваше устройство с левой боковой панели. Если Finder спрашиваетДоверять, нажмите на него, а затем увидеть ваш iPhone и введите пароль телефона.
- Нажмите на Музыка вкладка и отметьте поле для Синхронизировать музыку на [your iPhone name.]
- Здесь вы можете увидеть всплывающее окно с надписью «Вы уверены, что хотите удалить существующую музыку, фильмы, телепередачи и книги с этого iPhone и синхронизировать с этой библиотекой?» Если вы хотите удалить их с iPhone и синхронизировать медиа с текущим Mac, нажмитеУдалить и синхронизировать.,
- Теперь у вас есть два варианта: Синхронизировать всю музыкальную библиотеку или Синхронизация выбранных исполнителей, альбомов, жанров и плейлистов. Выберите тот, который соответствует размеру вашей музыкальной библиотеки и пространству, доступному на вашем iPhone / iPad.
- Если вы выберете выбранных исполнителей, альбомы, жанры и плейлисты, вам нужно будет выбрать их далее из поля ниже. Вы также можете включить видео, если оно у вас есть, и автоматически заполнить свободное место на вашем устройстве песнями. Я использовал последний вариант, еще в тот день, когда у меня был iPod Shuffle.
- Нажмите на Подать заявление справа внизу. Вы можете увидеть статус передачи в левой боковой панели рядом с вашим именем iPhone.
- После завершения синхронизации музыки нажмите кнопка извлечения с левой боковой панели.
Удалить существующую музыку, фильмы, телешоу и книги с iPhone синхронизировать с библиотекой
Одновременно устройство iOS или iPadOS, будь то iPhone, iPad Touch или iPad, можно синхронизировать только с одним Finder / iTunes.
Таким образом, если вы ранее синхронизировали свое устройство с каким-либо другим Mac / ПК, он запрашивает ваше разрешение на удаление этого контента и синхронизацию вашего iPhone / iPad с мультимедиа с текущего Mac. Это всплывающее окно также появляется, если вы используете тот же Mac, но ранее использовали ручное управление музыкой. (объяснено ниже)

Если вы нажмете на Удалить и синхронизироватьваша существующая музыка, фильмы, телепрограммы и книги будут удалены, а то, что вы выберете для синхронизации, будет перенесено на ваше устройство.
Как вручную синхронизировать песни с Mac на iPhone
На этом шаге мы синхронизировали всю библиотеку Mac Music или выбранные песни по исполнителям, альбомам, жанрам и плейлистам. Что делать, если вы хочу подобрать песни с вашего Mac на ваш iPhone вручную. Что делать, если вы хотите выбрать отдельные песни и скопировать их в музыкальное приложение на вашем iPhone (как при копировании на флешку)?
Ну, вот где ручное управление музыкой пригодится. Вот полное руководство о том, как его использовать.
Найдите, где песни сохранены на вашем Mac. Вы можете использовать панель поиска или открыть Spotlight Search, набрав .mp3и нажмите на Показать все в Finder.
Синхронизируйте песни с Mac на iPhone с помощью приложения Music
Кроме того, вы также можете использовать приложение Музыка для ручного копирования песен с Mac на ваш iPhone или iPad. Чтобы это работало, убедитесь, что вы включили Вручную управлять музыкой, фильмами и телешоу от искателя. (Шаги объяснены выше.)
Как синхронизировать музыку с Mac на iPhone без проводов
Подключите ваш iPhone к Mac с помощью соответствующего кабеля. В искательвыберите свое устройство и включите Покажите этот iPhone, когда на Wi-Fi. Наконец, нажмите на Подать заявление.

Теперь, когда ваш Mac и iPhone находятся в одной сети Wi-Fi, он будет отображаться в Finder.
Вы можете синхронизировать музыку по беспроводной сети, а также выполнять другие параметры синхронизации. Резервное копирование вашего устройства также возможно без проводов. Вам нужно будет подключить его только с помощью кабеля, если вы хотите обновить iOS или восстановить устройство.
Как синхронизировать музыку с Mac на iPhone без кабеля с помощью iCloud
Если вы являетесь подписчиком Apple Music или используете iTunes Match, вы можете автоматически синхронизировать всю свою музыку с Mac на iPhone через iCloud. Это легко.
Чтобы убедиться, что Синхронизировать библиотеку с включенной Apple Music, войдите на свои устройства Apple с тем же Apple ID и следуйте инструкциям ниже.
На iPhone: открыто настройки приложение → Музыка → Включить Синхронизация библиотеки.
На Mac: открыто Музыка приложение → нажмите на Музыка от верхней панели → предпочтения → Включить Синхронизировать библиотеку (ваш Apple ID).
Сделайте то же самое на других устройствах Apple. Теперь вся музыка, которую вы добавили или приобрели, будет синхронизироваться со всеми вашими устройствами iOS, iPadOS, tvOS и macOS.
Используйте сторонние приложения Mac для переноса песен на iPhone и iPad
Если вы хотите выбрать другой маршрут, вы можете использовать сторонние приложения для копирования музыки с Mac на ваш iPhone. Мы рекомендуем два приложения:
Удалить музыку с iPhone или iPad
Процесс удаления песен также прост, понятен и включает в себя почти идентичные шаги. Если вы синхронизировали музыку с вашим устройством iOS, вы можете удалить их из Finder.
Вот и все, приятель!
Это были самые простые способы переноса музыки с вашего Mac под управлением MacOS Catalina на iPhone и iPad. Какой метод вы собираетесь использовать? Поделитесь своими мыслями в комментариях внизу. Прежде чем идти, вы также должны ознакомиться с нашим руководством по 4 способам передачи музыки с Android на iPhone.
Пока вы здесь, пожалуйста загрузите наше приложение для iOS для более захватывающего контента, а также связаться с нами по facebook, щебет, и Instagram, Мы публикуем интересные вещи там.
Читайте также:


