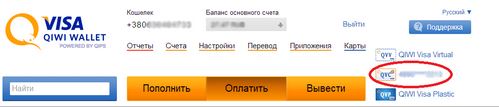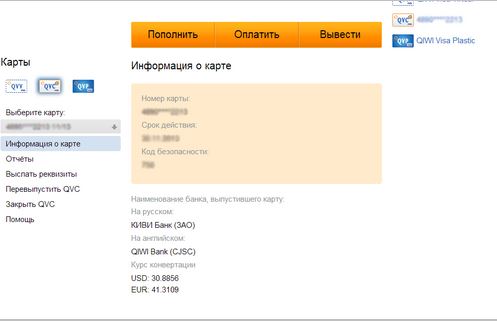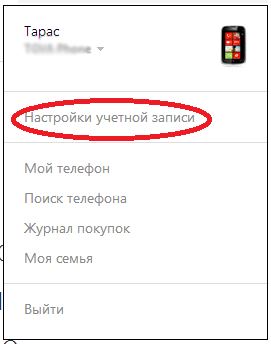Как добавить карты в windows phone
Уровень сложности: для начинающих. Очень часто у пользователей смартфонов возникает необходимость в использовании карт местности. Нередко доступ к ним нужен тогда, когда сетевое подключение ограничено по трафику, например, когда доступен только мобильный интернет или же связь отсутствует вовсе. Решить эту проблему призваны офлайн-карты. В Windows 10 Mobile эта функция является стандартной, поэтому в статье мы рассмотрим подготовку устройства к использованию карт без сетевого подключения.
Стандартное приложение «Карты»
В Windows 10 Mobile компания Microsoft максимально упростила процесс скачивания карт на устройство. Чтобы загрузить карты для использования в режиме офлайн, выполните следующее:
1. Обеспечьте стабильное скоростное подключение к Интернету. Рекомендуется соединение по Wi-Fi без учета трафика, так как все карты обладают немаленьким «весом»;
2. Откройте список приложений, перейдите в параметры устройства, в пункт «Система», подпункт «Автономные карты»;

3. Нажмите «Загрузить карты», выберите необходимую страну и регион, дождитесь окончания загрузки;



4. Выйдите на домашний экран, зайдите в приложение «Карты» и пользуйтесь загруженной офлайн-картой.
HERE Maps для Lumia
Офлайн-карты входят и в семейство приложений HERE. Для скачивания карт через приложение HERE Maps выполните следующие шаги:
1. Подключите смартфон к Интернету. Рекомендуется использовать Wi-Fi или безлимитный мобильный интернет;
2. Откройте список приложений, а в нём — HERE Maps;
3. В нижнем меню приложения найдите пункт «Загрузить карты»;
4. Нажмите «Загрузить карты», выберите необходимую страну и регион, дождитесь окончания загрузки;
5. Вернитесь в приложение HERE Maps и пользуйтесь офлайн-картами.
Следует помнить, что объём файлов с картами очень большой, к примеру, карта России «весит» около 3 ГБ, Украины – 1 ГБ, поэтому следует обеспечить быстрое, стабильное и безлимитное подключение. Для загрузки карт через мобильный интернет следует выбрать следующий пункт в меню загрузки:

Подводя итоги, отметим, что в новой версии операционной системы Microsoft ещё больше упростила процесс загрузки карт, а пользоваться картами в режиме офлайн стало ещё удобнее. Ситуации, когда без навигации не обойтись, а телефон не подключен к Интернету, возникают достаточно часто, поэтому каждому пользователю следует подумать о хранении карт непосредственно в устройстве.
Многие пользователи Windows Phone часто задаются вопросом о добавлении различных способов оплаты, таких как QIWI, Visa, MasterCard к учетной записи Live ID. Если вы хотите совершать покупки в Windows Phone Store, то можете выполнить следующую инструкцию. Рассмотрим один из способов на примере карты Visa QIWI Wallet. Чтобы привязать счёт Visa QIWI Wallet нам необходимо выполнить следующие действия:
Шаг 1. Для начала нам необходимо зарегистрироваться на сайте Visa QIWI Wallet, таким образом мы создаем кошелек Qiwi, который привязывается к Вашему номеру телефона, а после создания кошелька мы сможем получить виртуальную карту QIWI.

Шаг 2. Сперва необходимо зарегистрировать себе кошелек, нажав соответствующую кнопку "Создать кошелек", после чего Вам необходимо будет указать номер своего мобильного телефона, поставить галочку напротив пункта "Я согласен с условиями Оферты" и нажать кнопку "Зарегистрироваться".


После того, как Вы подтвердили окончательно регистрацию на сайте и созданию кошелька Qiwi, ресурс предложит Вам сразу выполнить вход на сайт для дальнейших операций на сайте, в том числе и создания виртуальной карты Visa.


Шаг 3. После того, как Вы создали кошелек, у Вас автоматически создается виртуальная карта оплаты Visa, увидеть которую можно зайдя в пункт "Банковские карты". На данной страничке Вы видите не полные реквизиты карточки, а лишь часть, чтобы мошенники с помощью вирусов не смогли увидеть все данные карты.


Далее Вам будет необходимо пополнить сразу же свою виртуальную карту хотя бы на 50 рублей, так как когда Вы будете привязывать карту к Вашему аккаунту Windows Live ID необходима будет сумма равная примерно 30 рублям для проверки работоспособности карточки (в дальнейшем они Вам вернутся на счет).

Шаг 4. Теперь нам необходимо привязать виртуальную карту в Ваш профиль Windows Live ID для того, чтобы Вы смогли использовать данный способ оплаты при покупке приложений или игр. Для входа на сайт используйте свои данные стандартной учетной записи.

Шаг 5. Далее Вам необходимо перейти на сайте в пункт "Способы оплаты", так же необходимо проверить, чтобы справа вверху был выбран пункт "RU-лицевой счет", после чего можно смело нажимать кнопку "Добавить способ платежа", после чего необходимо заполнить все данные на странице, которые Вам теперь известны.


В самом конце заполнения формы мы жмем кнопку "Добавить" и Вы сможете увидеть только что добавленный способ оплаты. Для того, чтобы выбрать тот или иной способ оплаты при покупке приложения необходимо нажать кнопку "купить" - "Добавить или изменить способ оплаты" - выбрать наиболее подходящий вариант. Это делать необходимо уже непосредственно в магазине приложений MarketPlace в тот момент, когда Вы хотите купить игру.
Теперь можете совершать покупки с помощью своей учётной зиписи. Этим способом, начиная с седьмого пункта, можно добавить любую карту оплаты. Магазин MarketPlace не поддерживает карты VISA Electron, MasterCard Electron, Maestro (т.е., те, на которых не выдавлен, а напечатан номер карты, и на которых отсутствует защитный код CSC). Поддерживаются виртуальные карты QIWI.
Дополнительная информация:
Перенос денежных средств между регионами невозможен. При смене региона теряется возможность использования виртуальной карты. Для того, чтобы её вновь можно было использовать, необходимо заново заполнить данные с теми же реквизитами той же карты, но уже с адресом изменённого региона. Можно использовать любой существующий адрес. Переход между регионами возможен только один раз в три месяца.
Процесс покупок в онлайн-системе Microsoft очень не прост. Система принимает платежи только через банковские карты. Возможности покупки через сим-карту, к сожалению, нету. А что же делать, если Вы хотите купить приложение, а у Вас нету анлока или банковской карты? Эта инструкция специально для Вас.
Всю процедуру мы проделаем не отходя от компьютера. Бегать по банках не придется. Для того, чтобы успешно привязать карту нам нужы:
- компьютер;
- учетная запись Windows Live ID;
- учетная запись системы QIWI;
- смартфон;
- деньги;
- терпение;
Регистрируем банковскую карту QIWI Visa Card. Внимание! Необходимо регистрировать именно этот типа карт. Карту QIWI Virtual (QVV) система Microsoft почему-то не принимает. Чтобы открыть банковскую карту необходимо нажать на поле слева с надписью QIWI VISA CARD.
Внимательно заполните все поля, в том числе паспортные данные. Лучше всего запишите все, что вводите, так как потом необходимо будет все переписать с точностью до символа, в систему Microsoft. Когда карта будет создана, она будет отображаться в том же меню слева. Нажмите на него и в меню справа, отправьте свои реквизиты на телефон. Их надо будет вводить при привязке карты.
Переходим на сайт Windows Phone. Вводим свои данные (логин и пароль) и переходим в настройки учетной записи.
Откроется меню Вашей учетной записи. Справа будет надпись "Изменение сведений об оплате" - нажимаем на него. Снова вводим пароль (не ругайте майкрософт за это, лучше поблагодарите, это ведь делается ради безопасности Ваших же данных и денег).
Теперь мы попали на страницу добавления банковских данных. Имейте в виду, что реквизиты, которые Вы выслали на свой телефон нельзя никому показывать и разглашать. Это конфиденциальные данные.
Выбираем тип карты - VISA
Вводим номер карты - длинный код (пришел на смс, на сайте отображается частично для предотвращения несанкционированного использования карты) из 16 символов.
Вводим дату окончания карты в формате мм/гг. Дату окончания строка можно увидеть на сайте QIWI в меню карты или в смс с реквизитами, которые мы отправили на телефон.
Вводим проверочный код. Также можно увидеть на сайте. Называется он CVV-код или проверочный код.
Указываем точное имя, которое мы вписывали при регистрации карты. Символы должны совпадать символ-в-символ.
В поле "Адрес выставления счета" указываем адресу и номер телефона, опять же, те, которые записаны в системе QIWI.
Переходим далее. Если привязка выполнена успешно, карта будет отображаться в меню "Изменение сведений об оплате", а при попытке купить приложение, кнопка "купить" будет доступна. Также за привязку снимается 33 руб. со счета.

Способ использует 2 факта:
1) В программе Яндекс.Навигатор оффлайн-карты скачать можно (!)
2) Кэш для обеих программ используется одинаковый. Мы просто можем скачать карту в хранилище Навигатора и затем перенести эти файлы в хранилище Я.Карт. Неужели это так сложно добавить в программу, Яндекс?
Пошаговая инструкция:
- Устанавливаем Яндекс.Навигатор и Яндекс.Карты из Магазина, если они еще не установлены.
- Важно! Переносим обе программы на карту памяти с помощью Контроля памяти.
- Открываем Навигатор, переходим в настройки, выбираем "скачать карты", находим нужный город, скачиваем карту.
- Процесс пройдет стадию загрузки, стадию распаковки и на стадии применения (которая, вероятно, никогда не закончится, да, Яндекс?!) все готово.



Первый способ, попроще:
- Извлечь SD-карту из смартфона и с помощью картридера подключить ее к компьютеру. Внимание! Карта должна быть подключена именно через картридер или другой телефон/планшет/фотоаппарат/mp3-плеер и т.д., который будет видеться как "съемный диск", НЕ через ваш WP-смартфон.
- В любимом файловом менеджере включить отображение скрытых/системных файлов и папок и скопировать (с заменой файлов) содержимое папки WPSystem\AppData\\Local\cache\ru-Ru\ в папку WPSystem\AppData\\Local\IsolatedStore\cache\ru-Ru\ на карте памяти. Если вдруг возникнет ошибка доступа, снимите атрибут "системный" и "только для чтения" с папки WPSystem. Это можно сделать, например, с помощью Total Commander.
Второй способ, посложнее:
- Извлекать SD-карту не нужно. Все будет сделано прямо на смартфоне. Разблокируем системную папку D:\WPSystem с помощью специальной версии Pocket File Manager. Инструкцию, как это сделать, смотрим здесь, пункт 1. При помощи приложения Pocket File Manager (до слов "собираем ХАР-файл"). Внимание! Ваш смартфон должен иметь Unlock на установку приложений, а вы должны знать, как устанавливать неподписанные ХАР-ы.
- Копируем любимым файловым менеджером содержимое папки D:\WPSystem\AppData\\Local\cache\ru-Ru\ в папку D:\WPSystem\AppData\\Local\IsolatedStore\cache\ru-Ru\ с заменой файлов:


Ну вот и все! Карты теперь можно использовать без интернета, определение местоположения по ним тоже работает оффлайн. Конечно, для поиска, пробок и отслеживания транспорта все равно нужно подключение, но это уже не так страшно. Кстати, в некоторых местах на некоторых масштабах вы можете столкнуться с "дырами" (отсутствующие тайлы) - ничего страшного, просто измените масштаб +- на одну единицу.
Читайте также: