Как добавить голоса в windows 10
Как добавить больше голосов в Windows 10?
Добавьте голос TTS на свой компьютер
Как добавить голоса в Windows Speech?
Установите новый язык преобразования текста в речь в Windows 8.1
Как мне получить больше голосов для преобразования текста в речь?
Получение большего количества голосов для преобразования текста в речь из Windows
Есть ли в Windows 10 преобразование текста в речь?
Windows уже давно предлагает программу чтения с экрана и функцию преобразования текста в речь под названием Экранный диктор. Этот инструмент может читать вслух веб-страницы, текстовые документы и другие файлы, а также озвучивать каждое действие, которое вы выполняете в Windows. Экранный диктор разработан специально для людей с ослабленным зрением, но им может пользоваться кто угодно.
Как мне получить больше голосов балаболки?
Как заставить Windows 10 читать мой текст вслух?
Как включить или выключить экранный диктор в Windows 10 с помощью настроек
Экранный диктор читает вслух текст на экране вашего компьютера. Он также описывает такие события, как уведомления и встречи в календаре, что позволяет вам использовать компьютер без дисплея. Чтобы запустить или остановить экранный диктор, нажмите клавишу с логотипом Windows + Ctrl + Enter. Чтобы увидеть все команды экранного диктора, нажмите Caps Lock + F1 после открытия экранного диктора.
Как изменить голос по умолчанию в Windows 10?
Чтобы изменить голос экранного диктора в настройках
Есть ли программа, конвертирующая текст в аудио?
Есть ли у Google приложение для преобразования текста в речь?
Какая лучшая программа преобразования текста в речь?
Лучшее программное обеспечение для преобразования текста в речь 2021 года: бесплатные, платные и онлайн-приложения для распознавания голоса
- Амазонка Полли.
- Linguatec Voice Reader.
- Capti Voice.
- Естественный читатель.
- Голосовой Читатель Мечты.
Какое приложение для преобразования голоса в текст лучше всего?
8 лучших приложений для преобразования голоса в текст 2021 года
Как включить голосовой набор на моем компьютере?
Пользователи средств OneNote Обучение,Обучение Toolsв Word и "Прочитать вслух" в области "Редактор" в Office и браузере Microsoft Edge в этой статье представлены способы скачивания новых языков для функции "Текст в речь" в разных версиях Windows .
Установка нового языка преобразования текста в речь в Windows 10
В Windows 10 параметров вы скачиваете нужный язык и настраиваете язык речи.
Выберите кнопку Начните, а затем выберите Параметры.
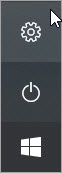
В Windows Параметры выберите Time & Language (Время & языке).
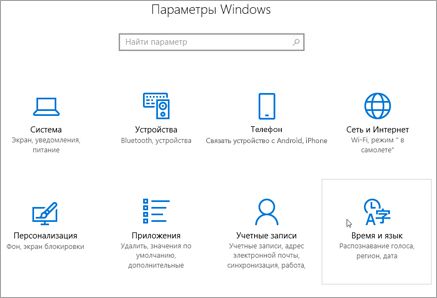
Выберите язык & региони выберите Добавить язык.
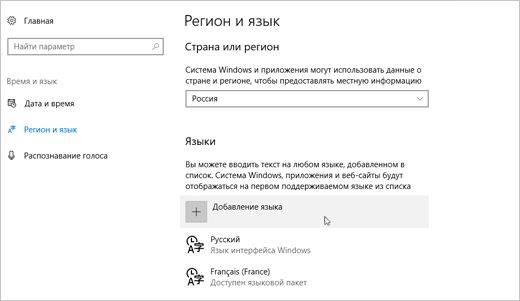
Выберите нужный язык из списка. Начнется установка языка.
После установки нового языка выберите его в списке Язык & регион и выберите Параметры.
В области Языковые параметры выберите нужные загрузки (языковой пакет, рукописный файл и клавиатура).
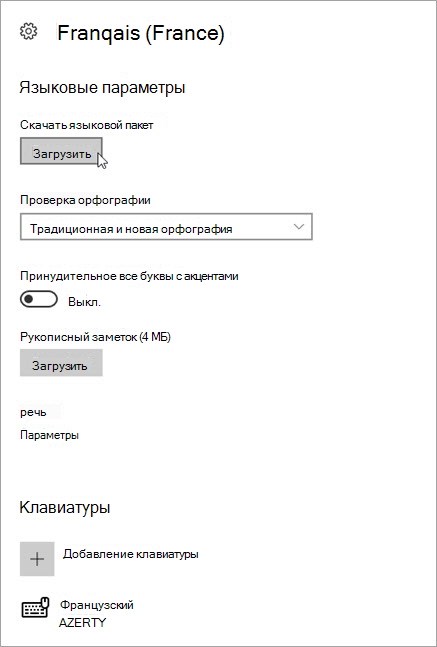
Теперь вам нужно изменить параметры речи по умолчанию. Для начала выберите речь.
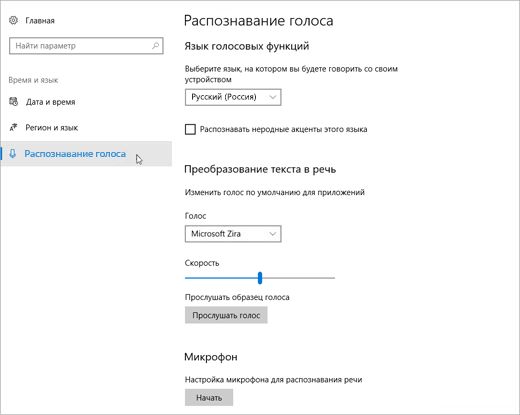
Отсюда настройте параметры речи.
Язык речи: выберите нужный язык в выпадаемом окте.
Распознайте нестандартные акценты для этого языка. Чтобы активировать эту функцию, поключив этот элемент, нужно включить его.
Текст в речь: измените голос по умолчанию, скорость голоса и просмотрите его.
Наконец, выберите Начало работы в разделе Микрофон, чтобы настроить Кортана микрофона.
Установка нового языка преобразования текста в речь в Windows 8.1
В любом выпуске Windows 8.1 выполните указанные ниже действия.
Откройте панель управления.
Выберите пункт Язык.
Выберите команду Добавить язык.
В открывшемся диалоговом окне выберите язык, который хотите добавить, а затем в нижней части списка нажмите кнопку Добавить.
Под добавленным языком щелкните Скачивание и установка языкового пакета.
После этого Windows скачает и установит выбранный языковой пакет. Может потребоваться перезагрузить компьютер.
После перезапуска новый язык станет доступен для преобразования текста в речь, и иммерсивное средство чтения в средствах обучения для OneNote сможет распознавать текст и читать его на необходимом языке.
Языки преобразования текста в речь и голоса, доступные в Windows
Windows 10 и Windows 8.1
Китайский (Китайская Народная Республика)
Сторонние языки для текста в речь
Другие языки для преобразования текста в речь можно приобрести у следующих сторонних поставщиков:
Примечание: Эта информация представлена исключительно для ознакомления. Корпорация Майкрософт не рекламирует стороннее программное обеспечение, а также не занимается поддержкой по вопросам его установки и использования. Для справки по указанным продуктам обратитесь к соответствующему производителю.
Языки для преобразования текста в речь от производителей ПО с открытым кодом
Бесплатные языки для преобразования текста в речь доступны на сайте компании eSpeak, производящей программное обеспечение с открытым кодом. Эти языки работают в Windows 7, однако в Windows 8, Windows 8.1 и Windows 10 могут возникнуть проблемы с поддержкой. Дополнительные сведения см. в списке всех языков и кодов eSpeak.
Скачивание языков eSpeak
Скачайте установщик для Windows setup_espeak-1.48.04.exe.
Когда файл загрузится, запустите его и нажмите кнопку Далее в первом окне.
Укажите путь установки и нажмите кнопку Далее.
Введите двухбуквенные коды для необходимых языков и флагов. Например, если вам нужно задействовать преобразование текста в речь для английского, испанского, польского, шведского и чешского языков, заполните поля следующим образом:
Windows 10 отмечена новшеством – наличием встроенного браузер Edge, который должен заменить устаревший Internet Explore. Конечно же, Edge особенно никого из пользователей не порадовал, он значительно уступает другим современным браузерам по скорости и функциональности. Но есть в нём одна интересная вещь – возможность читать голосом текст со страницы.
В этой статье я покажу вам, как читать вслух на Windows 10 с помощью встроенного браузера Edge. Это может облегчить вам восприятие интернет-страниц или даже можно попробовать применить эту функцию для прослушивания обычных текстовых книг как аудио-книг.
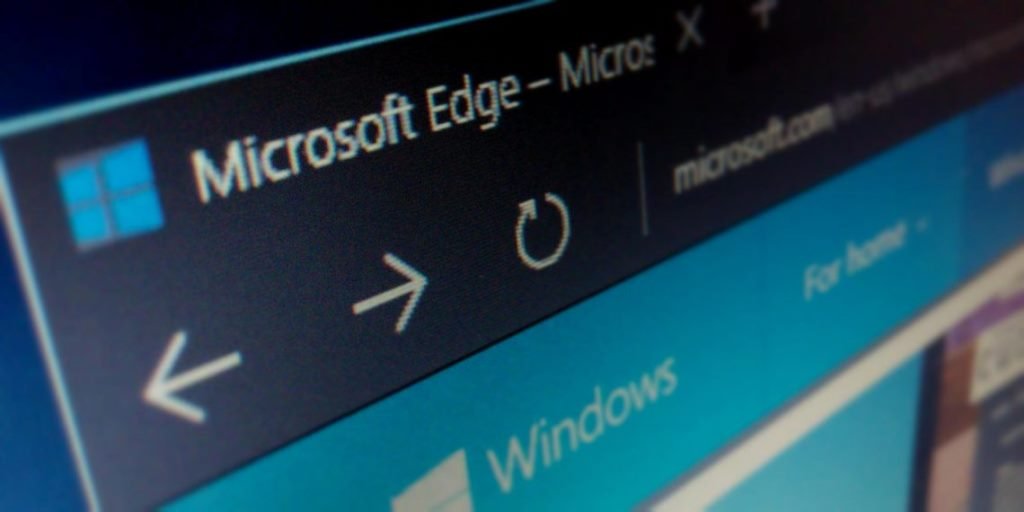

Как читать вслух в Edge
Итак, всё очень просто.
Откройте браузер Edge. Он присутствует в стандартной комплектации Windows 10 и должен быть установлен вместе с операционной системой. Найти его можно в меню «Пуск» в списке программ.
В Edge откройте страницу, которую нужно прочесть вслух. Выделите место в тексте, откуда нужно начинать читать, и нажмите правой кнопкой мышки. В контекстном меню нажмите на пункт «Прочесть вслух».
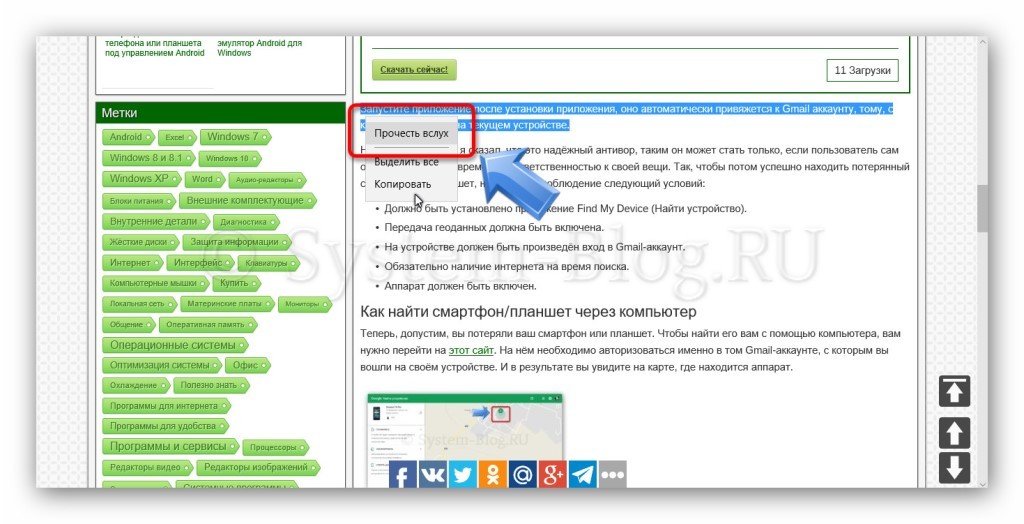
Вверху появится панель управления преобразования текста в голос, и после короткой загрузки начнётся чтение. Вы услышите текст, произнесённый голосом вашего компьютера.
Панель управления, которая появилась вверху, позволяет производить с инструментом преобразования текста в голос разнообразные манипуляции.
Первые три кнопки для управления чтения – читать на один абзац выше, старт/пауза и читать на один абзац ниже.

Читать вслух в Windows 10 можно не только таким голосом, который вы услышите по умолчанию. Настраивать звучание можно, кликнув по четвертой кнопке в верхней панели управления. Вы можете настроить скорость произношения, а также выбрать тип голоса. Для русского языка есть два типа голоса – Ирина и Павел, женский и мужской, соответственно.
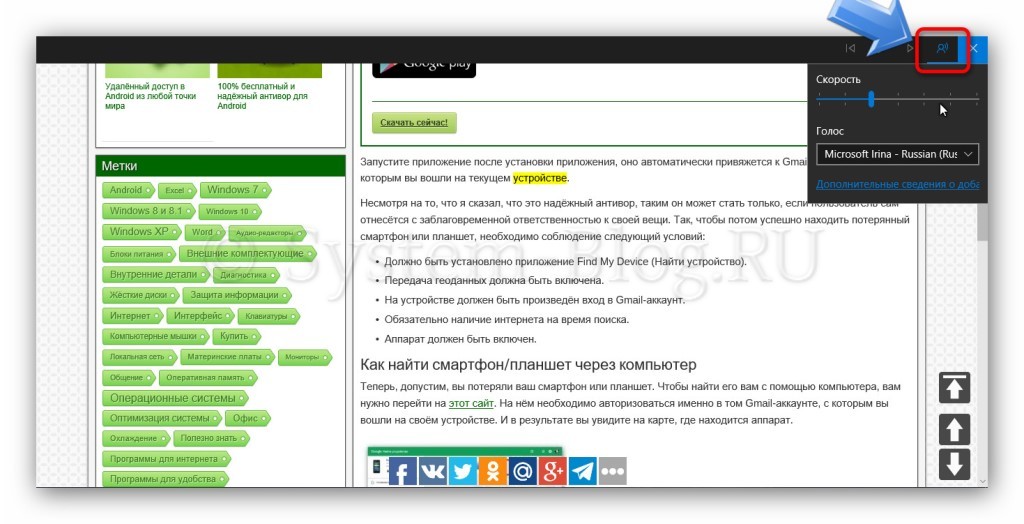
Как добавить новый голос в Windows 10
Если вам нужно читать вслух на Windows 10 на языке, который ещё не присутствует на вашей системе, то его можно установить отдельно. Для этого нажмите «Пуск», а потом «Параметры».
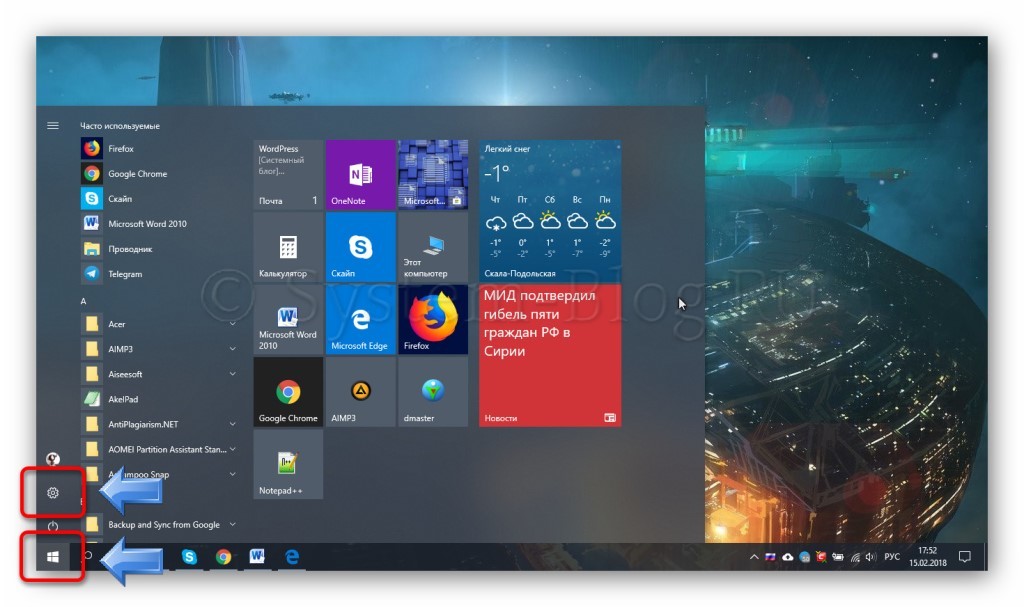
Перейдите в раздел «Время и язык».

Перейдите в раздел «Регион и язык».

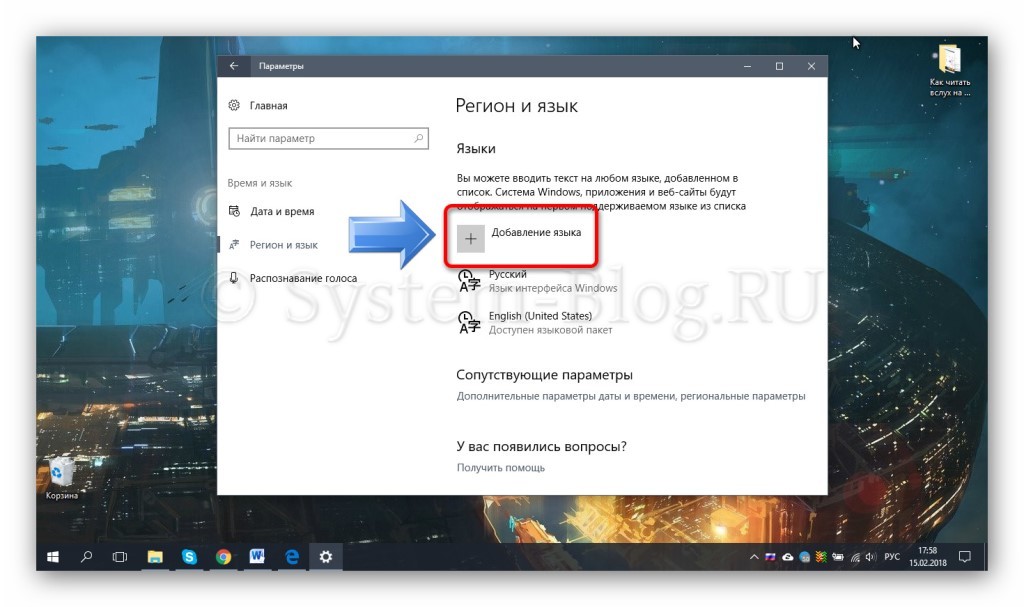
Выберите язык, который вам нужен, и кликните на него мышкой.
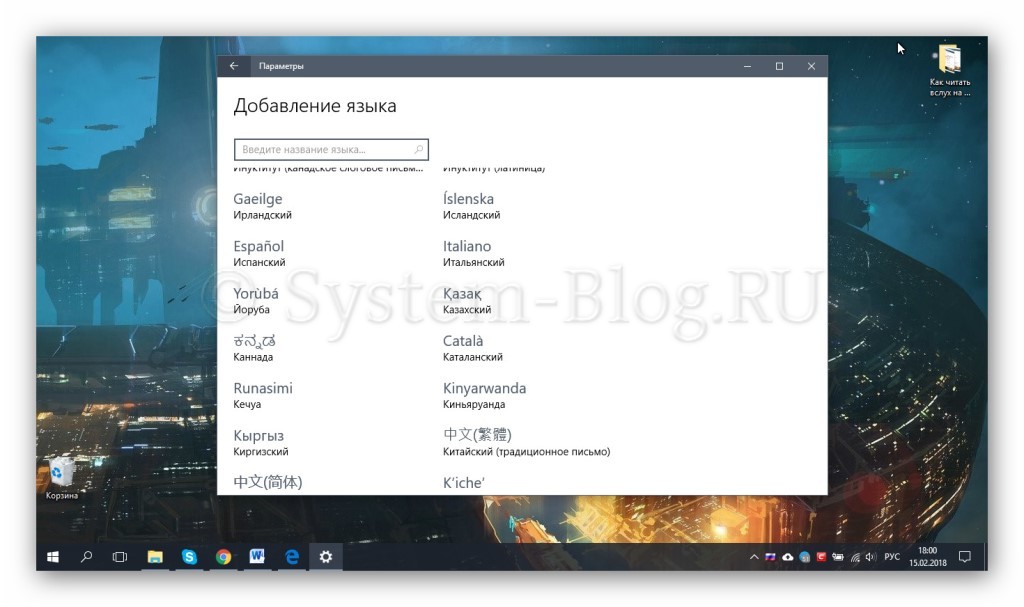
Язык появится в списке добавленных. Нажмите на него, а затем нажмите кнопку «Параметры».
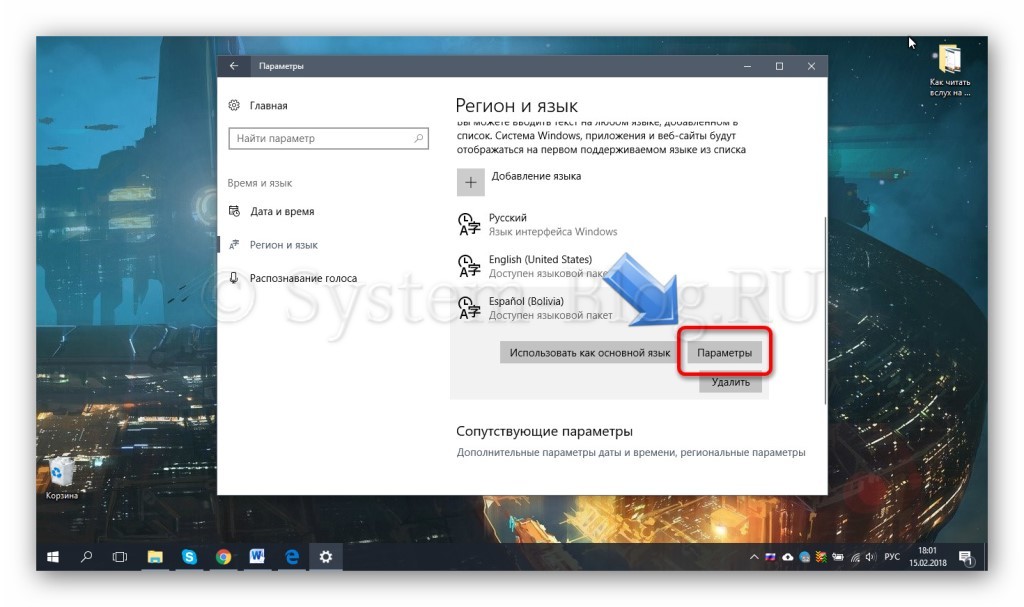
В разделе «Языковые параметры» нажмите «Загрузить».
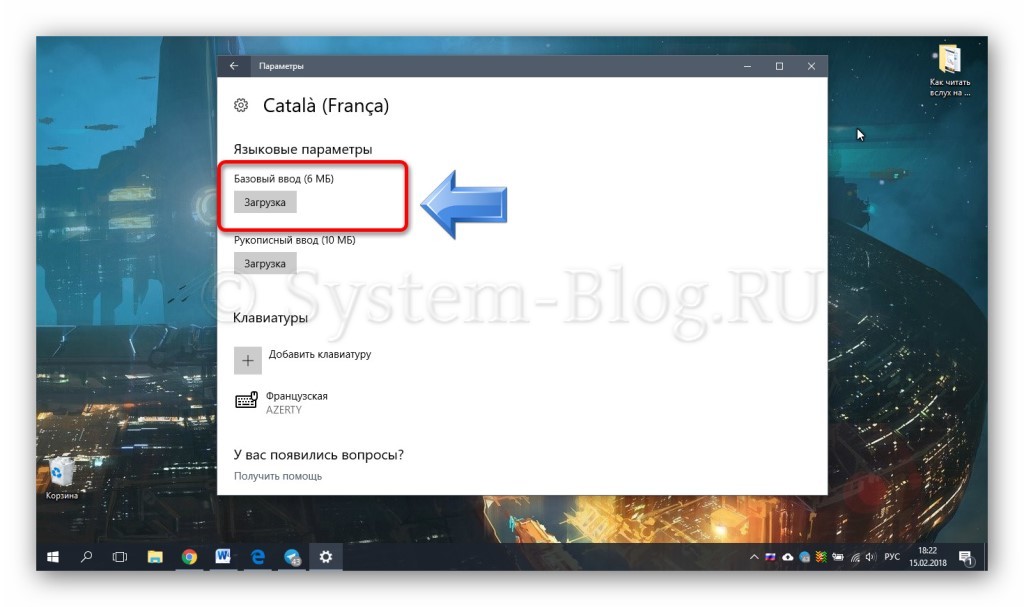
После загрузки языка появится возможность выбрать его в списке доступных языков для произношения.

Похожие статьи:
Windows 10 в последних обновлениях обрела функцию игрового режима, при котором игры можно запускать в…
Windows 10 в последних обновлениях обрела функцию игрового режима, при котором игры можно запускать в…
Windows 10 в последних обновлениях обрела функцию игрового режима, при котором игры можно запускать в…

Друзья! Ранее на нашем сайте Вы могли познакомиться с программой «Говорилка», которая могла озвучивать голосом, загруженный в неё текст. Здесь же можно было перевести текст в аудио. Однако, голоса, которые использовались в Балаболке, были далеки от совершенства, а сама программа имела ряд ограничений.
Если на Вашем компьютере установлена операционная система Windows 10, рекомендуем поставить более продвинутую программу для озвучивания текста. Программа «Балаболка» читает голосом тексты любых форматов, более продвинутыми голосами, и позволяет переводить текст в аудиофайлы востребованных сегодня форматов. Подробнее читайте в этой статье.
Балаболка может читать тексты из Буфера обмена, тексты, набранные Вами самостоятельно в поле редактирования или тексты из загруженных текстовых файлов.
И главное достоинство Балаболки в том, что программа умеет создавать аудиофайлы из прочитанных текстов, разбивать файлы больших размеров на части, записывать аудиофайлы в форматах, применимых для чтения в аудиоплеерах для чтения электронных книг.
- Версия: 2.15.0.731 История изменений
- Тип лицензии: Freeware
- Операционная система: Windows XP/Vista/7/8/10
- Размер файла: 17,3 МБ
Запасная ссылка:
Чтобы установить программу откройте папку и запустите файл setup.exe. Далее следуйте рекомендациям установщика.
Посмотрите небольшой видеообзор программы, который Вам презентует компьютерный голос.
**
После установки программы и загрузки текста, Вам нужно будет выбрать голос для чтения.
Если русского голоса нет, его можно установить с сайта Microsoft. О том, как это сделать смотрите здесь:
Голос Павел, также как и голос Ирина, создан самой Microsoft и в виде отдельного инсталлятора этот голос не существует. Также, он отсутствует во всех версиях Windows ниже Windows 10. Поэтому, подключить его к Windows 7 или 8 нельзя.
Для windows 10 возможны два варианта подключения голоса Павел:
1_Если у Вас загружена последняя версия Windows 10
Для добавление голоса для преобразования текста в речь на компьютере, зайдите на сайт Microsoft:
В таблице поищите русские голоса: Русский, Павел, Ирина.
Если они есть, добавьте нужный из них на компьютер. Для чего:
2_Если у Вас более ранняя версия Windows
В Windows 10 по умолчанию зарезервирован русский голос Microsoft Pavel Mobile. Для его активации достаточно лишь добавить в системный реестр необходимые записи.
Скачайте папку с двумя файлами данных реестра Здесь:
Microsoft Pavel Mobile
После установки голос Павел будет добавлен в систему и в установленную программу Балаболка.
Голос Милена
Выберите из папки Голоса для Балаболки 2.15 голос Милена и установите его на свой компьютер.
Голос Максим
Ivona Maxim Russian Voice – очень популярный до сегодняшнего времени голосовой движок от компании Ivona. Этот голос некоторые пользователи называют «Терминатор» за его характерный тембр.
Выберите из папки Голоса для Балаболки 2.15 папку с голосом Максим и установите его на свой компьютер, используя дополнительные файлы.
Голос Татьяна
Ivona Tatyana Russian Voice – ещё один популярный движок от компании Ivona. Попробуйте, может именно это голос Вам понравиться больше других.
Выберите из папки Голоса для Балаболки 2.15 голос Татьяна и установите его на свой компьютер.
Голос Эллисон (аЛИСА)
Vocalizer Allison – English приятный женский голос на английском языке. Голос той же компании, что и Милена. Качественная компьютерная обработка позволяет этому движку очень качественно и разборчиво произносить слова на английском языке. Эллисон поможет Вам легко освоить правильное произношение слов при изучении английского языка.
Выберите из папки Голоса для Балаболки 2.15 голос Allison и установите его на свой компьютер.
Откройте видео на этой странице, послушайте, как звучат эти голоса, выберите понравившийся голос или несколько голосов и можете приступать к прослушиванию текстовых файлов, содержание буфера обмена или текста, набранного Вами в Поле редактирования.
Балаболка позволяет создавать звуковые файлы из текстовых. То есть, если Вы написали или скопировали какой-либо текст в Поле редактирования, его нужно сначала сохранить в одном из текстовых форматов.
Когда у Вас есть текстовый файл, вы можете сделать из него звуковой. Для этого:
В открывшемся окне «преобразовать текстовые файлы в звуковые файлы»:
В результате этих действий программа Балаболка создаст аудиофайл выбранного Вами формата.
Программа позволяет в текстовом поле выводить текст любого размер, любого формата, или показывать светлый (белый) текст на тёмном (чёрном0) фоне.
Чтобы настроить текст в Поле редактирования, в меню Вид выберите вкладку «Шрифт и цвета».
Для комфортного прослушивания текста, желательно запомнить несколько Горячих клавиш:
Мы рассмотрели не все возможности программы Балаболка. Она ещё может: переводить загруженный текст, сохранять озвученный большой текст в виде нескольких аудиофайлов, проверять орфографию загруженных текстов, преобразовывать субтитры, извлекать текст из файлов.
Со всеми этими возможностями Вы можете разобраться самостоятельно.
Читайте также:


