Как добавить файл в папку windows
С каждой новой версией Windows появляется множество новых функций, а некоторые из старых либо модифицируются, либо полностью отменяются. То же самое и с Windows 11. Например, контекстное меню, оно было полностью переработано. Итак, как же теперь вырезать, копировать и вставлять файлы или папки при помощи нового меню в Windows 11?
Этих параметров в списке там, где они были в предыдущих версиях ОС уже нет, но они все еще присутствуют в виде значков в новом меню. Кроме этого, горячие клавиши для вырезания, копирования и вставки по-прежнему работают.
Используем значки «Вырезать» и «Копировать» в контекстном меню Windows 11
Чтобы вырезать или скопировать файл в Windows 11, щелкаем по нему правой кнопкой мыши и выбираем нужный значок вверху или внизу контекстного меню. Значок «Вырезать» изображен в виде ножниц, а значок «Копировать» — в виде двух страницы. Кроме того, мы можем использовать сочетание клавиш «Ctrl+X», чтобы «вырезать» файл и «Ctrl+C», чтобы «скопировать» его.

Используем значки «Вырезать» и «Копировать» на панели быстрого доступа в проводнике Windows 11
Когда мы запускаем проводник, мы увидим новую панель инструментов, которая в Windows 11 называется «Панель быстрого доступа».
Чтобы вырезать или скопировать файл, выбираем его, а затем щелкаем нужную иконку на панели быстрого доступа вверху.
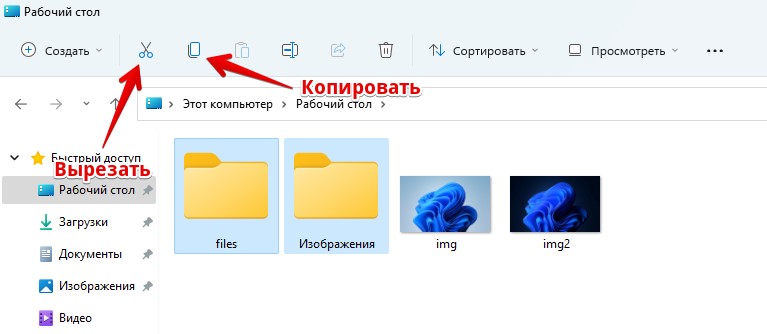
Используем «устаревшее» контекстное меню для использования функций копировать и вставить
Если щелкнуть по файлу правой кнопкой мыши, чтобы открыть контекстное меню, мы не найдем большинство параметров, которые были доступны в более ранних версиях. Это еще одно важное изменение в Windows 11. Но мы по-прежнему можем получить доступ к устаревшему контекстному меню.
Для того, чтобы получить доступ к функциям «Вырезать» или «Скопировать», щелкаем по файлу правой кнопкой мыши и выбираем пункт в контекстном меню «Показать дополнительные параметры». Кроме этого можно использовать «горячие» клавиши — «Shift+F10» для отображения устаревшего контекстного меню.
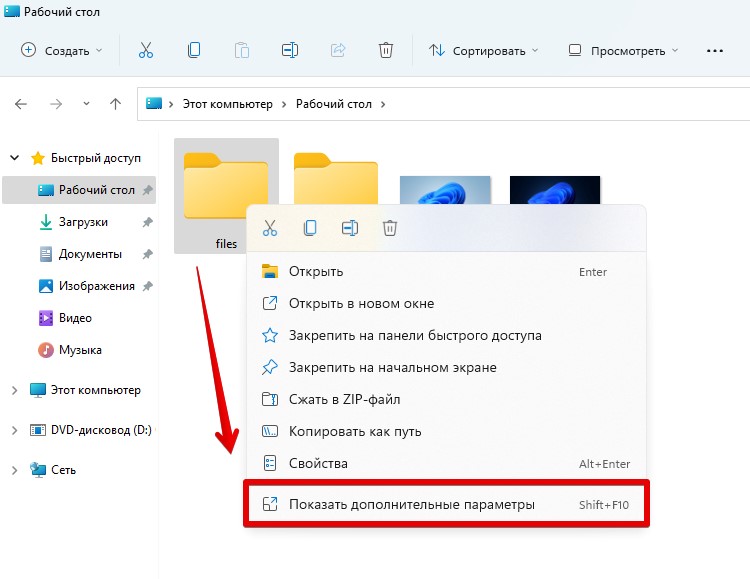
Устаревшее контекстное меню, которое мы использовали все эти годы в предыдущих версиях Windows, теперь появляется на экране. Выбираем желаемый вариант «Вырезать» или «Копировать».
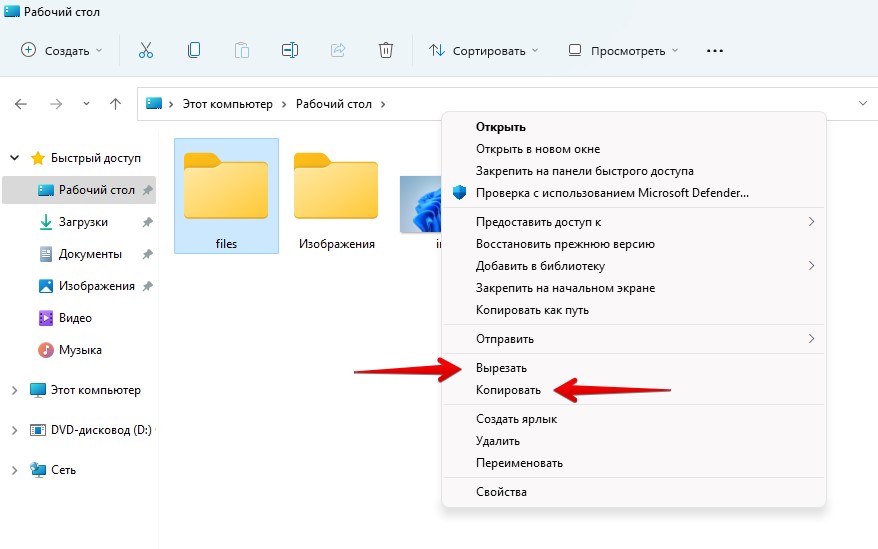
Используем иконку «Вставить» в контекстном меню Windows 11
Чтобы «Вставить» файл, щелкаем правой кнопкой мыши в свободном месте и выбираем значок «Вставить» сверху или снизу контекстного меню. Значок вставки напоминает небольшой лист бумаги. Кроме этого, можно использовать сочетание клавиш «Ctrl+V», чтобы вставить файл.
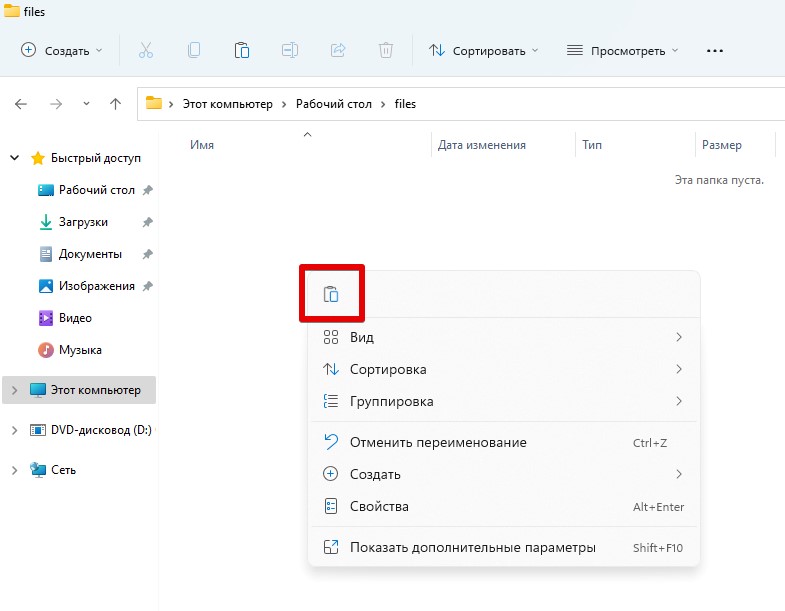
Вставляем файл через панель быстрого доступа в проводнике Windows 11
Чтобы вставить файл через панель быстрого доступа, переходим в нужную папку, в которую хотим вставить файл, а затем выбираем значок «Вставить» сверху.

Используем «устаревшее» контекстное меню для вставки
Как и при копировании, мы можем использовать устаревшее контекстное меню — выбираем пункт меню «Показать дополнительные параметры» — «Вставить».
Сегодня будет пост из категории «Мелочь, но приятно» будет интересно знать тем людям, которые не знают, как добавить любые файлы в папку «Компьютер (Это там где все Ваши локальные диски находятся C, D…)». Файлы могут быть абсолютно любые, ярлыки, исполняемые exe, папки, в общем, все, что угодно, хоть музыка, кино и.т.д.
Существует два известных мне способа добавления файлов в папку «Компьютер»

Первый : Самый удобный и простой способ! Заключается в том, что нужно просто разместить нужный Вам файл в определённой папке, после чего, файл будет отображаться в папке. «Компьютер»
Второй : Тут нужно провести не сложное редактирование системного реестра, а именно, создать простой раздел с нужным Вам ключом.
Рассмотрим каждый из способов подробнее.
1 способ добавить файл в папку «Компьютер»
В Windows 7 имеется папка с названием «Network Shortcuts» это именно та папка, которая нам нужна. Её можно найти по адресу:
C:\Users\ Вше имя \AppData\Roaming\Microsoft\Windows\Network Shortcuts
Если нет папки « AppData ». На самом деле она существует, и имеет атрибут «Скрытый». В параметрах папки, на вкладке «Вид» отметьте пункт «Показывать скрытые папки, файлы и диски»
Теперь осталось, разместить в папке «Network Shortcuts» нужные Вам файлы и они будет отображаться в папке « Компьютер » Для примера я создал новую папку.

Если Вам нужно удалить файл из папки компьютер, не нужно идти к «Network Shortcuts» файлы удаляются привычным образом.
2 способ добавить файл в папку «Компьютер»
Тут все на много интереснее! Откройте реестр удобным для Вас способом. Например, в меню пуск в поле поиска введите «regedit.exe» затем Enter. Откроется редактор реестра.
Перейдите в раздел:

Нажмите правую кнопку мыши по «NameSpace» и создайте простой раздел.

Дайте имя новому разделу, например такое:

Теперь в папке «Компьютер» появится « Все элементы панели управления» .

Что бы удалить «Панель управления», соответственно нужно удалить, ранее созданный раздел «»
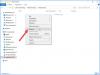
Свободная работа с файлами и папками - это неоспоримый плюс операционных систем Windows и Android. Несмотря на то, что первая по большей части специализируется на стационарных компьютерах, а вторая на мобильных устройствах, принцип работы файловой системы у них очень похож. Пользователи могут свободно перемещать, копировать, удалять, переименовывать файлы (если речь идет не о системных компонентах), а также создавать папки, удалять их и многое другое. В Windows это возможно при помощи стандартных средств, а на Android придется установить специальный проводник. В данной статье рассказано, какими способами можно перемещать файлы в папках на "Андроиде" и на Windows.
Перемещение файлов на компьютере
Что насчет компьютеров под управлением операционной системы Windows? Ниже перечисленные рекомендации актуальны для всех версий ОС, начиная с XP и выше. Для описанных действий вам не потребуется сторонний софт, поэтому вы можете сразу же приступать к копированию данных. Итак, переместить файл в папку на Windows можно следующими способами.
Первый метод - простое перетаскивание
Для этого вам потребуется только мышка. Откройте папку, где лежат файлы (они могут находиться на жестком диске, виртуальном устройстве, удаленном компьютере и т. д.) и выделите нужные данные. Если вы хотите выделить все позиции, то воспользуйтесь комбинацией клавиш Ctrl+A. Затем зажмите ЛКМ на выделенных файлах и перетащите их в другую папку, после чего отпустите кнопку мыши. При этом данные будут скопированы, т. е. они появятся в новой папке, но по-прежнему будут в старом каталоге. Их можно удалить. Если вы что-то скопировали неправильно, то всегда можно отменить последнее действие клавишами Ctrl+Z.
Второй метод - перемещение при помощи клавиш
Теперь попробуйте задействовать горячие клавиши Windows. Плюс данного метода в том, что вам не нужно открывать на рабочем столе одновременно два окна, чтобы перетащить документы. Переместить файлы в папку можно и позже, если они останутся в буфере обмена. Сначала вам необходимо выделить нужные позиции, а затем нажать Ctrl+C. В результате файлы будут помещены в буфер обмена. Теперь перейдите в нужный каталог и нажмите Ctrl+V, чтобы копии данных появились в новой папке. Помните, если вы примените комбинацию копирования Ctrl+C на других файлах, то в конечной папке появятся уже они.

Третий вариант - вырезка и вставка
Данный метод схож с предыдущим, поскольку и здесь используются горячие клавиши. Однако отличие в том, что из начальной папки файлы будут вырезаться, а после вставки в другой каталог переместятся из нее. Вам необходимо выделить файлы и нажать комбинацию Ctrl+X.

После этого также открыть другую директорию и нажать Ctrl+V. Файлы удалятся из первой папки и появятся во второй.
Использование контекстного меню
Переместить файлы в другую папку можно не только перетаскиванием и горячими клавишами, но и при помощи меню. Чтобы попасть в него, вам необходимо выделить документы и кликнуть по ним ПКМ. В меню доступны пункты "Копировать" и "Вырезать" - используйте один из них в зависимости от надобности. Перейдите в другую директорию и кликните ПКМ по свободному месту, а затем в меню выберите пункт "Вставить".
Перечисленные методы позволяют переместить файлы в папку, на другой жесткий диск, внешнее накопительное устройство, DVD/CD (если они не защищены от записи).
Многие продвинутые пользователи предпочитают работать с большим количеством данных при помощи специальных файловых менеджеров. Одним из таких является классический и известный Total Commander. В нем вы можете работать с несколькими проводниками параллельно, назначать команды для каждого действия, сортировать файлы и многое другое.
Операционная система Windows предоставляет широкие возможности по организации структур папок и каталогов. Вы можете использовать горячие клавиши, только компьютерную мышь, специальные средства и т. д.

Как перемещать файлы в папках на "Андроиде"?
В операционной системе Android разработчиками не предусмотрен встроенный файловый менеджер, поэтому вы можете воспользоваться одним из представленных методов:
- Подключить устройство к компьютеру и работать с файлами через Windows.
- Установить на смартфон/планшет специальный файловый менеджер через Play Market.
Более подробно оба варианта рассмотрены ниже.
Подключите к компьютеру
Чтобы переместить файл в папку на "Андроиде" через ПК, вам потребуется USB-кабель. После подключения к компьютеру необходимо выбрать тип соединения "Передача файлов", чтобы система распознала внутренний накопитель или подключенную флеш-карту.
При этом компьютер предложит выполнить действие. Выберите "Открыть папку" и зайдите в директорию внутреннего накопителя смартфона на "Андроиде". Для перемещения файлов и работы с папками здесь можно использовать методы, подходящие для обычного копирования данных в Windows (описаны в начале статьи).
Установите файловый менеджер
Один из популярных менеджеров - "ES Проводник".

Еще одна полезная программа - Cabinet Beta.

Она представляет собой тот же файловый менеджер, но с ограниченным функционалом. Однако здесь доступны все полезные функции - копирование, вырезка, вставка, переименование, перемещение, архивирование и подобное. Этой утилиты будет достаточно для того, чтобы переместить файл в папку.

Windows предлагает множество способов копирования и перемещения файлов. Мы покажем вам все хитрости для проводника и их использование в командной строке и PowerShell. Вы даже можете добавить «Копировать в» и «Переместить в» в контекстные меню Проводника.
При копировании файла или папки в Windows 10 дубликат создается из выбранного элемента и сохраняется в выбранной папке назначения. Однако при перемещении файла или папки исходный элемент перемещается в целевую папку вместо отправки идентичной копии.
Как копировать или перемещать файлы с помощью перетаскивания
Одним из наиболее распространенных способов копирования или перемещения файла или папки является перетаскивание их в папку назначения. По умолчанию, в зависимости от расположения папки назначения, File Explorer может перемещать ее вместо ее копирования или наоборот. Однако есть скрытый метод, который переопределяет поведение Windows по умолчанию.
Откройте проводник, нажав Windows + E, и перейдите к файлу, который вы хотите скопировать.

При перетаскивании файлов из одной папки в другую вы можете использовать панель слева или открыть другой экземпляр Проводника, чтобы перейти к папке назначения. В этом примере мы будем использовать второе окно проводника для копирования файлов.
Откройте второе окно проводника, нажав Windows + E, и перейдите к папке назначения.

Windows выполняет два действия по умолчанию при перетаскивании файла или папки в новое место назначения: копирование или перемещение. Копирование происходит, когда вы помещаете файл или папку в каталог на другой привод. Перемещение происходит, когда вы бросаете его на одни и те же диск, как мы сделаем ниже. Однако есть скрытый прием, который заставляет Windows выполнять определенное действие.
Чтобы скопировать файлы на другой диск, выделите файлы, которые вы хотите скопировать, щелкните и перетащите их во второе окно, а затем отбросьте их.

Если вы пытаетесь скопировать файлы в папку на том же диске, щелкните и перетащите их во второе окно. Прежде чем вы их уроните, нажмите Ctrl, чтобы активировать режим копирования.

Чтобы переместить файлы в другой каталог на том же диске, выделите файлы, которые вы хотите переместить, щелкните и перетащите их во второе окно, а затем отбросьте их.

Если папка назначения находится на другом диске, щелкните и перетащите их во второе окно, как и раньше, но на этот раз нажмите Shift, чтобы активировать режим Move.

Как копировать или перемещать файлы, используя вырезать, копировать и вставить
Вы также можете копировать и перемещать файлы с помощью буфера обмена, так же, как вы вырезать, копировать и вставлять текст.
Откройте проводник, нажав Windows + E, и перейдите к файлу, который вы хотите скопировать.

Выделите файлы, которые вы хотите скопировать, а затем нажмите «Копировать» в меню «Файл» или нажмите Ctrl + C на клавиатуре, чтобы добавить их в буфер обмена.

Если вы предпочитаете перемещать элементы, выделите файлы, которые вы хотите переместить. Затем нажмите «Вырезать» в меню «Файл» или нажмите Ctrl + X, чтобы добавить файлы в буфер обмена.

Перейдите в каталог, в который вы хотите переместить файлы, а затем нажмите «Вставить» на вкладке «Главная» или нажмите Ctrl + V. В зависимости от того, нажмете ли вы «Копировать» или «Вырезать», ваши файлы будут скопированы или перемещены соответственно.

Копирование или перемещение файлов и папок с помощью контекстного меню

Когда вы щелкаете правой кнопкой мыши по файлу или папке, в Windows есть несколько скрытых функций контекстного меню, которые позволяют вам добавить две опции: Копировать в или Переместить в. Добавление этих двух функций в контекстное меню дает вам возможность скопировать или переместить элементы всего за несколько кликов.
СВЯЗАННЫЕ С: Как добавить «Переместить в» или «Скопировать в» в контекстное меню Windows 10
Как копировать или перемещать файлы с помощью командной строки
СВЯЗАННЫЕ С: 10 способов открыть командную строку в Windows 10

Чтобы скопировать файл, вы можете использовать следующий синтаксис команды (если вы копируете папку, просто опустите расширение файла):
Кавычки в команде важны только тогда, когда имя файла или папки содержит пробелы. Если у них нет пробелов, вам не нужно включать кавычки. В приведенном ниже примере ни имя файла, ни папка не содержат пробелов, поэтому нам не нужно их использовать.

Вы также можете использовать copy Команда для дублирования нескольких файлов одновременно. Просто разделите каждый файл запятой, а затем укажите папку назначения, как обычно.

Чтобы переместить файл, вы можете использовать следующий синтаксис команды (если вы перемещаете папку, просто опустите расширение файла):
Как и при копировании, кавычки в команде важны только тогда, когда имя файла или папки содержит пробелы. Если они этого не делают, вам не нужно включать кавычки. В приведенном ниже примере ни имя файла, ни папка не содержат пробелов, поэтому нам не нужно их использовать.

Однако, если вы попытаетесь переместить несколько файлов, как мы это сделали с copy Командная строка выдаст синтаксическую ошибку.

Есть несколько других способов перемещать более одного элемента одновременно, используя командную строку, не выдавая ошибку. Каждый метод использует подстановочный знак для перемещения нескольких файлов в одной инструкции.
Во-первых, если вы хотите переместить все файлы определенного типа, вы можете использовать следующий синтаксис для перемещения файлов:

Второй метод включает перемещение всего внутри исходного каталога, независимо от типа файла. Вы можете использовать следующий синтаксис для завершения перемещения:

Как копировать или перемещать файлы с помощью PowerShell
Windows PowerShell даже более мощная и гибкая, чем командная строка, когда дело доходит до копирования или перемещения файлов и папок в среде командной строки. Хотя мы будем только царапать поверхность, с помощью командлетов вы можете делать действительно мощные вещи.
СВЯЗАННЫЕ С: 9 способов открыть PowerShell в Windows 10

Хотя они не являются обязательными, Copy-Item Командлет требует только кавычки вокруг имени файла и каталога, если они содержат пробелы.
Например, чтобы скопировать файл из текущего каталога в другой, вы должны использовать следующую команду:

Настоящая мощь PowerShell заключается в возможности передавать командлеты вместе. Например, у нас есть папка с кучей подпапок с электронными книгами, которые мы хотим скопировать.
Вместо изменения каталога и повторного запуска команды мы можем заставить PowerShell сканировать каждую папку и подпапку, а затем копировать все файлы определенного типа в место назначения.
Мы могли бы использовать следующий командлет:
Get-ChildItem часть командлета перечисляет все файлы в текущем каталоге и все его подпапки (с -Recurse переключатель) с расширением файла AZW и передает их | символ) к Copy-Item Командлет.

Для перемещения файлов вместо этого вы можете использовать следующий синтаксис для перемещения чего угодно:

Введите следующий командлет, чтобы переместить все файлы определенного типа из каталога и его подпапок:
Читайте также:


