Как добавить базу данных в visual studio windows forms
1. Создание базы данных
В качестве СУБД выберем программу Microsoft Access. Но вы можете использовать и другую базу данных.
Создаем базу данных в Microsoft Access и называем её «test». В этой базе данных создаем таблицу «contacts»:
Заполните базу данных данными:
Базу данных вы можете и другую создать и данные в ней можете другие добавить т.к. это не принципиально, но мы будем работать с данной таблицей.
2. Создание проекта
В Visual Studio создаём проект:
Открываем список «Выберите источник данных» и нажимаем на ссылку «Добавить источник данных проекта»:
Откроется «Мастер настройки источника данных». В качестве источника выбираем «База данных» и идем далее:
В следующем окне идем далее:
В окне «Выбор подключения к базе данных» нажимаем на «Создать подключение»:
В следующем окне «Добавить подключение» выбираем в «Поставщик OLE DB» Microsoft Office 16.0 Access Database. В «Имя сервера или файла» вписываем путь к нашему файлу базы данных Access (который создали в первом пункте). Проверяем подключение и жмем «ОК»:
Update 2021: Visual Studio 2019 требует файл Access старого формата (.mdb – это старый формат баз данных Access 2002-2003):
В следующем окне идем далее:
Выйдет окно для переноса файла базы данных в Ваш проект нажимаем «Да»:
В следующем окне ничего не меняем и идем далее:
В следующем окне выбираем нашу таблицу «contacts» и жмем «Готово»:
После всех манипуляций наша форма должна быть примерно такой:
Если запустить наш проект, то можно увидать данные из нашей базы данных:
Поменяйте ширину всех столбцов на «150» чтобы столбцы вместились во все окно:
Вот так без единой строчки кода мы вывели данные из нашей таблицы на нужную нам форму. Переходим к 3 пункту.
3. Сохранение данных
Базу данных мы видим, но редактировать её невозможно и именно поэтому нам нужна кнопка «Сохранить». Добавляем на форму кнопку и в свойствах меняем имя на «SaveButton». После добавления кнопки нажимаем на нее два раза и пишем код:
После добавления кода запустите свое приложение и попробуйте изменить любую запись и сохранить.
4. Изменение заголовков столбцов таблицы
Изменим текст столбцов и скроем столбец «img»:
Полезные свойства для изменения столбцов:
- HeaderText – задает название столбца.
- Visible – скрывает заголовок или наоборот.
- Width – ширина столбца.
- Resizable – можно ли изменять ширину столбца.
После того как скроете заголовок «img» измените ширину всех остальных заголовков:
5. Защита от случайного удаления
Чтобы пользователь случайно не удалил запись в нашей базе данных нужно сделать так чтобы перед удалением приложение спрашивало об удалении записи.
Для этого перейдем к компоненту DataGridView, откроем список событий и установим обработчик для события UserDeletingRow. Нажмите два раза на пустую строчку возле события и перейдете к коду. Вписываем код:
После этого проверим работоспособность данного кода. Запустим приложение и попробуем удалить запись. Должно быть вот так:
6. Добавление данных
Добавляем новую форму в проект и называем ее «AddForm»:
Изменяем заголовок формы и добавляем на форму компоненты:
- 1 groupBox c текстом «Добавление записи»;
- 4 TextBox и меняем свойство «Name» на (tbName, tbPhone, tbMail, tbPhoto);
- 4 label и меняем текст на (Имя, Телефон, E-mail, Фото);
- 1 Button и меняем свойство «Name» на «AddBtn» (Добавить);
- 1 Button и меняем свойство «Name» на «CloseBtn» (Закрыть).
Переходим на главную форму и добавляем кнопку «Добавить» для добавления новой записи. Дважды щелкаем на нее и пишем код для вызова нашей новой формы:
Проверьте работоспособность приложения:
Возвращаемся на форму «Добавления записи». Пишем обработчик событий для кнопки «CloseBtn»:
Чтобы обработчик событий на кнопке «AddBtn» работал как надо нужно выполнить несколько действий. Зайти в «Form1.Designer.cs» и изменить модификаторы доступа на «public» нижеуказанных файлов:
- System.Windows.Forms.DataGridView dataGridView1;
- testDataSet testDataSet;
- System.Windows.Forms.BindingSource contactsBindingSource;
- testDataSetTableAdapters.contactsTableAdapter contactsTableAdapter;
Это нужно для того чтобы наша база данных была доступна для разных с ней манипуляций во всех создаваемых нами формах. Обработчик событий для кнопки «AddBtn»:
Проверьте работу приложения. Добавьте несколько новых записей через новую форму добавления записей.
7. Поиск данных
Реализуем самый простой поиск. Данный поиск используется в небольших приложениях. Создаем новую форму с именем «SearchForm» и добавляем на форму компоненты:
- 1 GroupBox (Поиск);
- 1 label;
- 2 button (Найти и Закрыть);
- 1 TextBox и меняем в свойствах «Name» на «tbStr».
Переходим на главную форму и добавляем кнопку «Найти» для поиска записей. Дважды щелкаем на нее и пишем код для вызова нашей новой формы:
Проверяем работоспособность приложения:
Возвращаемся на форму «Поиска». Пишем обработчик событий для кнопки «Закрыть»:
Пишем обработчик событий для кнопки «Найти»:
На главную форму добавляем кнопку «Выход» и пишем для нее код:
Итоговая форма приложения:
В этой статье демонстрируется простой способ быстрого получения данных из базы данных. Если приложению необходимо изменить данные с помощью нетривиальных способов и обновить базу данных, следует рассмотреть возможность использования Entity Framework и привязки данных для автоматической синхронизации элементов управления пользовательского интерфейса с изменениями в базовых данных.
С целью упрощения код не включает обработку исключений для выполнения в рабочей среде.
Предварительные требования
Для создания приложения вам потребуются следующие компоненты.
SQL Server Express LocalDB. если у вас нет SQL Server Express LocalDB, его можно установить на странице загрузки SQL Server Express.
Настройка образца базы данных
Создайте образец базы данных, выполнив следующие действия.
в Visual Studio откройте окно обозреватель сервера .
щелкните правой кнопкой мыши подключения к данным и выберите команду создать новую базу данных SQL Server.
В текстовом поле имя сервера введите (LocalDB) \mssqllocaldb.
В текстовом поле имя новой базы данных введите Sales, а затем нажмите кнопку ОК.
Пустая база данных Sales создается и добавляется в узел подключения к данным в обозреватель сервера.
Щелкните правой кнопкой мыши подключение к данным о продажах и выберите создать запрос.
Откроется окно редактора запросов.
вставьте скрипт T-SQL в редактор запросов, а затем нажмите кнопку выполнить .
По истечении короткого времени выполнение запроса завершается и создаются объекты базы данных. База данных содержит две таблицы: Customer и Orders. Эти таблицы изначально не содержат данных, но их можно добавить при запуске создаваемого приложения. База данных также содержит четыре простые хранимые процедуры.
Создание форм и добавление элементов управления
Создайте проект для приложения Windows Forms и назовите его SimpleDataApp.
Visual Studio создает проект и несколько файлов, включая пустую форму Windows Forms с именем Form1.
Добавьте две формы Windows Forms в проект, чтобы он включал три формы, и назначьте им следующие имена:
Навигация
NewCustomer
FillOrCancel
Для каждой формы добавьте текстовые поля, кнопки и другие элементы управления, которые отображаются на рисунках ниже. Для каждого элемента управления задайте свойства, указанные в таблицах.
Элементы управления "группа" и "надпись" обеспечивают большую ясность, но не используются в коде.
Форма навигации

Форма NewCustomer

Форма FillOrCancel

Сохранение строки подключения
Когда приложение пытается открыть подключение к базе данных, оно должно иметь доступ к строке подключения. Чтобы не вводить строку вручную в каждой форме, сохраните строку в файле App.config в проекте и создайте метод, возвращающий строку при вызове метода из любой формы в приложении.
Строку подключения можно найти, щелкнув правой кнопкой мыши подключение данных о продажах в Обозреватель сервера и выбрав Свойства. Найдите свойство ConnectionString , а затем с помощью клавиш CTRL + A, CTRL + C выберите и скопируйте строку в буфер обмена.
В столбце имя введите connString .
В списке тип выберите (строка подключения).
В списке область выберите приложение.
В столбце значение введите строку подключения (без кавычек), а затем сохраните изменения.
В реальных приложениях строку подключения следует хранить безопасно, как описано в разделе строки подключения и файлы конфигурации.
Написание кода для форм
Этот раздел содержит краткие обзоры того, что делает каждая форма. Он также предоставляет код, определяющий базовую логику при нажатии кнопки на форме.
Форма навигации
Форма навигации открывается при запуске приложения. Кнопка Добавить учетную запись открывает форму NewCustomer. Кнопка Выполнение или отмена заказов открывает форму FillOrCancel. Кнопка Выход закрывает приложение.
Преобразование формы навигации в начальную форму
если вы используете Visual Basic, в обозреватель решений откройте окно свойства , перейдите на вкладку приложение и выберите симпледатаапп. Navigation в списке начальных форм .
Создание автоматически создаваемых обработчиков событий
Дважды щелкните три кнопки в форме навигации, чтобы создать пустые методы обработчика событий. При двойном щелчке кнопки также добавляется автоматически созданный код в файл кода конструктора, который позволяет нажать кнопку для вызова события.
Добавление кода для логики формы навигации
На странице кода для формы навигации заполните основные тексты методов для трех обработчиков событий нажатия кнопки, как показано в следующем коде.
Форма NewCustomer
если ввести имя клиента, а затем нажать кнопку создать учетную запись , форма NewCustomer создает учетную запись клиента, а SQL Server возвращает значение идентификатора в качестве нового идентификатора клиента. Затем можно разместить заказ для новой учетной записи, указав сумму и дату заказа и нажав кнопку поместить порядок .
Создание автоматически создаваемых обработчиков событий
Создайте пустой обработчик событий щелчка для каждой кнопки в форме NewCustomer, дважды щелкнув каждую из четырех кнопок. При двойном щелчке кнопки также добавляется автоматически созданный код в файл кода конструктора, который позволяет нажать кнопку для вызова события.
Добавление кода для логики формы NewCustomer
Чтобы завершить логику формы NewCustomer, выполните следующие действия.
Перенесите System.Data.SqlClient пространство имен в область, чтобы не указывать полные имена его членов.
Добавьте в класс некоторые переменные и вспомогательные методы, как показано в следующем коде.
Заполните основные тексты методов для четырех обработчиков событий нажатия кнопки, как показано в следующем коде.
Форма FillOrCancel
Форма Филлорканцел запускает запрос для возврата заказа при вводе идентификатора заказа и нажатия кнопки найти заказ . Возвращенная строка отображается в сетке данных только для чтения. Можно пометить заказ как отмененный (X), если нажать кнопку отменить заказ или пометить заказ как заполненный (F), если нажать кнопку заполнить заказ . Если нажать кнопку найти порядок еще раз, появится обновленная строка.
Создание автоматически создаваемых обработчиков событий
Создайте пустые обработчики событий щелчка для четырех кнопок в форме Филлорканцел, дважды щелкнув кнопки. При двойном щелчке кнопки также добавляется автоматически созданный код в файл кода конструктора, который позволяет нажать кнопку для вызова события.
Добавление кода для логики формы Филлорканцел
Чтобы завершить логику формы Филлорканцел, выполните следующие действия.
Перенесите следующие два пространства имен в область, чтобы не указывать полные имена их членов.
Добавьте в класс переменную и вспомогательный метод, как показано в следующем коде.
Заполните основные тексты методов для четырех обработчиков событий нажатия кнопки, как показано в следующем коде.
Тестирование приложения
Нажмите клавишу F5 для сборки и тестирования приложения после написания кода для каждого обработчика события нажатия кнопки и общего кода программы.
Сначала необходимо скачать и установить Microsoft SQL Server Compact 3.5 - я качал отсюда. После этого добавляем ссылку в обозревателе решений: вкладка ".NET" - библиотека "System.Data.SqlServerCe.Entity". После создания проекта по шаблону Windows Forms, надо настроить подключение к базе данных, да и не мешало бы её создать. Выбираем "Обозреватель баз данных" - "Подключения данных" - "Добавить подключение" - Источник данных "Microsoft SQL Server Compact 3.5 (Поставщик данных среды .NET для Microsoft SQL Server Compact 3.5)" - создать базу данных (предположим Books.sdf) в любом месте на компьютере - Проверить подключение - Ок. Пароль не устанавливаем, можно выбрать сортировку по "Россия - русский".
Далее создаем таблицу в этой базе, назовем её tbBooks; в ней два столбца: id и name. id - тип int, уникальный; name - тип nvarchar, остальные параметры по умолчанию.
Что такое? Visual Studio подчеркивает строку и показывает ошибку "Не удалось найти имя типа или пространство имен "SqlCeConnection" (пропущена директива using или ссылка на сборку?)"? У нас имеет место ошибка с директивой using:
Теперь ошибка должна исчезнуть. Для работы с базами данных есть очень удобный инструмент DataGridView. Добавляем его на нашу форму и подключаем к источнику данных (нашей таблице в базе): "Добавить источник данных проекта" - "База данных" - "Набор данных" - Выбираем наше подключение Books.sdf. Среда может попросить перенести файл в рабочий каталог и изменить настройки подключения: соглашаться не стоит - мы не предатели. Выбираем нашу таблицу tbBooks и подтверждаем наше подключение.
Если сейчас запустить проект, то можно даже изменять ячейки нашей таблицы. Однако, теперь мы имеем сразу две проблемы: во-первых, в столбце id ввод не чисел выбивает страшную и непонятную ошибку, а во-вторых, изменения не сохраняются. Первая проблема решается просто:
Таким образом, в этой статье мы научились создавать базы данных, подключения к ним, таблицы в них, а также редактировать с помощью встроенного интерфейса.
Продолжение следует.
⇑
Выполнение
1. Создание приложения типа Windows Forms Application .
⇑
2. Вызов мастера подключения.
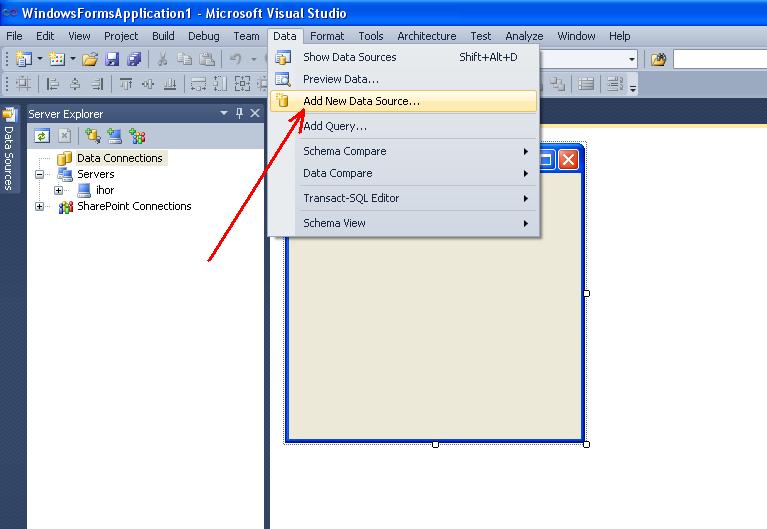
Рисунок. 1. Вызов мастера подключения к файлу базы данных
⇑
3. Выбор типа источника данных.
В результате откроется окно мастера для подключения к источнику данных которое изображено на рис. 2.

Рисунок. 2. Выбор типа подключения из которого приложение будет получать данные
В окне необходимо выбрать один из четырех возможных вариантов подключения к источнику данных. В MS Visual Studio существует четыре типа подключения к источникам данных:
- Database – подключение к базе данных и выбор объектов базы данных;
- Service – открывает диалоговое окно Add Service Reference позволяющее создать соединение с сервисом, который возвращает данные для вашей программы;
- Object – позволяет выбрать объекты нашего приложения, которые в дальнейшем могут быть использованы для создания элементов управления ( controls ) с привязкой к данным;
- Share Point – позволяет подключиться к сайту SharePoint и выбрать объекты для вашей программы.
В нашем случае выбираем элемент Database и продолжаем нажатием на кнопке Next .
⇑
4. Выбор модели подключения к базе данных.
Следующий шаг – выбор модели подключения к базе данных (рис. 3).
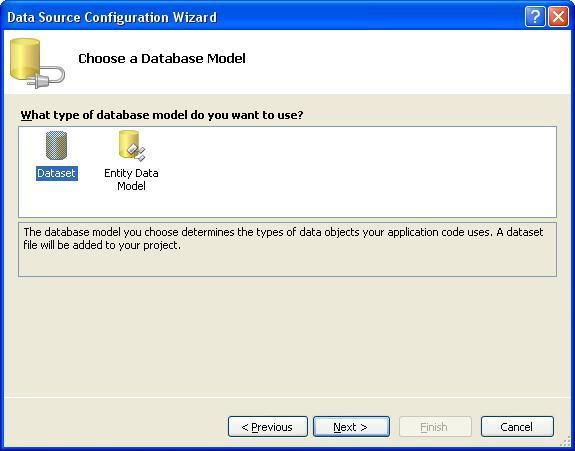
Рис. 3. Выбор модели подключения к базе данных
Система предлагает выбор одного из двух вариантов:
- модели данных на основе набора данных ( Dataset );
- модели данных Entity , что означает, что система может сгенерировать модель данных из базы данных которой могут выступать сервера баз данных Microsoft SQL Server , Microsoftt SQL Server Compact 3.5 или Microsoft SQL Server Database File , либо создать пустую модель как отправную точку для визуального проектирования концептуальной модели с помощью панели инструментов.
В нашем случае выбираем тип модели данных DataSet .
⇑
5. Задание соединения с БД.
Следующим шагом мастера (рис. 4) есть выбор соединения данных которое должно использоваться приложением для соединения с базой данных.

Рис. 4. Выбор соединения с базой данных
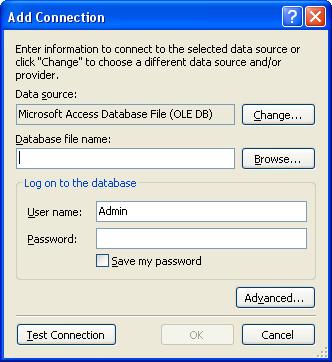
Рис. 5. Добавление нового соединения и выбор файла базы данных
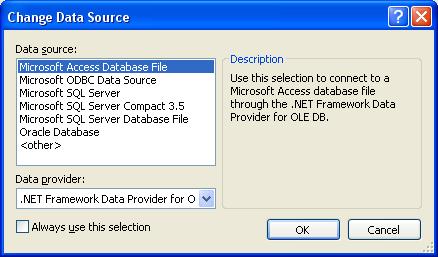
Рис. 6. Смена источника данных
В окне на рисунке 6 системой Microsoft Visual Studio будет предложено следующие виды источников данных:
- Microsoft Access Database File – база данных Microsoft Access ;
- Microsoft ODBC Data Source – доступ к базе данных с помощью программного интерфейса ODBC ( Open Database Connectivity );
- Microsoft SQL Server ;
- Microsoft SQL Server Compact 3.5 ;
- Microsoft SQL Server Database File ;
- Oracle Database – база данных Oracle .
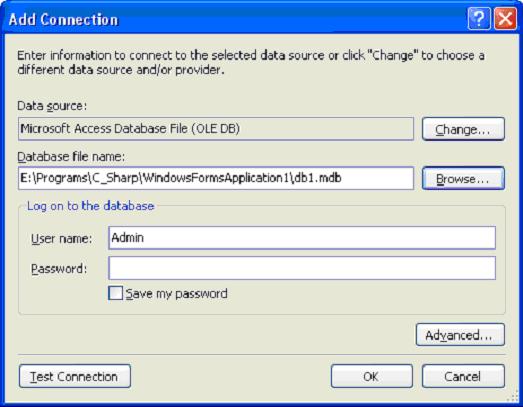

Рис. 8. Строка Connection string
В этом каталоге размещаются все основные исходные модули проекта, например Program.cs (модуль, содержащий основную функцию WinMain() ) , Form1.cs (содержит исходный код обработки главной формы приложения) и другие.

Рисунок 9. Окно добавления файла базы данных в проект
⇑
6. Формирование конфигурационного файла приложения.

Рисунок 10. Предложение записи строки подключения к базе данных в конфигурационный файл приложения
Ничего не изменяем, оставляем все как есть (кликаем на Next ).
⇑
7. Выбор объектов базы данных для использования в программе
Последнее окно мастера (рисунок 11) предлагает выбрать список объектов (таблиц, запросов, макросов, форм и т.д.), которые будут использоваться в наборе данных. Как правило выбираем все таблицы базы данных. В нашем примере база данных содержит всего одну таблицу с именем Tovar .
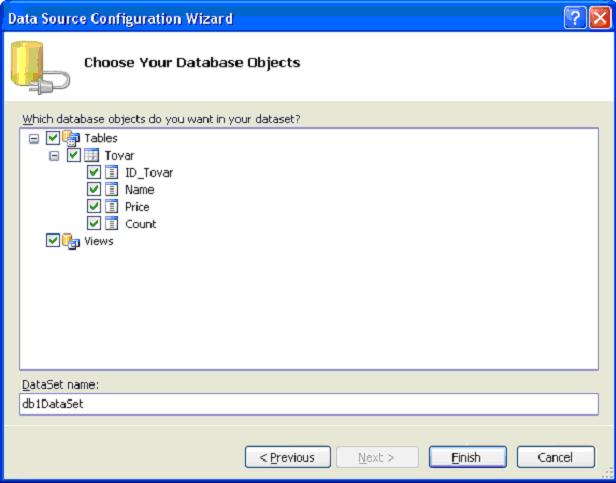
Рисунок 11. Выбор объектов базы данных, которые будут использоваться в данном наборе данных
⇑
8. Что же изменилось в программе после выполнения мастера?
Если выбрать панель Data Source (рисунок 12), то можно увидеть, как подключен набор данных с именем db1Dataset в котором есть таблица с именем Tovar .
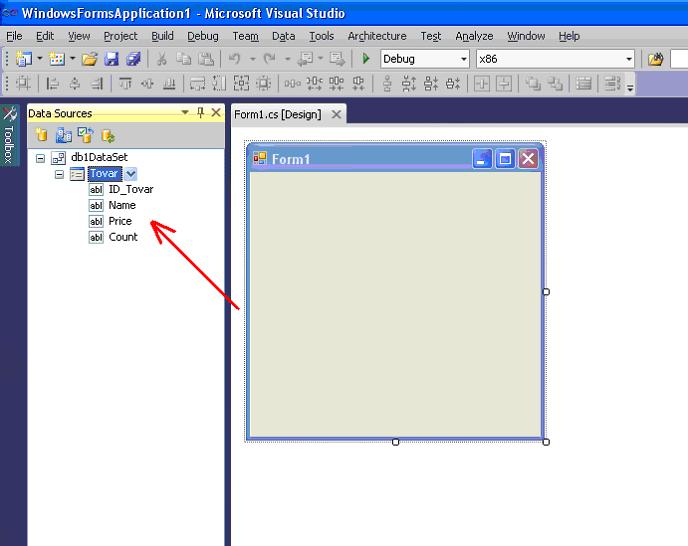
Рисунок 12. Окно DataSources содержит подключение к базе данных

Рис. 13. Окно приложения с изменениями в панели Server Explorer
⇑
9. Подключение методов оперирования базой данных.
Для того, чтобы использовать методы, которые будут работать с базой данных MS Access (и не только MS Access ), необходимо подключить пространство имен System.Data.OleDb .
Для этого в основной форме ( Form1.cs ) в Solution Explorer выбираем режим просмотра кода (View Code) из контекстного меню (рис. 14) и вначале файла добавляем следующую строку:

Рисунок 14. Вызов программного кода главной формы приложения ( Form1.cs ) с помощью Solution Explorer
Общий вид верхней части файла Form1.cs будет следующим:
На этом этапе подключение к базе данных db1.mdb выполнено. Дальнейшими шагами есть создание программного кода для оперирования данными в базе данных.
Читайте также:


