Как делать скриншот на ноутбуке windows 8 acer
Скриншот – очень полезная функция, которая позволит сделать снимок всего экрана целиком, только выделенной области или активного окна. Существуют различные способы, которые помогут Вам сделать скриншот на ноутбуке с установленной операционной системой Windows 8. В статье я расскажу некоторые из них.
Как и в предыдущих версиях Windows, снимок экрана на компьютере, с установленной Windows 8, позволяет сделать клавиша PrtSc . На ноутбуках она также присутствует и выполняет ту же функцию. Но если на кнопке, PrtSc выделено синим цветом, а над ним есть еще какая-нибудь надпись белого цвета, например, Insert, то для получения скриншота, надо вместе с PrtSc нажать кнопочку Fn .
Если Вы хотите сделать снимок только активного окна, нажмите комбинацию Alt+PrtSc , или, если у Вас PrtSc выделен синим – Fn+Alt+PrtSc .
И в первом, и во втором случае, снимок экрана будет сохранен в буфере обмена. Теперь понадобится открыть любой графический редактор: Paint, Photoshop или другой, и нажать комбинацию Ctrl+V – скриншот добавится в него и можете его редактировать, как Вам нужно. Вставить скриншот с помощью этой же комбинации можно и в Word, но там способов редактирования будет поменьше, да и как изображение на компьютере Вы его сохранить не сможете.
Сделать скриншот в Windows 8 также можно с помощью стандартных «Ножниц» . Найти их можно или через «Поиск» , или развернув экран Metro поискать приложение там. Если Вам не привычно работать с плиточным интерфейсом Metro, прочтите, как вернуть кнопку Пуск в Windows 8.
Запустите приложение и выделите нужную область экрана. Затем Вы сможете выполнить элементарное редактирование изображения и сохранить его на компьютере.
Помимо этого, в операционной системе Windows 8 разработчики предусмотрели еще один, очень даже удобный способ, который позволит сделать мгновенный снимок экрана и автоматически сохранит его на компьютере.
Для этого Вам понадобится нажать комбинацию Win+PrtSc или Fn+Win+PrtSc – если у Вас ноутбук и надпись PrtSc на кнопке не одна. Экран немного затемниться и все будет готово.
Найти снимок Вы сможете: «Библиотека» – «Изображения» – в папке «Снимки экрана» . Сохраняются они в формате .jpg и нумеруются по порядку. Даже если Вы удалите все снимки из данной папки, следующий сделанный скрин все равно будет пронумерован не с (1).
Если Вы хотите сделать, чтобы нумерация скриншотов опять началась с (1), необходимо внести некоторые изменения в реестр. Для этого нажимаем комбинацию Win+R – появится окошко «Выполнить» . В строке «Открыть» впишите regedit и нажмите «ОК» .
Откроется «Редактор реестра» , в нем найдите ветку реестра по пути, который подчеркнут внизу на рисунке ниже. Затем кликните два раза мышкой по параметру «ScreenshotIndex» . В открывшемся окне нужно изменить число в поле «Значение» . У меня там написано 5, значит, следующий скриншот будет автоматически назван «Снимок экрана (5)» . Измените значение на 1, и нумерация скриншотов опять начнется сначала.
Эти способы помогут сделать снимки экрана, как владельцам ноутбука, так и компьютера с установленной операционной системой Windows 8.
4 способа сделать скриншот на ноутбуке Windows 8

Казалось бы, что может быть проще, чем создать скриншот на ноутбуке, ведь практически все пользователи знают о существовании и предназначении кнопки PrtSc. Но с появлением Windows 8 появились и новые возможности, в том числе и несколько способов делать скриншоты. Поэтому давайте рассмотрим, как сохранить изображение экрана, используя возможности Виндовс 8 и не только.
Как заскринить экран в Windows 8
В Виндовс 8 и 8.1 есть несколько способов, с помощью которых вы можете сохранить изображение с экрана: создание снимка средствами системы, а также с использованием дополнительного ПО. Каждый способ стоит в зависимости от того, что вы дальше планируете делать с картинкой. Ведь если вы планируете продолжить работу со скриншотом, то стоит использовать один метод, а если вы просто хотите сохранить изображение на память — совершенно другой.
Способ 1: Lightshot
Lightshot — одна из наиболее удобных программ подобного плана. С ее помощью вы можете не только делать снимки экрана, но также редактировать их перед сохранением. Также именно данная утилита обладает возможностью поиска в интернете других подобных изображений.
Единственное, что необходимо сделать перед работой с программой — настроить горячую клавишу, с помощью которой вы будете делать снимки. Наиболее удобно поставить стандартную кнопку для создания скриншотов Print Screen (PrtSc или PrntScn).

Теперь можно сохранять изображения всего экрана либо же только его части. Просто нажимайте выбранную вами клавишу и выделяйте область, которую необходимо сохранить.
Способ 2: Скриншотер
Следующий продукт, который мы рассмотрим — Скриншотер. Это одна из наиболее простых и удобных в использовании программ, название которой говорит само за себя. Ее преимущество перед подобными программными средствами системы в том, что используя Скриншотер, вы можете делать снимки в одно нажатие — изображение сразу сохранится по указанному ранее пути.
Перед использованием программы необходимо установить горячую клавишу, например PrtSc и можно делать скриншоты. Также можно сохранять изображение со всего экрана или же только выделенную пользователем часть.

Способ 3: QIP Shot
Сделать снимок в Квип Шот очень просто — используйте все ту же кнопку PrtSc. Затем изображение появится в редакторе, где вы сможете обрезать снимок, добавить текст, выделить какой-либо участок рамкой и многое другое.

Способ 4: Создание скриншота средствами системы
- Способ, с помощью которого вы можете сделать снимок не всего экрана, а только его конкретного элемента. В стандартных приложениях Windows отыщите «Ножницы». С помощью данной утилиты вы сможете вручную выделить область сохранения, а также сразу отредактировать изображение.
Найдите на клавиатуре кнопку Print Screen (PrtSc) и нажмите на нее. Таким образом вы сохраните картинку в буфере обмена. Затем вы можете вставить изображение с помощью сочетания клавиш Ctrl + V в любой графический редактор (например, тот же Paint) и таким образом вы сможете продолжить работу со скриншотом.

Если же вы просто хотите сохранить снимок экрана на память, то можно нажать сочетание клавиш Win + PrtSc. Экран ненадолго потемнеет, а потом снова вернется в прежнее состояние. Это значит, что снимок был сделан.

Найти все сделанные изображения вы можете в папке, расположенной по данному пути:
Как видите, все 4 способа по-своему удобны и использовать их можно в разных случаях. Конечно, вы можете выбрать только один вариант создания скриншотов, но знание остальных возможностей никогда не будет лишним. Надеемся, наша статья была полезной для вас и вы узнали что-то новое.
Отблагодарите автора, поделитесь статьей в социальных сетях.
Как сделать скриншот экрана на компьютере или ноутбуке с Windows
Первый способ — кнопка «Print Screen»
На любой клавиатуре предусмотрена специальная кнопка для снятия скриншотов. Она называется «Print Screen», а иногда «PrntScrn», «PrtScn», «PrtScr» или «PrtSc».
Как сделать
Если у вас компьютер, нажмите кнопку «Print Screen».

Если у вас ноутбук, нажмите одновременно две кнопки: «Print Screen» и «Fn».

Если хотите сделать скриншот только активного окна (программы), нажмите одновременно «Alt» и «Print Screen» на компьютере; «Alt», «Print Screen» и «Fn» — на ноутбуке.

Скриншот сохранится в буфер обмена. Теперь можно вставить его в письмо, фоторедактор или Word (нажать одновременно кнопки «Ctrl» и «V»).
Как сохранить скриншот в отдельный файл
После того, как сделали скриншот, нажмите кнопку «Пуск» > «Все программы» > «Стандартные» > «Paint».

Нажмите одновременно две кнопки: «Ctrl» и «V». На экране появится ваш скриншот.

Нажмите одновременно две кнопки: «Ctrl» и «S».

Появится окно для сохранения. Напишите имя файла и выберите место его для сохранения. Тип файла лучше использовать JPEG.
Способ второй — программа «Ножницы»
Такая программа есть в Windows 7, 8, 8.1, 10.
Как сделать

Программа запустится и вместо курсора мыши появится крестик. Выделите нужный кусок экрана.

Скриншот сохранится в буфер обмена. Теперь можно вставить его в письмо, фоторедактор или Word (нажать одновременно кнопки «Ctrl» и «V»). Также на скриншоте можно что-то написать или нарисовать (значки в виде карандаша и фломастера).
Как сохранить скриншот в отдельный файл
Нажмите на значок дискеты.

Появится окно для сохранения. Напишите имя файла и выберите место его для сохранения. Тип файла лучше использовать JPEG.
Где найти скриншоты
В той папке, которую выбирали при сохранении. Лучше хранить скриншоты в папке «Изображения».
Как сделать скрин на ноутбуке Windows 8

Создание снимка экрана может потребоваться для многих целей. С помощью скриншота можно сохранить важную информацию в формате картинки. Способов как сделать скрин на ноутбуке Windows 8 множество, ниже будут рассмотрены самые популярные.
Как сделать скриншот экрана на ноутбуке Windows 8
Все методы можно разделить на несколько групп:
- через горячие клавиши;
- через встроенные функции;
- через сторонние программы.

Сохраняемая область также может различаться. Можно сфотографировать как весь экран, так и произвольную часть или активную область.
Способ 1: Горячие клавиши
Функция фотографирования экрана появилась еще в первых компьютерах на базе ОС Windows. Эта возможность сохранилась и на Windows 8. Чтобы сделать фото, нужно нажать кнопку PrtSc. В зависимости от модели ноутбука эта кнопка может выполнять и другие функции. Понять это можно по надписям на клавише. Есть PrtSc выделена цветом, для создания скрина экрана также нужно удерживать кнопку Fn. Скриншот активного окна делается с помощью комбинации Alt + PrtSc (Alt + PrtSc + Fn) при выделении надписи на клавише цветом).

Картинка будет сохранена в буфере обмена. Чтобы ее увидеть, нужно открыть графический редактор и вставить в него изображение, нажав на Ctrl + V. В редакторе (Photoshop, Paint) можно отредактировать полученное фото. Также скрин можно вставить в текстовый документ Word.

Внимание! В системе Windows 8 предусмотрена еще одна возможность создания скринов.
Для этого нужно нажать Win+PrtSc или Win+PrtSc+Fn. Также можно сделать скрин выделенной облости, для этого нужно нажать одновременно Win+Shift+S. Экран затемнится, и можно выбрать область, которую нужно сохранить.

Способ 2: Встроенные функции
На ноутбуках Windows 7, 8, 10 для сохранения области появился новый инструмент – ножницы.

Как сделать скриншот с помощью ножниц:
- открыть «Пуск»;
- найти в списке программ «ножницы»;
- нажать на инструмент;
- кликнуть на кнопку «создать».

Рядом с функцией «Создать» есть треугольник, при нажатии на который всплывает дополнительное меню. В списке предлагаются различные варианты создания скриншота:
- произвольная форма;
- прямоугольник;
- окно;
- весь экран.

Можно выбрать любой подходящий вариант и сделать снимок экрана. Далее сфотографированную часть пользователь сможет редактировать в открывшемся редакторе и сохранить на устройстве.
Способ 3: Сторонние программы
Для фотографирования рабочей области разработаны различные программы, которые подходят для ноутбуков Windows 8. К ним относятся Lightshot , Скриншотер, QIP Shot и другие. С помощью дополнительных приложений можно также редактировать полученное изображение.

Чтобы начать работать, нужно предварительно настроить горячие клавиши для удобства пользования. Рекомендуется ставить основной горячей клавишей PrtSc. Выставленные настройки следует сохранить, после чего можно пользоваться приложением. При нажатии на заданные горячие кнопки сделается фото экрана и откроется в редакторе, в котором снимок можно редактировать или сохранить.

Заключение
Это основные способы создания скриншотов на ноутбуке, которые чаще всего используются. Каким методом делать снимок экрана, каждый пользователь решает сам для себя.
Создание скриншота на ноутбуке Асер через специальную программу
- Запустите ФотоСКРИН и вызовите приложение из панели задач, дважды кликнув по его иконке.
- Зажмите правую кнопку мыши и обрисуйте курсором фрагмент для сохранения.
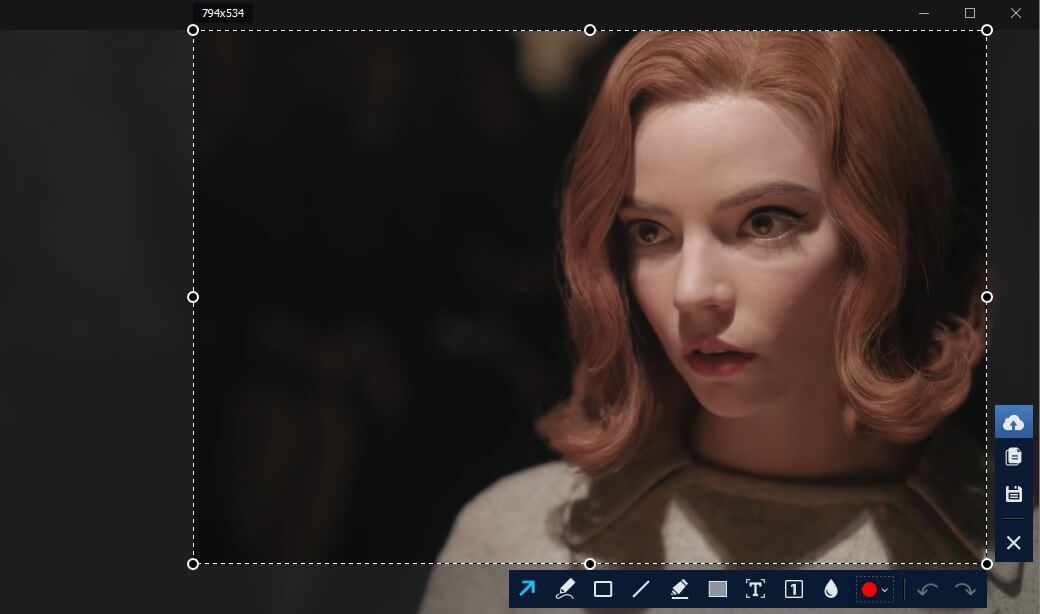
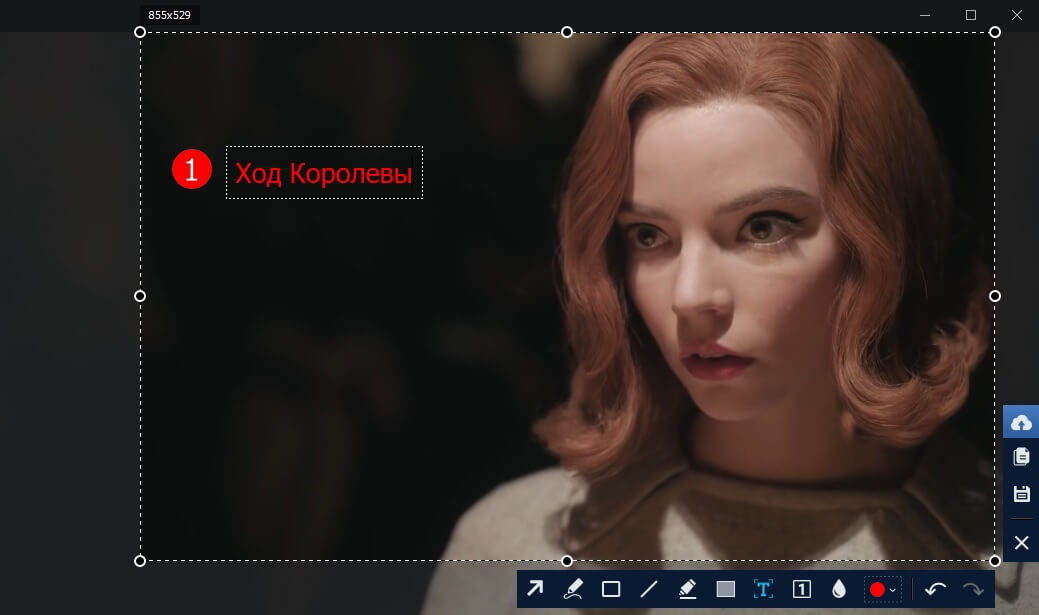
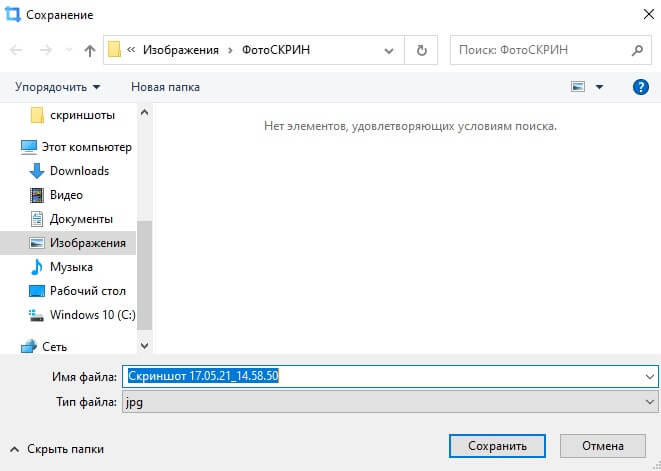
Не знаете, где искать готовый скриншот? По умолчанию программа отправляет фотографии в подпапку «ФотоСКРИН» в директории «Изображения». Вы можете изменить путь экспорта, для этого выделите нужную папку в проводнике.
Скачайте ФотоСКРИН прямо сейчас!
В один клик создавайте скриншоты, редактируйте их и сохраняйте. Это бесплатно!
Установите программу и попробуйте уже сегодня:
Для Windows 10, 8, 7, XP
Как сделать скрин на Асере с помощью
встроенных средств Windows
Если вам не требуется дополнительное редактирование, можно воспользоваться средствами, которые установлены в Windows по умолчанию. Они работают на всех моделях ноутбуков фирмы Acer, в том числе Acer Aspire.
PrintScreen
Не все пользователи знают, какие клавиши создают скриншот на ноутбуке Acer. PrintScreen – один из самых легких способов сфотографировать действия на мониторе без сторонних программ. Небольшим недостатком становится то, что фото отправляется в буфер обмена, поэтому не все знают, как найти созданный файл.
-
Чтобы заскринить весь экран, нажмите PrtSc на клавиатуре ноутбука. Если нужно захватить только активное в данный момент окно, параллельно зажмите Alt.
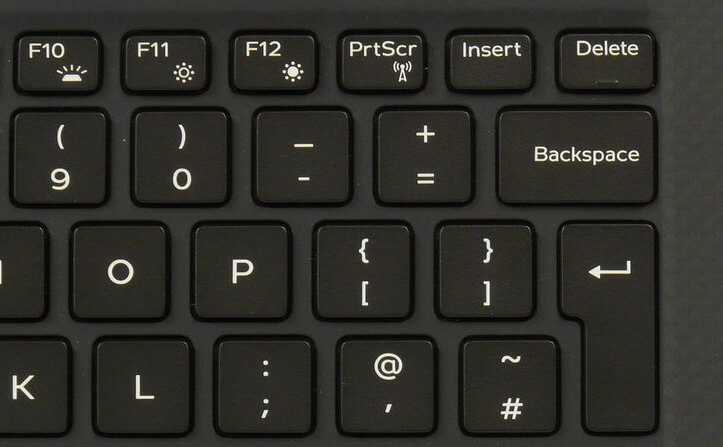
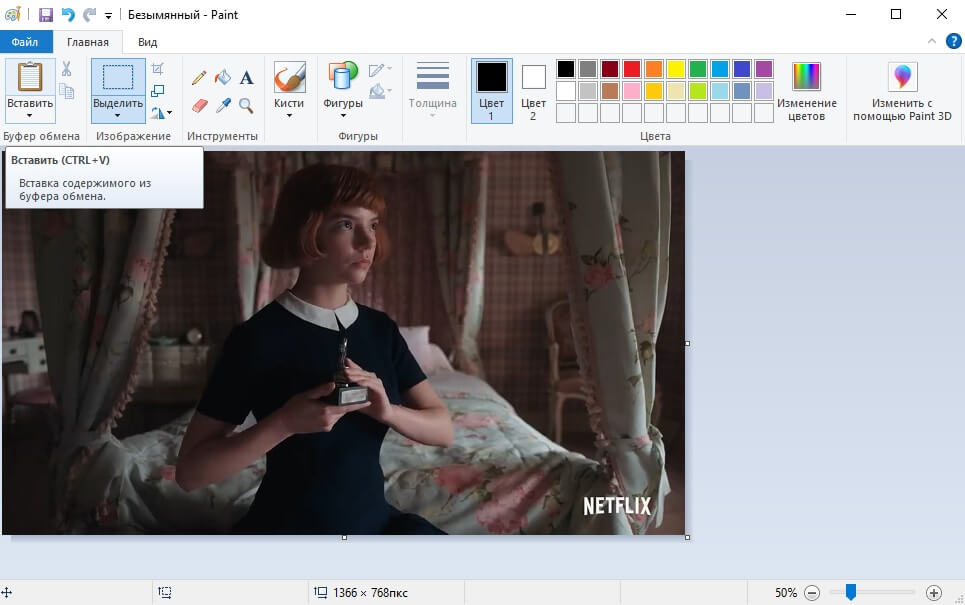

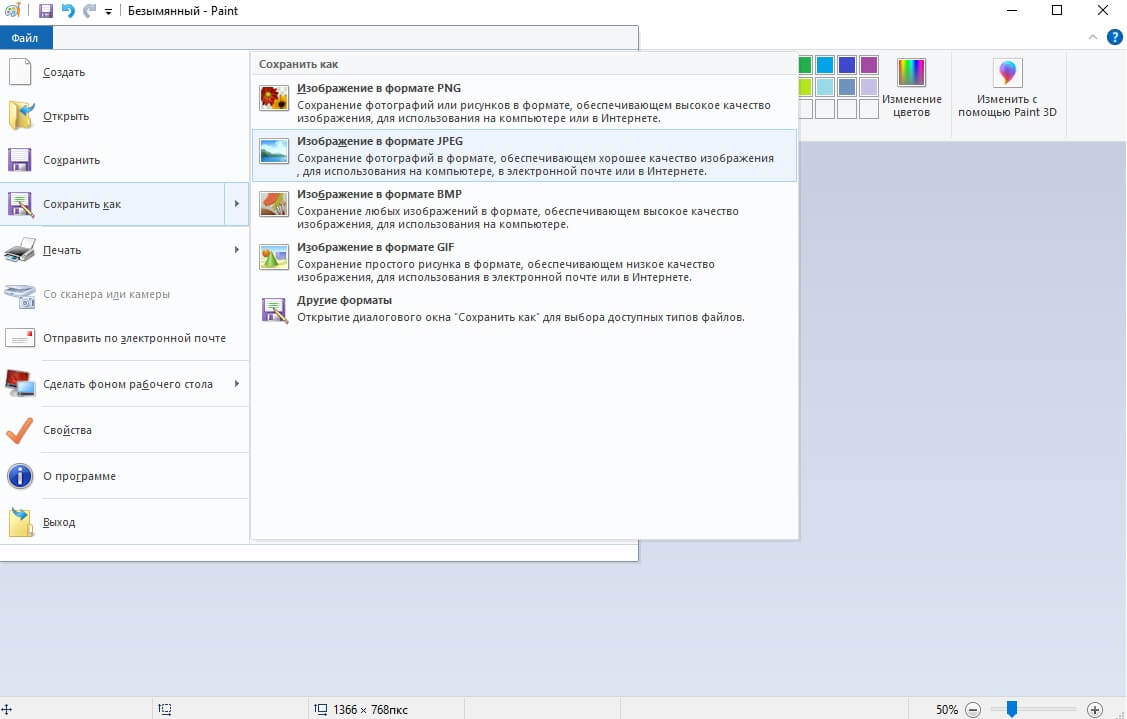
Если вам не нужно редактировать фотографии, процесс можно значительно ускорить. Для этого зажмите одновременно Win (клавишу с логотипом Windows) и принтскрин. В данном случае файл отправится в папку «Снимки экрана» в директории «Изображения».
«Ножницы»
Если не хочется каждый раз искать Пэйнт или не получается запустить принтскрин, воспользуйтесь приложением «Ножницы». Инструмент установлен на устройствах с Windows ХР по версию 8 и в первые сборки Виндовс 10.
-
Вызвать «Ножницы» можно через список установленных приложений. Инструмент представляет собой окошко с несколькими опциями создания скриншота.
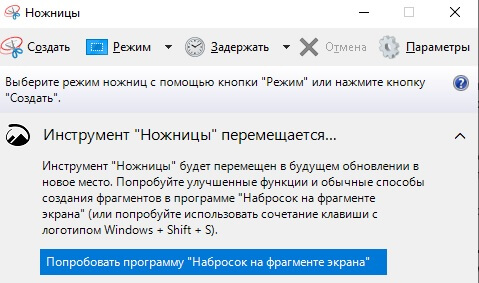

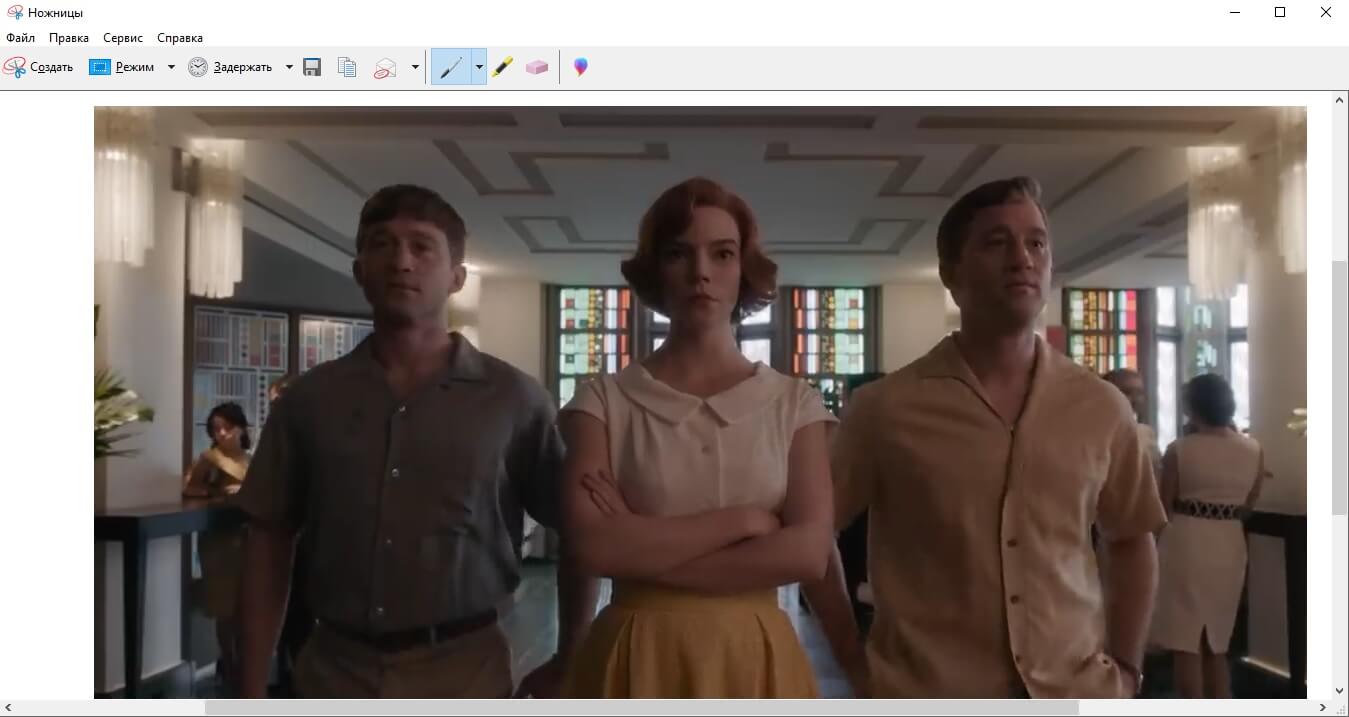
«Набросок на фрагменте экрана»
Если вы обновили Windows 10 и не знаете, как вызвать ножницы, этот вариант отпадает, так как утилита была снята с разработки. Создать скрин на ноутбуке Асер с новейшими обновлениями можно инструментом «Набросок на фрагменте экрана». Его можно использовать, чтобы скринить выбранную область монитора, также есть функция полноэкранного захвата.
-
Запустите утилиту горячими клавишами Win + Shift + S. Монитор будет затемнен, а в верхней части появится окошко с вариантами снятия скрина.
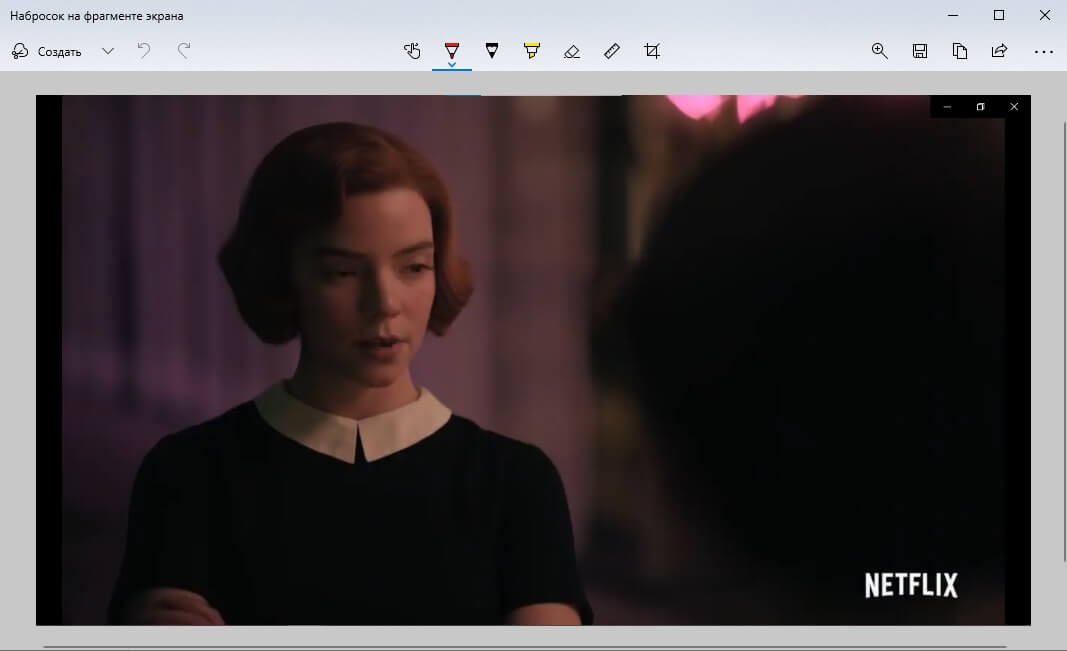

Игровая панель
В Windows 10 встроена геймерская панель Xbox, через которую можно устанавливать игры и записывать процесс прохождения. Помимо этого утилитой можно сфотографировать рабочий стол любого ноутбука с Виндовс 10.

Пользоваться приложением предельно просто: нажмите Win + G для запуска и щелкните по кнопке с изображением фотокамеры. Файл с расширением PNG отправится в папку «Видео» - «Клипы».
Делаем снимок экрана через браузер
Для фотографирования веб-страницы существуют отдельные расширения. Давайте рассмотрим, как сделать скриншот на ноутбуке Acer в популярных браузерах.
Opera
В Opera скриншотер встроен по умолчанию, при этом созданный кадр можно обработать.
-
Перейдите на нужную страницу и щелкните по иконке фотоаппарата в адресной строке браузера.
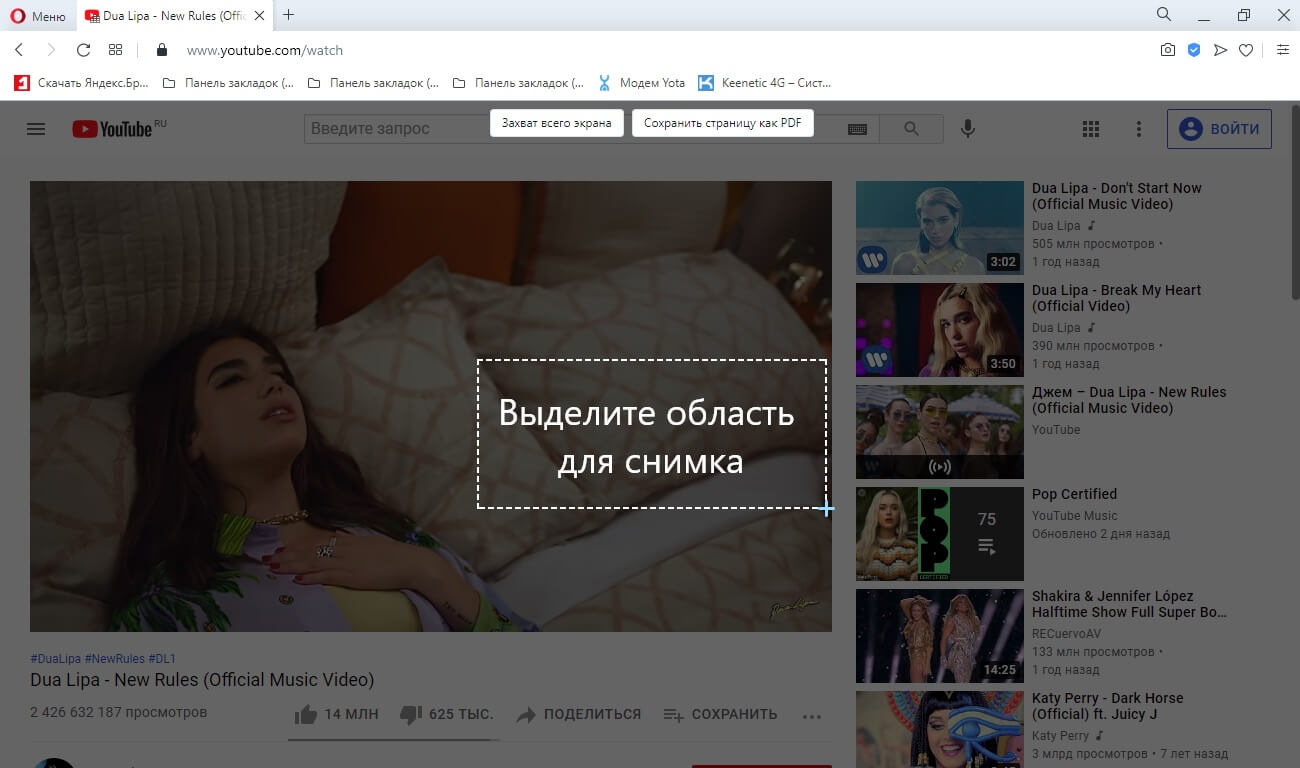
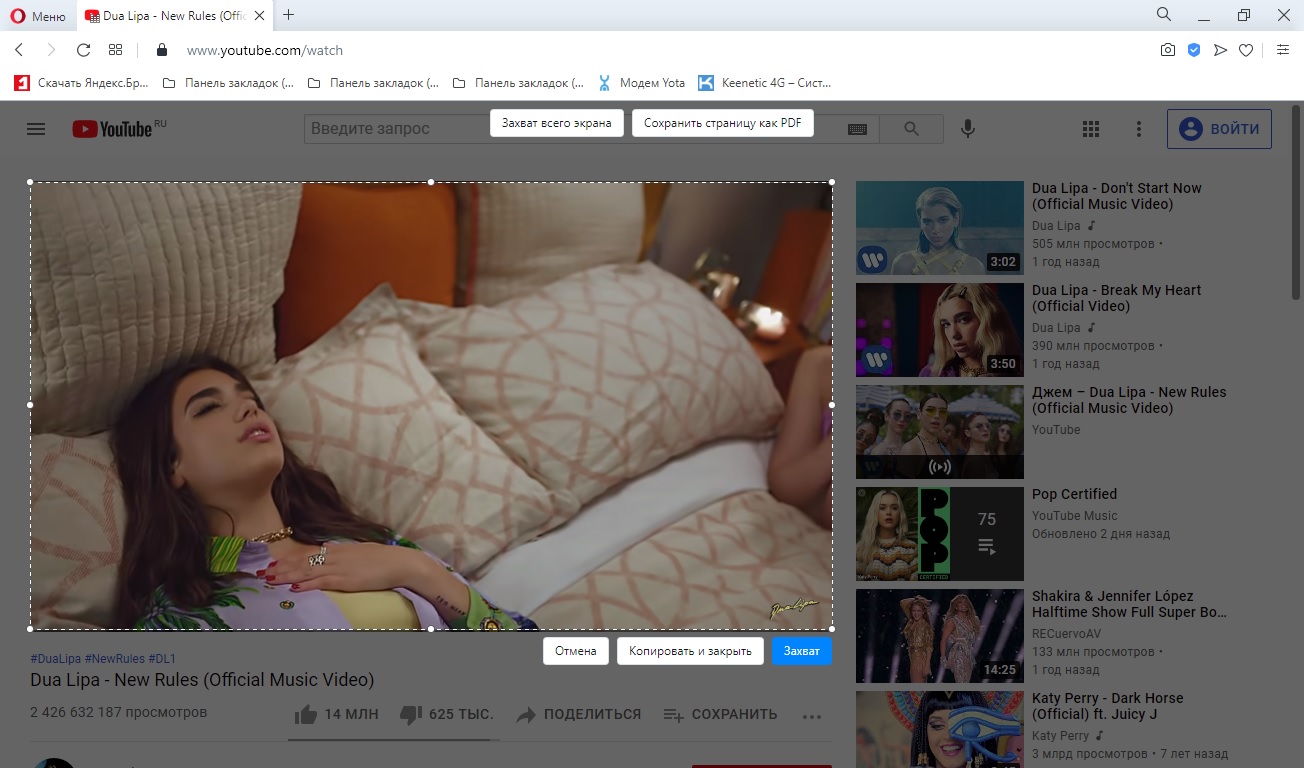
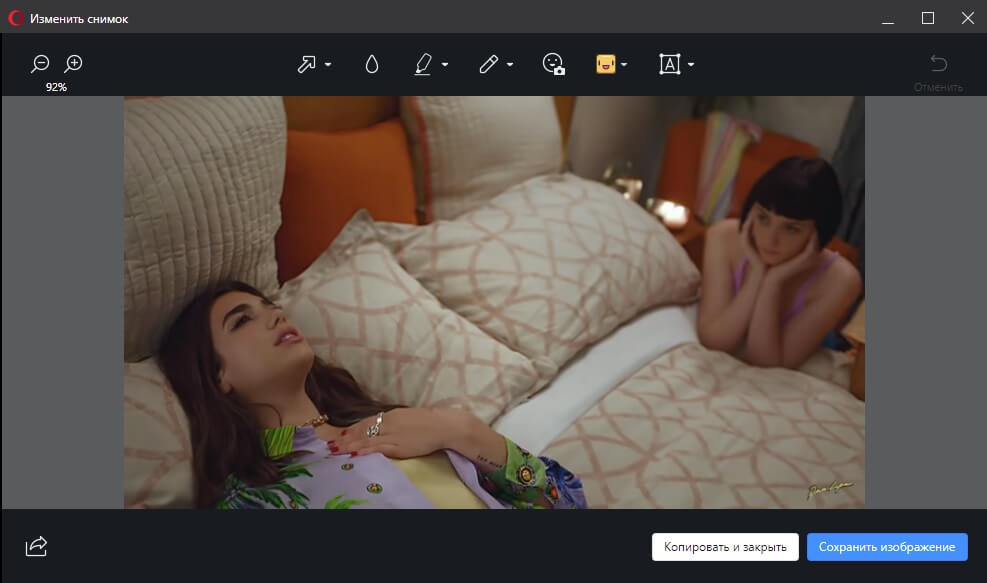
Mozilla Firefox
В Firefox также есть встроенное средство для создания скриншотов, однако по умолчанию у пользователей оно скрыто из браузера.
-
На нужной странице кликните правой кнопкой мышки по пустой области. В контекстном меню выберите функцию «Сделать скриншот».
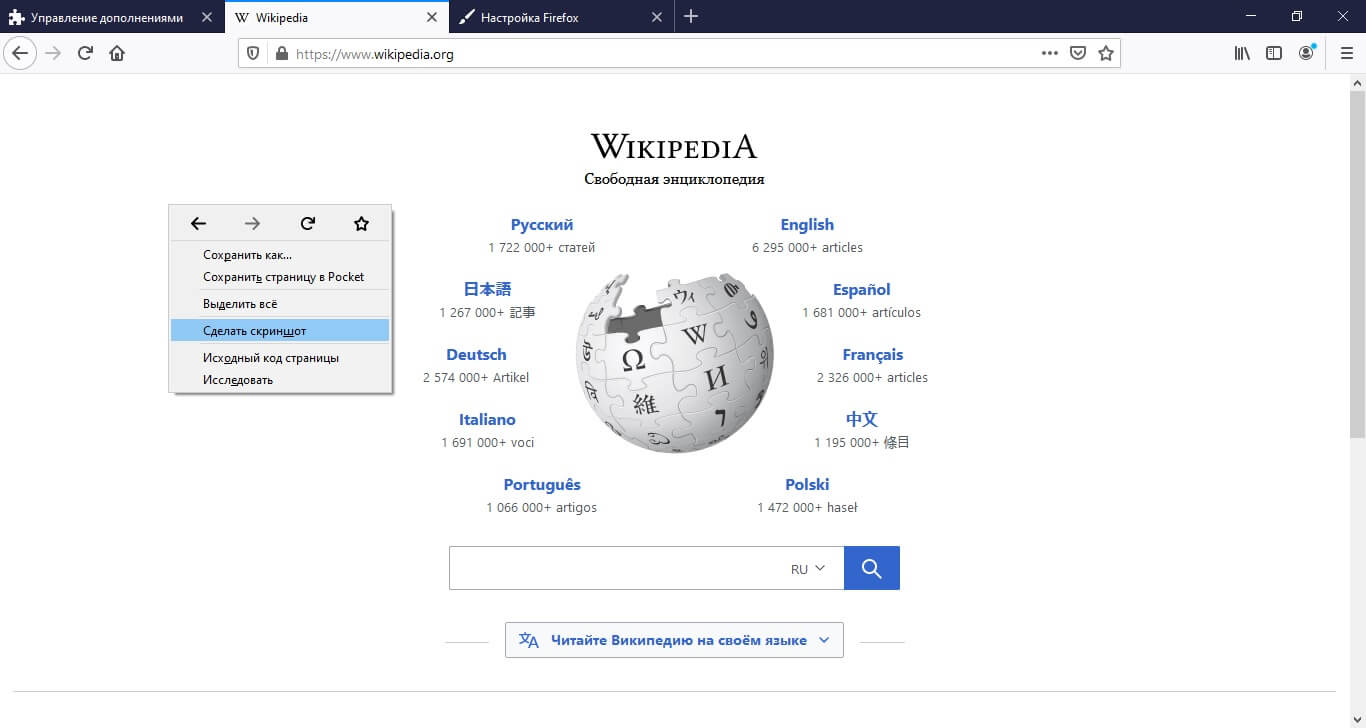
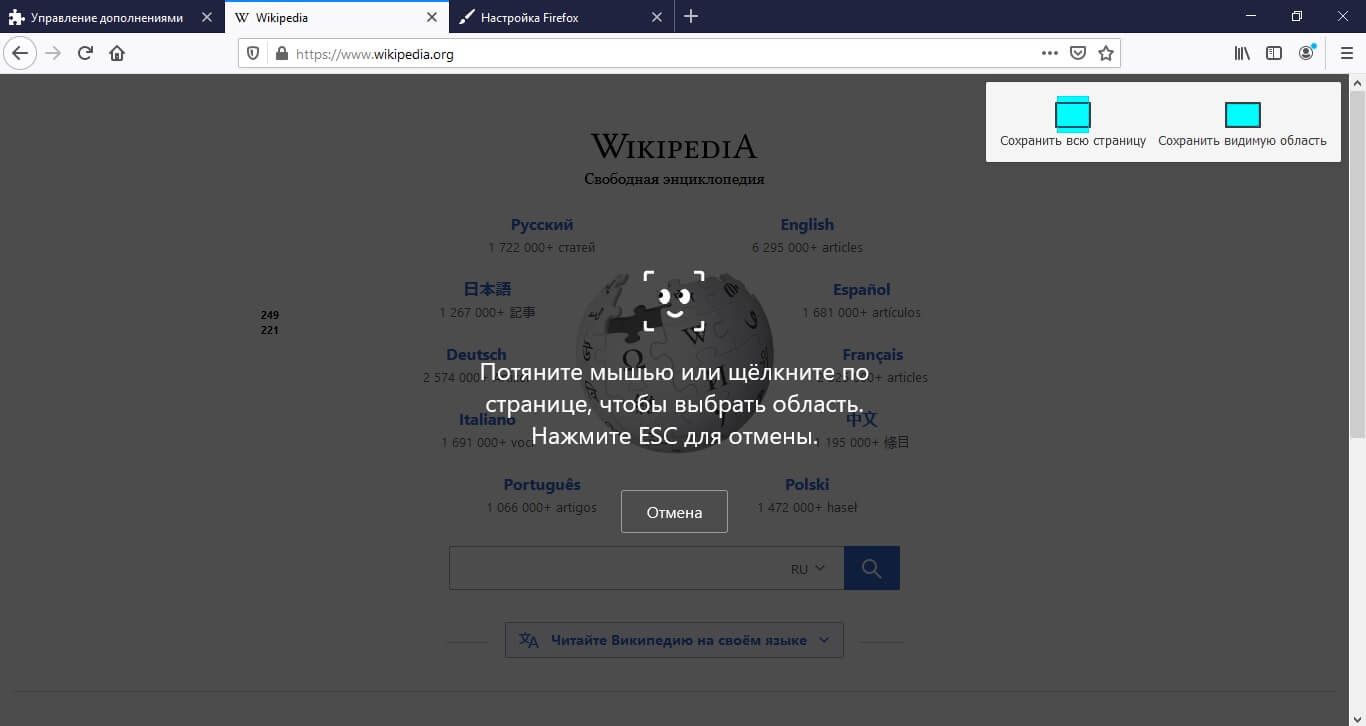
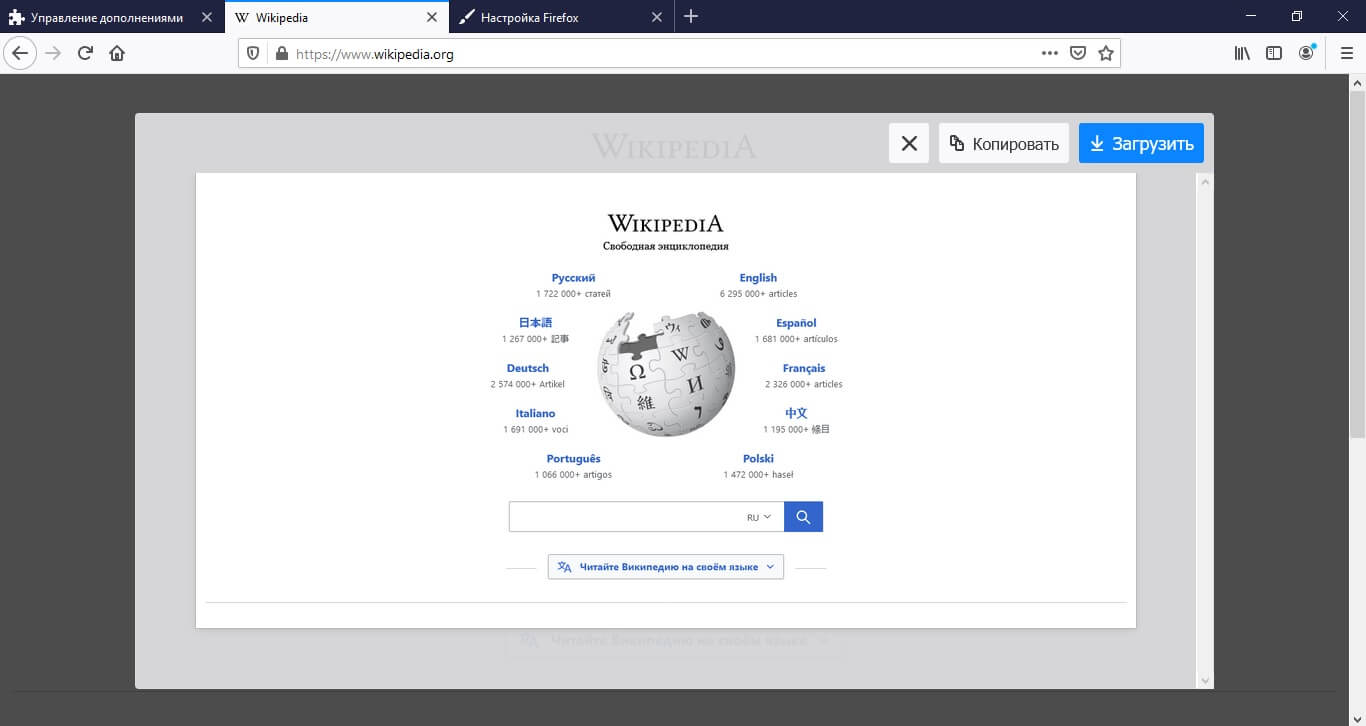
Microsoft Edge
Как и предыдущие варианты, преемник IE также разрешает фотографировать веб-страницы без установки сторонних плагинов.
-
Откройте меню браузера (три точки в правом верхнем углу) и выберите «Снимок веб-страницы».
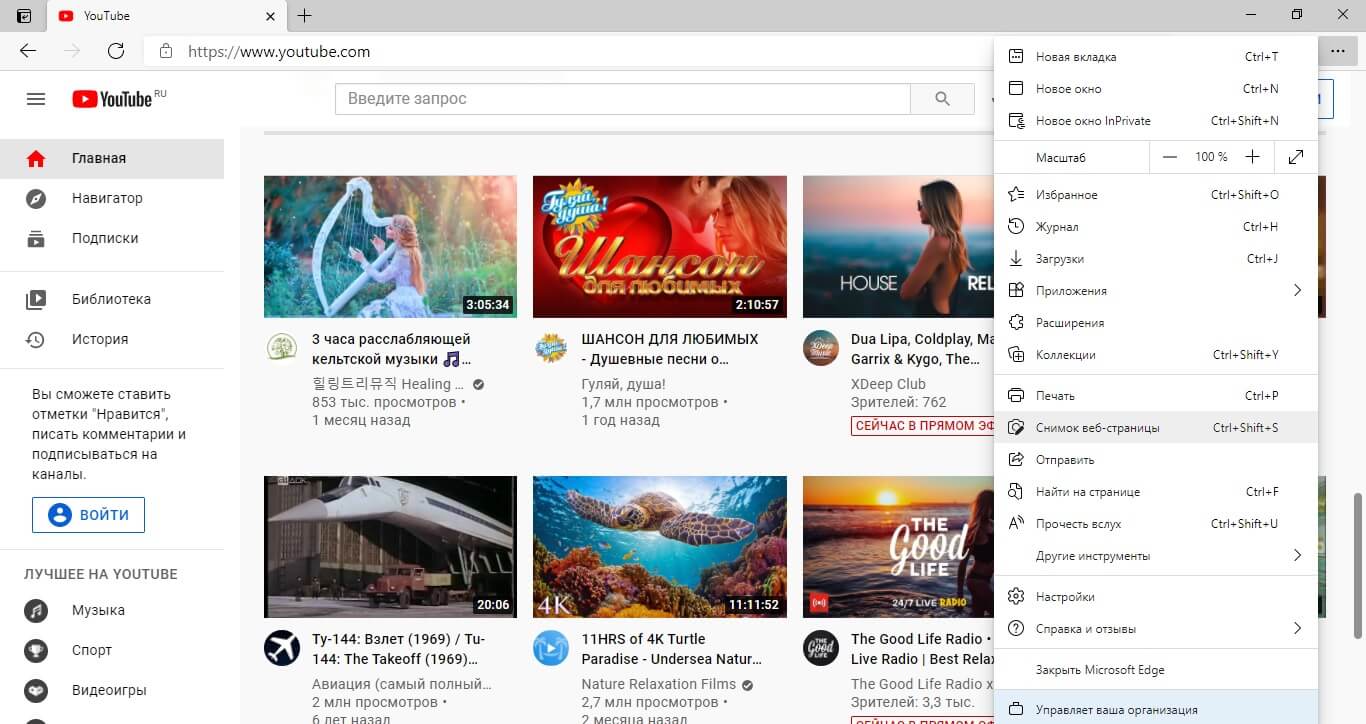
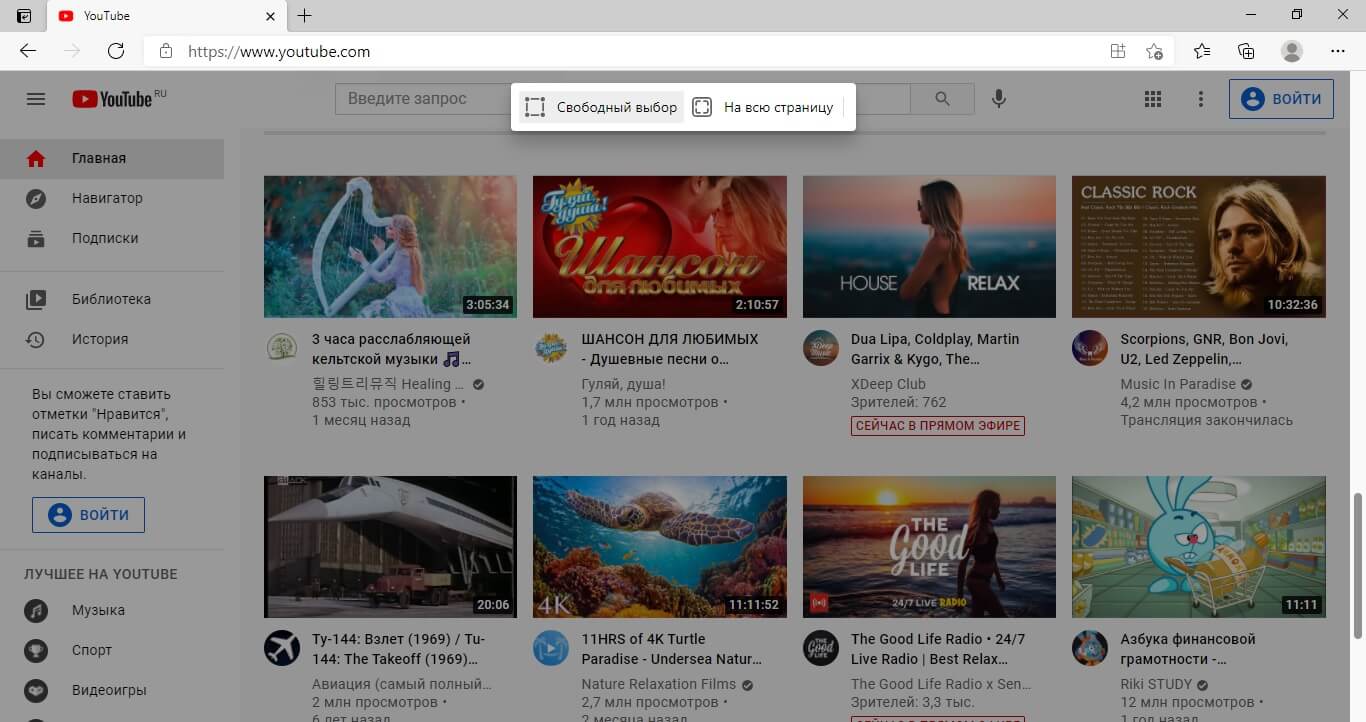
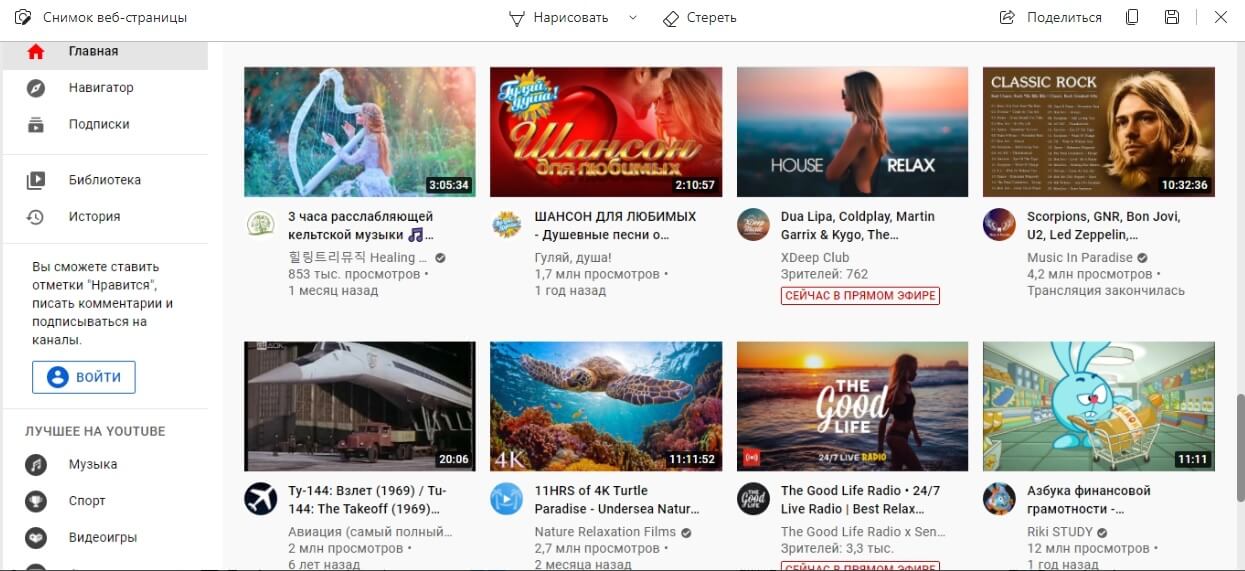
Дополнительно: как сделать скриншот на других устройствах Acer
Acer – одна из самых известных фирм, которая занимается разработкой не только ноутбуков, но и других девайсов. Методы создания скриншотов на каждом устройстве отличается.
На планшете
- Зажмите кнопку с логотипом Windows и клавишу понижения громкости. Если этот метод сработал, то вы услышите звук, имитирующий щелчок затвора. Фото будет отправлено в галерею.
- Если к планшету присоединена клавиатура, сделать скрин можно кнопками Win и PrintScreen. Файл сохранится в папке «Скриншоты».
На смартфоне
Одновременно зажмите кнопки уменьшения громкости и выключения устройства. При создании изображения вы услышите щелчок, а картинка появится в папке «Скриншоты».
Итог: какой из способов самый удобный
Мы рассмотрели, как сделать скриншот экрана на ноутбуке Acer несколькими способами. Какой из перечисленных вариантов наиболее удобный, зависит от того, для чего вы делаете скрин. Наиболее быстрый вариант – Print Screen, но созданные с его помощью файлы нужно сохранять через дополнительные программы. Встроенные в систему средства дают только минимальные возможности редактирования. Поэтому самым универсальным средством можно назвать программу ФотоСКРИН. Он совмещает в себе скорость, удобство использования, настраиваемые параметры и функции редактирования.

В ОС Windows 8 эта задача стала легче, чем когда-либо. Использование простого сочетания клавиш позволит создавать и сохранять снимки экранов или делать снимки определенной области рабочего стола с помощью Ножниц.
Примечание. Предполагается, что для работы с ОС Windows 8 вы используете мышку и клавиатуру.
Чтобы быстро сделать снимки всего экрана, следуйте инструкциям ниже:
Запустите Windows 8, перейдите к окну, которое необходимо запечатлеть, и нажмите клавиши [Windows] и [PRTNSCR].
Все содержимое рабочего стола будет незамедлительно сохранено в качестве JPG-файла в папку Снимки экрана в библиотеке Изображения. При создании нескольких снимков экрана с помощью этого способа файлы будут автоматически пронумерованы. Более ранние файлы изображений не будут перезаписываться или удаляться.

Если нужно запечатлеть только часть экрана, а также при необходимости указать расположение для файлов изображений, следует использовать Ножницы. Эта программа включена в состав ОС Windows 8. Чтобы легко и быстро получать доступ к ней, можно создать плитку или ярлык на панели задач (или и то, и другое).
Создание плитки или ярлыка на панели задач для Ножниц (на рабочем столе)
1. Запустите ОС Windows 8. Нажмите клавиши [Windows] + [Q], чтобы отобразить все приложения.

2. Щелкните правой кнопкой мыши значок Ножниц.

3. Выберите команду Закрепить на начальном экране в левом нижнем углу, чтобы закрепить значок программы в качестве плитки.

4. Выберите команду Закрепить на панели задач, чтобы закрепить ярлык на панели задач на рабочем столе Windows 8. Изменения вступают в силу немедленно.

Настройка Ножниц в качестве ярлыка на рабочем столе
Вместо ярлыка на панели задач для Ножниц можно создать ярлык и на рабочем столе.
1. Запустите ОС Windows 8. Нажмите клавиши [Windows] + [Q], чтобы отобразить все приложения.

2. Щелкните правой кнопкой мыши значок Ножниц.

3. Выберите команду Открыть место расположения файла в нижнем разделе.

4. Сразу же появится рабочий стол с открытой папкой Стандартные. Щелкните значок Ножниц. Нажмите и удерживайте кнопку мыши. Также нажмите клавишу [CTRL] на клавиатуре, и, не отпуская нажатое, перетащите значок из рамки окна на свободное пространство рабочего стола. И просто отпустите значок.
Скриншот (от англ. screenshot ) — это снимок экрана вашего компьютера или мобильного устройства, который можно получить с помощью стандартных средств или специальной программы:
Общие рекомендации для ОС Windows
Нажмите на клавиатуре кнопку Print Screen (иногда она называется PrntScrn , PrtScn , PrtScr или PrtSc ) — в буфер обмена будет скопирован снимок всего экрана.Если вы работаете на ноутбуке, нажмите сочетание клавиш Fn + PrtScn .
Чтобы сделать скриншот только активного окна, нажмите сочетание клавиш Alt + PrtScn . На ноутбуке используйте сочетание клавиш Fn + Alt + PrtScn .
Примечание. В Windows 8.1 и 10 вы можете нажать сочетание клавиш Win + PrtScn , чтобы быстро снять скриншот всего экрана и автоматически сохранить его в папке Снимки экрана в вашей библиотеке изображений. Откройте любой из установленных графических редакторов, например, «Paint» : Пуск → Программы → Стандартные → Paint . Примечание. Вы также можете воспользоваться универсальным сочетанием клавиш Ctrl + V .Изображение будет вставлено из буфера обмена в графический редактор.
При необходимости добавьте текст или выделите отдельные элементы изображения. Сохраните скриншот на вашем компьютере: Файл → Сохранить как ; или нажмите кнопку . Примечание. Сохранять графические файлы лучше в формате JPG или PNG: тогда размер файла будет оптимальным для отправки по почте. Выбрать формат файла при сохранении в программе «Paint» вы можете в поле Тип файла (в нижней части окна Сохранить как ).Программа «Ножницы» в Windows 7
Инструмент «Ножницы» позволяет сделать скриншот любого элемента рабочего стола или всего экрана. Программа запускается из меню Пуск → Все программы → Стандартные .
Запустите программу из меню Пуск : наберите слово ножницы в поисковой строке и нажмите на название программы.Программа запускается из меню Пуск → Все программы → Стандартные .
Запустить программу из меню Пуск можно другим способом: наберите слово ножницы в поисковой строке и нажмите на название программы.
В окне программы нажмите кнопку Создать и выберите нужную область: прямоугольную или произвольную форму, сделайте снимок отдельного окна программы или всего экрана. В окне редактирования полученного изображения вы можете сделать подпись, используя инструмент Перо , или выделить текст с помощью Маркера . Сохраните изображение: нажмите кнопку Сохранить как и выберите место для хранения файла.macOS
Чтобы сделать скриншот в macOS, нажмите сочетание клавиш ⌘ Cmd + Shift + 3 . На рабочем столе появится файл со снимком всего экрана.
Если вы хотите сделать снимок конкретной части экрана, нажмите сочетание клавиш ⌘ Cmd + Shift + 4 и выделите курсором нужную область экрана.
Чтобы сделать скриншот только активного окна, нажмите сочетание клавиш ⌘ Cmd + Shift + 4 , а затем нажмите Пробел .
Чтобы сохранить скриншот в буфер обмена, при его создании дополнительно удерживайте кнопку Ctrl .
Платформа iOS позволяет сделать скриншот стандартными средствами начиная с версии 2.x. Полученные снимки сохраняются в стандартном приложении Фото . Способ снятия скриншотов зависит от модели устройства iOS.
iPad, iPhone SE–8 Нажмите и удерживайте пару секунд кнопки Включение/Выключение и Домой . iPhone X–XR Нажмите и удерживайте пару секунд кнопки Включение/Выключение и Повышение громкости .
Android
Чтобы снять скриншот, нажмите и удерживайте пару секунд кнопки Уменьшение громкости и Питание . Полученные снимки сохраняются в стандартном приложении Галерея .
Читайте также:


