Как активировать windows 7 на ssd
Это достигается благодаря совершенно новой технологии хранения информации и методов ее чтения и записи. При этом твердотельные накопители имеют ограничения, связанные со сроком службы, а также имеют ряд особенностей при работе, которые влияют на производительность.
Почему классические жесткие диски (HDD) медленные и что влияет на скорость их работы
На жестком диске данные хранятся на вращающихся магнитных пластинах, и скорость считывания информации на разных участках пластины разная. Помимо этого, различное расположение файлов на пластинах требует постоянного перемещения считывающей головки, из-за чего копирование или запись большого количества (особенно мелких) файлов идет очень медленно.
Иногда один файл может оказаться записан частями на разных участках пластины, что также снизит скорость чтения такого файла: считывающая головка должна перемещаться в новое положение и дожидаться оборота магнитной пластины, чтобы начать читать следующую часть файла.
Почему SSD диск быстрее в несколько раз и от чего зависит качество его работы
В SSD дисках данные хранятся на кристаллах флеш памяти (обычно используется NAND память). За доступ к ячейкам отвечает NAND контроллер, в задачи которого входит осуществлять операции чтения и записи ячеек, а также распределять нагрузку.Скорость доступа к отдельной ячейке памяти у SSD диска значительно выше, чем у HDD диска. Помимо этого, контролер SSD диска может совершать большое количество операций с ячейками памяти одновременно, благодаря чему получается еще сильнее увеличить отрыв в скоростных показателях от классических жестких дисков.
Минусом этой технологии является то, что ячейки памяти имеют ограниченный цикл перезаписи.
Гарантированный ресурс составляет примерно от 300 тысяч до 1 миллиона раз.
Таким образом, качество SSD диска зависит от типа флеш памяти, а также от качества контроллера, который должен балансировать нагрузку таким образом, чтобы все ячейки перезаписывались равномерно, а также реализовывать другие важные моменты по управлению SSD диском.
Какие настройки и сервисы операционной системы влияют на срок жизни SSD диска.
Зависания, подвисания (фризы) и синие экраны смерти (BSOD) после установки нового SSD диска.
- Установить все последние обновления операционной системы Windows.
- Обновить прошивку SSD диска.
- Обновить BIOS материнской платы.
Почему так важно оставлять незанятым или не размеченным от 10 до 30% места на SSD диске.
Желательно всегда оставлять свободными хотя бы 20-30% места на SSD диске.
Это необходимо для того, чтобы у NAND контролера, через который реализуется вся логика работы с флеш памятью диска, было большое количество свободных блоков. Эти свободные блоки можно активно использовать в процессе сборки мусора, выравнивания износа, а также для замены блоков флеш памяти, которые вышли из строя.
На самом деле твердотельные диски имеют специальный запас для таких целей.
Он называется «резервной зоной» SSD диска. Эта резервная зона недоступна для операционной системы, к ней имеет доступ только контроллер.
Когда большая часть свободного пространства диска закончилось, контролеру приходится проводить операции перемещения информации во временные блоки резервной области.
Большой объем резервной зоны нужен для равномерной скорости работы SSD диска (особенно сильно проявляется под большой нагрузкой), а также равномерного его износа вне зависимости от того, сколько места вы на нем занимаете – 25% или 95%.
Но все производители ведут себя по-разному: некоторые дорогие диски от компании Intel могут иметь до 30% резервной зоны (сверх объема, доступного пользователю), в то время как другие производители, стремясь сделать стоимость SSD диска максимально дешевой, урезают эту зону до 6-7%, или даже выпускают прошивки, позволяющие пользователям самостоятельно менять ее размер. С помощью утилит для тестирования производительности SSD диска вы можете самостоятельно сравнить скоростные показатели одного и того же диска с большим количеством свободного места и малым количеством, когда диск заполнен на 95%.
Только у очень качественных дисков с достаточной резервной зоной стабильность в скорости работы не должна снизиться.
Какие службы Windows 7 полезны для SSD, а какие лучше отключить?
Дефрагментация, временные файлы, индексация – все это требует много обращений к диску, которые очень нежелательны для SSD ввиду наличия ограниченного количества циклов записи, чего точно нет в HDD.
Windows 7 не может произвести тонкую настройку служб и сервисов в соответствии с особенностями работы SSD дисков. Но вы можете самостоятельно отключить некоторые службы, которые точно не помогают работе SSD диска (а иногда даже вредны, как, например, дефрагментация диска).
Также вы можете принять решение об отключении некоторых служб, которые неактуальны именно для вас. Далее в статье вы найдете описание таких служб в Windows 7 и алгоритм действий по их отключению.
Отключение дефрагментации SSD диска в Windows 7
Абсолютно ненужный (более того – изнашивающий SSD) процесс, актуальный лишь для простого жесткого диска (HDD), переноса фрагментов файлов, разбросанных по накопителю в разных участках, для ускорения чтения с диска.
Фрагментация – естественное для жесткого диска дробление файлов на части, которые впоследствии записываются в областях, физически отдаленных друг от друга на магнитном хранилище информации.
SSD диск самостоятельно распределяет данные по блокам при помощи контроллера и не нуждается в дефрагментации.
Рассмотрим, как отключить службу дефрагментации в Windows 7:
Шаг 1.
Открываем меню «Пуск» → вводим в строке поиска: «дефрагментация» → выбираем пункт «Дефрагментация жесткого диска». Рисунок 1. Поиск и запуск приложения «Дефрагментация жесткого диска».
Шаг 2.
В появившемся окне кликаем на кнопку «Настроить расписание» → убираем галочку с «Выполнять по расписанию» → «ОК» → закрываем диалоговое окно. Рисунок 2. Окно настройки расписания дефрагментации диска.
Готово.
Внимание! Данное действие отключает дефрагментацию для всех накопителей системы, в т.ч. и HDD. В случае необходимости, запускайте процесс вручную.
Отключение Службы Prefetch в Windows 7.
Эта служба оказывает довольно хорошее влияние на работу жесткого диска, увеличивая скорость загрузки ОС и пользовательского ПО.
Служба накапливает данные о том, какие файлы и программы открываются при загрузке ОС и первые секунды ее работы, чтобы оптимизировать методы обращения к таким файлам. Но SSD и так работает предельно быстро и в подобной оптимизации не нуждается.
- «Пуск» → вводим в поиске: «regedit» → кликаем правой кнопкой мыши (далее ПКМ) на строке с найденной программой → запускаем от имени администратора. Далее ищем по иерархии (слева в окне) следующий ключ: «HKEY_LOCAL_MACHINE\SYSTEM\CurrentControlSet\Control\Session Manager\Memory Management\PrefetchParameters».
- Теперь в правой части окна находим пункт EnablePrefetcher, жмем по нему ПКМ → «Изменить…».
- Меняем значение 3 (или 1) на 0, сохраняем, закрываем редактор реестра, перезагружаем ПК.
Оптимизация полезных служб windows 7
Перенос временных файлов на HDD
- кеш браузера.
- временные файлы ПО.
- установочные и вспомогательные файлы.
Здесь выбираете исключительно Вы.
Если вы решили перенести временные файл на HDD, то ниже идет инструкция на примере windows 7:

Шаг 1.
Кнопка «Пуск» → поиск: «переменные среды» → выбираем «Изменение переменных сред текущего пользователя». Рисунок 4. Окно изменения переменных среды в windows 7.
Шаг 2.
Теперь поочередно меняем значения в столбце переменных, кликнув кнопку «Изменить…». Указываем полный желаемый путь хранения файлов, начиная с буквы HDD (например, «D:\. \Temp»), сначала в случае TEMP, а затем аналогично и TMP.
Сохраняем значения, закрываем окно нажатием «OK».
Предупреждение.
Лучше оставить временные файлы на своих местах, ведь SSD покупается именно для увеличения комфорта при работе, а не для того, чтобы постоянно с него сдувать пылинки, оберегая «как зеницу ока».
Конечно, программы будут открываться быстро, однако, например, загрузка страниц в браузере займет значительно больше времени.
Отключение индексации в windows 7
Индексация ускоряет процесс поиска нужного файла на диске.
На SSD вполне отключаемо, даже если часто что-то ищете, вбивая запросы в проводник. Времени на поиск файлов станет уходить немного больше, зато на диск больше не будут производиться записи в журналы, которые создают дополнительные операции записи даже при простое системы на рабочем столе.
- Открываем «Мой Компьютер», находим наш SSD (ориентируясь, например, по объему памяти) → жмем правую кнопку мыши → выбираем последний пункт «Свойства».
- Снимаем галочку с «Разрешить индексировать содержимое файлов на этом диске в дополнение к свойствам файла»
- Закрываем окно нажатием «ОК».
Эти действия помогут сохранить работоспособность вашего SSD на долгие годы, пусть в ущерб производительности.
Вредные советы. Как настроить windows 7 для SSD и не навредить.
А теперь приведем пример методов оптимизации, которые встречаются во многих источниках, однако настоятельно не рекомендую прислушиваться к ним во благо сохранности системных файлов ценными в случае заражения вирусами или аппаратного сбоя.Не отключайте файл подкачки полностью – перенесите его на HDD диск с меньшим объемом.
Настоятельно не рекомендуется отключать этот файл даже при достаточном количестве оперативной памяти, ведь в него записываются мини-дампы системных ошибок в случае BSOD (синий экран смерти) и других проблем с ПО и аппаратной частью.
И именно без файла подкачки вы не сможете точно знать полную суть возникшей проблемы, если ОС по какой-либо причине не загрузится.
Так же, в него могут записываться данные программ или служб, при установке обновлений windows или при установке ПО, которые будут запрошены после перезагрузки компьютера.
Однако выход есть – оставить небольшой объем файла подкачки на HDD (по умолчанию записывается на SSD, как на любой другой системный диск).
Пошаговая инструкция, как перенести файл подкачки на другой диск в windows 7.
- В меню «Пуск» кликаем правую кнопку мыши (ПКМ) по пункту «Компьютер» → далее «Свойства».
- В появившемся окне находим «Дополнительные параметры системы» (обычно слева посередине) и выбираем левым кликом мыши.
- Под пунктом «Быстродействие» кликаем по кнопке «Параметры…»
- Далее в появившемся окне «Параметры быстродействия» выбираем вкладку «Дополнительно» и нажимаем на «Изменить» под пунктом «Виртуальная память», откроется окно файла подкачки.
- Снимаем галочку с «Автоматически выбирать объем файла подкачки».
- Настраиваем, убирая файл подкачки с SSD, затем устанавливаем рекомендуемый «по выбору системы» на HDD. Сохраняем изменения, перезагружаемся.
Нужно ли отключать режимы гибернации и сна? Преимущества и недостатки.
- Вы не пользуетесь этими функциями Windows 7, а всегда используете функцию «завершение работы».
- При использовании SSD у вас происходят зависания (компьютер или ноутбук не может выйти из режима сна или гибернации) , BSOD’ы (синие экраны смерти) при использовании этих режимов.
Установка SSD ускоряет запуск и завершение работы ОС в несколько раз.
Так что привычная и полезная для многих «Гибернация» становится не столь актуальным, сколько на медленном HDD. Более того, при неполном завершении работы Windows записывает файлы из временной памяти (ОЗУ) в системный диск, а при включении – выгружает обратно.
Следовательно, при каждом использовании режима, SSD вынужден записать на себя файл, достигающий, примерно, 70% объема ОЗУ. И чтобы поберечь и без того ограниченные циклы записи твердотельного накопителя, можно полностью (обратимо) отключить гибернацию (а также «Спящий режим»), пользуясь стандартным «Завершением работы».
- Избавимся от зависаний (обычно, решить эту проблему помогают новые прошивки для материнской платы и SSD диска, а так же установка обновлений windows 7).
- Продлеваем жизнь SSD диска, сокращая операции записи на диск;
- «Разгружаем» систему удалением файла «hiberfil.sys» (автоматически после отключение гибернации. См. пункт. № 4.5);
- Даем Windows возможность установить обновления при завершении работы.
Недостатки отключение гибернации и спящего режима.
Недостатком является небольшая потеря времени при ожидании полноценной загрузки ОС и программ, которые могут понадобиться сиюсекундно, что бывает, согласитесь, довольно редко.
Итак, в большинстве случаев, «Завершение работы» будет наиболее удачным решением при выключении ПК, а без «Гибернации» при использовании высокоскоростного SSD вполне можно обходиться.
«Спящий режим» никоем образом не пишет файлы в оперативную память, а лишь снижает потребление ПК за счет уменьшения питания многих его аппаратных частей (все данные, что были во временной памяти остаются там же).
Так что отключать его нужно лишь в случае BSOD и других системных ошибок.
Запрет на отключение дисков в плане электропитания.
Зависания в режиме сна.
Иногда, в соответствии с настройками плата электропитания, компьютер или ноутбук отключает жесткие диски, для экономии ресурсов. Это может произойти одновременно с включением режима сна, или после того, как этот режим уже наступил.
Экран компьютера гаснет, а затем, сразу или со временем, windows отключит жесткие диски. Старые драйвера или прошивки SSD дисков могут неверно повести себя в такой ситуации, и компьютер зависает, т.к. жесткий диск не инициализируется после отключения питания.
Эту проблему можно ошибочно принять за зависание компьютера с SSD диском в режиме сна.
Что бы решить эту проблему, попробуйте запретить отключение дисков в плане электропитания.
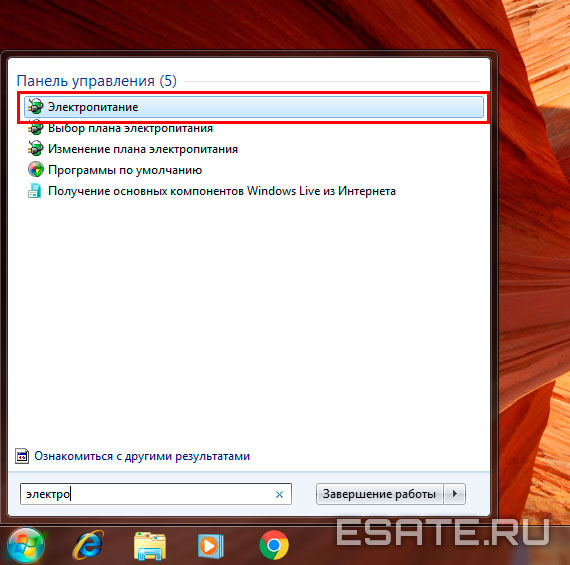
Для этого нужно зайти в меню «Пуск» → ввести в строке поиска: «электропитание» → выбрать соответствующий пункт (рисунок 8).
Рисунок 8. Переход к настройкам электропитания.

Далее кликнуть «Настройка перехода в спящий режим» → прейте в пункт «Изменить дополнительные параметры питания» (рисунок 9).
Рисунок 9. Изменение дополнительных параметров питания.
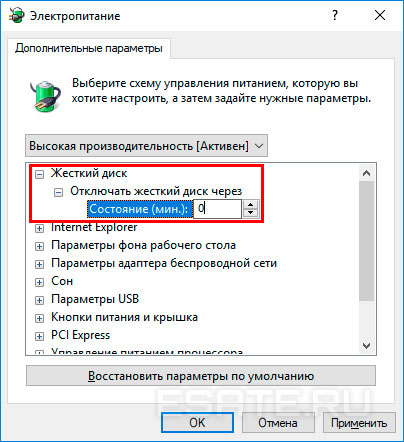
Теперь нужно найти в списке параметров пункт «Жесткий диск» → в подпункте «Отключать жесткий диск через» → в поле «Состояние (мин.)» выставить значение «0» (рисунок 10).
Рисунок 10. Запрет на отключение жестких дисков.
Отключение спящего режима и/или гибернации.
4.5.1 Начнем со спящего режима.
Как мы рассказывали выше, для этого нужно зайти в меню «Пуск» → ввести в строке поиска: «электропитание» → выбрать соответствующий пункт (рисунок 8).
Далее кликнуть «Настройка перехода в спящий режим» (находится примерно слева посередине появившегося окна), а затем выбрать значение «Никогда» в параметре «Переводить компьютер в спящий режим» (рисунок 11).
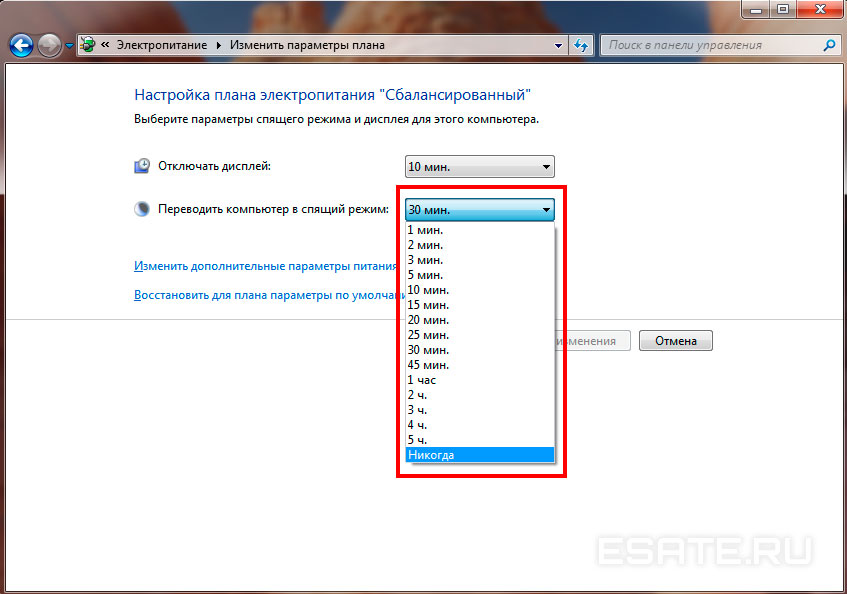
Рисунок 11. Отключение перевода компьютера в спящий режим.
Теперь можно сохранить изменения.
Готово! Спящий режим отключен.
4.5.2 Перейдем к отключению гибернации.
Гибернация – режим завершения работы, при котором все процессы из ОЗУ копируются на SSD, образуя файл hiberfil.sys, который тратит ресурсы (циклы перезаписи, в этом случае) твердотельного накопителя. Отключение гибернации производится при помощи ввода определенной команды в консоли командной строки (cmd.exe). Для начала нужно вызвать командную строку, введя в поисковую строку меню «Пуск» запрос: «cmd» и запустить ее от имени администратора (нажатием ПКМ и выбором «Запуск от имени администратора»)
Теперь копируем (или вводим вручную) в строку следующее:
powercfg.exe -h off
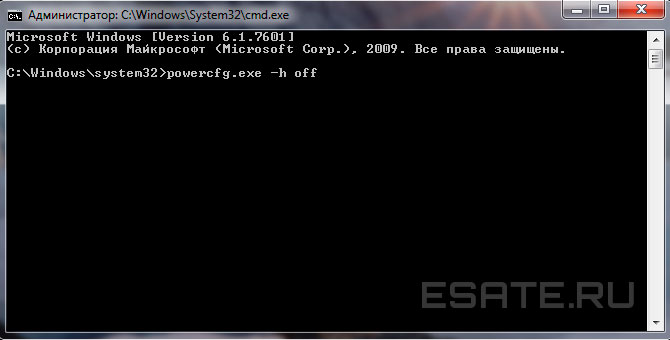
Внимание!
Сочетание Ctrl+V не работает в CMD.exe. Используйте мышь для вставки команды (ПКМ → Вставить). Должно получиться примерно так (рисунок 12):
Рисунок 12. Ввод данных в командную строку для отключения гибернации.
Нажимаем Enter, ждем пару секунд, закрываем командную строку.
После перезагрузки ПК файл гибернации будет стерт с нашего SSD, и повторная запись на диск не повторится, пока вы не включите функцию обратно (в этой же команде измените «off» на «on»). Выполнено. Гибернация больше не будет досаждать вашему SSD диску.
Почему нельзя отключать контрольную точку восстановления Windows
Это сделает невозможным простейшее исправление системных файлов в случае неправильной установки или удаления ПО, драйверов и т.д. Контрольная точка порой очень сильно помогает, так что ее отключение нецелесообразно и даже вредно.Автоматическая настройка SSD диска с помощью бесплатной программы SSD Mini Tweaker
Программа, которая поможет быстро автоматизировать некоторые из приведенных здесь действий – SSD Mini Tweaker. Данное ПО портативное, т.е. не требует установки, а так же бесплатное.
Ссылка на скачивание программы имеется в блоке «Прикрепленные файлы для скачивания», в конце страницы.
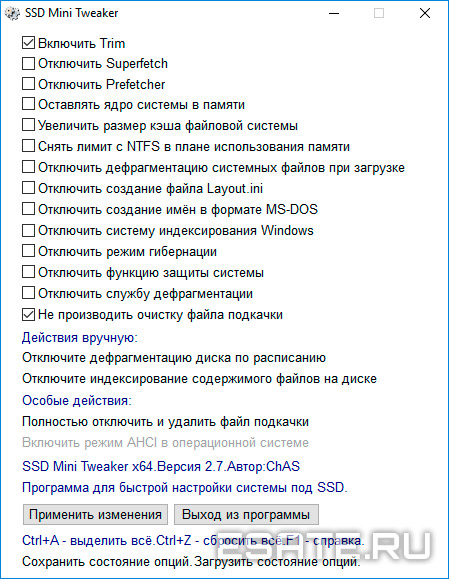
Окно этой программы-оптимизатора (V 2.7) с рекомендуемыми (универсальными) настройками будет выглядеть следующим образом: Рисунок 13. Окно программы SSD Mini Tweaker для оптимизации SSD диска.
Разработчики SSD-технологии гарантируют высокую скорость загрузки и функционирование системного программного обеспечения. Как отмечают программисты, которые уже эксплуатируют новые накопители, они не выявили особенности установки windows 7 на ssd, которые бы могли помешать ее осуществить обычному пользователю.
Изначально процесс разбивается на два этапа:
Что нужно учитывать перед установкой Windows 7
Прежде чем приступать непосредственно к загрузке и настройке оперсистемы необходимо, во-первых, отключить все другие накопительные диски, например, HDD-накопители, проверить на сайте производителе ССД-накопителя версию его прошивки и при необходимости обновить ее, после чего внести при помощи BIOS изменения в режим функционирования дисков, перейдя из режима IDE в режим AHCI (Advanced Host Controller Interface).

Физический монтаж нового накопителя может вызвать трудности только в случаях, когда он будут применяться на ноутбуках, так как в большинстве моделей имеется только один разъем для подключения накопителя к материнской плате. Выходом из ситуации может быть применение HDD-накопителя в качестве внешнего устройства, а на его штатном месте разместить ссд диск.
Может также возникнуть ситуация, когда в корпусе компьютера нет посадочного места для подключения 2,5-дюймовых устройств, в таком случае следует применить переходник «2,5-дюйма на 3,5-дюйма», который зачастую входит в базовый комплект SSD-накопителя.

После физического монтажа нового диска открываем BIOS, и последовательно переходим вначале на вкладку меню «Advanced», затем на пункт «SATA Configuration» и в нем переходим в подпункт «Sata mode selection» в котором отмечаем модуль режима AHCI.

После этого нажимается F10, что сохраняет все внесенные изменения.
Описанные выше процедуры, это все, что нужно знать и проделать перед непосредственной установкой ОС.
Установка ОС
Устанавливать Виндовс 7 лучше всего не методом переноса образа системы с HDD, а непосредственно с установочного диска, а сам «винчестер» на момент установки ОС отключить от материнской платы.
Первоначально необходимо убедиться, что физический монтаж и подключение ССД-накопителя к SATA-интерфейсу произведено грамотно и БИОС его видит и правильно идентифицирует. Необходимые сведения отображаются в пункте «Information» меню, где индицируются все подключенные устройства.

Убедившись в наличии нового диска в перечне подключенных устройств, осуществляется переход в раздел «Boot» в котором указывает устройство (CD или DVD) с которого будет произведена загрузка и установка системы.
Дальнейший процесс установки полностью подобен тому, который осуществляется при работе с жестким HDD-диском и кроме увеличенной скорости загрузки и копирования информации отличий не имеет. Необходимо действовать в соответствии с подсказками установочной программы.

После окончания установки вновь необходимо войти в БИОС и переключить точку загрузки с CD (DVD) уже на устройство ССД, с которого теперь и будет происходить загрузка Виндовс 7 на компьютере.
Правильная установка программного обеспечения моментально скажется на производительности компьютера.

Важно! Перед началом установки обязательно необходимо подтверждение того, что SSD-диск отформатирован под файловую систему NTFS (New Technology File System – разработка корпорации «Microsoft» под линейку ОС NT).
Лучше всего сделать это в ручном режиме путем ввода соответствующих команд в CMD-строке в следующей последовательности:
Привет! Реши подготовить статью, в которой рассказать о том, как правильно установить Windows 7 на SSD накопитель, и как после установки настроить Windows 7 на SSD накопителе, что бы он работал долго и без проблем. Я недавно покупал ноутбук, взял Asus K56CM и сразу купил к нему SSD накопитель OCZ Vertex 4 на 128 Гб, уж очень я хотел ощутить всю скорость работы, которую дает SSD.
В нашем случае, модель ноутбука/компьютера и SSD накопителя не имеет значения, моя инструкция можно сказать универсальная. Я напишу, что нужно сделать сразу после установки SSD накопителя в компьютер и как настроить операционную систему после установки на SSD. Если вы впервые столкнулись с SSD, то вам наверное интересно, почему такое внимание к настройке операционной системы под эти накопители по сравнению с обычными жесткими дисками. Я сейчас все объясню простыми словами.
SSD накопители имеют по сравнению с жесткими дисками ограниченное врем работы на отказ. Проще говоря, у них есть определенное число перезаписи. Я сейчас не буду говорить какое это число, оно разное и что правда а что нет, понять сложно. Вот например к моему OCZ Vertex 4 в характеристиках было написано, что время работы на отказ 2 млн. часов. А операционная система во время работы очень много записывает, удаляет и снова записывает разные временные файлы и т. д. Такие службы как дефрагментация, индексация и т. д. служат для ускорения работы системы на обычных жестких дисках. А SSD накопителям они только наносят вред и уменьшают строк их службы.
Это интересно: Как сейчас бесплатно обновиться до Windows 10По сути, установка Windows 7 на SSD почти ничем не отличается от установки на жесткий диск. А вот после установки нужно будет внести некоторые настройки в работу Windows 7, но и там нет ничего сложного, мы все сделаем с помощью утилиты SSD Mini Tweaker 2.1.
Что нужно сделать переду установкой Windows 7 на SSD накопитель?
Ну для начала нужно установить SSD накопитель в ноутбук или на компьютер, без разницы. Я этот процесс описывать не буду. В этом нет ничего сложного, да и это тема для другой статьи. Допустим, что твердотельный накопитель вы уже установили, или он уже был установлен.
Если вы будете в компьютере использовать рядом с SSD накопителем еще обычный жестки диск, то советую на время установки Windows 7 отключить его, это для того, что бы вы не путались при выборе раздела для установки ОС, но это не обязательно.
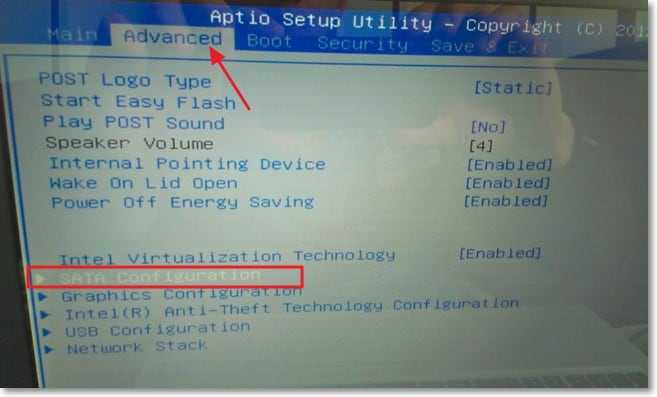
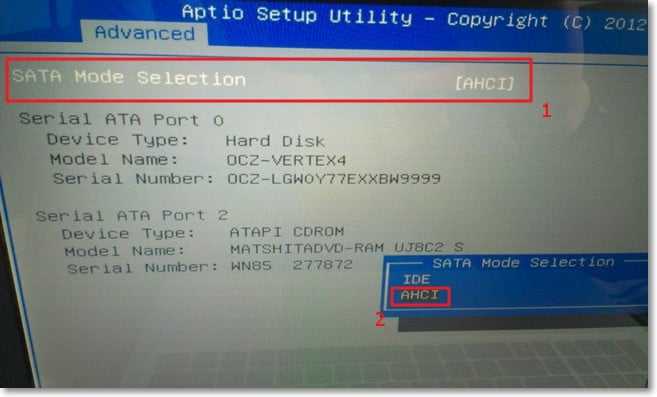
Теперь можно приступить к установке Windows 7. Процесс установки на твердотельный накопитель не отличается от установки на жесткий диск. Только хочу дать вам один совет:
Старайтесь устанавливать оригинальный образ операционной системы Windows 7, или Windows 8. Я советую устанавливать только одну из этих операционных системы, потому что, только семерка и восьмерка умеют работать с SSD накопителями. Не используйте разные сборки, а если и будете устанавливать сборку Windows 7, или Windows 8 скачанную с интернета, то старайтесь выбрать приближенный к оригинальному образ.
Это интересно: Как отключить спящий режим и отключение дисплея в Windows 7?Устанавливаем операционную систему. Вам возможно пригодятся следующие статьи:
После того, как операционная система будет установлена, можно переходить к настройке Windows под SSD.
Настройка Windows 7 для работы с SSD накопителем
Точнее Windows 7 и так буде работать, наша задача, сделать так, что бы наш твердотельный накопитель прослужил как можно дольше и без разных ошибок.
Как я уже писал в начале статьи, для оптимизации Windows под твердотельный накопитель, будем использовать утилиту SSD Mini Tweaker. Можно все ненужные опции отключить и вручную, но в программе SSD Mini Tweaker это все можно сделать в несколько кликов. Вручную нужно будет отключить только индексацию файлов на локальных дисках.
Нам нужно для начала скачать SSD Mini Tweaker. Версию 2.1 качаем по ссылке ниже:
Программу устанавливать не нужно, просто извлечь из архива и запустить.
Запускаем утилиту SSD Mini Tweaker.

Если дефрагментация по расписанию отключится автоматически после внесенных нами изменений, то индексацию файлов на диске нужно отключить вручную на каждом локальном разделе.
Это интересно: Установка SSD накопителя в ноутбук вместо жесткого диска [на примере ноутбука Asus K56CM и SSD Vertex 4]Отключаем индексирование содержимого файлов на диске
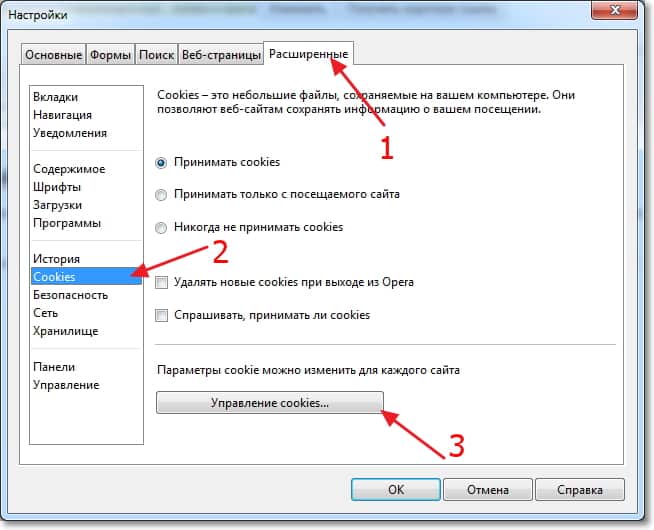

Ждем завершения процесса.
Вот и все, настройка Windows под твердотельный накопитель закончена. Знаете, многие говорят, что это разные мифы, ничего отключать не нужно и т. д. Может и так, но если это придумали, то значит это нужно и я думаю, что во всяком случае не помешает.
Вроде бы все написал что хотел, если у вас есть дополнения, замечания, или что-то не понятно, то напишите в комментариях, разберемся. Удачи!
Понравилась статья? Оцените её:
Рекомендуем по теме

Привет друзья, сегодня жарким летним вечером решил написать статью о том, как .

Здравствуйте дорогие посетители. После установки операционной системы, в большинстве случаев это Windows 7, .

Привет дорогие посетители! О всяких там синих экранах, и прочих ошибках, которые .
Поставил Windows 7 64 на SSD-диск с флэшки без этих советов и без всяких танцев с бубнами,за 15 минут,отключил только индексирование,в биосе ничего менять не пришлось и программы ,которые автор советует не понадобились вообще.
Доброго времени суток, Алексей
Нужно ли применять утилиту SSD Mini Tweaker ко всем дискам, или только к дискам на SSD?
У меня веник на 240 Гб разделен на 2 диска + 1 веник HDD.
Добрый день. Возникла проблема с установкой windows 7 после первоначальной загрузки файлов с диска комп перезагружается и все по новой. Поставил ssd и стоит обычный винт. Что делать.
P.S. Где-то вычитал, что мою “проблему” можно решить используя команду “msconfig” и переходу в Безопасный режим, но не знаю как это реально осуществить (порядок действий).
Как повлияет переустановка W7(8) на W7 на SSD (ресурс уменьшится сильно?), если возникла необходимость (есть некорректная загрузка W7 через биос, поставить W8). Оставить old. и потом вручную удалять или как-то удалить при установке (Но формат вреден)?
У меня стоит ХР на ССД. К ХР так же применимы эти инструкции или есть какие-то особенности??
рекомендую файл подкачки переместить на обычный хдд для увеличения срока службы (но скорость работы снизится если оперативы мало)
Приветствую,у меня вопрос,если я установил ос windows 7 на ssd ,а только после этого поменял в биосе настройки на AHCI. просто у меня не запускается теперь винда с ssd при загрузке выдает синий экран и вылетает,до того как поменял на AHCI виндовс запускался.И еще вопрос у меня дополнительных проводов для подключения ssd и я поставил его вместо харда, а хард поставлю вместо CD-rom, у меня нормально все будет работать? и еще меня на проводах sata 2,а ssd sata 3 ,я так понял работать будет но медленнее? SSD GOOD RAM CL 100 на 120гигов, Мат.плата Gygabyte Technology Co., Ltd H55M-S2
Все будет работать нормально. Но у тебя не будет дисковода. И ансi надо ставить до установки винды.да, и еще, при переустановке винды если у тебя ssd то обычное форматирование не подойдет. Используй parted magic.
Я ппобывал форматировать ssd через систему parted magic, но у меня ничего не получилось. Что в таком случае мне делать?
Заменил на ноуте HDD на SSD , hdd вместо дископриемника . При установке виндовс загрузчик устанавливается на HDD . Это нормально ?
Нет. Тебе ведь надо на ssd а не на hdd.
Hp 350g1 kingston 256 2011г. В биосе отключил ODD, с ним не загружался. Сейчас сделал рекомендованные настройки свап, хипер и до. Все грузиться работает, но после слипаются некорректно просыпается. Ставил с танцами 7 про. Достала с установкой драйверов CD rom. Сейчас его не видит. Какие дрова нужны?
Добрый день .Ситуация такая . На ноуте стояла 7 про. заменил диск на SSD всё сделал как описано . .при установке система отказывается грузится с дисковода (установочный диск оригинал 7 про.) вставляю диск с 8 всё грузится без проблем. Что может быть ? Спасибо за ответ.
Загугли что такое формат жесткого диска MBR
Я установил windows на обычный жесткий диск сделал дефрагментацию,почистил,короче,навел порядок.Потом сделал резервную копию и перенес ее на ssd.
Вчера пробовал воткнуть вин10 на ssd, ничего не вышло. При установке винды установщик не может его от форматировать, не понятно почему.
Сегодня по пробую поставить домашку вин 7.
Пока на счет ssd кингстон 120 гб впечатления слабые. Подключал просто как диск в паре с HDD и ос вин 7 пр.
пробовал записать на ssd пару тяжелых фильмов, чтоб посмотреть как будет загружаться и выгружаться, отстой полный. Запись стартовала на 135, а через пара минут упала до 20, а потом и вовсе упала до 6. Выгрузка с диска проходила более веселее, стартануло на 250 и через минут 10 упала до 40. Такая не стабильность удручает, запись на ssd на порядок дольше чем на hdd.
Подключен он к sata 2. Попробую сменить шлейф, может причина в нем.
Ну, еще грешу на битость самого ssd, т.к. он по объему 120 гб, а система видит только 111, куда делось 9 гигов не понятно.
Читай мои комменты на этой же странице, там всё ясно. Necrid-Power
Янв 27. 2016
если отключить функцию защиты системы, то при каком нить сбое винды вы не сможете восстановить виндовс по точке. И что тогда…
Отвечаю, хоть и вопрос задавался ни мне. Лучше восстанавливать систему с помощью Парагон или Акронис. Эти утилиты должны находиться на загрузочном диске или флешке. Они могут архивировать активные разделы с предустановленной ОС. Ставите Виндовс, ставите все дрова, нужные проги, визуал си плюсы там директ иксы и весь необходимый мусор. Потом всё это настраиваете проверяете, дефрагментируете диск и создаёте архив раздела в архивной капсюле. После серьёзного сбоя, можно восстановить как целый раздел, так и пофайлово с сохранением всех путей записи в реестре.
Производитель считает 1 килобайт = 1000 байт а компьютер 1 килобайт = 1024 байта отсюда и разница 120 000 000 000 байт заявлено производителем а компьютер считает 120 000 000 000 / 1024 / 1024 / 1024 = 111,7 гигабайт
Информатику не надо в школе пропускать
При установке винды на ssd форматировать его не нужно . Устанавливаешь без форматирования.
Доброго времени суток. Устанавливал семёрку на ССД Кингстон 128Гб так как вы советовали. После окончания установки и загрузки рабочего стола произошёл самопроизвольный перезапуск системы. Но самое интересное в том, что теперь БИОС отказывается загружаться если подключен данный ССД, хоть через САТА хоть через ЮСБ, как внешний накопитель. Подключённый же на уже загруженную систему работает отлично и никаких ошибок не обнаруживается. Почему может ССД блокировать загрузку БИОС?
Хорошая статья. Сделал все манипуляции. Остался только один вопрос -у меня Win7 и еще 2 обычных SATA винта помимо SSD. Система установлена на SSD. Нужно-ли выносить фаил подкачки на обычный винчестер, или оставить его на SSD? И как быть с папками Temp и юзерскими данными браузера, которые на сколько я понимаю тоже в процессе работы постоянно перезаписываются?
у меня возникла проблема следующего характера, по завершении копирования файлов, после плановой перезагрузки ноут (asus k56cm) автоматом кидает в биос, не желая грузится с SSD (при наличии загрузочного диска зацикливает первые этапы установки). SSD устанавлен на место штатного харда. Переход GTP -> MBR результатов не дал. Установочный образ при это находится на usb-hdd, если это играет какую-то роль
Воткнул в комп новый SSD диск на 256 ГБ, без жесткого, установил на чистый новый винду 7. После установки еще перед установкой дров от железа глянул в мой компьютер и обомлел. Занято на SSD диске 60 ГБ. Что это может быть? Снес все, форматнул даже, опять поставил систему, и тоже самое наблюдаю, что это может быть?
Создай раздел С: с помощью Парагон Диск Директор размером 30 Гб. Сделай раздел первичным и активным с тем же Парагоном. Второй раздел D: тоже сделай первичным, но не активным. После запусти установку Виндовс ничего не меняя с разделами, сразу ставь на раздел С:. Потом по желанию можно увеличить раздел С: тем же Парагоном.
Спасибо я разобрался. В системе 4 планки DDR4 по 8 ГБ, итого 32 ГБ. Итог, заглянул в настройки виртуальной памяти, случайно, а там виртуальная память установлена автоматом в аккурат в полтора раза больше основной ОЗУ. Просто убрал её и все. Объем вернулся как был.
Можно ли сделать все это на XP?
Очень доходчиво объяснили, спасибо.
нет режима AHCI, что делать? открыл БИОС, меню очень просто выглядит, и нет таких пунктов, прододжить установку без этого режима? или что делать ? спасибо
расскажите лучше, как переустанавливать винду на ссд если у тебя она уже была установлена
Но нюансов может быть много. Часто вредоносное ПО маскируется под системные файлы Widows, а файлы svchost чаще всего. Можно попробовать зайти в безопасном режиме и увидеть разницу. Если её не будет, то попытаться остановить этот процесс если можно управлять мышкой например. Если после остановки этого svchost процесса, комп не уйдёт в синьку или не зависнет, можно вообще в дальнейшем просто удалить сам исполнительный файл svchost.exe который хавает ресурсы системы, сто пудово он левый. Кароче пробуй. Что то должно помочь.
Всем привет! Подскажите, в чем может быть ошибка? После установки ssd и винды 7 (64, sp1) на нее, служба svchost занимает 1,5гбт памяти и работа невозможна. Как это решить?
Да море может быть причин. Железо какое? Сборка Windows какая! Сам на что думаешь? В первые слышу о такой проблеме. По конкретней можно?
Хоть и поздно, но отвечу, может кому поможет ещё. Это служба обновлений грузит систему и не может автоматически обновиться. Установи Windows6.1-KB3102810-x64.msu или отключи службу обновлений.

Сейчас многие пользователи все еще предпочитают устанавливать на свои компьютеры Windows 7, обходя стороной более новые версии данного семейства операционных систем. При замене жесткого диска на SSD возникает задача инсталляции ОС на новый накопитель. При этом юзеру важно знать о некоторых особенностях взаимодействия с твердотельными накопителями информации, о которых и пойдет речь далее. Мы предлагаем ознакомиться с пошаговым руководством по инсталляции Виндовс 7 на SSD, чтобы выполнить эту операцию быстро и легко.
Шаг 1: Запись образа ОС на флешку
Если вы собираетесь устанавливать операционную систему, используя для этого лицензионный диск, попросту пропустите этот шаг и сразу же переходите ко второму. В противном случае придется подготовить флешку, сделав ее загрузочной. В этом нет ничего сложного, ведь все действия происходят в автоматическом режиме через специальное программное обеспечение. Однако для начала юзеру придется отыскать образ Виндовс 7 в формате ISO и выбрать ПО, через которое и будет производиться запись. Детальнее обо всем этом читайте в руководстве далее.

Шаг 2: Подготовка BIOS

Шаг 3: Выбор разметки диска
На текущий момент времени существует два типа разметки диска: MBR и GPT. Каждый из них имеет свои особенности и рекомендован к использованию в разных ситуациях. Если вы еще не знакомы с такими понятиями или сомневаетесь в выборе правильной разметки, советуем ознакомиться со специальным обучающим материалом на нашем сайте, перейдя по ссылке ниже. Там вы найдете детальные описания этих двух технологий, а также полезные советы, которые помогут непосредственно перед установкой операционной системы.
Шаг 4: Изучение правил форматирования SSD
Этот этап является промежуточным, и мы решили включить его в рамки сегодняшнего материала только в качестве ознакомления. Дело в том, что некоторые юзеры при использовании SSD не совсем понимают принцип работы такого устройства и даже боятся его форматировать, ссылаясь на значительное понижение срока службы при выполнении подобных действий. Однако без очистки структуры не получится запустить установку ОС, даже если речь идет о только что приобретенном накопителе. Мы же советуем прочесть все сведения о форматировании SSD, чтобы знать, когда это нужно делать и как данная процедура отражается на самом комплектующем.
Шаг 5: Установка операционной системы
Вот мы и добрались к самому основному этапу, который заключается в инсталляции Виндовс 7 на твердотельный накопитель. Все нюансы подготовки уже разобраны выше, поэтому больше никаких особенностей не имеется. Однако пользователям, выбравшим структуру GPT, стоит обратить внимание на одну небольшую деталь, которая связана с ручным форматированием накопителя в соответствии с системой разделов. Если вы предпочли GPT, кликните по ссылке далее и выполните инсталляцию ОС в соответствии с инструкциями.

В случаях, когда разметка осталась в стандартном формате MBR, остается только запустить диск или загрузочную флешку, чтобы начать инсталляцию. Этим темам тоже посвящены отдельные наши материалы, к которым можно перейти путем нажатия по одному из следующих заголовков.

Шаг 6: Инсталляция драйверов
После первого успешного запуска операционная система еще не совсем готова к работе, поскольку в ней отсутствуют файлы драйверов встроенных комплектующих и периферийных устройств. Они необходимы для того, чтобы оборудование корректно выполняло все свои функции и могло взаимодействовать друг с другом. Если вы ранее никогда не сталкивались с установкой подобного программного обеспечения, разобраться в этом помогут другие инструкции на нашем сайте.

Шаг 7: Настройка для слабых компьютеров
Завершающий этап предназначен для обладателей слабых компьютеров, которые желают оптимизировать работу установленной ОС, чтобы обеспечить максимальное быстродействие. Существует ряд рекомендаций, которые рекомендуется выполнить, чтобы облегчить нагрузку на ОС. Сюда относится отключение ненужных служб, программ автозагрузки, визуальных эффектов и использование специального софта.
Только что вы узнали все об инсталляции Windows 7 на SSD. Как видно, уникальных особенностей у такого способа почти нет, поэтому остается только следовать каждому этапу, чтобы без труда завершить установку и перейти к полноценному использованию компьютера.

Отблагодарите автора, поделитесь статьей в социальных сетях.

Читайте также:


