Как активировать pycharm professional на линукс
PyCharm это интегрированная среда разработки для языка программирования Python, существует две версии, одна бесплатная – pycharm-community и платная – pycharm-professional. Устанавливать будем бесплатную версию, но, если вы занимаетесь программированием на профессиональном уровне, можете приобрести и платную версию. В любом же случае, программировать можно и в других редакторах, это кому как удобно, например VSCodium . В любом случае, рекомендую начать знакомство с Python именно с PyCharm. В PyCharm имеется – анализатор кода, встроенный тестировщик, система контроля версий, графический отладчик, автодополнение кода и некоторые другие функции, о которых можно узнать на официальном сайте . Так же имеется возможность писать свои плагины, но до этого надо еще дорасти.
Установка PyCharm в Ubuntu
И так, переходим к установке PyCharm в дистрибутиве Linux Ubuntu. В дистрибутиве Ubuntu PyCharm можно установить используя Snap, для этого достаточно выполнить команду:
sudo snap install pycharm-community --classic
Если же вы не хотите использовать Snap пакеты, то про установку PyCharm из скаченного архива с официального сайта читайте далее в этой статье.
Универсальный способ установки PyCharm (Deebian, Fedora, Ubuntu и так далее)
Собственно, установить PyCharm можно скачав архив с программой с официального сайта, и данная инструкция подойдет для любого дистрибутива Linux, будь то Debian, Fedora и так далее. Так что если вы не хотите использовать Snap пакеты в той же Ubuntu, можно установить PyCharm этим способом. И так, переходим на официальный сайт , скачиваем архив и распаковываем его:
Распаковать архив рекомендуется в директорию “/opt”, для этого можно открыть терминал, перейти в директорию куда вы скачали архив и распаковать его. Предполагается, что вы скачали архив в директорию “
/Загрузки”, если же директория отличается, то замените в команде путь до архива:
/Загрузки
sudo tar xf pycharm-community*.tar.gz -C /opt/
Переходим в директорию “/opt”, и запускаем скрипт PyCharm:
Нам выдается табличка с лицензионным соглашением, ставим галочку в нижнем правом углу и нажимаем кнопку “Continue”:
Далее решите сами, хотите что бы разработчикам отправлялась статистика или нет, это иногда может быть полезно для отладки самой программы. Я же откажусь, соответственно, нажимаю кнопку “Don’t Send”:
После чего стартует программа, и по сути, можно начинать ей пользоваться:
Создание Alias для быстрого запуска PyCharm
Теперь давайте создадим так называемый alias, хотя это и не обязательный пункт и он на ваше рассмотрение. Но, это позволит запускать PyCharm прямо из терминала, что в свою очередь ускорит его запуск. Копируем путь что бы в дальнейшем создать алиас. Путь выделен синим цветом, алиас создается командой:
Не забудьте заменить версию PyCharm в команде на вашу. И осталось лишь перезапустить “.bashrc”:
Теперь для запуска PyCharm открывает терминал и вводим названием программы – pycharm:
Правда, если вы закроете терминал, то завершиться и работа самой программы PyCharm, что бы этого избежать, ознакомьтесь с этой статьей , где описаны способы избежать завершение работы программы после закрытия терминала.
Создание иконки запуска PyCharm
Можно пойти другим путем и создать иконку для запуска PyCharm, для этого необходимо создать файл “desktop” в директории “/.local/share/applications/”. Создать данный файл можно в терминале, либо перейти в данную директорию и создать там файл с расширением “desktop”. Я же предпочитаю работать в терминале, так как это быстрее. И так, переходим в терминал и создадим файл “desktop” командой:
/.local/share/applications/ PyChrarm .desktop
При желании названием desktop файла можно изменить, в данный момент оно PyCharm. И так, в открывшемся окне вписываем следующее содержимое:
Сохраняем файл сочетанием клавиш “ctrl + o” и выходим “ctrl + x”, в результате у вас появиться в меню значок запуска PyCharm. Обратите внимание на строку “Exec”, в этой строке указан путь к скрипту запуска PyCharm, если он отличается, измените его. А так же обратите внимание на “Icon”, где так же указан путь к иконке. Если же вы все сделали как описано в статье, то менять ничего не нужно.
Заключение
Для работы PyCharm необходима библиотека java, обычно она уже установлена, а именно установлен пакет OpenJDK. Проверить, имеется ли он в вашей системе можно командой “java -version”, в результате вы увидите версию openjdk. Так же хотелось бы отметить, что данная статья, это некая отправная точка для рубрики “Кодинг”. В этой рубрике будем изучать языки программирования и начнем мы с Python, так как этот язык программирования довольно-таки простой для изучения, но в то же время является сильным языком программирования. Хотелось бы верить, что новая рубрика будем вам полезна, собственно, для тех кто хочет изучить язык программирования Python, ставим PyCharm и переходим в рубрику “Кодинг”.
А на этом сегодня все. Надеюсь данная статья будет вам полезна.
Журнал Cyber-X
PyCharm — это популярная IDE (интегрированная среда разработки) для языка Python. В ней есть графический отладчик, анализатор кода, встроенный тестировщик, а также интеграция с системами контроля версий. PyCharm поддерживает веб-разработку на Django. В нем есть кроссплатформенные функции для Linux, Windows и macOS.
Основные особенности
- Помощь в написании кода и анализ с автоматическим завершением кода, подсвечиванием синтаксиса и ошибок
- Навигация по всему проекту и коду
- Рефакторинг Python
- Поддержка веб-фреймворков
- Интеграция контроля версий
Как установить на Ubuntu
Способ №1
Можно воспользоваться центром приложений Ubuntu. Установка через него происходит в формате пакетов Snap.
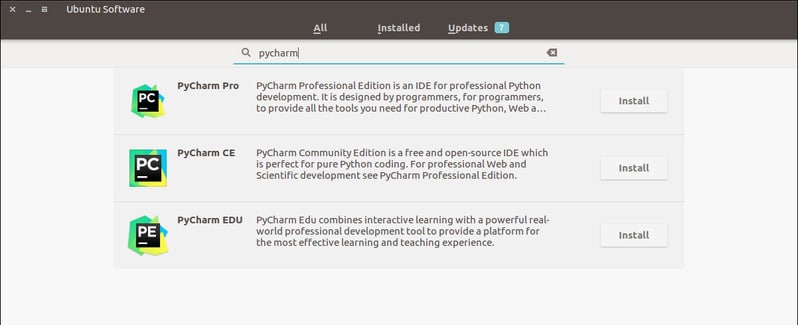
Или использовать следующую команду в командной строек:
Для Pro-версии нужно просто заменить pycharm-community на pycharm-professional .
Как удалить PyCharm
Можно удалить приложение прямо из центра приложений Ubuntu или использовать следующую команду:
Способ №2 — установка с помощью umake
Umake — это отличный инструмент командной строки, который помогает разработчикам устанавливать важные IDE. IDE — один из встроенных инструментов разработки в umake. Для установки PyCharm с помощью umake нужно, чтобы он был установлен в системе. Обычно он доступен по умолчанию, но если его нет, используйте следующую команду для установки umake с помощью PPA:
После этого установите PyCharm Community Edition:
Для PyCharm Professioanl воспользуйтесь следующей командой:
Удаление
Способ №3 — установка в Ubuntu и Linux Mint с помощью PPA
Теперь о том, как установить PyCharm в Ubuntu или другие ОС, основанные на Linux, с помощью неофициальных PPA. Прежде всего нужно убедиться, что в системе есть Java.
Добавьте неофициальные PPA:
Установите Community Edition:
Или Professional Edition:
Удаление
Удалите Community Edition:
Или Professioanl Edition:
Удалите PPA из списка источников:
Примечание: упомянутые здесь функции не являются всеобъемлющими. Они основаны либо на инструкциях с официальных сайтов, либо на личном опыте.
PyCharm - это одна из лучших сред разработки для написания программ на языке Python. Программа распространяется как в профессиональной версии, которая стоит денег, так и в версии для сообщества. Профессиональная версия имеет больше возможностей, в этой статье будет рассмотрена установка PyCharm в Ubuntu, как профессиональной, так и бесплатной версии.
Все рассмотрено очень подробно, поэтому проблем с установкой возникнуть не должно. Но сначала давайте рассмотрим отличительные особенности этой IDE.
Особенности PyCharm
Среда разработки программного обеспечения на языке Python имеет такие особенности:
- Подсветка синтаксиса;
- Автоотступы и форматирование кода;
- Автозавершение кода;
- Подсветка блочных и строковых комментариев;
- Выделение ошибок в реальном времени;
- Сворачивание фрагментов кода;
- Легкая навигация по коду и поиск;
- Анализ кода;
- Настраиваемые вставки кода;
- Рефракторинг Python;
- Документация.
Отличия между профессиональной платной версией и бесплатной вы можете посмотреть на официальной странице.
Установка PyCharm Ubuntu
1. Пакетный менеджер snap
С современных версиях Ubuntu, в том числе в Ubuntu 20.04 можно установить PyCharm с помощью пакетного менеджера snap. Для установки профессиональной версии выполните:
sudo snap install pycharm-professional --classic
А для установки редакции community:
sudo snap install pycharm-community --classic
Есть ещё версия для образовательных учреждений, для её установки выполните:
sudo snap install pycharm-educational --classic

После завершения установки программа будет доступна в главном меню.
2. Центр приложений
Вы можете установить Pycharm с помощью центра приложений, для этого простой найдите программу в поиске:

Затем нажмите кнопку Установить:

3. Официальный сайт
На официальном сайте программы доступны архивы с исполняемыми файлами программы для Community и Professional версии, скачайте нужный вам вариант:

Затем распакуйте полученный архив:
Затем запустить программу можно из подкаталога pycharm-community-2020.2.1/bin:
Для удобства вы можете создать ярлык для этой команды.
Первый запуск PyCharm
При первом запуске программа попросит принять лицензионное соглашение:

Выберите надо ли передавать данные об использовании программы разработчикам:

Затем выберите тему оформления:

После этого программа предложит вам создать новый проект и вы сможете пользоваться PyCharm:

Удаление PyCharm
Чтобы удалить PyCharm, установленный с помощью пакетного менеджера snap используйте такую команду:
sudo snap remove pycharm-community
Для удаления профессиональной редакции выполните:
sudo snap remove pycharm-professional
Для удаления версии, установленной из официального сайта достаточно удалить папку, в которую вы её распаковали.
Выводы
Это все, что вам нужно знать про то как выполняется установка PyCharm Ubuntu 20.04. Если у вас остались вопросы, спрашивайте в комментариях!

Оцените статью:
(15 оценок, среднее: 5,00 из 5)Об авторе
7 комментариев
А как установить PyCharm Edu.
При установке через юмейк выдает "не найдено абсолютно доверенных ключей!
про то, что для работы pycharm требуется java, вы не написали. испробовал несколько способов, приложение или не устанавливалось, или устанавливалось и выдавало разные ошибки. в итоге скачал с оф.сайта архив, java из repository ppa:webupd8team/java и только после этого pycharm заработал. кстати про установку java у вас есть статья. спасибо за неё!
У меня Debian, MATE.
Я создал файл Pycharm.desktop в директории
/.local/share/applications/ со следующим содержимым:
После сохранения файла в главном меню Приложения - Программирование появится пункт PyCharm c соответствующей иконкой.

Вы можете написать сейчас и зарегистрироваться позже. Если у вас есть аккаунт, авторизуйтесь, чтобы опубликовать от имени своего аккаунта.
Похожий контент
.thumb.jpg.a6e571551fcdea0f651e808f92a0f937.jpg)

Иногда, из-за невнимательности, бывают трудности
Дело в том, что многие используют взломанный(крякнутый) софт.
В том числе и программисты IDE стреду разработки не все покупают за бешеные деньги.
В общем говоря, есть такая инструкция по взлому или инструкция по активации:
И если, вы указали неправильный путь в пункте:
4. В открывшемся окне в конец вставить строку "-javaagent:C:\Act\jetbrains-agent.jar" без кавычек (пример для Windows)
Тогда программа у вас попросту не запуститься
Для тех, у кого не запускается WebStorm , и не могут найти файл "webstorm64.exe.vmoptions" в котором собственно и сохраняется строка:
"-javaagent:C:\Act\jetbrains-agent.jar" для кряка.
Файл webstorm64.exe.vmoptions находиться в C:\Users\ИМЯ ПОЛЬЗОВАТЕЛЯ\.WebStorm2019.1\config
Открываете его и редактируете путь -javaagent:C:\Act\jetbrains-agent.jar на тот где лежить сам .jar файл в архиве, который вы распаковали
Многие ищут и спрашивают Edit Custom VM Options, где лежит и для чего он нужен.
Но, не Edit Custom VM Options нужно искать если не запускается WebStorm а сам файл "webstorm64.exe.vmoptions" если вы туда прописывали путь для кряка
Вариант №2
Пример: активация WebStorm 2020.1 (аналогично и для других версий)
перейдите по ссылке, чтобы подробно прочитать публикацию в данной теме
Активация WebStorm 2019.3.2 (аналогично и для других версий)
перейдите по ссылке, чтобы подробно прочитать публикацию в данной теме
Активация WebStorm 2020.2
Кряк, Активация для WebStorm 2019.1.3
jetbrains-agent-latest.zip
Кряк, Активация для WebStorm 2019.3.2
JetBrains WebStorm v2019.3.2.rar
Кряк, Активация для WebStorm 2020.1 201.6668.106
jetbrains-agent+activation_code_v2020.1.rar
c Телеги jetbrains-agent+activation_code_v2020.1
с ГуглДиска jetbrains-agent+activation_code_v2020.1
Кряк, Активация для WebStorm 2020.1.4
Webstorm 2020.1.4 activation
с Телеги JetbrainsIdesCrack_5_3_1_KeepMyLic
с сайта JetbrainsIdesCrack_5_3_1_KeepMyLic.jar
Кряк, Активация для WebStorm 2020.2
с Телеги jetbrains-agent.jar 2020.2
с Сайта jetbrains-agent.jar
Инструкция и ключ Инструкция по активации WebStorm 2020.2.txt
Установочные версии WebStorm:
Сбросить ключ для WebStorm для смены на новый:
Что такое Поле для аргумента ?
Ответ:
Поле для Аргумента активации, где нужно вставить Хэш:
LFq51qqupnaiTNn39w6zATiOTxZI2JYuRJEBlzmUDv4zeeNlXhMgJZVb0q5QkLr+CIUrSuNB7ucifrGXawLB4qswPOXYG7+ItDNUR/9UkLTUWlnHLX07hnR1USOrWIjTmbytcIKEdaI6x0RskyotuItj84xxoSBP/iRBW2EHpOc
Или этот Хеш (новее):
HbVMaxqQrTt4UvDUk8fhyFT7uRdv48bqJsQMwVFp53YH9PZC9l+ZxAgnA60cLwwhURw/e4DcZZtle4tQzur4yWRk35qghES4JLFlmKty/UNiYh6RZyXeCNPTCvIqxT9HR2YKqQT93be6AfLTcbJwPSLO201g+HbMbg6+aK1MUJI Это не Server address!
Поле для аргументов это после установки агента jetbrains-agent.jar для 2020.2 как плагина, в вашем случае данный попап это попап для регистрации от IDE.
Подробнее:
После установки jetbrains-agent.jar как плагин с диска, должно появится всплывающее Popup окно, в котором и будет строка Аргумента для ввода (вставки) Хэша активации WebStorm IDE редактора от JetBrains
Это всплывающее Попап (PopUp) окно после установки Агента как плагин, выглядит так:
Сюда и вводим наш Хэш активации WebStorm:
LFq51qqupnaiTNn39w6zATiOTxZI2JYuRJEBlzmUDv4zeeNlXhMgJZVb0q5QkLr+CIUrSuNB7ucifrGXawLB4qswPOXYG7+ItDNUR/9UkLTUWlnHLX07hnR1USOrWIjTmbytcIKEdaI6x0RskyotuItj84xxoSBP/iRBW2EHpOc
Или этот Хеш (новее):
HbVMaxqQrTt4UvDUk8fhyFT7uRdv48bqJsQMwVFp53YH9PZC9l+ZxAgnA60cLwwhURw/e4DcZZtle4tQzur4yWRk35qghES4JLFlmKty/UNiYh6RZyXeCNPTCvIqxT9HR2YKqQT93be6AfLTcbJwPSLO201g+HbMbg6+aK1MUJI
Если не понятно, вот со скринами источник
Благодарность Eduard K за разъяснение и помощь участнику Дмитрий, нашего Телеграм канала и Форума!
Если не получается подключить или активировать с помощью активатора jetbrains-agent, через метод: "Configure" -> "Help" -> "Edit Custom VM Options. ", тогда.
Установка активатора jetbrains-agent через Plugins
Где бы ни лежал плагин - открываете IDE, Preferences -> Plugins, жмете шестеренку вверху -> Install from disk
все равно IDE его скопирует во что-то типа
/.jetbrains/jetbrains-agent-v3.2.0.0f1f.69e
дальше, как описано - код, активация, наслаждение от сэкономленных денег
Перед этим надо удалить ссылку на старый плагин в Help -> Edit custom VM options, строка начинается с -javaagent:бла-бла-бла
Совет от Bor Laze
Как активировать WebStorm на Ubuntu, Linux или как подключить jetbrains-agent.jar в Ubuntu, Linux :
1. Куда загружать ?
1.1 Загружать в /home (
/)
Путь активатора jetbrains-agent для разных ОС или (куда нужно закинуть активатор jetbrains-agent):
mac: -javaagent:/Users/admin/jetbrains-agent.jar
linux: -javaagent:/home/admin/jetbrains-agent.jar
windows: -javaagent:C:\Users\admin\jetbrains-agent.jar
Если после активации не запускается WebStorm :
1. Проверьте, правильно ли указан путь к jetbrains-agent (Configure -> Help -> Edit Custom VM Options)
2. Путь к jetbrains-agent должен быть таким:
для windows: -javaagent:C:\Users\*имя пользователя*\jetbrains-agent.jar
для mac: -javaagent:/Users/*имя пользователя*/jetbrains-agent.jar
для linux: -javaagent:/home/*имя пользователя*/jetbrains-agent.jar
3. Каждый раз, редактор создает новый конфигурационный файл, найдите старый конфиг и удалите от туда все строки с агентом ранее.
( так как может искать старый кряк, обязательно убедитесь что правите именно тот конфигурационный файл редактора от jetbrains )
Для Windows пример с PyCharm , где путь к конфигу такой: 'C:\Users\admin\.PyCharm2018.3\config\pycharm64.exe.vmoptions'
Для Windows пример с WebStorm , где путь к конфигу такой: C:\Users\admin\AppData\Roaming\JetBrains\WebStorm2020.2\webstorm64.exe.vmoptions
Изображение примера для Windows:
Не забываем ставить Liked , что бы я мог понимать, скольким людям данная статья помогла!

Ключ активации в архиве.
Инструкция активации есть так же в архиве.
В принципе активация такая же как и для ранней версии агента. Есть на форуме в теме - Если неудачно взломал WebStorm
Все вопросы и отзывы, пишите либо под файлом здесь на форуме, либо в Телеграм канале форума.
JetBrains-agent
P.S. Еще не тестил на IDE
Мы нуждаемся в вашем FeedBack(е) - отзывы, симпатии и другие реакции на файлы и публикации.
Не оставайтесь равнодушными.

Вы найдете здесь файлы для PhpStorm: jetbrains-agent (активатор \ кряк), key (ключи активации), documents (документации и инструкции по активации и кряка PhpStorm).
Читайте также:


