Как активировать офис на mac os бесплатно
После покупки долгожданного мака его счастливый обладатель сразу же сталкивается с определенными отличиями между операционными системами Apple и Microsoft. В большинстве случаев, для многих оказывается неудобным отсутствие привычного в пользовании пакета офисных программ. Тому, кто привык работать с ними, станет полезной информация, как установить office на mac бесплатно. Бесплатный вариант предпочтительнее для наших пользователей. Но у него есть свои преимущества и недостатки.
Как установить Office на Mac официально (не бесплатно)
Чтобы не рисковать с нелицензионными ПО, лучше пойти по стандартному пути и скачать пакет с официального сайта Microsoft Office, где имеются варианты для ПК и Mac. Алгоритм действий следующий:
- Войти на сайт, используя учетную запись (допустима рабочая или учебная). Возможен вход с ключом безопасности, если он у вас предусмотрен.
- В зависимости от вида учетной записи выбрать вариант установки.
- Будет предложен вариант подписки – на месяц, единовременным платежом на год или попробовать бесплатную версию на месяц.
- После оплаты или выбора пробной версии приступите к скачиванию установочного файла.
- Потребуется ознакомиться с лицензионным соглашением и дать согласие на использование ПО.
- После установки нужно пройти активацию.
С официальной версией владельцы маков получают Word, Excel, PowerPoint и Outlook. Подписку можно отменить в любой момент.
Бесплатные альтернативные способы установки Office на Mac
Для тех, кто не желает тратиться на подписку, есть альтернативные способы установки офисного пакета приложений. Некоторые из них проигрывают по функционалу, но их основное преимущество – они достанутся вам даром.
Использование онлайн-версии MS Office
Этот вариант подойдет тем пользователям, кто не часто использует в работе «настольные» офисные программы. Онлайн-версия через браузер предоставляется абсолютно бесплатно. В ее комплект входит наиболее востребованные редакторы Excel, Word, PowerPoint и OneNote, позволяющие работать с документами в привычном режиме. К сожалению, на этом список приложений в веб-версии урезан.
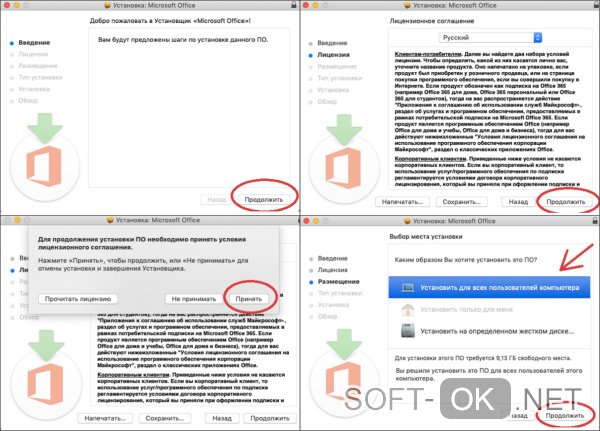
Существует и ряд ограничений, не дающих возможности использовать текстовые редакторы в полном объеме:
- В Word отсутствует панель инструментов WordArt для создания более красочных презентаций. Также не предусмотрены возможности для построения диаграмм, использования формул и уравнений.
- В Excel невозможно работать с пользовательскими макросами.
Если подобные ограничения не смущают, то для работы в Office онлайн потребуется только учетная запись Microsoft. Она имеется у всех, кто установил Skype.
Предложения из интернета
Кто упорно желает бесплатно скачать office на mac, в интернете есть масса предложений. Часто пользователи сами делятся бесплатными или дешевыми способами решения подобной проблемы, предлагая различные ссылки для скачивания или адреса сайтов с аналогичными предложениями. Такой путь возможен. Но будьте готовы к тому, что ссылки окажутся неактивными, а сайты предложат оказать небольшую «спонсорскую» помощь разработчикам за предоставление варианта для установки.
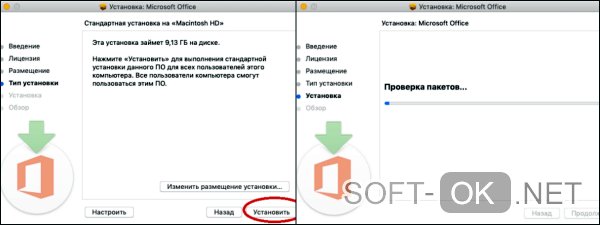
OpenOffice для Mac
Многоплатформенный офисный пакет – прекрасная, в добавок, бесплатная альтернатива традиционному MS Office. Создан специально для маков, отлично сочетается с привычными приложениями его коммерческого конкурента Microsoft.
В OpenOffice входят:
- текстовый редактор (Writer);
- электронные таблицы (Calc);
- приложение для презентаций (Impress);
- управление базой данных (Base);
- графический редактор (Drow);
- математическое приложение (Math).
Нельзя отметить и недостатки. К ним относятся обилие настроек и замедленное форматирование документов. Это связано с тем, что данный пакет, главным образом, основан на Java. В последних версиях разработчики попытались устранить перечисленные несовершенства OpenOffice, но он еще далек до идеала.
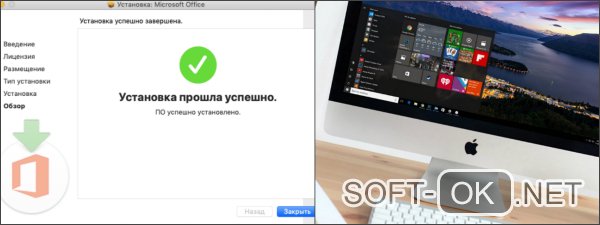
Офисный пакет от Apple
У кого нет желания возиться с нелицензионным ПО или является поклонником софта Apple, то самый простой вариант – воспользоваться его «родным» программным пакетом. Приобретая мак, вы получаете предустановленные приложения для работы с документами, конструирования таблиц, создания презентаций (Pages, Keynote, Numbers). Они аналогичны MS, но несколько отличаются по интерфейсу и функционалу. Многие пользователи находят их более удобными по сравнению с инструментами от Microsoft.
В этой статье приведены пошаговые инструкции по активации Office для Mac. При возникновении ошибок или проблем с установкой или активацией Office на Mac, см. статью Что делать, если не удается установить или активировать Office для Mac.
Перед началом активации, если вы еще этого не сделали, вам нужно будет приобрести и установить Office на свой ПК или Mac.

В верхней строке меню выберите Finder > Приложения и прокрутите страницу вниз до приложений Microsoft Office.
Откройте любое приложение Office, например Microsoft Word, и в открывшемся окне "Что нового" выберите Начать.


На экране входа для активации Office выберите Войти.
Примечание: Если вам не предлагается выполнить вход, откройте пустой файл и выберите Файл > Создать из шаблона > Войти.


Введите адрес электронной почты, связанный с Office для Mac и нажмите Далее.
Примечание: Это может быть адрес вашей учетной записи Майкрософт или учетной записи Microsoft 365 для бизнеса, которую вы получили на работе или в учебном заведении.


Введите пароль, связанный с введенным адресом электронной почты, и нажмите Войти.
Примечание: Этот экран может выглядеть по-разному в зависимости от поставщика услуг электронной почты.

Система проверит, есть ли у вас действительная лицензия, и продукт будет активирован.
Важно: Если у вас несколько лицензий, выполните инструкции, приведенные в разделе Активация с несколькими лицензиями.

Совет: Чтобы запускать приложения Office было удобнее, добавьте их значки на панель Dock.

Общие вопросы
Сведения об устранении общераспространенных неполадок см. в статье Что делать, если не удается установить или активировать Office для Mac.
Для Office для Mac с одной учетной записью Майкрософт может быть связано до 25 лицензий: только одна для подписки на Microsoft 365 и несколько лицензий на однократную установку Office для Mac для дома и учебы или для дома и бизнеса.
Если с вашей учетной записью Майкрософт связано несколько лицензий Mac, рекомендуем начать с подписки на Microsoft 365, так как ее можно установить на все ваши устройства и войти в Office одновременно с пяти устройств. Лицензию на однократную установку деактивировать невозможно. Если у вас нет подписки на Microsoft 365, начните с первой лицензии в списке и продвигайтесь по порядку.
Инструментов для отслеживания лицензий для однократной установки не предусмотрено, поэтому рекомендуем вам вести список лицензий, активированных на каждом из устройств. Если вы не помните, какую лицензию использовали, вам придется определить уже активированные лицензии методом исключения.
Выберите лицензию, которую вы хотите использовать. (Настоятельно рекомендуем выбрать лицензию на Microsoft 365, если она у вас есть.)
После проверки лицензии продукт будет активирован и вы сможете щелкнуть Начать работу с Word, чтобы запустить приложение Office для Mac и приступить к его использованию.
Лицензия, которую вы попытались использовать, будет затенена. Вы сможете выбрать любую другую еще не использованную лицензию.
Если вы еще не использовали ключ продукта , вам понадобится сделать это до активации. Сделайте следующее:
Шаг 2. Войдите в учетная запись Майкрософт или создайте ее, если у вас ее нет (вы можете создать ее с использованием любого имеющегося адреса электронной почты). Обязательно запомните учетные данные, чтобы впоследствии можно было устанавливать и переустанавливать Office без ключа продукта.

Самый известный офисный пакет снова приземляется на Mac с новой версией. Office 2016 поставляется со всеми обновлениями, внедренными Microsoft с предпоследней версии, 2013 года, максимально интегрируя работу со своими документами в облаке. Все приспособлено к среде OS X, но, не теряя черты, превращающие Office в уникальную программу.
Все программы, входящие в пакет, были обновлены:
Word: этот инструмент включает новые функции редактирования, просмотра и совместного использования. Также были обновлены дизайн и форматы.
Excel: новый интерфейс и больше функций, чем в предыдущей версии 2013 года.
PowerPoint: инструмент для создания слайд-шоу поставляется с новыми переходами, новой панелью задач и новыми анимациями.
OneNote: инструмент для создания заметок и их синхронизации с вашими устройствами, где бы вы ни находились.
Outlook: новые особенности, например хранение в Интернете, синхронизация списков категорий или календарей.
Несмотря на альтернативы, появляющиеся для офисного пакета от Microsoft, честно говоря, у него нет соперника. Даже если вы работаете на Mac, вы, вероятно, не пользуетесь офисными инструментами от Apple.




Выполните стандартную процедуру установки Набора Office 2019, или используйте ссылки:
Word, Excel, PowerPoint, Outlook и OneNote, для скачивания необходимого Вам пакета.
Скачивание происходит с официальных серверов компании Microsoft.
Это полноценная Лицензия без каких-либо ограничений. Сертификат будет продлён к 2022 году.
Вы можете использовать учётные записи Microsoft без риска деактивации.
Данная версия является последней для Office 2016.
Примечание: Мы стараемся как можно оперативнее обеспечивать вас актуальными справочными материалами на вашем языке. Эта страница переведена автоматически, поэтому ее текст может содержать неточности и грамматические ошибки. Для нас важно, чтобы эта статья была вам полезна. Просим вас уделить пару секунд и сообщить, помогла ли она вам, с помощью кнопок внизу страницы. Для удобства также приводим ссылку на оригинал (на английском языке).
В этой статье приведены пошаговые инструкции по активации Office для Mac. При возникновении ошибок или проблем при установке или активации Office на Mac, см. Что делать, если не удается установить или активировать Office для Mac.
Прежде чем приступить к активации, если это еще не сделано, необходимо активировать и установка Office на компьютере с Windows или Mac OS.

в строке меню сверху выберите Система поиска > приложения и прокрутите содержимое окна вниз до раздела приложений Microsoft Office.
Откройте любое приложение Office, например, Microsoft Word и в каком новое поле, которое открывается, выберите Начать работу.



Введите адрес электронной почты, связанный с generic_Office для Mac и нажмите кнопку Далее.
Примечание: Это может быть адрес вашей учетной записи Майкрософт или учетной записи Office 365 для бизнеса, которую вы получили на работе или в учебном заведении.


Введите пароль, связанный с введенным адресом электронной почты, и нажмите кнопку Войти.
Примечание: Этот экран может выглядеть по-разному в зависимости от поставщика услуг электронной почты.

Система проверит, есть ли у вас действительная лицензия, и продукт будет активирован.
Важно: Если у вас несколько лицензий, выполните инструкции, приведенные в разделе Активация с несколькими лицензиями.

Совет: Чтобы запускать приложения Office было удобнее, добавьте их значки на панель Dock.

Общие вопросы
Сведения об устранении общераспространенных неполадок см. в статье Что делать, если не удается установить или активировать Office для Mac.
Для generic_Office_for_Mac с одной учетной записью Майкрософт может быть связано до 25 лицензий: только одна для подписки на Office 365 и несколько лицензий на однократную установку generic_Office_for_Mac для дома и учебы или для дома и бизнеса.
Если с вашей учетной записью Майкрософт связано несколько лицензий Mac, рекомендуем начать с подписки на Office 365, так как ее можно установить на все ваши устройства и войти в Office одновременно с пяти устройств. Лицензию на однократную установку деактивировать невозможно. Если у вас нет подписки на Office 365, начните с первой лицензии в списке и продвигайтесь по порядку.
Инструментов для отслеживания лицензий для однократной установки не предусмотрено, поэтому рекомендуем вам вести список лицензий, активированных на каждом из устройств. Если вы не помните, какую лицензию использовали, вам придется определить уже активированные лицензии методом исключения.
Выберите лицензию, которую вы хотите использовать. (Настоятельно рекомендуем выбрать лицензию на Office 365, если она у вас есть.)
После проверки лицензии продукт будет активирован и вы сможете щелкнуть Начать работу с Word, чтобы запустить приложение generic_Office_for_Mac и приступить к его использованию.

Лицензия, которую вы попытались использовать, будет затенена. Вы сможете выбрать любую другую еще не использованную лицензию.

Если вы еще не использовали ключ продукта generic_Office для Mac, вам понадобится сделать это до активации. Сделайте следующее:
Шаг 2. Войдите в систему с помощью своей учетной записи Майкрософт или создайте учетную запись, если у вас ее нет (ее можно создать, использовав любой адрес электронной почты, которая у вас уже есть). Обязательно запомните свои учетные данные, чтобы впоследствии можно было устанавливать и переустанавливать Office без ключа продукта.
Microsoft предлагает Office 365 в виде пакетного приложения, содержащего Word, Excel, PowerPoint, Outlook, OneNote и OneDrive. Вы можете перейти в Mac App Store и загрузить отдельные приложения, которые вам нравятся. У вас есть один месяц пробного периода для тестирования приложений, а затем вам необходимо перейти на режим годовой подписки. В этой статье мы объясним, как активировать подписку Microsoft Office 365 на Mac.
Связанный: Как изменить имя встроенного файла в приложениях Office?
Покупка подписки
В течение пробного периода вы можете использовать все функции приложений Office, войдя в свою учетную запись Microsoft, включая хранение документов в OneDrive. В конце пробного периода Apple взимает с вас 69,9 доллара и показывает «Куплено», когда вы просматриваете App Store.

Офис, приобретенный в Mac App Store
Уведомление об активации
Приложение Office будет работать без всплывающих окон или предупреждений в течение пробного периода. По окончании пробного периода вы увидите уведомление «Продлить подписку» внутри приложений. Он покажет вам дату продления с уведомлением «Купить», которое нельзя удалить.

Уведомление о продлении подписки в приложении Office
Проблема в том, что даже после того, как вы приобрели подписку, не исчезнет уведомление об активации, предлагающее вам купить.
Как активировать Microsoft Office 365 на Mac?
Если вас не устраивает активация, есть два простых способа активировать подписку.
1. Выйдите из своей учетной записи Microsoft.
Если вы видите уведомление «Купить» даже после покупки подписки, закройте приложение и следуйте приведенным ниже инструкциям.
- Или перейдите в меню «Word> Выход…» или «Excel> Выход…», когда вы находитесь в приложении.
- Когда вы выйдете из системы и откроете новый документ, вы увидите уведомление, как показано ниже, о том, что вы должны войти в Office с адресом электронной почты, который вы использовали для покупки подписки.
- Либо нажмите кнопку «Войти» внутри приложения, либо закройте приложение и запустите его снова. На экране за кулисами нажмите кнопку «Войти».
- Используйте тот же адрес электронной почты Microsoft, который вы использовали для покупки или входа в свои приложения раньше.
- Перейдите к следующему экрану, чтобы ввести пароль и связать подписку Microsoft с устройством.
- Теперь убедитесь, что ваше предупреждение об активации должно исчезнуть внутри приложений.
По некоторым причинам нам не удалось активировать приложение, загруженное из Mac App Store. Если у вас такая же проблема, сначала удалите все приложения Office, загруженные из App Store, и следуйте приведенным ниже инструкциям.
Разница между двумя методами
Хотя вы можете использовать один из вышеперечисленных методов для активации подписки, он имеет некоторые отличия. Использование приложений App Store позволит вам напрямую получать обновления от Apple. Вы можете получать обновления, когда они доступны, как и любые другие приложения, без необходимости проверки.
Откройте любое из приложений Office и выберите «Справка> Проверить наличие обновлений». У вас есть три варианта ручной проверки, автоматической проверки и автоматической проверки и установки обновлений. Выберите нужный вариант и нажмите кнопку «Проверить наличие обновлений». Вы увидите доступные обновления для отдельных приложений.

Проверить наличие обновлений в приложениях Office

Office 2019 для Mac был разработан с нуля, таким образом разработчики смогли нам предоставить новейшие функции для Mac систем, включая дисплей Retina, поддержку полного экрана и даже прокрутку. Вы получаете просто идеальное сочетание Управления и простоты в работе, отличный дизайн, быстроту и удобство, пользователи Мака оценят по достоинству!
Word
Создавайте и обменивайтесь профессионально выглядящими документами с помощью современных инструментов редактирования, просмотра и совместного использования. Новая вкладка «Дизайн» обеспечивает быстрый доступ к функциям, а «Интеллектуальный поиск» отображает соответствующую контекстуальную информацию из Интернета непосредственно в Word.
Excel
Проанализируйте и визуализируйте свои данные новыми и интуитивно понятными способами с помощью нового пользовательского интерфейса плюс пользуйтесь вашими любимыми сочетаниями клавиш. Воспользуйтесь такими функциями, как Analysis Toolpak, Slicers и Formula Builder, чтобы сэкономить время, чтобы вы могли сосредоточиться на работе.
PowerPoint
Создавайте, сотрудничайте и эффективно представляйте свои идеи с новыми переходами слайдов и улучшенной панелью задач Animations. Речевые комментарии рядом с вашими слайдами помогут вам включить отзывы в свои презентации. В представлении Presenter View отображается текущий слайд, следующий слайд, заметки о динамиках и таймер на вашем Mac, при этом проекция только презентации вашей аудитории на большом экране.
OneNote
Это ваш собственный цифровой блокнот, вы можете там хранить заметки, идеи, веб-страницы, фотографии, даже аудио и видео в одном месте. Независимо от того, находитесь ли вы дома, в офисе или в пути, вы можете взять все это с собой, где бы вы ни находились, обмениваясь и сотрудничая с другими пользователями
Итак, кто хочет протестировать новый офис, советую скачать Microsoft Office 2019, сделать на нашем проекте это можно бесплатно по прямой ссылке, после загрузки, устанавливаем и пользуемся, всем удачи и спасибо за внимание!
Читайте также:


