Изменить папки по умолчанию в windows 10
Если вы зайдёте в проводник Windows, то вы наверное заметили макет настроек папок для разных папок. Некоторые папки имеют меньшие иконки, а некоторые папки в режиме просмотра имеют большие значки в режиме просмотра. В Windows 10/8/7 существует несколько макетов которые используются для изменения вида папок, и которые вы сможете выбирать для любой папки. ОС Windows устанавливает по умолчанию вид папок исходя из характера файлов которые находятся в папке, поэтому, если вы хотите, вы можете настроить вид папок по умолчанию для всех своих папок. В этой статье мы разберёмся как установить и применить одинаковые настройки для текущих папок, по умолчанию, чтобы все остальные папки имели тот же вид на вашем ПК.
Что такое шаблон папки
Перед изменением настроек вида папки, давайте взглянем на то, как работают шаблоны папки. Вы уже наверное заметили, что папки, в которых содержатся изображения имеют другой вид, чем те, в которых содержится видео или какие то документы. Это для оптимизации техники, которая выбирает один из пяти шаблонов для любой папки на основании контента, который хранится в ней. Этими шаблонами являются:
Шаблон общего пользования – применяется к любой папке, содержащей смешанную комбинацию файлов и другие вложенные папки.
Шаблон Документы – применяется к папкам, которые содержат документы (файлы Word, текстовые файлы и т. д.)
Шаблон Фотографии – относится к папкам, содержащим графические файлы (.Формат JPG, .файлы PNG и т. д.)
Шаблон Музыка – распространяется на все папки, которые содержат музыкальные файлы (.МР3, .WAV и т. д.)
Шаблон Видео – применяется к любой папке, которая содержит только видео-форматы (.МР4, .AVI и т. д.)

Когда вы начинаете создавать новую папку и помещаете в неё несколько файлов, Windows пытается сделать все возможное, чтобы решить какой шаблон создать для этой папки, в зависимости от её содержимого. Если Вы храните смешанный Тип файлов в любой папке, Windows автоматически присваивает шаблон общего пользования для этой папки. Если вы захотите просмотреть все доступные шаблоны этой папки, щёлкните правой кнопкой мыши на значок папки и откройте окон её свойств. Здесь вам нужно перейти на вкладку Настройки, где вы сможете увидеть именно тот правильный шаблон, который оптимизирован для этой папки.
Как настроить вид папок по умолчанию для всех папок
1. Откройте проводник с помощью комбинации клавиш Windows + клавишу Е и перейдите в папку, которую вы хотите использовать в качестве источника для просмотра макета настройки.
2. Перейдите на вкладке в Вид на ленте в верхней части и измените настройки по Вашему желанию. Вы можете изменить планировку и выбрать папку с подробностями, чтобы отобразить, добавить дополнительные панели, отрегулировать ширину столбцов и т. д.
5. Нажмите на кнопку применить к папкам.
6. Нажмите в окне, которое появляется для подтверждения ДА.
Вы только что сделали настройки обобщенных параметров просмотра для определенного типа шаблона папки по всей ОС.
В Проводнике Windows вы могли заметить разные настройки макета папок для разных папок. Некоторые из папок имеют меньшие значки, в то время как другие отображают большие значки. В Windows 10/8/7 доступно несколько макетов папок, которые вы можете выбрать для любой папки. Хотя Windows установила эти значения по умолчанию в зависимости от характера файлов в папке, при желании вы можете установить вид папок по умолчанию для всех папок. В этом посте мы узнаем, как установить и применить те же настройки просмотра текущей папки, что и по умолчанию, для всех других папок на вашем компьютере.
Что такое шаблоны папок
Прежде чем переходить к изменению настроек просмотра папки, давайте посмотрим, как работают шаблоны папок . Возможно, вы заметили, что папки с изображениями имеют разный макет просмотра, чем те, которые содержат видео или документы. Это метод оптимизации папок , который выбирает один из пяти шаблонов для любой папки на основе содержимого, которое в ней хранится. Эти шаблоны:

Всякий раз, когда вы создаете новую папку и помещаете в нее некоторые файлы, Windows делает все возможное, чтобы выбрать шаблон папки на основе содержимого. Если вы храните файлы смешанного типа в любой папке, Windows автоматически назначит Общие элементы в качестве шаблона папки. Если вы хотите просмотреть шаблон какой-либо папки, щелкните правой кнопкой мыши значок папки и откройте ее окно Свойства . Здесь перейдите на вкладку Настройка , где вы можете увидеть правильный шаблон, оптимизированный для данной папки.
Установить вид папок по умолчанию для всех папок
Теперь, когда мы разбираемся в основах, давайте перейдем к поставленной задаче. Вы можете применить настройки просмотра папки только к тем папкам, которые оптимизированы для одного и того же типа шаблона папки. После того, как макет представления обобщен для типа шаблона папки (скажем, Музыка ), каждый раз, когда вы меняете макет значков файлов (от значков плиток до больших значков), это будет отражаться и в других папках. а также оптимизированы для шаблона Music . Теперь вы можете выполнить следующие шаги, чтобы применить настройки просмотра папок к типу шаблона папки:
1. Откройте Проводник , используя комбинацию клавиш Клавиша Windows + E , и перейдите к папке, которую вы хотите использовать в качестве источника настроек макета просмотра.
2. Перейдите на вкладку Вид в ленточной панели вверху и измените настройки по своему желанию. Вы можете изменить макет и выбрать детали папки для отображения, добавить дополнительные панели, настроить ширину столбца и т. Д.

3. Закончив изменения, нажмите Параметры , чтобы открыть окно параметров папки.
4. Перейдите на вкладку Вид в окне параметров папки.
5. Нажмите/нажмите кнопку Применить к папкам .

6. Нажмите/коснитесь Да в появившемся окне подтверждения.

7. Нажмите/коснитесь OK в окне параметров папки, чтобы сохранить настройки.
Вот и все. Вы только что обобщили параметры просмотра для определенного типа шаблона папки в ОС. Надеюсь, что это работает для вас.
Смотрите этот пост, если Windows забывает настройки просмотра папок.
Когда вы устанавливаете Windows 10, она поставляется с несколькими папками, уже добавленными в вашу пользовательскую папку. Это папки «Рабочий стол», «Изображения», «Видео», «Загрузки», «Документы», «Музыка» и «3D-объекты». Эти папки не похожи на другие папки. Это папки библиотек Windows и папки по умолчанию, к которым многие приложения обращаются при сохранении файлов или их загрузке.
По умолчанию эти папки вложены в вашу пользовательскую папку на диске C, однако вы можете изменить их расположение, не нарушая функции библиотеки. Вот как можно переназначить папки по умолчанию в Windows 10.
Переопределить папки по умолчанию в Windows 10
Откройте проводник на этом компьютере, и все папки по умолчанию будут перечислены в разделе «Папки». Щелкните правой кнопкой мыши папку, которую хотите переместить, и выберите «Свойства» в контекстном меню. В окне «Свойства» перейдите на вкладку «Местоположение» и нажмите кнопку «Переместить».
Выберите, куда вы хотите сохранить файлы из этой папки. Вы можете выбрать местоположение на текущем диске, то есть на диске C, или на другом диске, однако вы НЕ должны перемещать папку в корень любого диска. Убедитесь, что вы создали новую папку в корневом каталоге диска, в который хотите переместить папку по умолчанию, и вложите в нее папку.
Нажмите Применить. Вы увидите несколько подсказок. Первый спросит, хотите ли вы создать папку для папки по умолчанию в выбранной вами папке. Идите и создайте это.Второе приглашение спросит, хотите ли вы переместить все файлы из исходного / стандартного местоположения в новое. Снова нажмите «Да» и переместите файлы.
Папка, в которую вы добавляете библиотеку / папка по умолчанию не будет видна на диске, но вы увидите саму папку библиотеки. Если вы когда-нибудь захотите восстановить его по умолчанию, щелкните его правой кнопкой мыши и выберите «Свойства» в контекстном меню.
Перейдите на вкладку «Местоположение» и нажмите кнопку «Восстановить по умолчанию». Подтвердите подсказки на экране, и папка будет перемещена обратно в ее исходное местоположение.
Перемещение этих папок не имеет большого преимущества, если только Вы используете маленький SSD с большим HDD. В этом случае перемещение этих папок на жесткий диск сэкономит место на SSD.
Мы должны предупредить вас, что, хотя это и безвредное изменение для Windows 10, не всем программам или приложениям это может понравиться или не удастся правильно работать с новыми папками. Маловероятно, что что-то сломается, но это не невозможно.
Долго ли коротко ли, шла ко мне мысль о теме новой статьи. Хотя полноценной статьей ее вряд ли можно назвать. Больше краткое руководство по улучшению работы с компьютером. Статья будет не длинной, но по моим наблюдениям достаточно информативной и полезной, приступим.
Проводник windows - приложение, которое позволяет взаимодействовать пользователю с файлами и приложениями на компьютере. Иными словами, файловый менеджер.
Открывается двумя способами:
- Иконка на панели задач (имеет вид папки)
- Сочетание клавиш "Win + E"
По умолчанию в системе, также можно получить к нему доступ из любой папки компьютера.
Но в данной статье я подразумеваю именно стандартное его использование, при помощи двух вышеописанных методов.
На современных редакция Windows 10, Проводник открывается на папке " Быстрый доступ ".
Как показала практика, а также количество обращений от пользователей - это крайне неудобно. В предыдущих версиях Windows 10 , а также в более старых операционных системах - 7, 8, Vista, XP , Проводник открывается на папке " Мой компьютер ". К этому все привыкли, и я согласен, это более удобно, сразу получаешь доступ к дискам без дополнительного перехода, доступ к CD\DVD - ROM, если у кого-то еще они остались, да и некоторым просто хочется вернуть старую добрую привычку.
Для настройки нам потребуется любая папка. Открываем, переходим на вкладку - Вид , кликаем по иконке - Параметры , выбираем пункт - Изменить параметры папок и поиска .
Откроется небольшое окно с настройками. На вкладке - Общие , нас интересует параметр - " Открыть проводник для: ", раскрываем выпадающий список и выбираем между " Быстрым доступом " и " Этот компьютер ".
После нажимаем кнопки " Применить " и " ОК ". На этом все, выберете, то, что считаете для себя более удобным и наслаждайтесь работой.
По традиции прикладываю видео инструкцию:
Спасибо за внимание, надеюсь эта статья для кого-то окажется полезной.
Ставьте лайки, пишите комментарии, подписывайтесь на блог, буду регулярно размещать интересные материалы, которые возникают в процессе работы.
Когда мы сохраняем какой-либо документ, изображение или видео в Windows 10 по умолчанию он обычно хранится в папках по умолчанию, таких как «Документ», «Изображения», «Музыка», «Видео» и другие. Ну эти предварительно настроенные папки можно изменить , чтобы разместить каждый из загруженных файлов там, где мы считаем наиболее подходящим.
Зная, что такая возможность существует, теперь будет намного проще организовать все виды документов или файлов по своему вкусу, что также повлияет на их более быстрый поиск, когда нам придется их искать. Без сомнения, наилучшим образом упорядочить все, что мы получаем, на компьютере - это блестящая идея.

Папки для изменения их местоположения
- загрузок
- Необходимые документы
- Фотографии
- Музыка
- Объекты 3D
- Видео
Теперь, когда мы определили, какие папки мы собираемся изменить местоположение, пора решить, будем ли мы использовать те же самые, что и в Windows, но в другом месте, или мы хотим настроить их с помощью другого имена или значки.
Папки назначения
Если мы хотим изменить папки, которые по умолчанию находятся в другом месте, нам нужно создать новые папки с другими именами, если мы так думаем, и даже с другими значками.
- Нажимаем правую кнопку мыши в желаемом месте и нажимаем на НОВИНКИ , а затем нажмите Папка .
- Теперь мы даем ему любое имя, какое захотим.
- Затем мы должны щелкнуть указанную папку правой кнопкой мыши, чтобы щелкнуть Свойства .
- В этот момент мы увидим несколько вкладок, но сейчас нас интересует Персонализировать один .
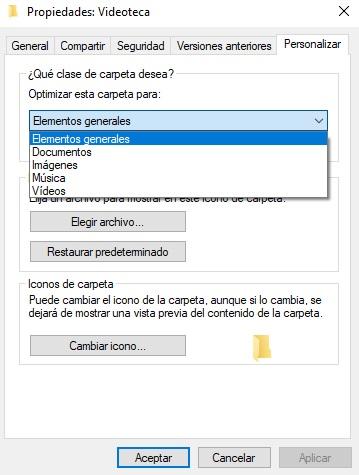
- В этот момент мы нажимаем на Значок изменения и поэтому мы можем настроить тот, который нам больше всего нравится, для нашей папки. У нас будет много вариантов того, как вы можете видеть, и любой из них поможет нам придать папке новый вид. Если ни один из них нас не убедит, мы всегда можем нажать на Восстановить значения по умолчанию оставить все как было.
Когда у нас есть все папки в нужном нам месте и с соответствующей настройкой, пора изменить местоположение.
Изменить местоположение
- Щелкните правой кнопкой мыши папку, которую мы собираемся переместить, а затем выберите Свойства .
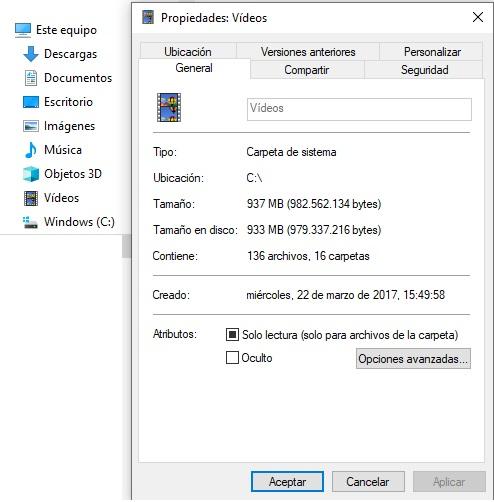
- Пришло время открыть Город меню.
- На этой вкладке у нас будет несколько вариантов, как вы можете видеть, но нас интересует то, где разместить Двигаемся , место, которое мы должны нажать.
- Затем откроется окно, в котором мы должны указать, где находится созданная нами ранее папка, и отметить ее. В этом случае мы нажимаем на Выбор папки .
- Теперь нажмите Применить и не появится знак, спрашивающий нас Вы хотите переместить все файлы из предыдущего места в новое? , указывая ниже, где находится предыдущее и новое местоположение, на что мы должны ответить, что Да , нажав указанную кнопку.
- Тогда наступит момент, когда мы увидим, что все, что у нас было в этой папке, перемещается, чтобы поместить его в новое место, которое мы указали. Нам нужно только нажать на OK и все будет сделано с этой папкой.
Это то, что нам нужно будет сделать со всеми папками, которые мы захотим переместить в другую папку в нашем хранилище. Этим мы также собираемся добиться того, чтобы, если бы мы были несколько ограничены в хранилище в том месте, где были эти папки по умолчанию в Windows 10, мы могли бы изменить их на диск и, таким образом, освободить место на первом диске.
Изменить местоположение для Windows 10
Если предыдущая система вас не убедит, у нас есть другой способ сделать это изменение местоположения через настройки Windows 10, хотя мы не сможем настроить полученную папку, и мы не сможем выбрать ее имя или что-либо подобное. То есть он будет таким же, как по умолчанию, но на другом диске. Для этого мы выполним следующие простые шаги:
- Мы входим Настройки 10 для Windows нажав на шестеренку с правой стороны при открытии меню «Пуск».
- Далее мы должны нажать на Система .
- Затем мы должны найти место, где написано Дополнительные настройки хранилища и внизу нажмите на Измените место хранения нового контента .
- В этот момент мы увидим, что уже видим все папки, в которых будут сохранены приложения, документы, музыка, изображения, видео и карты. В каждом из вариантов просто щелкните раскрывающийся список, мы увидим все блоки на нашем компьютере, мы выберем, где мы хотим сохранить это содержимое по умолчанию, и тогда нам нужно будет только щелкнуть Применить чтобы все изменения вступили в силу. На этом этапе мы рекомендуем перезагрузить компьютер.
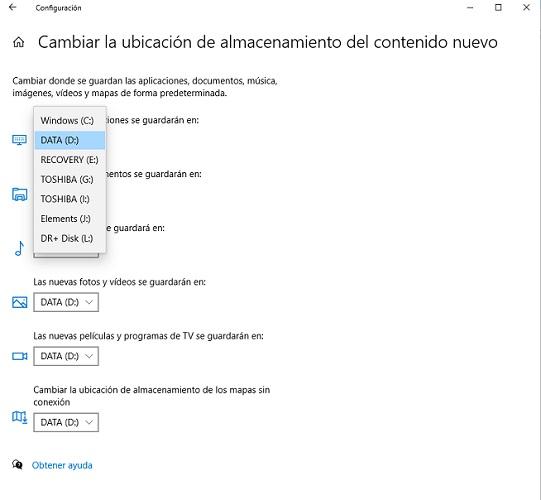
Вы можете выбрать один из двух способов разместить эти папки в другом месте: один с гораздо большей настройкой, а другой - только путем изменения диска того, что в Windows 10 уже настроено.
Читайте также:


