Изменить окно входа линукс
Назначение оболочки входа не в том, чтобы обрабатывать вход в систему, а в том, чтобы вести себя соответствующим образом как первая оболочка в сеансе входа в систему: в основном это означает обработку файлов запуска, которые должны обрабатываться только один раз за сеанс входа, и защиту сеанса входа в систему от нежелательных взаимодействие с некоторыми функциями системы (в частности, приостановка работы).
Особенности оболочки входа, по крайней мере, реализованной в Bash, заключаются в следующем:
-
оболочка входа в систему обрабатывает команды из /etc/profile, затем первый файл, который она находит среди
С практической точки зрения, выбранная оболочка входа в систему определяет оболочку, которая используется для пользователя по умолчанию. Хотя конечно, ничто не мешает запустить любую другую установленную в вашей системе оболочку.
Как узнать, какие оболочки установлены в системе
Чтобы изменить оболочку по умолчанию для пользователя, нужно знать, какие оболочки доступны и как они правильно называются.
Один из способов узнать правильные названия оболочек и пути до исполнимых файлов — это запустить следующую команду:

Но предыдущая команда срабатывает не на всех дистрибутивах (работает на Arch Linux, но не работает на производных Debian).
Поэтому можно воспользоваться универсальным методом — посмотреть содержимое файла /etc/shells:

В файле shells собраны пути к действующим оболочкам входа.
/etc/shells — это текстовый файл, который содержит полные пути к действующим оболочкам входа. Этот файл просматривается программой chsh и доступен для запроса другими программами.
Имейте в виду, что есть программы, которые обращаются к этому файлу, чтобы узнать, является ли пользователь обычным пользователем; например, демоны FTP традиционно запрещают доступ пользователям с оболочками, не включёнными в этот файл.
Программа для смены оболочки пользователя — chsh
chsh — измените оболочку входа пользователя на постоянной основе.
Если вы временно хотите изменить шелл, то установите его и запустите. Примеры команд запуска различных оболочек:
chsh используется для изменения оболочки входа в систему. Если оболочка не указана в командной строке, chsh запрашивает её.
chsh поддерживает нелокальные записи (kerberos, LDAP и т.д.), если они связаны с libuser, в противном случае используйте ypchsh, lchsh или любую другую реализацию для нелокальных записей.
В качестве ОБОЛОЧКИ нужно указать одну из оболочек, как они перечислены в файле /etc/shells.
chsh примет полный путь к любому исполняемому файлу в системе.
Поведение по умолчанию для пользователей без полномочий root — принимать только оболочки, перечисленные в файле /etc/shells, и выдавать предупреждение для пользователя root. Его также можно настроить во время компиляции, чтобы выдавать предупреждение только для всех пользователей.
Смена оболочки с помощью usermod
Утилита usermod с опцией -s меняет оболочку указанного пользователя.
Например, чтобы заблокировать пользователя root, используйте следующую команду:
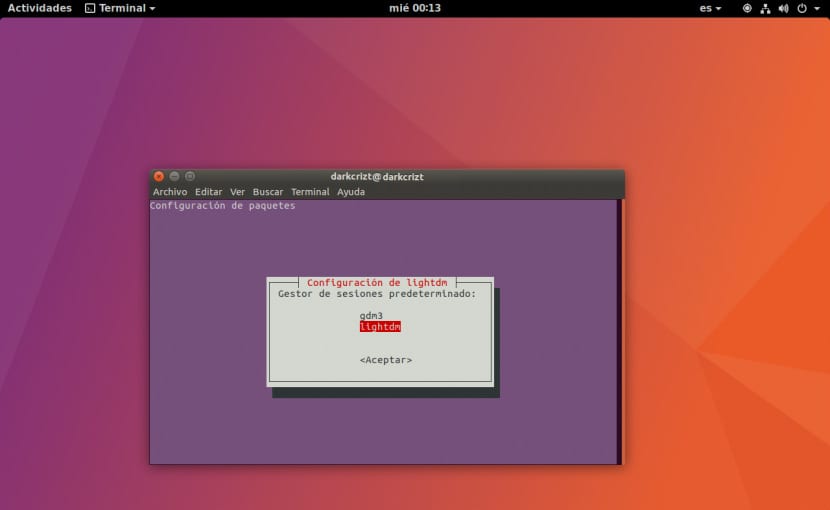
Диспетчер отображения или по-испански известный как диспетчер входа в систему, это графический интерфейс, который отображается в конце процесса загрузкивместо оболочки по умолчанию. Есть разные типы менеджеров Среди них мы можем найти от самых простых без какого-либо графического интерфейса до некоторых с хорошим дизайном.
В этом маленьком разделе Я покажу вам, как изменить нашего менеджера по запуску, а также поделюсь некоторыми из самых популярных. которые существуют для нашей системы.
Как изменить наш менеджер входа в систему?
В зависимости от вашего вкуса Ubuntu, это будет менеджер запуска, который у вас будет, в случае Ubuntu 17.10, как вы знаете, вернитесь в Gnome, с которым менеджером запуска является GDM.
Независимо от этого, нам нужно только определить, какой из них мы используем, потому что, когда мы хотим изменить его или иным образом вернуться к нему, давайте помнить, что это такое.
Чтобы сменить нашего менеджера, нам просто нужно открыть терминал и выполнить следующую команду:
Теперь я перейду к показу некоторых из самых популярных менеджеров.
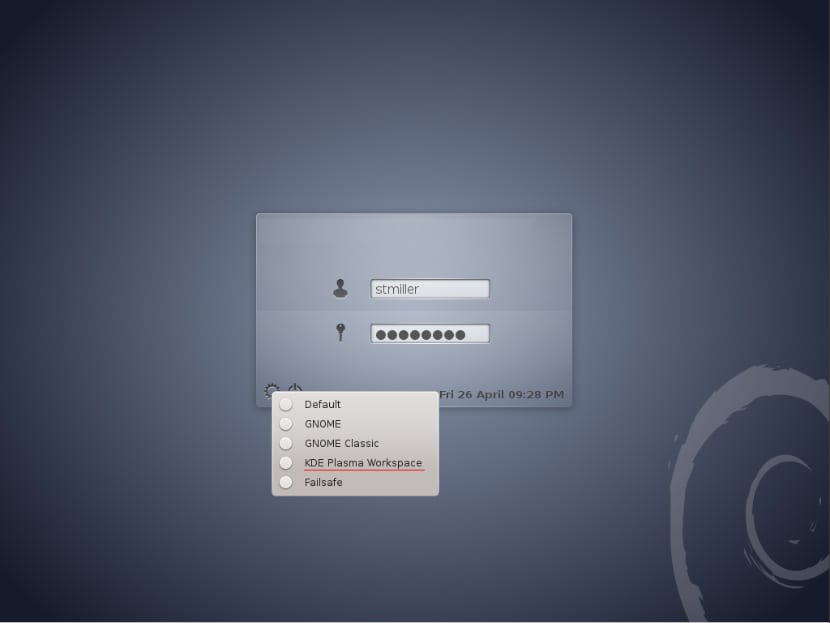
Диспетчер отображения KDE это менеджер входа в систему, разработанный командой KDE для среды рабочего стола., этот менеджер позволяет пользователю выбрать среду рабочего стола или оконный менеджер при входе в систему. KDM использует платформу приложений Qt. Его можно настроить через конфигурацию системы KDE; его внешний вид может быть изменен пользователем.
Чтобы установить его в нашей системе, мы делаем это с помощью следующей команды:
LightDM
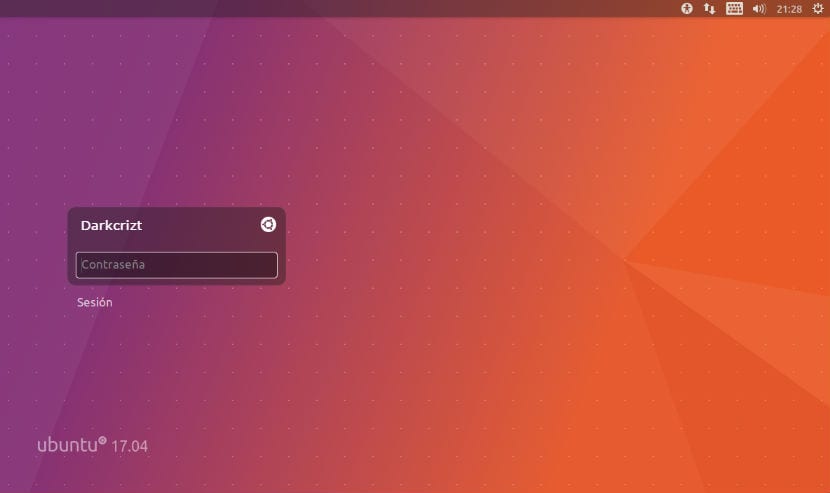
LightDM Это диспетчер экрана, который использовался в версиях до Ubuntu 17.10., Запускает X-серверы, пользовательские сеансы и экран входа в систему, созданный с целью сделать его легким, быстрым, адаптируемым к потребностям пользователя и для работы с различными средами рабочего стола.
Чтобы установить его, нам просто нужно выполнить следующую команду в терминале:
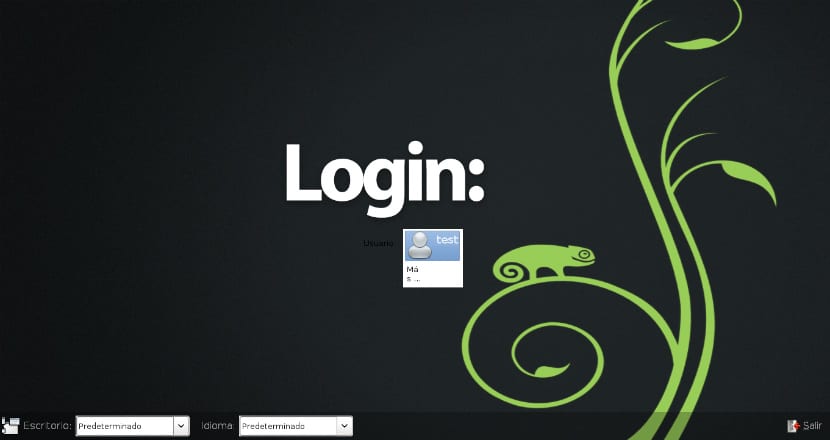
LXDM это легкий диспетчер отображения для среды рабочего стола LXDE . Пользовательский интерфейс реализован с помощью GTK + 2. Этот менеджер довольно прост, поэтому его рекомендуется использовать для команд с низким уровнем ресурсов.
Для его установки выполняем следующее:
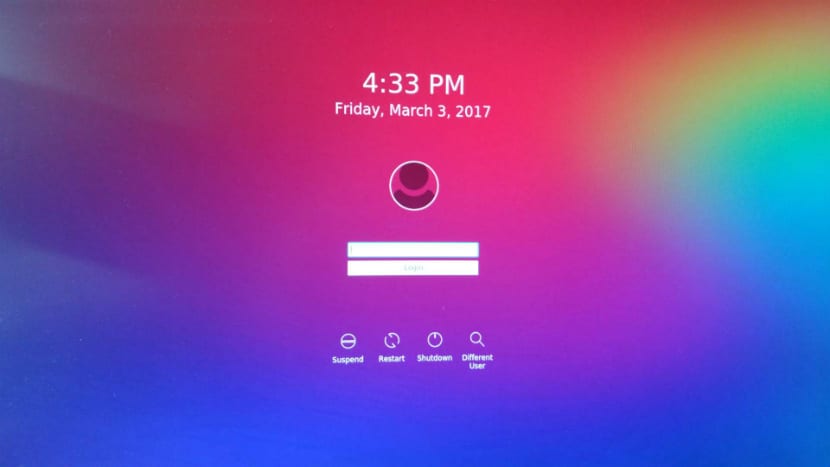
SDDM - еще один легкий диспетчер отображения, который был написан с нуля на C ++ 11 и поддерживает создание тем через QML.. Этот менеджер со временем набирает популярность. Он является преемником KDE и используется в сотрудничестве с KDE Plasma.
Чтобы установить его, нам просто нужно выполнить следующую команду:
Для версий до Ubuntu 15.10 мы должны добавить репозиторий в нашу систему и установить его с помощью:
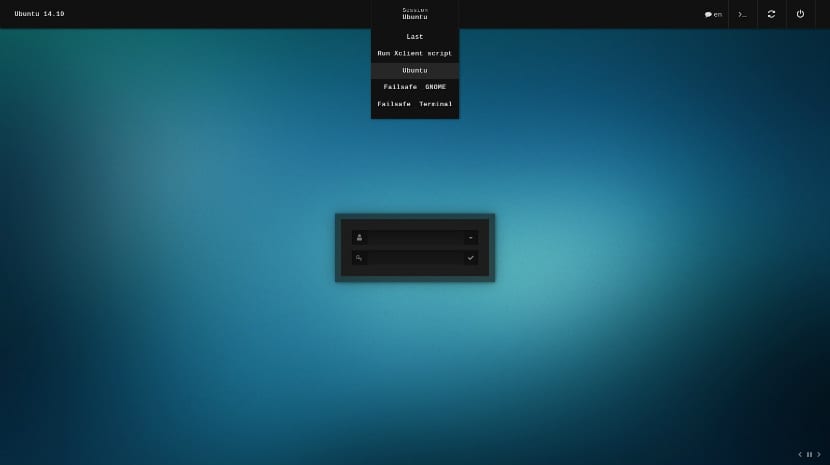
Чтобы установить этот менеджер, мы должны добавить репозиторий в нашу систему, мы должны открыть терминал и выполнить следующую команду
Теперь нам просто нужно обновить наш список репозиториев:
И, наконец, мы приступаем только к установке менеджера с помощью:
С моей стороны, одними из самых популярных среди тех, которые мне понравились больше всего, были mdm и sddm. Если вам известен какой-либо другой менеджер, которого мы можем включить в этот список, или вы просто хотите поделиться с нами, не стесняйтесь поделиться им с нами в разделе комментариев.
Содержание статьи соответствует нашим принципам редакционная этика. Чтобы сообщить об ошибке, нажмите здесь.
Полный путь к статье: Убунлог » Ubuntu » 5 менеджеров входа в систему и как изменить тот, который вы используете
Многие пользователи Linux Mint предпочитают более удобное, убунтовское окно входа в систему - LightDM вместо MDM, установленное по умолчанию.

Сделать это не сложно. Откройте терминал (Ctrl+Alt+T), скопируйте и выполните следующую команду:
sudo apt-get install lightdm gnome-settings-daemon indicator-session unity-greeter ubuntu-mono light-themes
Во время установки появится два окна в терминале:
1. Окно с пояснением о дальнейшем выборе менеджера дисплея:

Ответьте утвердительно, нажав Enter.
2. В этом окне нужно выбрать менеджер дисплея, который будет использоваться по умолчанию:

Выберите LightDM, перемещаясь клавишами со стрелками вверх/вниз, а затем клавиша вправо/влево, до покраснения OK и Enter.
Во время входа в систему, по всему дисплею появляются белые точки, которые не всем нравятся. Желающие могут избавится от них, выполнив следующие команды в терминале:
sudo xhost +SI:localuser:lightdm
sudo su lightdm -s /bin/bash
gsettings set com.canonical.unity-greeter draw-grid false
Если вы работаете один/одна за компьютером, то желательно удалить гостевой вход в новом окне. Для этого необходимо подредактировать файл lightdm.conf. Откройте текстовый редактор с файлом, следующей командой:
sudo gedit /etc/lightdm/lightdm.conf
И в конец файла скопируйте и вставьте следующую строку:
allow-guest=false
Должно получиться как на снимке:

Нажмите Сохранить и закройте редактор.
Вот и всё. Теперь у вас другое окно входа в систему. Чтобы убедиться в этом, завершите сеанс.
LightDM - это менеджер входа в систему, который вы видите когда система уже загрузилась и вам нужно выбрать пользователя и ввести пароль. Это намного лучше чем в старые времена приходилось вводить логин и пароль в терминале. Менеджер входа, относительно новая программа, но он делает много работы по авторизации пользователя и запуску рабочего окружения. Но по умолчанию внешний вид у него, мягко говоря, не очень.
В этой инструкции будет рассмотрена настройка LightDM, глобальные настройки, настройки входа, а также оформления и различных тем.
Начнем с того что LightDM это только менеджер входа. А в качестве экранов приветствия могут использоваться несколько вариантов надстроек. В Ubuntu по умолчанию используется unity-greeter, в окружении рабочего стола GNOME - lightdm-gtk-greeter, а в KDE - lightdm-kde-greeter. Есть также экран входа, основанный на веб-технологиях - lightdm-webkit-greeter. Но сначала давайте рассмотрим глобальные настройки LightDM ubuntu.
Настройка LightDM
Конфигурационный файл LightDM находится по адресу /etc/lightdm/lightdm.conf. Откройте этот файл следующей командой и введите нужные настройки. Все настройки добавляются в секцию [SeatDefaults].
sudo vi /etc/lightdm/lightdm.conf
Отключаем вход для гостей
По умолчанию LightDM позволяет входить в систему под именем временного пользователя, с ограниченными полномочиями, для отключения добавьте строку:
Отключение списка пользователей
Unity Greeter и еще несколько экранов входа показывают список пользователей lightdm. Эту функцию можно отключить, но тогда рекомендуется включить ручной ввод логина.
Ручной ввод логина
В Unity вы не можете ввести логин с клавиатуры, чтобы включить эту функцию добавьте:
Автоматический вход
Чтобы разрешить автоматический вход lightdm необходимо добавить два параметра - указать имя пользователя по умолчанию и задержку перед автологином:
Если вы хотите разрешить автоматический вход под временным пользователем добавьте:
Выбор сессии
На компьютере может быть установлено несколько окружений рабочего стола или другие программы, позволяющие создавать отдельную сессию. Чтобы установить сессию по умолчанию добавьте:
Посмотреть доступные сессии можно командой:
Имя сессии - это название ее *.desktop файла.
Выбор экрана приветствия
Как я уже говорил, в системе может быть установлено несколько экранов приветствия. Чтобы выбрать экран приветствия добавьте такую строчку:
Доступные экраны приветствия смотрим в папке: /usr/share/xgreeters/.
Запускать скрипт по событию
Запустить скрипт после старта Х сервера:
Запустить после завершения работы Х сервера:
Запустить перед экраном приветствия:
Запустить перед стартом окружения рабочего стола:
Запустить после завершения сессии пользователя:
Команда запуска оболочки:
Команда запуска экрана входа:
Большинство этих настроек можно изменить и без прямого редактирования конфигурационного файла, а с помощью утилиты lightdm-set-defaults. Посмотреть доступные ключи можно командой:
sudo /usr/lib/lightdm/lightdm-set-defaults -h
Базовая настройка LightDM Ubuntu рассмотрена. Конечно, есть несколько графических утилит специально разработанных для настройки LightDM, но они уже устарели и не поддерживаются, поэтому их мы рассматривать не будем, а сразу перейдем к настройке экранов приветствия.
Настройка LightDM в KDE
Если вы используете KDE, то настроить LightDM очень просто. Откройте настройки системы и найдите пункт Менеджер входа LightDM в разделе Управление системой:

Здесь вы можете:
- Выбрать тему оформления, по умолчанию обычно поставляются две темы lightdm.
- Изменить фоновое изображение.

После сохранения изменений вам необходимо пере зайти в KDE. Как уже сказано, по умолчанию есть только две lightdm темы, но вы можете найти другие в интернете. Просто скопируйте их в /usr/share/kde4/apps/lightdm-kde-greeter/themes/ (для Kubuntu) В других системах путь может немного отличаться.
Настройка LightDM в Unity
В Unity нет специальной утилиты для настройки LightDM, но для этих целей можно установить и использовать Ubuntu Tweak.
Программу можно установить из репозитория PPA, выполнив следующие команды:
sudo add-apt-repository ppa:tualatrix/ppa
$ sudo apt-get update
$ sudo apt-get install ubuntu-tweak
Запустить программу можно из меню Dsah или через терминал:
Для настройки LightDM откройте пункт Параметры экрана входа в систему

Убедитесь что вы находитесь на вкладке настройки, затем нажмите кнопку разблокировать и введите пароль, чтобы иметь возможность менять настройки на системном уровне:

Ubuntu Tweak позволяет изменить такие настройки:
- Включить/выключить гостевой доступ
- Изменить фоновое изображение
- Изменить логотип
- Выбрать тему GTK
- Выбрать тему значков

После того как завершите настройку перезаайдите в Unity чтобы увидеть изменения.
Альтернативные экраны входа LightDM
Если стандартный экран входа, поставляемый с системой вас не устраивает вы можете установить любой другой. Например, вы можете установить Unity Greeter в Kubuntu или Lightdm-kde-greeter в Ubuntu. Но имейте в виду, что каждый из них потянет за собой все свои зависимости, будь то KDE или Ubuntu. Так что если для вас важно свободное место и чистота системы, это не самый лучший вариант. Для установки используйте эти команды:
sudo apt-get install lightdm-kde-greeter
sudo apt-get install unity-greeter
Lightdm-gtk-greeter это экран приветствия, основанный на библиотеке GTK, используется по умолчанию в Lubuntu. По сути, это только диалоговое окно с возможностью выбора сессии, пользователя и ввода пароля. Lightdm-gtk-greeter - это очень простой экран приветствия, для установки выполните:
sudo apt-get install lightdm-gtk-greeter
Есть еще и более сложный вариант - lightdm-webkit-greeter. Этот экран приветствия позволяет создать собственную тему на HTML, CSS и JavaScript. Если вы достаточно разбираетесь в программировании, ваши возможности настройки здесь ограничены только вашей фантазией. Скопируйте файлы из папки /usr/share/lightdm-webkit/themes/webkit в новую папку, например, /usr/share/lightdm-webkit/themes/mytheme, и делайте все что захотите. Также можно найти уже готовые темы в интернете. Для установки lightdm-webkit-greeter выполните:
sudo apt-get install lightdm-webkit-greeter
Еще кое-что. Уже сейчас можно попробовать экран приветствия, который будет использоваться в Unity 8, подробнее как это сделать описано в статье: экран приветствия Unity 8.
Выводы
Настраиваемость LightDM по-прежнему на очень низком уровне, но она намного лучше чем в таких менеджерах входа, как KDM или GDM. Если вас не устраивает LightDM, вы можете пробовать другой менеджер входа, еще есть SLIM и SDDM используемый в новой версии KDE Frameworks 5. А вы пользовались каким-либо способом для настройки LightDM? Напишите в комментариях!




Оцените статью:
(4 оценок, среднее: 5,00 из 5)Об авторе
17 комментариев
А как мне сделать, автоматический вход в Manjaro c xfce?
Смотрите инструкцию. Нужно добавить вот эти строки в файл /etc/lightdm/lightdm.conf
autologin-user=username
autologin-user-timeout=delay
не даёт сохранить
Исползуйте для редактирования файла команду: sudo nano /etc/lightdm/lightdm.conf
Привет!Классная статья!Кстати я это проделал в manjaro xfce!Всё получилось.
autologin-user=username
autologin-user-timeout=delay
Будьте внимательнее: ну, ладно, делать ошибки в тексте, но в заголовке.
"Это намного лучше чем в старые времена приходилось вводить логин и пароль в терминале"
Вообще говоря консольный логин никуда не делся, все на вкус и цвет.
Я вообще не понимаю зачем графический вход, если можно сразу после консольного логина автозапускать Х.
ubuntu-twak отказывается установиться на xenial. грустно
xenial_all.deb и установите вручную.
У меня проблема, когда раскоментирую и добавляю greeter-session=lightdm-gtk-greeter то не загружается менеджер дисплеев:
[FAILED] Failed to start Light Display Manager.
See 'systemctl status lightdm-gtk-greeter.service' for details.
Вывод команды systemctl status lighten.service
lightdm.service - Light Display Manager
Loaded: loaded (/usr/lib/systemd/system/lightdm.service; enable; vendor preset: disabled)
Active: failed (Result: start-limit-hit) since Mon 2016-10-24 14:06:13 MSK; 17min ago
Docs: man:lightdm(1)
Process: 321 ExecStart=/usr/bin/lightdm (code=exited, status=1/FAILURE)
Main PID: 321 (code=exited, status=1/FAILURE)
Oct 24 14:06:12 segfault systemd[1]: Failed to start Light Display Manager.
Oct 24 14:06:12 segfault systemd[1]: lightdm.service: Unit entered failed state.
Oct 24 14:06:12 segfault systemd[1]: lightdm.service: Failed with result 'exit-code'.
Oct 24 14:06:13 segfault systemd[1]: lightdm.service: Service hold-off time over, scheduling restart.
Oct 24 14:06:13 segfault systemd[1]: Stopped Light Display Manager.
Oct 24 14:06:13 segfault systemd[1]: lightdm.service: Start request repeated too quickly.
Oct 24 14:06:13 segfault systemd[1]: Failed to start Light Display Manager.
Oct 24 14:06:13 segfault systemd[1]: lightdm.service: Unit entered failed state.
Oct 24 14:06:13 segfault systemd[1]: lightdm.service: Failed with result 'start-limit-hit'.
Вообще на ArchWiki ru Всё подробно расписано и показано. и какой файл редактировать и какие группы создавать дополнительно.и прочее
запускаем сервис systemctl enable lightdm.service
потом запускаем systemctl enable lightdm
первоначально перед этим убедившись
systemctl status lightdm.service
└─ $ systemctl status lightdm.service
● lightdm.service - Light Display Manager
Loaded: loaded (/usr/lib/systemd/system/lightdm.service; enabled; vendor pres
Active: active (running) since Сб 2016-11-26 21:34:17 +05; 52min ago
Docs: man:lightdm(1)
Main PID: 375 (lightdm)
Tasks: 4 (limit: 4915)
CGroup: /system.slice/lightdm.service
├─375 /usr/bin/lightdm
└─403 /usr/lib/xorg-server/Xorg :0 -seat seat0 -auth /run/lightdm/roo
ноя 26 21:34:15 fleks systemd[1]: Starting Light Display Manager.
ноя 26 21:34:17 fleks systemd[1]: Started Light Display Manager.
ноя 26 21:34:20 fleks lightdm[458]: pam_succeed_if(lightdm-autologin:auth): requ
ноя 26 21:34:20 fleks lightdm[458]: pam_unix(lightdm-autologin:session): session
lines 1-14/14 (END). skipping.
● lightdm.service - Light Display Manager
Loaded: loaded (/usr/lib/systemd/system/lightdm.service; enabled; vendor preset: disabled)
Active: active (running) since Сб 2016-11-26 21:34:17 +05; 52min ago
Docs: man:lightdm(1)
Main PID: 375 (lightdm)
Tasks: 4 (limit: 4915)
CGroup: /system.slice/lightdm.service
├─375 /usr/bin/lightdm
└─403 /usr/lib/xorg-server/Xorg :0 -seat seat0 -auth /run/lightdm/root/:0 -nolisten tcp vt7 -novtswitch
ноя 26 21:34:15 fleks systemd[1]: Starting Light Display Manager.
ноя 26 21:34:17 fleks systemd[1]: Started Light Display Manager.
ноя 26 21:34:20 fleks lightdm[458]: pam_succeed_if(lightdm-autologin:auth): requirement "user ingroup autologin" was met by user "fleks"
ноя 26 21:34:20 fleks lightdm[458]: pam_unix(lightdm-autologin:session): session opened for user fleks by (uid=0)

Вы когда-нибудь хотели изменить экран входа в систему на своем ПК с Linux, но не знали, как это сделать? Это не так сложно, как кажется! Как оказалось, переключаться между разными окнами входа в Linux несложно с помощью нескольких команд терминала. В этом руководстве мы рассмотрим, как изменить диспетчер отображения в Linux. Мы рассмотрим GDM (Gnome Display Manager,) LXDM (LXDE Display Manager) и SDDM.
Диспетчер отображения Gnome
GDM, также известный как Gnome Display Manager, является предпочтительным DM для многих дистрибутивов Linux, которые предлагают Gnome Shell в качестве основной среды рабочего стола. Он современный, приятный для глаз и быстрый.
Чтобы настроить GDM в качестве диспетчера отображения по умолчанию в Linux, необходимо сначала установить его. Откройте терминал и используйте команды, соответствующие вашей ОС Linux, чтобы запустить его.
Ubuntu
Debian
Arch Linux
Fedora
OpenSUSE
Установка Gnome Display Manager завершена. Следующим шагом является включение его на вашем ПК с Linux с помощью системы инициализации systemd. В окне терминала используйте команду systemctl enable. Не забудьте добавить переключатель «f», так как он автоматически отключит ваш старый диспетчер отображения.
Если GDM установлен по умолчанию, перезагрузите систему. Когда он вернется в онлайн, Gnome Display Manager станет новым менеджером входа, который вы видите.
Проверь это - Как восстановить режим гибернации в UbuntuОстановить или перезапустить GDM
По какой-либо причине вам может потребоваться временно остановить или перезапустить диспетчер входа GDM.
Чтобы перезапустить GDM, выполните:
Чтобы временно остановить GDM (до следующей загрузки), используйте команду остановки.
Отключить GDM
Необходимо отключить GDM на длительный период? Запустите команду отключения.
Когда GDM выключен, выйдите из рабочего стола и перезагрузите компьютер. После перезапуска вы заметите, что диспетчер дисплея Gnome теперь является приглашением терминала.
Диспетчер отображения LXDE

Для использования LXDM в вашей системе не требуется LXDE или какой-либо другой пакет, связанный с LXDE. Диспетчер дисплея полностью независим от остальной части рабочего стола. Установите его, открыв терминал и введя одну из команд ниже.
Проверь это - Как восстановить удаленные файлы в Linux с помощью testdiskUbuntu
Debian
Arch Linux
Fedora
OpenSUSE
LXDM, как и все менеджеры входа в систему, настраивается в системе через systemd. Откройте терминал и включите его (с помощью переключателя «f»), чтобы установить его в качестве диспетчера отображения по умолчанию.
Перезагрузите компьютер с Linux. После перезапуска LXDM станет новым диспетчером дисплея в системе.
Остановить или перезапустить LXDM
Остановка LXDM выполняется командой остановки. Его запуск позволит вам остановить его работу, пока вы снова не перезагрузитесь временно.
Также можно перезагрузить LXDM с помощью команды перезапуска.
Отключить LXDM
Чтобы отключить диспетчер отображения LXDE, запустите команду disable в окне терминала. Имейте в виду, что вы должны повторно запустить команду enable, чтобы запустить ее обратно!
При отключенном LXDM перезагрузите компьютер с Linux. При загрузке резервной копии LXDM будет заменен окном терминала.
Хотя это не так хорошо известно, SDDM быстро завоевывает себе репутацию в качестве диспетчера отображения для сред рабочего стола Qt. В настоящее время как KDE Plasma 5, так и LXQt активно его используют из-за его легко настраиваемого и настраиваемого характера. Тем не менее, любой может использовать SDDM, даже без рабочего стола на основе Qt, такого как KDE или LXQt, поскольку он обрабатывает практически любой рабочий стол, на который на него нападают.
Проверь это - Как создать временную шкалу в Microsoft PowerPointДля установки SDDM требуется только пакет «sddm». Установите его с помощью одной из следующих команд терминала ниже.
Ubuntu
Debian
Arch Linux
Fedora
OpenSUSE
Чтобы использовать SDDM, вы должны сначала включить его в диспетчере входа в систему с помощью переключателя «f».
Завершите процесс установки SDDM, перезагрузив компьютер с Linux. Когда он вернется в режим онлайн, SDDM будет приветствовать вас как экран входа в систему по умолчанию.
Остановить или перезапустить SDDM
Благодаря мощности systemd пользователи могут перезагрузить или остановить диспетчер входа в систему SDDM в любое время прямо с терминала. Чтобы временно остановить работу SDDM, введите в терминал следующую команду.
В качестве альтернативы перезагрузите SDDM и перезапустите его процесс на вашем ПК с Linux с помощью команды перезапуска.
Отключить SDDM
В какой-то момент вам может потребоваться отключить SDDM на вашем ПК с Linux. Подобно GDM и LXDM, этот диспетчер дисплея можно отключить (при перезагрузке) с помощью команды disable:
Читайте также:


