Изменить имя пользователя linux
Некоторое время назад, когда я установил Ubuntu, я выбрал довольно глупое имя пользователя для своей учетной записи, которое я больше не хочу использовать.
Как я могу изменить это (включая имя моего домашнего каталога и имя в терминале) без потери настроек для приложений?
Как мне сохранить разрешения и мои ключи для различных аутентификаций (например, электронная почта, SSH, GPG и т. Д.)?
Какие настройки могут быть потеряны, если я изменю свое имя пользователя?
Unix-подобные операционные системы отделяют имя пользователя от имени пользователя, поэтому вы можете смело менять имя, не влияя на идентификатор. Все разрешения, файлы и т. Д. Привязаны к вашей личности (uid), а не к вашему имени пользователя.
Для управления каждым аспектом пользовательской базы данных вы используете usermod инструмент.
Чтобы изменить имя пользователя (вероятно, лучше сделать это без входа в систему):
Это, однако, не переименовывает домашнюю папку.
Чтобы изменить домашнюю папку, используйте
после того, как вы изменили имя пользователя.
Например, вы можете выйти из системы, перейти в консоль ( Ctrl + Alt + F1 ) и sudo su - стать истинным корнем (в отличие от sudo -s где $HOME по-прежнему /home/yourname.) Возможно, вам также придется сначала убить некоторые все еще запущенные процессы от этого пользователя. Для этого введите ps -u username ищи соответствующий PID и убей их kill PID-number ,
Обновление: как уже упоминалось, некоторые файлы могут ссылаться на ваш старый домашний каталог. Вы можете оставить символическую ссылку для обратной совместимости, например ln -s /home/newname /home/oldname или вы можете изменить содержимое файла с помощью sed -i.bak 's/*oldname*/*newname*/g' *list of files* Он создает резервную копию для каждого файла с расширением.bak.
Некоторая дополнительная информация для таких неопытных пользователей, как я:
Поскольку у меня есть только ОДНА учетная запись пользователя (администратор), он не позволил бы мне изменить имя пользователя ("Вы уже вошли в систему" был ответ в TTY1 ( Ctrl + Alt + F1 ). Чтобы обойти это:
Войдите со своими старыми учетными данными и добавьте нового пользователя, например, "временный" в TTY1:
Разрешите временному пользователю запускать sudo, добавив его в группу sudo:
В инструкциях объясняется, как изменить (переименовать) имя пользователя вместе с именем домашней папки пользователя, а также простой способ устранения потенциальных проблем с файлами конфигурации, которые все еще указывают на старое имя домашней папки. Также есть шаг для изменения полного имени (отображаемого имени), которое отображается на экране входа в систему и в других местах на рабочем столе.
Во всех приведенных ниже инструкциях или командах не забудьте заменить newusername его новым именем пользователя и oldusername старым именем пользователя.
1. Создайте временного пользователя и предоставьте ему привилегии sudo
Мы войдем в систему с временным пользователем, чтобы выполнить команды смены имени пользователя. Таким образом, не будет проблем при запуске их от того же пользователя, которого мы пытаемся переименовать (например, процессы, запущенные для этого пользователя и т. д.).
Добавьте нового временного пользователя ( tempuser ) и предоставьте ему привилегии sudo в Debian, Ubuntu, Deepin, elementary OS или Linux Mint (после ввода пароля вы можете продолжать нажимать, Enter чтобы пропустить ввод остальной информации):
Добавьте новый tempuser и предоставьте ему привилегии sudo на Fedora:
2. Войдите в систему как tempuser и измените (переименуйте) имя пользователя, домашнюю папку и группу
Выйдите из системы и на экране входа выберите tempuser и войдите под этим пользователем. Затем откройте терминал и выполните эти команды, чтобы изменить имя пользователя, домашнюю папку и группу с oldusername на newusername :
3. Создайте символическую ссылку из /home/newusername в /home/oldusername
Некоторые приложения будут отображать ошибки при изменении имени пользователя, потому что в некоторых случаях есть файлы конфигурации, которые указывают на домашнюю папку старого имени пользователя. Решением для этого является создание символической ссылки из новой домашней папки на старую домашнюю папку:
4. Измените отображаемое имя или полное имя (имя, фамилия)
В моем случае при попытке переименовать имя пользователя в Ubuntu 19.04 и Fedora 29 отображаемое имя (полное имя) осталось неизменным на экране входа в GDM3 и в меню пользователя. Это можно изменить, используя:
Заменить firstname и lastname с первым и последним именем, или что вы хотите, чтобы показать на экране входа и различных других местах по всей системе. firstname и lastname также может быть одним элементом, например, вашим новым именем пользователя.
Команда chfn доступна на Fedora в util-linux-user пакете, который не установлен по умолчанию. Вы можете установить его на Fedora, используя:
После установки этого пакета chfn команда должна работать на Fedora.
5. Войдите в систему с новым (переименованным) именем пользователя и удалите временного пользователя, созданного в шаге 1
Выйдите из системы, выберите новое, переименованное имя пользователя на экране входа в систему и перейдите к входу в систему. Теперь вы можете удалить временного пользователя, созданного в шаге 1 ( tempuser ), и его домашнюю папку:
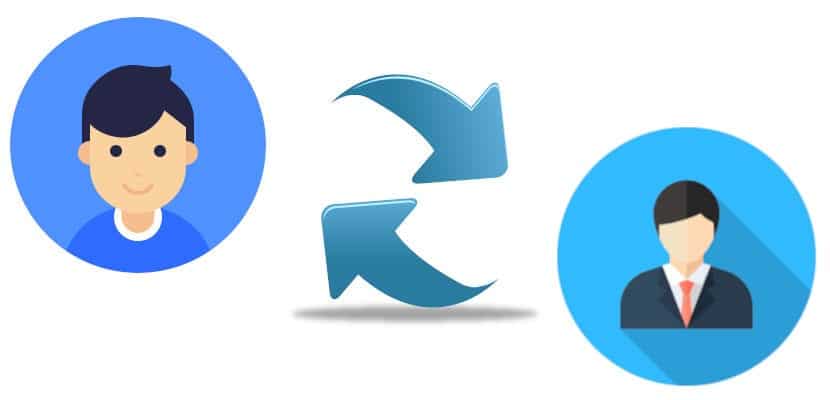
Что ж, вы будете смеяться, но первое, что я должен сказать, это то, что я не стал бы делать первое, что я собираюсь объяснить в этой статье: как изменить имя пользователя в Linux с терминала. Изменение имени пользователя состоит из двух этапов: на одном мы меняем только имя, а на втором также меняем UID или идентификатор пользователя. Изменение не будет на 100% правильным, если мы не выполним оба процесса.
Хотя все, что я объясню в этом посте, должно быть безопасным, я не из тех, кто любит страховать вещи, в которых вы не уверены на 100%, поэтому я бы посоветовал сделайте резервную копию всех важных данных перед запуском любого процесса. С другой стороны, я также объясню другой способ сделать это, который мне кажется более безопасным. У вас есть вся информация ниже.
Изменить имя пользователя с помощью терминала
Я не большой поклонник этого метода. Это много шагов, и все может пойти не так, но это должен быть правильный способ изменить имя пользователя в Linux. Шаги будут следующими:
Из вышесказанного единственное, что мы сделаем, это изменим имя пользователя. Если это то, что вы хотите, значит, оно у вас уже есть, но это не совсем так. UID останется «старым именем». Итак, продолжаем.
Числовое значение UID должно быть целым, а не отрицательным. От 0 до 99 обычно зарезервированы для системных учетных записей.
Практический пример
Но лучше на примере. Мы будем следовать этим шагам:
- Делаем резервную копию всего важного.
- Мы следим за тем, чтобы пользователь, которого мы хотим изменить, не использовался никакими процессами.
- Теперь нам нужно увидеть пользователя и его группы, в моем случае «pablinux». Для этого мы бы написали id pablinux без кавычек.
- Затем мы используем команду «grep», чтобы получить информацию для пользователя «pablinux» из / etc / passwd. Для этого мы напишем «grep '^ pablinux:' / etc / passwd» без кавычек.
- Следующие действия позволяют просмотреть информацию о группе пользователей с помощью этих команд:
- Ищем права доступа к каталогу для пользователя pablinux, выполняя команду:
- Теперь мы увидим все процессы пользователя и группы «pablinux» с помощью этих команд:
Теперь мы изменим пользователя с pablinux на pablinux 2.
- Мы используем эти команды
- Проверяем это:
- Мы можем увидеть некоторые ошибки, если pablinux использует какие-то процессы. Мы должны убить их с помощью этих команд:
Изменение имени основной группы с pablinux на pablinux2
Изменение домашнего каталога с pablinux на pablinux2
Последний шаг: измените UID pablinux с 5001 на 1000
И, по идее, это все.
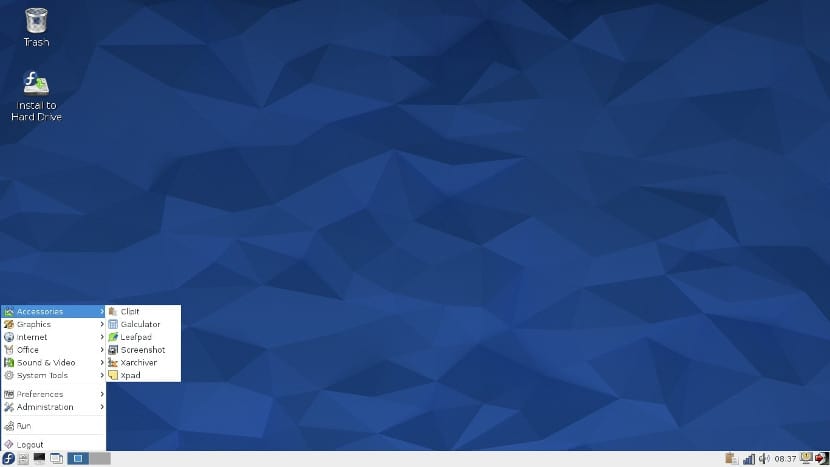
Не рискуйте: резервное копирование и восстановление файлов
Еще мы можем создать нового пользователя и удалить старого. Но для этого нам понадобится защитный раздел или внешний жесткий диск. Идея такая:
- Копируем нашу личную папку на защитный раздел или внешний диск. Если мы не хотим копировать все, мы можем копировать только то, что хотим. Например, если мы нажмем Ctrl + H, большинство дистрибутивов Linux покажут скрытые файлы. Мы можем сохранить папки с документами, музыкой, изображениями и т. Д., А также другие папки, такие как .mozilla, которые будут содержать конфигурацию Firefox.
- Каждый дистрибутив Linux имеет свое приложение для настроек / предпочтений, поэтому я скажу это примерно (на основе Kubuntu). Заходим в Системные настройки / Диспетчер пользователей. Кроме того, мы можем искать «Пользователи» в настройках нашей операционной системы.
- Здесь мы указываем (+) или «Новый пользователь».
- Ставим новое имя и пароль.
- ВАЖНО: мы даем вам права администратора.
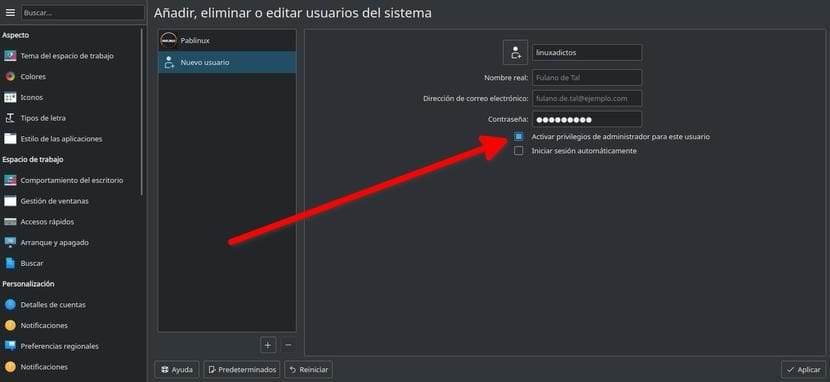
- Начнем с новой учетной записи.
- Мы восстанавливаем данные, которые мы сохранили на шаге 1.
- ПРОВЕРЯЕМ, что все работает правильно.
- Если все пойдет хорошо, мы можем удалить нашу старую учетную запись.
Это не изменение, которое нужно использовать, но оно может нам помочь, и это очень безопасная система, потому что мы ничего не трогали в системе, и у нас есть важные данные в резервной копии.
Как насчет переустановки операционной системы?
Любой пользователь, который установил Linux сам, помнит, что есть шаг, на котором мы настраиваем имя пользователя, имя компьютера и пароль. Это был бы важный шаг. Единственная проблема в том, что для этой системы потребуется время. Следующие шаги будут следующими:
- Создаем LiveCD или LiveUSB. Для этого мы можем продолжить это руководство.
- Запускаем компьютер с LiveUSB.
- Начали установку.
- В разделе о том, какой тип установки мы хотим выполнить, выбираем «Переустановить». Важно отметить, что это приведет к переустановке операционной системы и что часто вы не можете переустановить программное обеспечение, которое мы установили. При переустановке операционной системы папка / home должна оставаться нетронутой, что означает, что при переустановке программ будут восстановлены те же настройки.
- Продолжаем установку как всегда, пока не дойдем до раздела по выбору логина. Здесь мы выбираем новое имя пользователя.
- Ждем окончания установки.
- При запуске операционной системы у нас будет новое имя пользователя.
Мне кажется важным объяснить, что, как и во многих компьютерных процессах, что-то может пойти не так, как ожидалось, поэтому резервное копирование очень важно. Чтобы наша папка / home не претерпела никаких изменений, стоит иметь раздел, посвященный нашей личной папке. В этом случае, в типе установки, которую мы хотим выполнить, мы выбрали бы «More» и здесь мы укажем, какой раздел / home, мы отметим его как таковой и не отметим его для форматирования. Этим я занимаюсь более десяти лет и НИКОГДА не терял никаких данных.
Как я сказал в начале этой статьи, я больше стараюсь делать это «усердно». У меня есть 1 ТБ жесткого диска + 128 ГБ SSD, на который я устанавливаю операционную систему, поэтому у меня есть раздел на 500 ГБ, где я храню все важное. В МОЕМ СЛУЧАЕ, в случае каких-либо проблем, я решаю переустановить, иногда с 0, и восстановить данные из резервной копии. Что ты предпочитаешь делать?

Содержание статьи соответствует нашим принципам редакционная этика. Чтобы сообщить об ошибке, нажмите здесь.
Полный путь к статье: Любители Linux » Общие » Пошаговая инструкция по изменению имени пользователя в Linux

Главное меню » Linux » Изменение учетных записей пользователей с помощью команды Usermod

Usermod (short for user modification) позволяет вам изменять различные аспекты учетной записи пользователя. Вы можете изменить домашний каталог и оболочку пользователя. Вы можете добавить пользователя в разные группы или заблокировать аккаунт.
8 практических примеров команды usermod
Поскольку вы имеете дело с управлением учетными записями пользователей, вы должны иметь права root или sudo для запуска команды usermod.
Позвольте нам показать вам несколько примеров.
1. Измените имя пользователя
Вы можете изменить имя пользователя с помощью опции -l команды usermod:
Имейте в виду, что кроме имени пользователя, ничего не меняется само по себе. Вам придется вручную изменить домашний каталог и почтовую папку.
2. Измените домашний каталог пользователя
Вы можете изменить домашний каталог пользователя на другой каталог.
Имейте в виду, что он изменит домашний каталог, даже если каталог не существует, но он не будет создавать его самостоятельно.
Порядок m и d также важен здесь.
3. Измените логин оболочки пользователя
Вы также можете изменить оболочку пользователя по умолчанию с помощью команды usermod. Допустим, вы хотите изменить оболочку по умолчанию на zsh, вот что вы можете сделать:
Читать Автоматический выход неактивных пользователей из системы Linux4. Измените группу пользователей по умолчанию
Вы также можете изменить группу пользователя по умолчанию. Это особенно полезно, когда вы изменили имя пользователя. Было бы неплохо изменить группу пользователей по умолчанию.
5. Добавьте пользователя в другие группы
Это, пожалуй, наиболее распространенное использование команды usermod. Если вы хотите добавить пользователя в список sudoer, все, что вам нужно сделать, это добавить пользователя в группу sudo.
Вы заметили, что мы использовали здесь опцию -aG, а не только -G. Это потому, что если вы используете только опцию -G, она заменит пользовательские группы новой группой, которую вы указали.
Вот почему вы должны использовать опцию добавления -a, чтобы пользователь был добавлен в новую группу дополнительно, а не удален из ее предыдущих групп.
6. Блокировка и разблокировка учетной записи пользователя
Вы можете заблокировать учетную запись пользователя в Linux с помощью опции команды usermod -L. Заблокированный пользователь не может войти в систему.
Вы также можете разблокировать пользователя с помощью опции -U:
7. Установите срок действия учетной записи пользователя.
Предположим, стажер присоединится к вашей организации на два месяца. Вам придется удалить учетную запись пользователя, как только стажер уходит. Вы можете играть в «умного» здесь и установить дату истечения срока действия для учетной записи стажера, чтобы автоматически отключилась учетная запись.
Чтобы установить срок действия для учетной записи пользователя, вы можете использовать опцию -e с датой в формате YYYY-MM-DD.
8. Измените UID пользователя
Вы можете изменить UID (идентификатор пользователя) пользователя с помощью опции -u:
Есть еще несколько вариантов, которые вы можете изучить .
На наш взгляд, то, что вы только что видели, является наиболее распространенными примерами команды usermod. Если у вас есть какие-либо вопросы или предложения, дайте мне знать.
Читать Как проверить, установлен ли пакет в Debian и UbuntuЕсли вы нашли ошибку, пожалуйста, выделите фрагмент текста и нажмите Ctrl+Enter.
Читайте также:


