Изменение размера окна mac os
Я только что проверил http://en.wikipedia.org/wiki/Table_of_keyboard_shortcuts, но следующие записи "Управление окнами" пустые для Mac OS X:
- Переместить сфокусированное окно
- Изменить размер сфокусированного окна
- Максимизируйте сфокусированное окно
Неужели в OS X нет встроенных сочетаний клавиш? Я делаю это постоянно с GNOME под Linux.
Есть ли причина, по которой никто не сделал прямую замену клавиш управления окнами Windows? Конечно, это то, что большинство читателей приходят сюда? Nice - поддерживает поведение, аналогичное «ключу windows» + «стрелке» на Win7. Только то, что я был после. Именно то, что я искал, просто, хорошо продумано и бесплатно! Да, спасибо еще раз . Я новичок в MacOsX, и я просто думаю, что это должно быть включено в ОС изначально . почему зеленая кнопка не дает такой же эффект. Зрелище действительно великолепное, я уже давно использую его без проблем. Ярлыки по умолчанию имеют смысл и их легко освоить, в том числе для настройки нескольких мониторов :) @ruffp Я подозреваю, что в этот момент Apple вынуждена признать, что поведение Windows было лучше с самого начала. Аналогичная ситуация с однокнопочной мышью.Не встроен, но вы можете установить стороннее программное обеспечение.
MercuryMover выглядит как то, что я искал. Благодарю. Жаль, что это не встроено. +1 к MercuryMover. Я пробовал Оптимальное расположение, Размер и ShiftIt. MercuryMover является лучшим для меня, потому что это самый быстрый способ перемещения / изменения размера окон. Кроме того, вы можете сделать свои собственные ярлыки для изменения размера до определенного размера.Я не тестировал в других версиях, но в OS X 10.9 (Mavericks) вы можете использовать Voice Over Utility для перемещения и изменения размера окон.
- Включите Voice Over на панели управления Специальные возможности.
- Нажмите «Открыть Voice Over Uitlity»
- Нажмите «Командиры» на левой панели.
- Выберите "клавиатуру"
- Выберите «Включить клавиатуру»
- Добавить нового командира.
- Укажите любую клавишу клавиатуры, которая еще не используется.
- Выберите команду: Размер и положение -> Начать перемещение окна
- Выберите с окном для перемещения
- Удерживая нажатой правую клавишу выбора, нажмите клавишу, выбранную в 7.
- Переместить окно с помощью клавиш курсора.
Лично я предпочитаю Size Up - у него есть огромный набор опций для автоматического изменения размеров одним нажатием клавиши, включая четверть экрана, максимизацию и перемещение окон между мониторами и даже пробелами.
Лучший ответ - создать сочетание клавиш в « Системных настройках»> «Клавиатура»> «Сочетания клавиш»> «Сочетания клавиш приложения» .
Затем добавьте Chrome или что-то еще, и в названии точно так, как оно выглядит, введите: Масштаб .
Это критическая часть .
Сочетание должно включать Shift ключ. Если вы хотите полностью развернуть окно, используя клавиатуру и мышь, вы можете сделать это, удерживая Shift клавишу и нажимая зеленую кнопку «Развернуть / +» на панели инструментов браузера.
Я назначил мой ярлык быть Command + Shift + Return и он работает как шарм.
Начиная с Mac OS X Yosemite Apple предложила упрощенный функционал для кнопок закрытия, увеличения и минимизации окон программ. На Мас эти кнопки традиционно находятся в левом верхнем углу окна программы. Клик на зеленую кнопку масштабирования окна в приложениях, не поддерживающих полноэкранный режим macOS, приведет к тому, что окно просто увеличится до максимального размера. В программах же, поддерживающих нативный полноэкранный режим, нажатие на кнопку позволит развернуть приложение на весь экран.
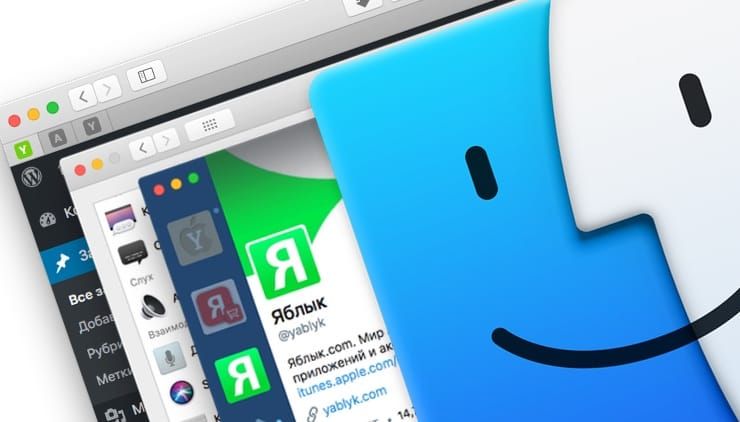
macOS предлагает и ряд других возможностей по управлению окнами, например, увеличить размер окна до максимума без вывода в полноэкранный режим, растянуть одну из сторон окна приложения до края экрана, отображать анимацию увеличения и минимизации окон в замедленном виде и т.д. Предлагаем вашему вниманию несколько полезных подсказок, позволяющих упростить работу с окнами приложений на Мас.
Как свернуть окно программы на Мас
Для того чтобы свернуть окно, нажмите на желтую кнопку в левом верхнем углу программы или используйте комбинацию клавиш Command (⌘) + M.
Подсказка. По умолчанию окна приложений сворачиваются в панель Dock (между вертикальной полоской-разделителем и значком мусорной корзины). Если вы хотите, чтобы окно сворачивалось в иконку соответствующего приложения и не занимало место на панели, поставьте флажок напротив опции «Убирать окно в Dock в значок программы», которая находится в разделе «Системные настройки» → Dock.
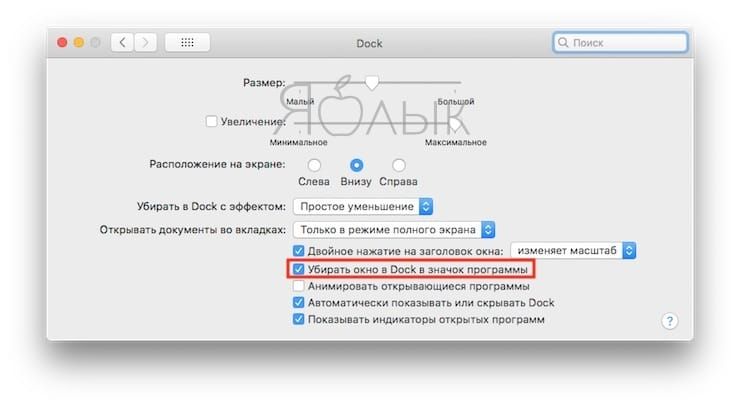
Также вы можете изменить в меню установленный по умолчанию параметр «Джинн» на более традиционный «Простое уменьшение». Для этого откройте «Системные настройки» → Dock и в выпадающем меню выберите «Простое уменьшение».
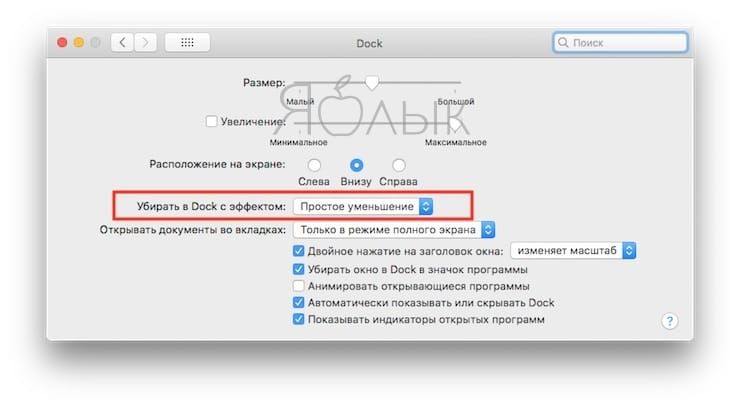
Как увеличить окно приложения на Мас + полноэкранный режим
Нажатие на кнопку масштабирования (зеленая кнопка в верхнем левом углу окна программы) запустит штатный полноэкранный режим macOS. Для того чтобы выйти из полноэкранного режима, поднимите курсор мыши в самый верх экрана — появится строка меню и кнопки управления окном. Нажмите на зеленую кнопку.

Если полноэкранный режим в приложении не поддерживается, действие развернет окно до полного размера, при этом меню и панель Dock останутся видимыми.
Подсказка. Вы можете увеличить размер окна без перехода в полноэкранный режим, нажав и удерживая клавишу Option (⌥) и кликнув на кнопку масштабирования. Данное действие просто увеличит размер окна, вместо вывода приложения в полноэкранном режиме. Чтобы уменьшить размер окна, повторно нажмите Option (⌥) и кнопку масштабирования.
Как усовершенствовать увеличение окон на Mac при помощи утилиты Right Zoom
Когда вы нажимаете на зеленую кнопку зума в окне приложения, macOS изменяет размер окна. Предполагается, что таким образом можно подстроить размер окна наилучшим образом, однако, если вас раздражает непредсказуемое масштабирование и уменьшение окон, установите на свой компьютер Right Zoom. С этим приложением нажатие на зеленую кнопку будет всегда только увеличивать размер окна. Собственно, вам даже не нужно нажимать на кнопку, достаточно просто выбрать «горячие» клавиши (например, Option (⌥) + A) при настройке Right Zoom.
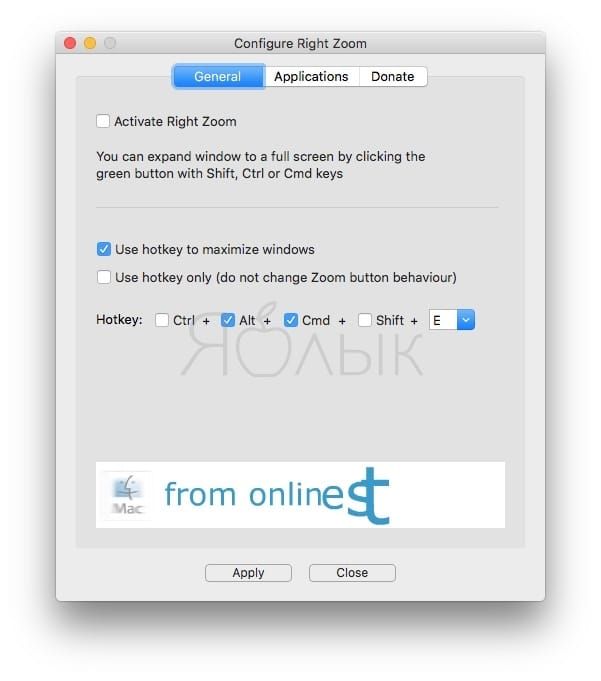
Программа также позволяет отключить кнопку зума для выборочных приложений.
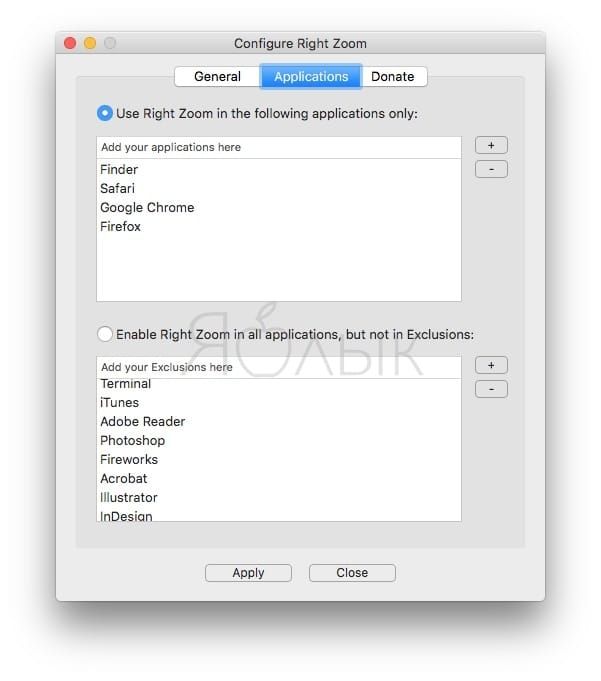
Режим Split View или как работает функция разделения экрана Mac
Функция Split View предназачена для разделения экрана macOS на две части в разных пропорциях для работы с двумя приложениями одновременно. Режим позволяет эффективно использовать рабочее пространство и выполнять сразу несколько дел. Более подробно о режиме Split View мы рассказывали в отдельном материале.
Mission Control, или как одной кнопкой показать все открытые окна приложений

В ситуации, когда открыто очень много окон и необходимо быстро найти среди них определенное приложение, поможет опция Mission Control. Активировать Mission Control можно по соответствующей иконке в Dock-панели, жестом трекпада (провести четыре пальца снизу вверх) или при помощи нажатия кнопки F3 на клавиатуре (подробно).
Как закрыть приложение (окна приложений) на Мас
Если в приложении открыто несколько окон, закрыв одно из них, вы не выйдете из самого приложения. Чтобы закрыть приложение, выберите опцию «Выйти» в меню программы или нажмите комбинацию Command (⌘) + Q. macOS предлагает возможность одновременно закрыть все окна в приложении. Для этого нажмите клавишу Option (⌥) и удерживая ее, откройте меню «Файл» в приложении, а затем выберите пункт «Закрыть все», либо используйте сочетание горячих клавиш Option (⌥) + Command (⌘) + Q. Мас может повторно открывать любые окна, которые были открыты при выходе из программы. Чтобы настроить эту возможность, откройте «Системные настройки» → «Основные» и снимите галочку напротив пункта «Закрывать окна при завершения работы программы».
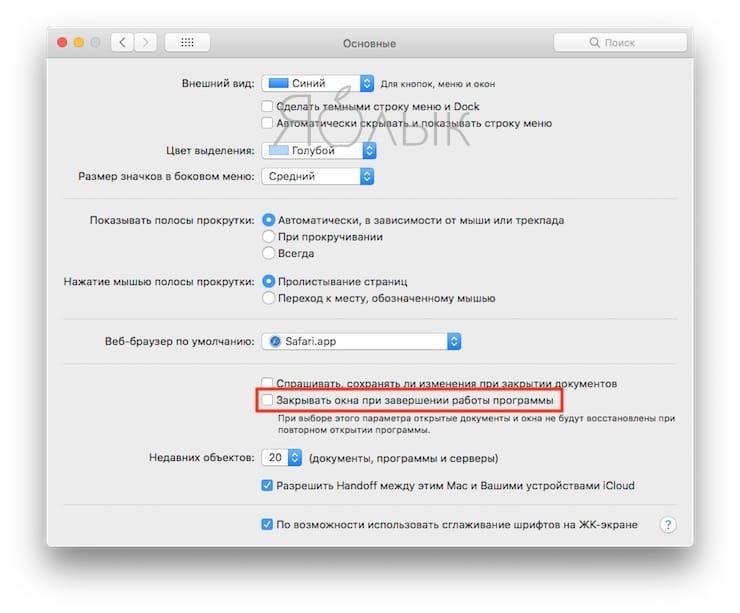
Как перемещать окна приложений на Мас
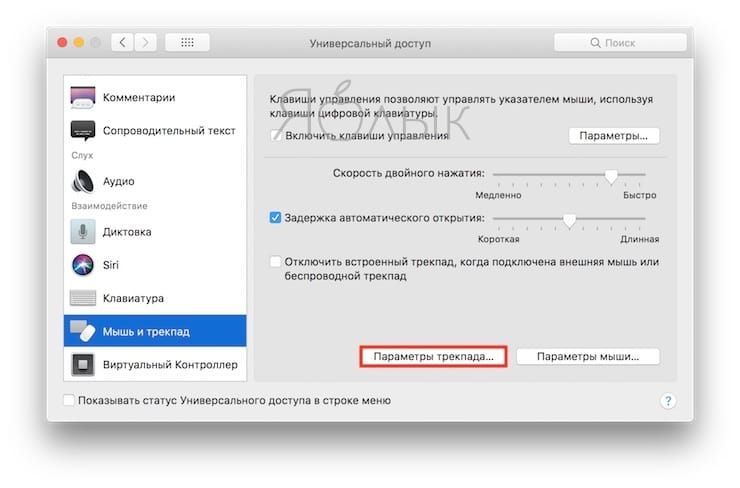
Переместить окно программы на Мас можно двумя способами – просто перетащив его мышкой в нужное место на экране или с помощью жеста тремя пальцами на трекпаде. Последняя опция скрыта в разделе «Универсальный доступ» и по умолчанию отключена. Для ее активации откройте «Системные настройки» → «Универсальный доступ» → «Мышь и трекпад». Теперь выберите пункт «Параметры трекпада», поставьте флажок напротив пункта «Включить перетягивание» → «Перетягивание тремя пальцами».
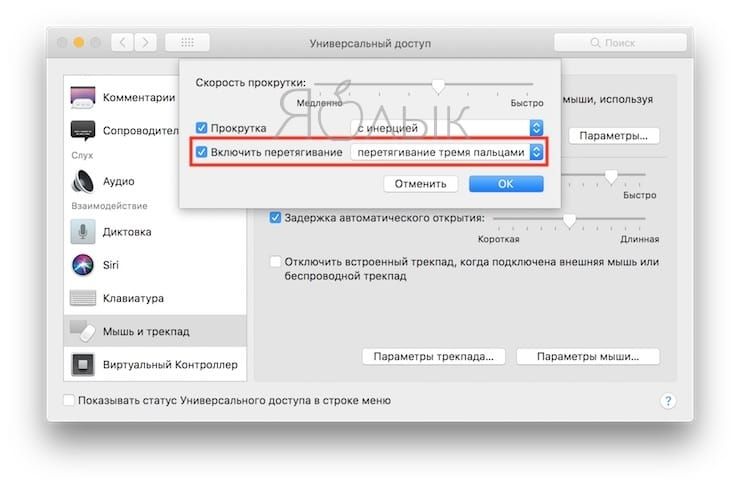
Как скрыть окна приложений на Мас
Для того чтобы скрыть (практически тоже самое, что и свернуть) активное приложение, нажмите комбинацию Command (⌘) + H или выберите праметр «Скрыть» в меню приложения. Чтобы скрыть все окна открытых приложений, за исключением того, с которым вы работаете, используйте сочетание клавиш Option (⌥) + Command (⌘) + H на клавиатуре или выберите опцию «Скрыть другие» в меню программы.
Как изменить размер окна приложений на Мас
Изменить размер окна довольно просто – переместите курсор мыши на край или угол окна, щелкните и перетащите край или угол окна вправо, влево, вверх или вниз. Чтобы изменить размер только части окна, дважды кликните на одном из его краев и окно автоматически развернется в нужную сторону экрана.
Как увеличивать / сворачивать окна с помощью двойного клика
Мас разрешает увеличивать размер окна двойным кликом по заголовку приложения при условии, что в настройках Dock включена опция «Масштабирование». Для того чтобы активировать функционал, перейдите в «Системные настройки» → Dock, поставьте флажок рядом с параметром «Двойное нажатие на заголовок окна», а затем выберите параметр «изменяет масштаб» в сопутствующем выпадающем меню.
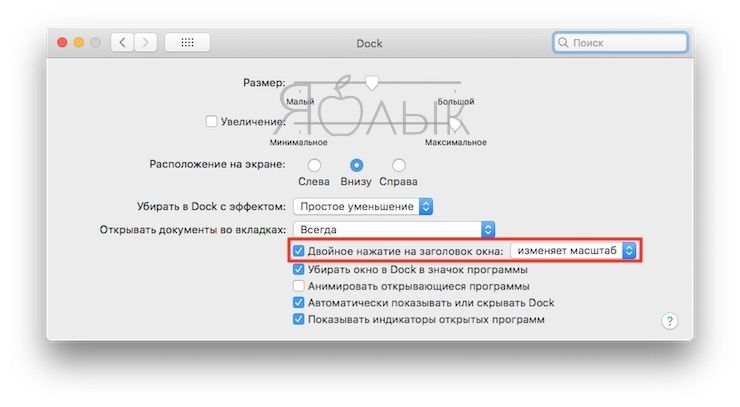
Как «приклеить» окно одного приложения к другому
Начиная с macOS Sierra стало намного удобнее вручную выравнивать окна программ. Перетяните одно окно к другому. Когда окна будут совсем рядом, они автоматически выровняются без наложения, так же как в Windows. Вы можете расположить сразу несколько окон друг рядом с другом.

Вкладки на Mac
По умолчанию Mac открывает документы во вкладках только в том случае, если приложение запущено в полноэкранном режиме. К счастью, в macOS предусмотрена опциональная возможность автоматически открывать все документы во вкладках, а не в окнах. Чтобы активировать данный функционал, откройте «Системные настройки» → Dock, поставьте флажок рядом с параметром «Открывать документы во вкладках» и выбрать опцию:
«Всегда» – новые окна всегда будут открываться во вкладках
«Только в режиме полного экрана» – документы во вкладках будут открывать только приложения, запущенные в полноэкранном режиме
«Вручную» – создание вкладки вручную, используя комбинацию клавиш Option (⌥) + Command (⌘) + N.
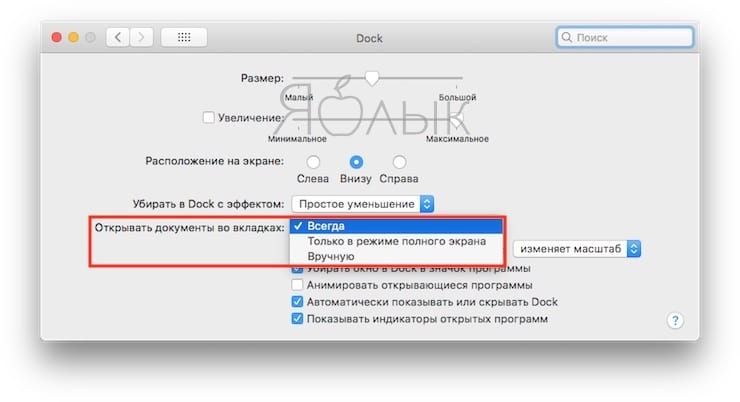
Подсказка. Если меню вкладок не отображается, в меню «Вид» выберите опцию «Показать меню вкладок» (опция доступна не во всех приложениях).
Управление вкладками в приложениях и Finder
- Добавить новую вкладку – нажмите кнопку «Новая вкладка» в меню вкладок или выберите пункт «Новая вкладка» в меню «Файл».
- Изменить порядок вкладок – перетащите вкладки в приложении вправо или влево.
- Закрыть вкладку – нажмите значок «х» на вкладке.
- Закрыть все вкладки за исключением текущей – нажмите кнопку Option (⌥) + значок «х».
- Перейти в следующую вкладку – нажмите Control (⌃) +Tab.
- Вернуться в предыдущую вкладку – нажмите Control (⌃) + Shift (⇧) + Tab.
Подсказка. Существует более быстрый метод просмотра вкладок. Нажмите на какую-либо вкладку в приложении и с помощью жеста двумя пальцами на трекпаде делайте свайпы вправо или влево, чтобы просмотреть вкладки.

Новые вкладки также можно создавать с помощью комбинаций горячих клавиш
Command (⌘) + N – создание новой вкладки, если в настройках Dock для вкладок установлен параметр «Всегда» или «Только в полноэкранном режиме».
Option (⌥) + Command (⌘) + N – создание новой вкладки, если в настройках Dock для вкладок установлен параметр «Вручную».
Option (⌥) + Command (⌘) + N – создание нового окна, если в настройках Dock для вкладок установлен параметр «Всегда» или «Только в полноэкранном режиме».
Если же вы хотите переместить вкладку в отдельное окно, выберите параметр «Переместить вкладку в новое окно» в меню «Окна» или просто перетащите вкладку из окна.
ИНСТРУКЦИИ
Как максимально быстро изменить масштаб интерфейса своего Mac
macOS — максимально гибкая операционная система с точки зрения масштабирования ее отображения, а также интерфейса встроенных и сторонних приложений. Вы можете очень быстро изменить размер окон, а также включенного в них текста. Для этого достаточно лишь выбрать необходимый в «Системных настройках».
Зачем вообще нужно менять масштаб интерфейса своего Mac

Когда Apple начала использовать в Mac экраны с разрешением Retina, в их «Системных настройках» появилась возможность определения варианта масштабирования интерфейса. Она пригодится для того, чтобы сделать размер шрифтов и других элементов более крупным или мелким. Это полезно.
Использовать интерфейс в максимальном разрешении, которое поддерживает дисплей конкретного Mac, не всегда целесообразно. С одной стороны, это сделает отдельные элементы на экране особенно мелкими. С другой стороны, это может значительно повысить нагрузку на комплектующие компьютера.
Тем не менее, максимальная детализация может быть очень полезной для тех, кто работает с монтажом и другим визуальным контентом. В данном случае как раз актуально получить на экране как можно больше элементов и максимальную четкость. Хорошо, что масштаб можно быстро изменить на свой вкус.
Как можно быстро изменить масштаб интерфейса своего Mac
Шаг 1. Откройте «Системные настройки».
Шаг 2. Перейдите в раздел «Мониторы».
Шаг 3. Выберите меню «Монитор».
Шаг 4. Переведите в активное положение переключатель «Масштабированное».
Шаг 5. Выберите один из предложенных вариантов — от «Более крупный текст» до «Больше места».
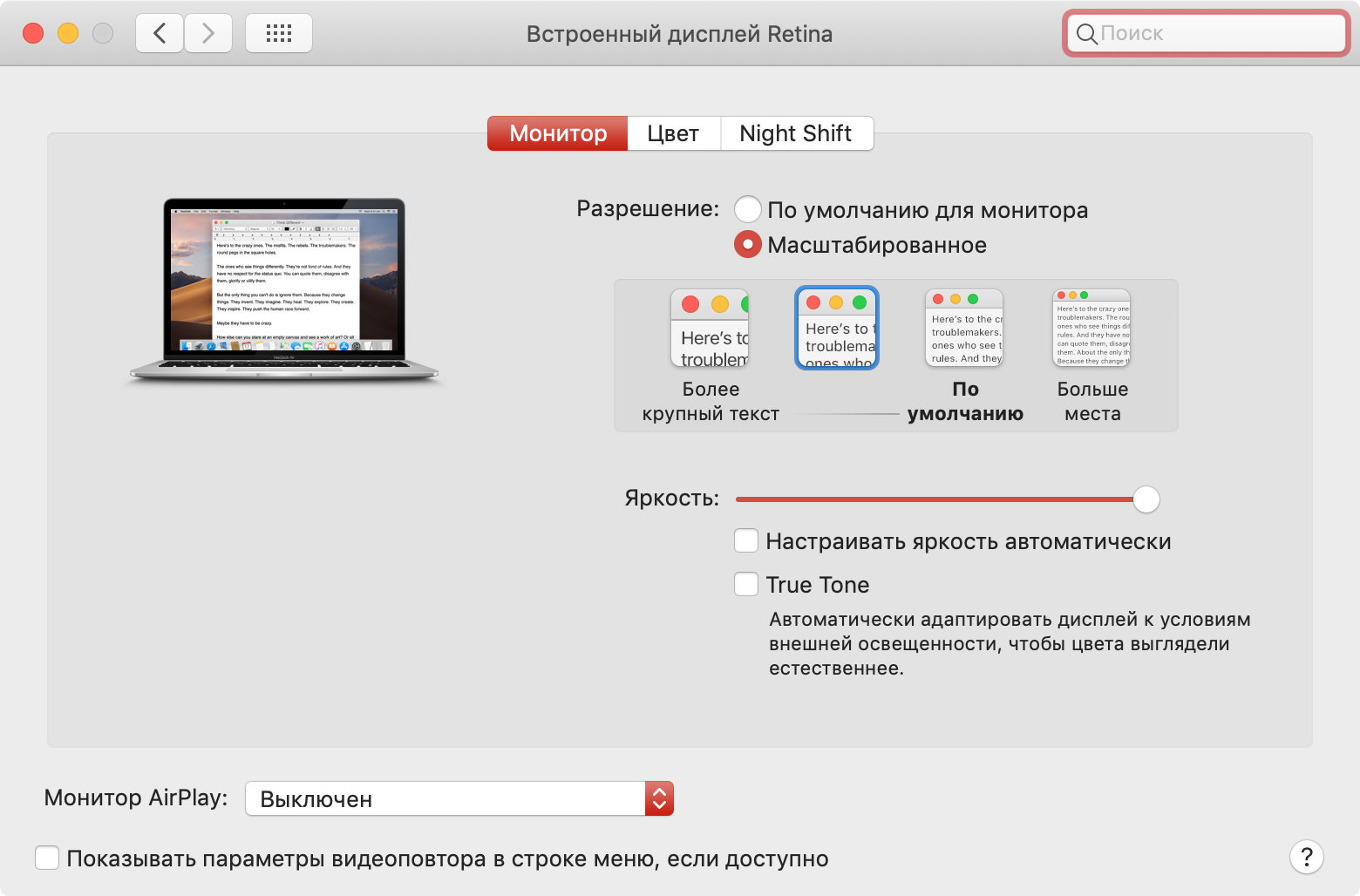
Кстати, если вам недостаточно стандартных вариантов выбора разрешения экрана или вы хотите максимально быстро менять его по своему желанию, можете попробовать приложение Resolutionator. Оно разместится в строке меню macOS и обеспечит быстрый доступ к необходимым настройкам.


Экран компьютера большим не бывает. На небольшом дисплее мощного MacBook, всегда хочется немного увеличить рабочее пространство. То приложение не помещается, то верстка в браузере не самая удачная, то дополнительный мессенджер находится не на виду.
Apple хоть и предлагает частичное решение проблемы в виде дополнительных рабочих столов или режима Split View, но у сторонних разработчиков иногда получается лучше.
Мы уже рассказывали о приложениях для организации окон на рабочем столе, сегодня поговорим об удобном управлении открытыми программами. Все приложения подойдут владельцам любого Mac как с маленьким экраном, так и с 27-дюймовым дисплеем.
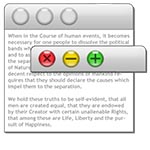
WindowMizer
Разработчик: RGB World, Inc.
Версия: 4.4.2
Цена: $8.99
Основная идея данного приложения в том, чтобы не убирать программы с рабочего стола. WindowMizer может сворачивать приложения в полоску, делать окна прозрачными или минимизировать их, но при этом все приложения остаются на рабочем столе. Можно смело скрывать Док, освобождая пространство.
Каждое действие приложения имеет несколько настроек, в параметрах задаются горячие клавиши. Есть звуковое оформление действий программы и меню с отдельными настройками для определенных приложений.
Поругать разработчиков стоит лишь за корявую локализацию программы.
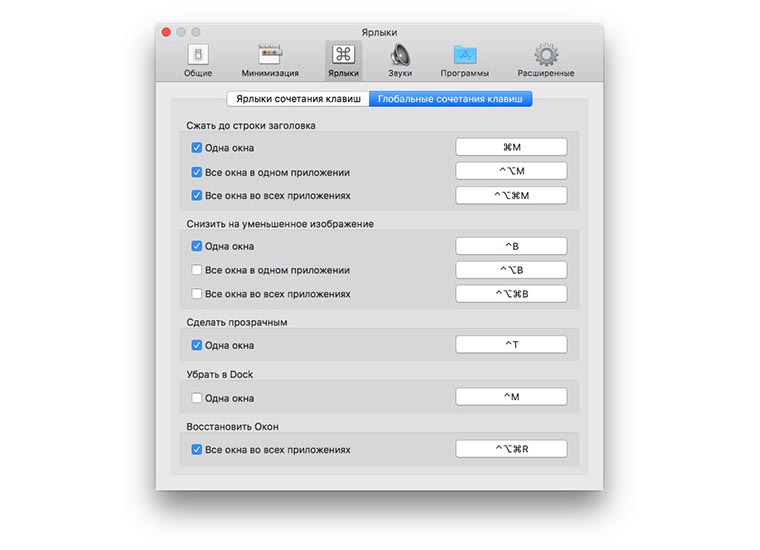
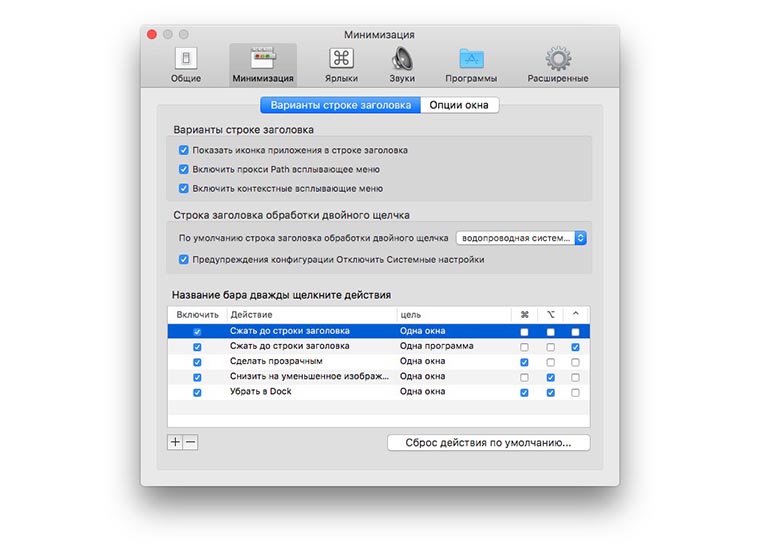
Для кого это приложение: для тех, кто хочет держать все на виду. Все окна программ при использовании WindowMizer можно разместить на одном рабочем столе. Неиспользуемые приложения можно делать прозрачными или сворачивать в полоски-заголовки.

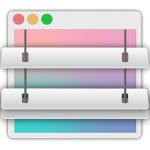
Deskovery
Разработчик: Neomobili
Версия: 3.0.1
Цена: €15.99
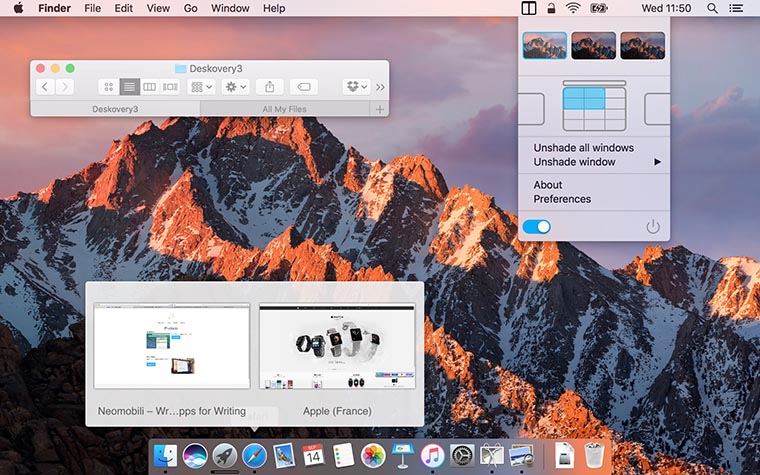
Эта программа тоже умеет сворачивать окна приложений, оставляя строку заголовка на экране. Однако, упор сделан на быстрое перемещение окна в то или иное место экрана.
Через пиктограмму Deskovery в строке меню или через всплывающее меню можно быстро сдвинуть окно к правой или левой границе экрана либо изменить его размер.
Большинство действий можно привязать к горячим клавишам в параметрах приложения. Здесь же задаются размеры сетки для масштабирования окна и специфические правила работы для конкретных приложений.
В виде бонуса разработчики Deskovery предлагают небольшие миниатюры открытых окон программы при наведении на иконку в Доке.
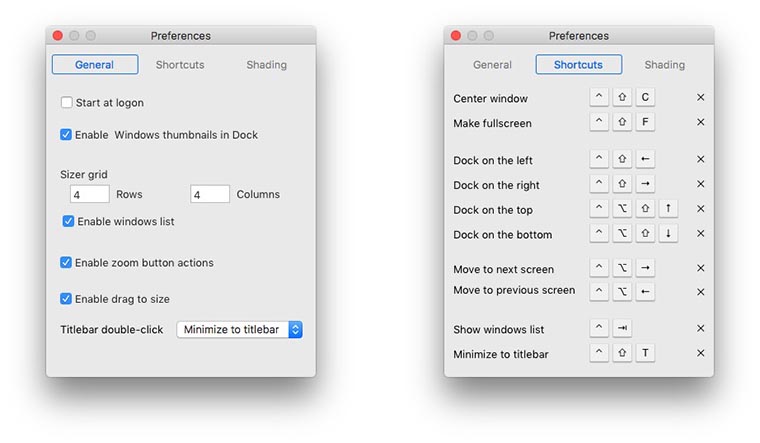
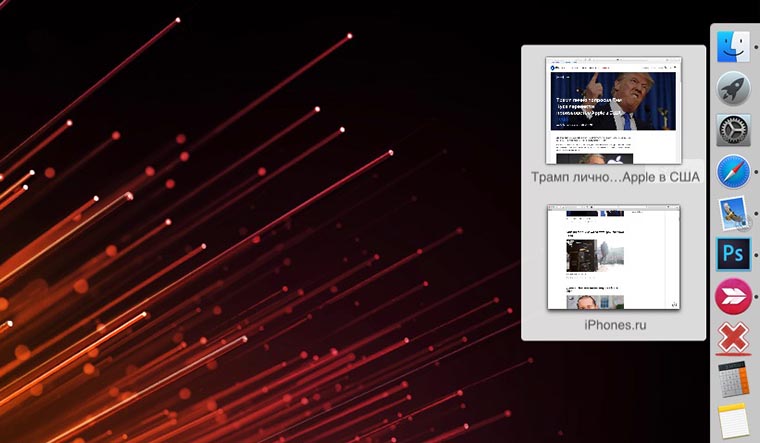
Для кого это приложение: для тех, кто работает с большим количеством приложений, часто переключается между окнами и хочет делать это максимально быстро и удобно.


HyperDock
Разработчик: Christian Baumgart
Версия: 1.7
Цена: $9.95
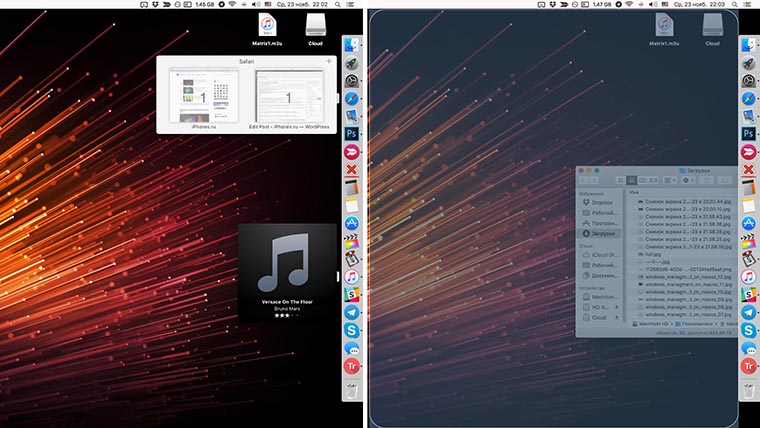
Приложение HyperDock имеет большое количество опций и возможностей. Программа выводит эскизы окон при наведении на иконки в Доке, позволяет растягивать программы на весь экран или его часть при наведении на край рабочего стола, гибко изменяет настройки самого Дока.
Панель с иконками можно ускорить, изменить поведение при наведении курсора и убрать анимацию этого элемента. Эскизы окон могут не только отображать содержимое программы, но и управлять ею. Например, превьюшка iTunes позволит выставить рейтинг воспроизводимому треку, переключиться на следующую или предыдущую композицию и изменить громкость.
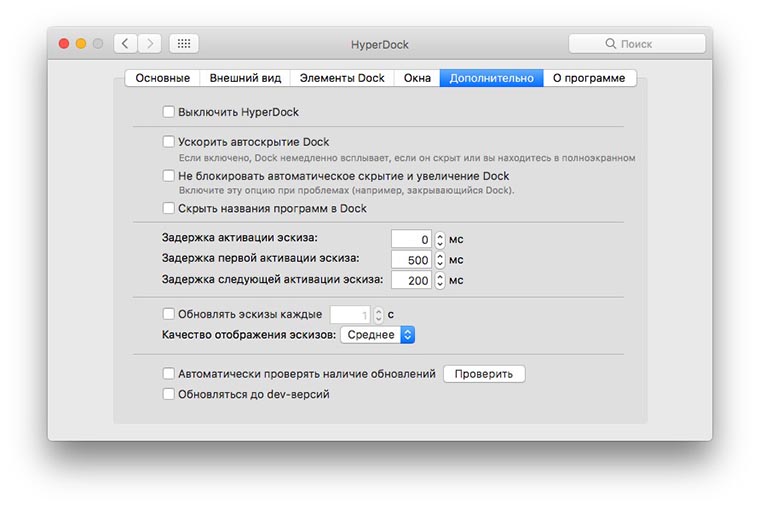
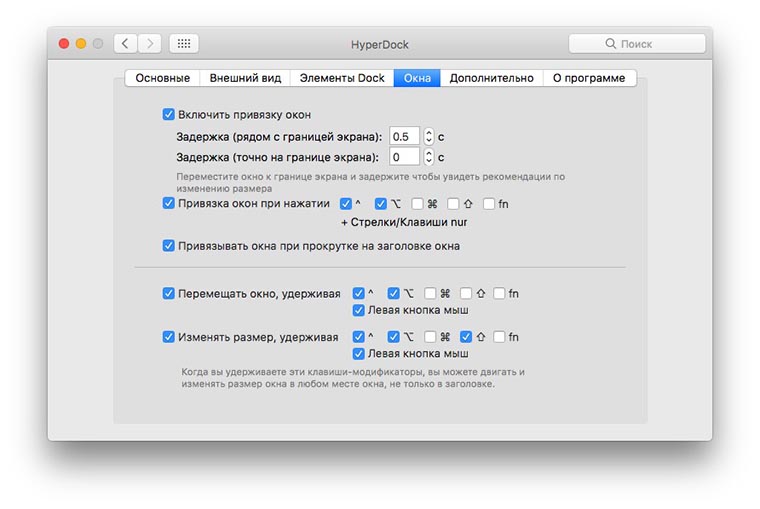
Для кого это приложение: для тех, кому нужен максимум удобства при работе с мышью или тачпадом. Многие действия, которые можно совершать при помощи горячих клавиш, с HyperDock быстро выполняются курсором.

Вот такой набор приложений подойдет для тех, кому сложно управляться с большим количеством окон на Mac.

Читайте также:


