Изменение разделов linux из под windows
Ext4- файловая система, используемая в операционных Linux. Ее не видит по умолчанию операционная cиcтема windows.
Под windows я почти не работаю, уже около года как полностью переехал на Linux. Для хранения данных использую отдельный диск с файловой системой NTFS. С этим диском спокойно без проблем работаю в обоих операционных системах при необходимости. Linux без проблем видит все разделы windows и дает делать с ними все, что пожелаешь. Но возникает иногда потребность открывать разделы Linux в windows 10, что-то глянуть по быстрому.
Задался вопросом как это сделать без перезагрузки компьютера. Загрузится в другой операционной системе не проблема, займет менее минуты, но все таки не удобно.
На просторах всемирной паутины распространен способ с программой — драйвером Ext2 Volume Manager. Это программа якобы должна подключать и давать работать с разделами Linux Ext3 и Ext4.
Не важно как, скачал — программа не работает в windows 10.

Видит и монтирует раздел Ext4 от Linux – но при попытке открыть пишет, наш любимый windows, что диск не отформатирован. Да еще и предлагает это сделать сразу.

Решение с открытием дисков Ext4 было найдено при помощи файлового менеджера TotalCommander.
Необходимо установить плагин DiskInternals_Reader и спокойно просматривать, копировать, работать с файлами в TotalCommander.
Где взять и как работать с TotalCommander рассказывать не буду, думаю тут все понятно.
Приступим к установке плагина:
Для начала скачиваем сам плагин на с официального источника тут.
После открываем TotalCommander от имени администратора.
В последствии для работы с этим плагином всегда запускайте файловый менеджер от имени администратора.
Теперь в программе TotalCommandr проходим туда где лежит скаченный архив и открываем его.
TotalCommandr – спросит установить плагин или нет, отвечаем да, по окончанию нажимаем ок.

Теперь переходим а раздел Сеть

Открываем плагин и он покажет вам все разделы, включая Linux – разделы, кликаем по разделу и он открывается.
Дано:
Windows XP
Ubuntu 11.04, установленная на файловую систему Ext4
Собственно, сам загрузчик GRUB, настроенный на загрузку Windows.
Готовим конфигурационные файлы GRUB
Чтобы удаленно перезапустить машину в из Windows в Linux, не имея возможности при старте выбрать операционную систему в списке, сделаем две версии файла /boot/grub/grub.cfg, в каждом из которых будет настроена на запуск только одна ОС. Для этого откроем файл /etc/default/grub, найдем в нем строчку grub_default и выставим значение нужной операционной системы — например, у меня это цифра 5 для Windows и 0 для Ubuntu (0 — первая строчка в загрузочном окне, 1 — вторая и т.д.). Сохраняем файл, после чего перезапускаем GRUB командой update-grub. В этот момент файл /boot/grub/grub.cfg заново создается в системе. Получившийся файл сохраняем в любое удобное место, и повторяем редактирование строки grub-default, но уже для другой ОС. Обновляем груб командой и сохраняем второй экземпляр файла. Главное — определиться, какой файл относится к какой операционной системе.
После установки ставим запускаем программу, назначаем разделу с линуксом любую букву (пункт «Change Drive Letter»), и выбираем после в контекстном меню «Ext2 Management» (Клавиша F3), где снимаем галочку «Только для чтения».
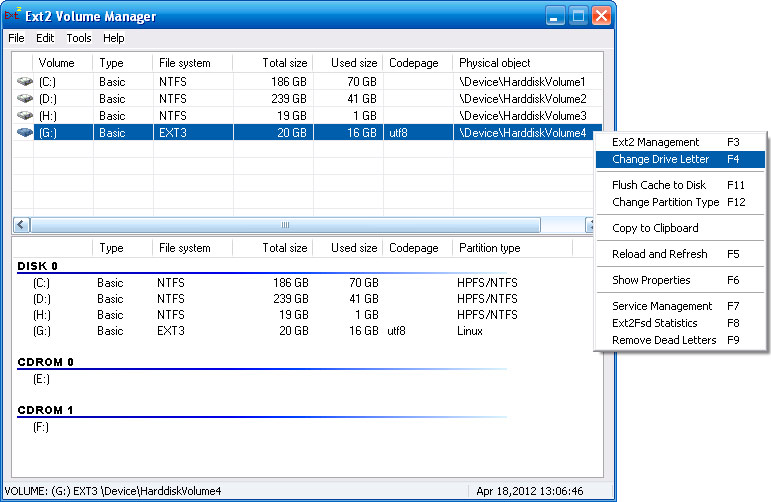
Вообще, функция записи на разделы с файловой системой Ext4 изначально отключена, и поэтому использовать ее нужно с осторожностью, на свой страх и риск, о чем предупреждают разработчики на сайте программы.

Далее пользуемся обычным проводником XP — находим созданный ранее файл grub.cfg, отвечающий за загрузку Linux, и заменяем им файл, лежащий в каталоге /boot/grub/grub.cfg.
После этого я на всякий случай отключаю запись на диск с линуксом (снова ставлю галочку «Только чтение»), и спокойно перезапускаю компьютер. Теперь при перезагрузке автоматически запустится linux. Ждем минуту и подключаемся любимым клиентом — VNC, SSH и т.д.

Изменение размеров логических томов в Linux осуществляется сложнее, нежели в Windows, что связано с особенностями использования консольных команд и доступных графических приложений. Однако эта задача под силу любому пользователю, и приведенные далее инструкции помогут разобраться с тем, как выполнить ее быстро.
Работа с разделами в GParted
Не все юзеры Linux предпочитают использовать терминал, когда можно обойтись без него. К тому же новички в этой операционной системе не особо желают разбираться с активацией сложных команд. Поэтому в качестве первого варианта предлагаю ознакомиться с использованием программы GParted, которая представляет собой полноценную систему управления дисками.
GParted по умолчанию установлена в большинстве популярных дистрибутивов и их оболочках. Однако если при запуске окажется, что она отсутствует, используйте менеджер приложений или пользовательские репозитории для стандартной процедуры инсталляции. После этого приступайте к выполнению следующей инструкции.
Если все пространство уже распределено по разделам, учитывайте, что сначала его придется вернуть к нераспределенному, сжав один или несколько логических томов. Затем свободные мегабайты уже можно будет отнести к новому тому, расширив его.
Меняем размер разделов диска с помощью fdisk
Более гибкий, но сложный вариант изменения размера диска в Linux подразумевает использование консольной утилиты fdisk. Для выполнения расширения тома на все свободное пространство понадобится выполнить более десятка разных действий, но на все про все уйдет не больше 10 минут.

- Если вы пока не знаете, под какими метками располагается сам диск и его логические тома, используйте команду sudo fdisk -l, отобразив список со всеми секторами.
- Используйте команду umount /dev/sdb2 для размонтирования раздела. Замените его название на необходимое и учитывайте, что корневой том размонтировать так просто нельзя, понадобится загрузка с LiveCD.
- Далее укажите fdisk /dev/sdb , подключившись тем самым к указанному диску.
- Посмотрите все разделы, введя p и нажав на Enter .
- За удаление отвечает d; после активации этого атрибута понадобится ввести цифру раздела, который вы хотите удалить (при этом форматирования не происходит, все данные сохраняются).
- Последовательно активируйте n (новый раздел), p (основной) и 2 (замените на номер тома). При появлении уведомления о создании первого и последнего сектора подтверждайте операцию нажатием на Enter .
- Проверьте список томов еще раз через p , а затем нажмите w для сохранения изменений.
Осталось только указать файловой системе, что размер тома был расширен до максимального, поскольку пока отображается старое значение. Для этого сначала определите используемую файловую систему через df -T . Введите одну из трех следующих команд, отталкиваясь от полученной информации:
Для ext2/ext3/ext4 :
XFS :
Reiserfs :
В командах номера разделов указаны в качестве примеров, вы же заменяете их на свои. Еще оставлю пример команды для монтирования диска, если ранее он был отключен:
Сделать это нужно уже после внесения всех изменений.
Для уменьшения размера раздела используйте последовательность команд:
После ввода последней снова используйте последовательную активацию букв так, как это было показано в предыдущей инструкции, чтобы создать новый раздел. Кроме того, не забудьте смонтировать его обратно!
замучался с изготовлением загружаемых флешек и нарезаним болванок
загрузился из винды, чтобы увеличить раздел root (ext4), скачал partition magic 11 (пусть нерабочую демку, но один хрен) и она не дает толком никакой информации о разделе /
посоветуйте пожалуйста какой-нибудь проверенный аналог, чтобы просто увеличить размер раздела за счет уменьшения раздела с виндой


Не под винду, уж не обессудьте.

И с него потом gparted запустить надо, да.

GParted — Live CD/USB..

pmagic закатай на балванку/флешку и не трахайся
винда ext2|3 кое как умеет
а тут 4-ка.
Acronis Partition expert
>загрузился из винды, чтобы увеличить раздел root (ext4)
Логично. Boot Win for enlarging your p. artition.

Зачем тебе под виндой мучать ext4? Тебе главное сдвинуть винду вперед, а под никсами в два счета расширить любой раздел.


> virtualbox, qemu, colinux ?
надо ж еще раздел с вендой уменьшить

боже, да я же говорю что меня задрало записывать СД и эту хренову загрузочную флешку тоже не создашь - с неё нихера не грузится, чем только не записывал
а раздел / из линукса не изменишь

> боже, да я же говорю что меня задрало записывать СД
АхYеть. Вы не можете нарезать загрузочный диск, используя интуитивно понятный интерфейс виндовс-программ? И с флешек всё грузится уже лет много как. Вам вообще линукс не рано?

чушь не пори, а!?
берём образ *iso и записываем в нюрке как образ на балванку, раз в лине даже dd не осилил
пока ты ноешь уже весь диск можно было перекроить

>> а раздел / из линукса не изменишь
И эти люди говорят о ненужности LVM.


естессно не нужно
лишняя сущность нужная аж раз в хз лет

После того, как мне ПМ раздел попросту угробил вместе с данными, предпочитаю больше не рисковать и пользуюсь Акронисом.

ПМ=нортон партишн маджик? или parted magic?
Имею целиком обратную историю: чисто ради эксперимента забэкапил один раздел акронисом на другой винт. Тут же после ребута накатил из бэкапа. Так этот акронис мне взял и остальные разделы из MBR вытер и вписал только тот primary что я из бэкапа накатывал.
После этого я пользуюсь dd+hexedit+bc+руки или parted/gparted в случае разметки пустого диска без данных. И размечаю разделы по степеням двойки.
Читайте также:


