Изменение параметров загрузки windows для windows 7 путь windows system32 xosload exe
Бывает, что после установки какого-нибудь обновления или после очередного эксперимента система перестала загружаться и тут уже EasyBCD не помощник просто потому что вы не можете сейчас им воспользоваться. А интересна стала эта проблема мне из-за того, что один из моих знакомых как раз столкнулся с ней.
Нам потребуется флешка, на которой записана Windows.
Первый вариант для нас – это воспользоваться автоматическим восстановлением.
Вставляем наш загрузочный носитель в компьютер и загружаемся с него.
Наша задача здесь выбрать восстановление системы.
На следующем экране выбираем «Поиск и устранение неисправностей» .
И на новой странице нажимаем « Восстановление при загрузке ».
Если все пройдет хорошо, то компьютер перезагрузится в случае успешного завершения операции или же сообщит об ошибке, если все плохо.
В последнем случае есть еще вариант.
Надо необходимо проделать в принципе все те же операции, только на последнем пункте вместо «восстановления» выбираем « Командная строка »
Есть конечно способ быстрее, как только вы загрузитесь с флешки, просто нажмите « SHIFT+F10 »
Запускаем программу diskpart, для этого вводим команду:
Теперь нам нужно посмотреть список всех доступных томов, для этого вводим команду:
list volume
Обратите внимание, что буква диска с ОС не обязательно будет «C», поэтому вам нужно запомнить ее.
Теперь нам нужно выйти из программы, вводим команду:
exit
Теперь нам нужно восстановить файл загрузки следующей командой:
bcdboot c:\windows
(причем буква «С» в данном случае – это буква диска, на котором записана ОС)
Как видно на моем примере, я ошибся буквой и у меня ничего не получилось, так как ОС у меня на диске « D »
Но, когда я прописал правильную букву диска, операция прошла успешно.
Бывает конечно, но довольно редко, что и этот способ не работает, тогда нам нужно перейти к следующему действию.
Опять включаем программу diskpart, для этого вводим команду:
В зависимости от того UEFI и GPT у вас или BOIS и MBR, разметка может выглядеть по-разному. У вас может показаться скрытый раздел размером 100 мб в формате FAT32.
Или же раздел в формате NTFS размером 500мб.
Вам нужно запомнить номер этого раздела. А затем вам нужно поочередно ввести следующие команды:
select volume N
причем N – это номер тома
format fs=fat32 или format fs=ntfs
в зависимости от того, какая файловая система на разделе
кстати можно еще дописать quick для ускорения процесса. В моем случае это выглядит так.
В любом случае должно выполниться форматирование тома
assign letter=Z
присваиваем букву Z этому разделу
exit
выходим из Diskpart
bcdboot C:\Windows /s Z: /f ALL
причем C: — диск с файлами Windows, Z: — буква, которую мы присвоили скрытому разделу. На моем примере это выглядит так:
Первый раз я косячнул с пробелом, поэтому не повторяйте моих ошибок. И делайте правильно.
Нас тот случай, когда у вас несколько ОС, повторите команду для второй копии, только не забудьте, про другое расположение файлов
list volume
select volume N
номер скрытого тома, которому мы присваивали букву
remove letter=Z
удаляем букву, чтобы том не отображался в системе, когда мы перезагрузимся
По идее этим способов должно быть достаточно, но на всякий случай есть еще один бонусный метод.
Воспользуемся утилитой bootrec.exe
Для этого загружаемся с загрузочной флешки, и нажимаем «Восстановление системы».
Для Семерки причем следующее окошко будет выглядеть так:
А для более новых ОС чуть по-другому.
Вводим:
bootrec.exe
Команд здесь не много и разобраться с ними не сложно.
/fixboot
Команда позволяет записать новый загрузочный сектор на системном разделе диска, при этом загрузочный раздел будет создан так, чтобы он был совместим с вашей операционной системой — Windows 7, 8.1, 10
Поврежден загрузочный сектор (например, после изменения структуры и размеров разделов жесткого диска)
Была установлена более старая версия Windows после более новой (Например, вы установили Windows XP после Windows 8)
Был записан какой-либо не Windows-совместимый загрузочный сектор.
No bootable device
Missing operating system
Non-system disk or disk error
/scanos
Команда ищет ОС, для которых нет записей в файле загрузки. Если таковые найдены, то вам нужно воспользоваться командой /RebuildBcd.

Народ привет.
Племяш чистил ПК от вирусов и удалил файл xosload.exe теперь пк не запускается ни в безопасном режиме ни как. F8 жму а ему всёравно. Как восстановить? Или может файл отдельно скачать? А как его в папку sistem32 вернуть?

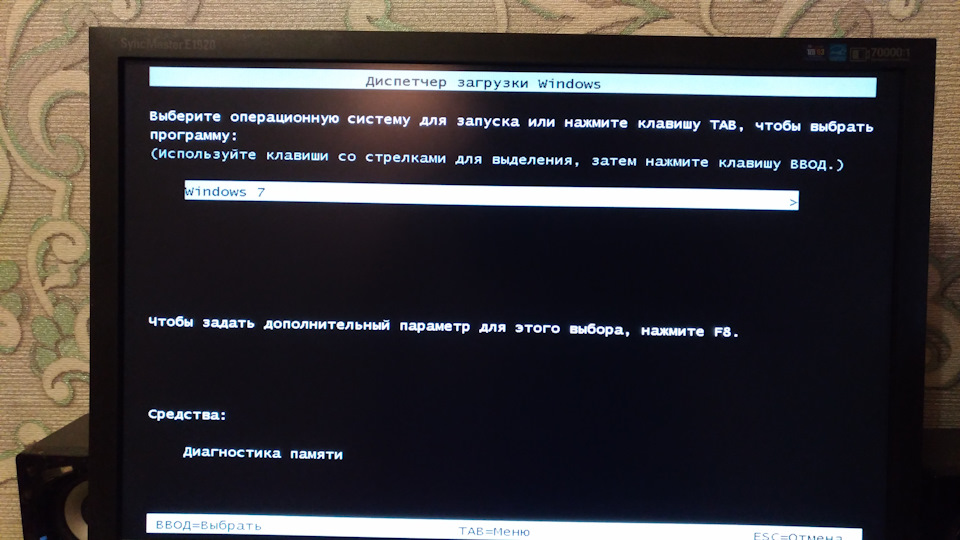
Комментарии 31

винду не проще переустановить?


путь воина будит такой
1- запустить комп с диска, флешки
2- через командную строку перезаписать загрузчик
3- удалить следы старого активатора
4- установить новый активатор
можно ещё проверить целостность системы sfc /scannow
в предь на системах где заведомо стоит пиратское ПО и типа того при чистке антивирусов делать исключения или проверять что бы нужного не погрызло
ну и конечно сделать резервную копию системы на такие случаи

этот метод понятен, но простые смертные пользователи могут не разобратся.


естественно, простые смертные пользователи и не решат это) ну и делать то никто не будит просто, ещё и фиг зная откуда, не видя аппарат. а так: вот есть последовательность, вот есть названия действий. гугл в руки и мозговой штурм. кстати гугл входит в инструментарий так же как флешки реаниматоры))

ну да, а еще прикольно если у человека единственный комп который полетел и телефон допустим кнопочный где он гугл брать будет))

ну уж извините а что тогда в таком случае человек ожидает))на драйве то вопрос создан) совет и варианты решений дали, гражданский долг исполнен:) будут вопросы напишет, не поймет отнесет машину специалисту. все же понимают что сейчас никто не купит билет и не поедет работать с техникой…
и да если запустить с флешки можно с гуглом работать и на реанимируемой машине

ну да если у него флэшка с аварийной виндой есть)) если нету то к спецам обращатся придется)

ну так об этом и реч) без флешки тут не сделать не чего

практика показывает проще сохранить данные и полностью переустановить винду.

для домашнего пк лучший вариант, если настраивал адекватный чел то после переустановки винды даже инфа не потеряется. эх никогда не научатся бэкапить…

Запустить восстановление системы с установочного диска. Или через командную строку bootrec.exe/fixmbr
затем bootrec.exe/fixboot

Как войти в командную строку? Если пк вообще не грузится?

Загрузиться с установочного диска.



Написано же, вставить диск с семёркой и запустить восстановление. ))

а, все понятно, гугл подсказал, этот файл к какомуто активатору винды относится…
также в гугле есть решение.

У меня нет друго го пу, а с телефона решение что то не найду

DEL "%windir%\system32\drivers\oem-drv64.sys"
DEL "%windir%\system32\xNtKrnl.exe"
DEL "%windir%\system32\xOsLoad.exe"
DEL "%windir%\System32\ru-RU\xOsLoad.exe.mui"
DEL "%windir%\System32\en-US\xOsLoad.exe.mui"
%windir%\System32\BCDEDIT.exe /set path \Windows\system32\winload.exe
%windir%\System32\BCDEDIT.exe /deletevalue kernel
%windir%\System32\BCDEDIT.exe /deletevalue nointegritychecks
%windir%\System32\BCDEDIT.exe /deletevalue custom:26000027
REG DELETE HKLM\SYSTEM\CurrentControlSet\services\oem-drv64 /va /f
shutdown -r -t 0
p/s всетаки в вашем случае надо грузиться с чегото, например с ERD-Commandera
или попробовать не в безопасный зайти, а в командную строку

ну судя п окомандам это чисто удаление с загрузчика и с системных папок кусков активатора. а дальше? как вариант запустится с флешки перезаписать загрузчик а заного активировать

главное чтобы сперва винда стартовала, хотябы в сэйфмод.

У меня нет друго го пу, а с телефона решение что то не найду
такие проблемы хотябы без загрузочной флешки не решишь

на втором пк поставить идентичную систему и на флешку записать, потом грузиться с лайфсиди и вернуть на место.
или проще перестановить систему
еще как вариант, грузиться с диска двд системы и проверить на ошибки системные файлы.
второй пк может быть виртуалка на другом ноуте.
я думаю спец по пк Вам помощет лучше

1.Загрузится с любого лайфсд и вернуть файл на место
2. Загрузится с дистрибутива в режиме восстановления и вернуть файл на место
Есть еще варианты

че за файл такой?
у мня в 7ке нет его…
видимо вирь это и был, и загрузку на себя перенаправил…

Это активатор пираццкой винды

это народный активатор против жлобства говно майков…

Ха! Против жлобства майков покупается наклейка от 7 и… В общем, у меня лиц. 10 pro )))
Не для кого не секрет. что на один компьютер/ ноутбук можно установить две и более операционных систем. Для этого можно установить дополнительные жесткие диски на компьютер/ ноутбук, а можно просто разделить жесткий диск на несколько логических и на каждый из них установить операционную систему. После установки второй и последующих ОС Windows, при загрузке компьютера вы получите меню загрузки операционных систем. Именно о изменении параметров загрузки пойдет речь в этой статье.
Для тех, кто не понимает о чем идет речь, покажу все в картинках:Так выглядит меню загрузки при установки последней ОС Windows 8.

А так выглядит меню при установке последней ОС Windows Vista, 7.

До Windows Vista (Windows 2000, XP) все изменения в загрузки вносились в файл boot.ini. Boot.ini представляет собой системный файл, содержащий сведения об установленных на компьютере операционных системах Windows. Эти данные отображаются во время загрузки компьютера/ ноутбука. Для того, что бы изменить параметры загрузки, достаточно открыть файлы boot.ini любым текстовым редактором и внести изменения.
Начиная с операционной системы Windows Vista (Windows 7, 8, 10) файл boot.ini заменен файлом данных конфигурации загрузки (BCD). Этот файл более универсален, чем boot.ini, и его можно использовать на платформах, в которых для загрузки системы используются другие средства, а не BIOS.
Но как вносить изменения в параметры загрузки в Windows Vista 7, 8, 10? Для этого есть два способа предусмотренные разработчиками Windows:
1 С помощью графического интерфейса;
2 С помощью командной строки.
Изменить параметры загрузки с помощью графического интерфейса в Windows Vista, 7, 8.
Что бы воспользоваться этим способом нажмите сочетание клавиш "Win" + "R", В строке "Выполнить" наберите msconfig, и нажмите клавишу Enter.

Далее выберите вкладку "Загрузка".

Нужно сказать, что этим способом доступно довольно мало настроек, но большинство пользователям этого будет вполне достаточно. Данный инструмент позволит:
1) Получить информацию о текущей и загружаемой по умолчанию системах.
2) Отредактировать время (таймаут). По истечении этого времени будет загружена операционная система, определенная для загрузки по умолчанию без вмешательства пользователя. Для этого укажите время (в секундах) в поле "Таймаут".

3) Изменить систему, загружаемую по умолчанию. Для этого выберите, какую систему хотите загружать по умолчанию (без внешнего вмешательства) и нажмите кнопку "Использовать по умолчанию".

4) Удалить ненужную запись из меню загрузки. Выберите запись, которую хотите удалить и нажмите кнопку "Удалить".

Все изменения вступят после нажатия клавиши "Ок" и перезагрузки системы.
Изменить параметры загрузки с помощью командной строки (bcdedit) в Windows Vista, 7, 8.
Более широкие возможности для изменения параметров загрузки предоставляет утилита bcdedit. Bcdedit - это средство командной строки, предназначенное для управления данными конфигурации загрузки. Оно может использоваться для различных задач: создание новых хранилищ, изменение существующих хранилищ, добавление параметров меню загрузки и многого другого.
Для того, что бы познакомится с этой командой поближе, запустите командную строку с правами администратора и выполните команду:
/bcdedit /?
В этой статье я бы хотел более подробно остановиться на примерах использования команды bcdedit.
Пример использования bcdedit.
Прежде чем начинать вносить изменения в загрузчике Windows, предварительно нужно создать его резервную копию. Для этого создайте на любом диске папку BootBackup и введите в командной строке следующую команду (командная строка должна быть запущена от имени Администратора):
bcdedit /export D:\BootBackup\bcd
Где D:\ диск размещения папки BootBackup.
Если вы чувствуете, что что то пошло не так, для того что бы вернуть все в изначальное состояние выполните команду восстановления BCD:
bcdedit /import D:\BootCopy\bcd
Где D:\ диск размещения папки BootBackup.
Следующим шагом выясним основную информацию о своей BCD. Для этого выполните команду bcdedit.

Где:
идентификатор – ID той или иной записи;
device – показывает раздел, на котором расположены файлы загрузки (это может быть операционная система или папка BOOT);
osdevice – показывает раздел, на котором расположены системные файлы операционной системы. Обычно, значения параметров device и osdevice равны;
path – если device определял раздел диска, который содержит файлы операционной системы, то этот параметр определяет остальной путь к загрузчику операционной системы;
default – показывает ID операционной системы, загружаемой по умолчанию, если операционная система, в которой запустили командную строку, загружается по умолчанию, параметру default присваивается значение ;
displayorder – показывает порядок, в котором расположены записи о загружаемых системах;
timeout – таймаут (смотри выше), значение показано и устанавливается в секундах;
locale – указывает язык загрузочного меню или меню дополнительных параметров загрузки;
description – показывает название операционной системы, отображающееся в меню загрузки.
Как изменить операционную систему, загружаемую по умолчанию.
Укажите значение /default и идентификатор ОС, которая должна загружаться по умолчанию.
bcdedit /default
Теперь операционная система с указанным будет загружаться по умолчанию.
Как изменить значение задержки загрузки
Чтобы изменить значение задержки, по истечению которого начнется загрузка операционной системы, выполните такую команду:
bcdedit /timeout XX
где XX – число в секундах, по умолчанию используется 30 сек.
Удаление записи из BCD и диспетчера загрузки выполняется с помощью команды:
bcdedit /delete
Есть особенность выполнения команды: если в качестве ID указывается известная запись, например , то команда должна выполняться с ключом /f:
bcdedit /delete /f
Если же ID записывается в буквенно- цифровом коде, ключ /f не нужен.
Для того, что бы получить более подробную информацию о возможностях утилиты bcdedit, необходимо использовать справку bcdedit /?

В новых операционных системах Microsoft, начиная от Windows Vista, для хранения меню загрузки используется изменённый механизм. Теперь его нельзя отредактировать с помощью Блокнота, поскольку файл boot.ini, в котором ранее хранились все данные, просто отсутствует. Для изменения загрузочного меню Windows 7 / 10 / 8.1 можно использовать консольную программу bcdedit. C ней можно без всякого труда настроить все параметры загрузки системы, или восстановить повреждённые записи.
Прежде всего нужно запустить командную строку. Чтобы это сделать, откройте Пуск и в строке поиска введите команду cmd. Кликните на появившейся вверху строке правой кнопкой мыши и выберите "Запуск от имени администратора".

Откроется новое окно, в котором нужно ввести ещё одну команду:

и нажать Enter. Перед вами отобразится список всех элементов загрузчика.
Большинство значений BCD (Boot Configuration Data, данные хранилища загрузки) записаны в фигурных скобках в виде . В скобки заключаются идентификаторы CLSID. Обычно это код, состоящий из букв и цифр, в виде . У некоторых идентификаторов достаточно понятные названия - к примеру , и др.
- default – ID операционной системы, которая загружается по умолчанию; если bcdedit работает в той ОС, которая загружается по умолчанию, то параметр default будет иметь значение ;
- description – название операционной системы, которое отображается в меню загрузки (например "Microsoft Windows 7")”;
- displayorder – порядок в котором отображаются записи об операционных системах в меню загрузки;
- device – раздел диска, на котором располагаются файлы загрузки;
- locale – язык, используемый в основном либо дополнительном меню загрузки;
- osdevice – раздел, где находятся системные файлы данной операционной системы; чаще всего в параметрах device и osdevice указано одно и то же значение;
- path – если в параметре device указан раздел диска с файлами ОС, то в параметре path располагается путь к загрузчику ОС;
- timeout – время в секундах, по истечению которого автоматически начинается загрузка операционной системы.
Чтобы предотвратить повреждение загрузчика, перед внесением изменений создайте его резервную копию. Создайте на диске C:\ папку с именем BootBackup (или любым другим). Выполните команду:
Для восстановления из резервной копии вы можете использовать команду:
Работа с bcdedit
Предположим, что у вас есть несколько записей в меню загрузки, которые имеют идентификаторы , , .
КАК ИЗМЕНИТЬ ОПЕРАЦИОННУЮ СИСТЕМУ, ЗАГРУЖАЕМУЮ ПО УМОЛЧАНИЮ
Укажите значение /default и идентификатор ОС, что будет загружаться по умолчанию. Например для ОС с идентификатором команда будет выглядеть так:
Теперь ОС с будет сверху в меню загрузки.
КАК ИЗМЕНИТЬ РАЗМЕЩЕНИЕ ЗАПИСЕЙ В МЕНЮ ЗАГРУЗКИ
Записи можно перемещать несколькими способами.
Делаем запись первой в списке:
Делаем запись последней в списке:
Указываем точный порядок записей:
КАК ИЗМЕНИТЬ ЗНАЧЕНИЕ ЗАДЕРЖКИ ЗАГРУЗКИ
Чтобы изменить значение задержки, по истечению которого начнется загрузка операционной системы (установленной по умолчанию), выполните такую команду:где SS – время в секундах.
КАК ИЗМЕНИТЬ ЯЗЫК МЕНЕДЖЕРА ЗАГРУЗКИ
Используйте следующую команду:Так мы выбираем русский язык, указывая нужное значение, вместо ru_RU для русского можно указать en_US для английского языка и так далее.
КАК ИЗМЕНИТЬ ЯЗЫК ДОПОЛНИТЕЛЬНОГО МЕНЮ ЗАГРУЗКИ
КАК ИЗМЕНИТЬ НАЗВАНИЕ ОПЕРАЦИОННОЙ СИСТЕМЫ В МЕНЮ ЗАГРУЗКИ
Самая интересная возможность – ввести свое название для операционной системы, отображаемое в меню загрузки.Кроме того, так можно изменить название ОС, работа которой была восстановлена через среды восстановления. У таких ОС в меню загрузки появляется надпись “восстановлено”. Любое название можно ввести такой командой:
К примеру:
КАК ИЗМЕНИТЬ БУКВУ РАЗДЕЛА, ГДЕ НАХОДИТСЯ ПАПКА ОС И ЗАГРУЗОЧНЫЕ ФАЙЛЫ
Вместо буквы диска подставьте нужную, допустим C или D:КАК ДОБАВИТЬ НОВУЮ ОПЕРАЦИОННУЮ СИСТЕМУ В МЕНЮ ЗАГРУЗКИ
КАК УДАЛИТЬ ЗАПИСЬ ОБ ОПЕРАЦИОННОЙ СИСТЕМЕ ИЗ МЕНЕДЖЕРА ЗАГРУЗКИ И BCD
Чтобы избавиться от записи в менеджере (и меню) загрузки воспользуйтесь следующей командой:
Если в качестве указывается готовая запись, скажем, , то вам понадобится дополнительно использовать ключ /f.
Читайте также:


