Itunes is waiting for windows update to install driver что делать
Что делать, если iPhone не появляется на компьютере с Windows 10?
- Обновить драйвер iPhone
- Обновление Windows 10
- Принудительная установка драйвера устройства
- Проверьте, установлен ли драйвер USB для мобильного устройства Apple
- Перезапустите драйвер USB для мобильного устройства Apple .
- Удалите и загрузите iTunes с веб-сайта Apple
1. Обновите драйвер iPhone
Это первое, что вы должны сделать, если вы получили ошибку драйвера Apple iPhone. Устаревший драйвер может вызвать конфликт с вашим устройством, поэтому обязательно обновите его, выполнив следующие действия:

- Отключите ваш iPhone от ПК.
- Убедитесь, что iPhone разблокирован и снова подключен к ПК. Используйте официальный USB-кабель Apple. Закройте iTunes, если он запустится автоматически.
- Чтобы обновить драйвер, введите Диспетчер устройств в строке поиска Cortana/и откройте его из результатов поиска. Или нажмите Пуск правой кнопкой мыши и выберите Диспетчер устройств .
- В диспетчере устройств найдите раздел Переносные устройства . Разверните его, нажмите правой кнопкой мыши на модель iPhone и выберите Обновить драйвер .
- Выберите Автоматический поиск обновленного программного обеспечения драйвера . Windows выполнит поиск любых доступных обновлений и установит их автоматически.
- Перезагрузите компьютер. Теперь попробуйте подключить свой iPhone и посмотреть, устранена ли ошибка и обнаружена ли iTunes.
Кроме того, вы можете автоматически загрузить отсутствующие драйверы с помощью программного обеспечения TweakBit Driver Updater .
Отказ от ответственности: некоторые функции этого инструмента могут быть не бесплатными
- Также читайте: 5 лучших программ для передачи файлов с ПК на iPhone с [+ бонусом]
2. Обновите Windows 10
Если у вас по-прежнему возникают проблемы с ошибкой драйвера Apple iPhone, попробуйте обновить ОС Windows 10. Microsoft выпускает новые улучшения и исправления ошибок для стороннего программного обеспечения, связанного с обновлением Windows.
Вам может потребоваться перезагрузить компьютер после обновления, чтобы применить изменения.
3. Принудительно установить драйвер устройства

- Отключите ваш iPhone от ПК.
- Убедитесь, что iPhone разблокирован и подключите его к ПК.
- Нажмите Windows Key + R на клавиатуре, скопируйте и вставьте следующий путь к каталогу и нажмите Enter / ОК .
- % ProgramFiles% Common FilesAppleMobile DeviceDrivers
- В папке «Диск» перейдите на вкладку «Просмотр» и выберите параметр расширения имени файла в разделе Показать/скрыть.
- Затем найдите файл usbaapl64.inf или usbaapl.inf. Щелкните правой кнопкой мыши файл и выберите Установить.
- Сделайте то же самое для всех файлов с расширением .inf в этой папке .
- Отключите ваш iPhone и перезагрузите компьютер. После перезагрузки переподключите и откройте iTunes.
- Также читайте: 5 лучших приложений для мыши на iPhone, чтобы превратить ваш телефон в мышь для ПК
4. Проверьте, установлен ли драйвер USB для мобильного устройства Apple

- Нажмите правой кнопкой мыши Пуск и выберите Диспетчер устройств.
- В Диспетчере устройств прокрутите вниз и разверните раздел Контроллеры универсальной последовательной шины .
- Найдите драйвер USB для мобильного устройства Apple.
- Если вы видите драйвер, нажмите на него правой кнопкой мыши и выберите Отключить драйвер .Снова нажмите правой кнопкой мыши и выберите Включить драйвер.
5. Перезапустите драйвер USB для мобильного устройства Apple.
Если вы видите USB-драйвер Apple Mobile Device, но все еще получаете ошибку драйвера Apple iPhone, попробуйте перезапустить AMDS. Вот как это сделать.
6. Удалите и загрузите iTunes с веб-сайта Apple
- Сначала удалите приложение iTunes из Настройки> Приложения .
- Перейдите на страницу загрузки iTunes.
- Прокрутите вниз и нажмите Windows в разделе Поиск других версий и загрузите версию, соответствующую архитектуре вашей системы.
Проверьте, если проблема все еще там.
Мы перечислили все возможные решения для ошибки драйвера Apple iPhone, поэтому обязательно попробуйте их все.

Печально известная ситуация: вы подключаете смартфон или планшет Apple к компьютеру, он его не распознаёт, но заряжает. При этом iTunes не видит iPhone, iPad, или iPod, либо отображается неизвестная ошибка или ошибка с кодом 0xE.
Чаще всего с проблемой сталкиваются владельцы iPod classic, nano и shuffle, iPhone 4, 5s, 6 и 7 при подключении их к Windows 10 или любой другой операционной системе Microsoft. Намного реже с этим сталкиваются владельцы компьютеров на macOS.
Apple использует iTunes (или Finder на Mac с macOS Catalina) для управления устройствами на iOS и iPadOS, их обновления и восстановления. Ниже расскажем почему компьютер не видит iPhone через USB и что делать для решения проблемы.
Проверка соединения
Прежде чем приступить к выполнению программных действий по устранению неполадки, убедитесь, что проблема не связана с кабелем.
Для этого выполните 4 действия:
- Убедитесь, что кабель надёжно подключён к устройству iOS и к компьютеру.
- Попробуйте вставить кабель в другой разъём на Mac или ПК.
- Проверьте порт Lightning или USB-C на наличие грязи и пыли. Часто пыль забивается внутрь разъёма, что мешает контакту.
- Подключите iPhone к компьютеру через другой кабель. Если это поможет, нужно просто заменить кабель.
Если после выполнения этих действий ваш iPhone не подключается к компьютеру через USB, двигаемся дальше.
Устранение неполадок iTunes на Windows
Если компьютер с Windows и iTunes не видит iPad, iPhone или iPod при подключении, выполните следующие действия:
- Выключите ПК и iPhone, затем снова включите их и соедините кабелем.
- Убедитесь, что при подключении к ПК ваше устройство с iOS или iPadOS разблокировано и на нём отображается экран «Домой».
- Обновите iTunes для Windows до последней версии. Для этого откройте iTunes, выберите «Справка» -> «Проверить наличие обновлений».
- Когда вы подключаете iPhone к компьютеру, обратите внимание на уведомления в телефоне. Нажмите «Доверять этому компьютеру». Чтобы увидеть уведомление нужно разблокировать смартфон.
Если вы видите вопрос «Доверять этому компьютеру?» повторно, возможно, у вас вообще не установлен iTunes. Скачайте последнюю версию iTunes для Windows с официального сайта Apple и установите на ПК.
Обратите внимание, что не нужно переводить устройство в режим восстановления DFU при выполнении любого из этих шагов.
Если описанное выше не помогло, нужно проверить Apple Mobile Device USB Driver.
Проверка Apple Mobile Device USB Driver
Когда Windows-компьютер не видит iPad или iPhone, обязательно нужно проверить установлен ли драйвер Apple Mobile Device USB. При установке iTunes он должен устанавливаться автоматически. Его отсутствие не позволяет Windows увидеть смартфон или планшет.
Откройте диспетчер устройств, кликнув правой кнопкой мыши по меню «Пуск».

Найдите в диспетчере раздел «Контроллеры USB» и откройте его. Внутри должен находиться драйвер Apple Mobile Device USB.

Если его нет, переустановите iTunes.
В случае когда вместо драйвера отображается «Неизвестное устройство», подключите смартфон через другой кабель либо к другому компьютеру. Если это не помогло, несите свой iPhone, iPod или iPad в сервис.
Обновление драйвера Apple Mobile Device
Если драйвер отображается в диспетчере, то для решения проблемы с обнаружением смартфона нужно его обновить.
Делается это очень просто без подключения к интернету. Приведу пример на Windows 10, но для Windows 7 или XP обновление проводится аналогично.
В диспетчере задач находим раздел «Переносные устройства», видим там «Apple iPhone».

Если в диспетчере устройств Windows отсутствует пункт «Apple iPhone», необходимо подключить смартфон к ПК по USB кабелю. Если не помогает — переустановите iTunes.
Открываем «Apple iPhone», переходим на вкладку «Драйвер», жмём кнопку «Обновить драйвер».

Выбираем ручное обновление с поиском на своём компьютере.

В следующем окне нужно выбрать драйвер из тех, что установлен на компьютере.

Далее выбираем USB-устройство MTP и нажимаем «Установить с диска».

Осталось указать место где находится драйвер. Для этого в следующем окне жмём кнопку «Обзор» и проходим в папку:
Program Files / Common Files / Apple / Mobile Device Support / Drivers
В этой папке находится файл драйвера с именем usbaapl64.inf или usbaapl.inf . Выбираем его и устанавливаем.
Теперь отсоедините кабель USB от iPhone и перезагрузите компьютер. После чего подключите устройство к ПК и откройте iTunes. Проблема будет решена.
Устранение неполадок iTunes для Mac
Если Mac не сможет распознать устройство на iOS или iPadOS, следует сделать следующее:
Наконец, проверьте, определяется ли ваш iPhone, iPad или iPod на Mac. Для этого в верхнем меню нажмите на яблоко и откройте пункт «Об этом Mac».


В разделе «Аппаратные средства» откройте раздел USB и в правой части окна должен отображаться ваш iPhone, iPod либо iPad.

Если ваше устройство не отображается, остаётся только обратиться в техподдержку Apple или в сервис.
Мы надеемся, что это руководство помогло вам решить проблемы с отображением iPhone, iPad или iPod в iTunes. Если будут вопросы, задавайте их в комментриях, постараемся помочь.
Ваш компьютер с Windows не видит iPhone? Возможно, вам нужно скопировать фото со смартфона на компьютер или синхронизовать данные через iTunes. Если Windows не видит ваш iPhone или iPad при подключении через USB-кабель, возможно, нужно обновить драйверы.

Если же вы испробовали всё, и ничего не помогло, попробуйте обновить драйверы. Ниже мы расскажем аж о трёх способах обновить драйверы iPhone на ПК с Windows. Для iPad и iPod touch инструкция тоже актуальна.
Как обновить драйверы iPhone через Microsoft Store
Сейчас есть два способа установить iTunes на свой компьютер. Программу можно скачать с сайта Apple или же из Microsoft Store. Если вы скачали программу из Microsoft Store, убедитесь в том, что у вас установлена последняя доступная версия. После этого следуйте шагам ниже.
- Отключите свой iPhone от компьютера, подключите его снова и проверьте, чтобы он был разблокирован. Правой кнопкой мыши нажмите на значок «Пуск» и выберите «Диспетчер устройств». Если так не получается, то введите «Диспетчер устройств» в поиске меню Пуск.

- Выберите пункт «Другие устройства», а затем нажмите на «iPhone» правой кнопкой мыши. Нажмите «Обновить драйвер».

- Откроется новое окно. Выберите «Автоматический поиск драйверов».

- Когда драйверы будут установлены, проверьте, доступны ли другие обновления для вашего компьютера. Для этого зайдите в «Центр обновления Windows».
- Здесь нажмите «Проверить наличие обновлений», чтобы проверить установлена ли у вас последняя доступная версия системы.

Когда закончите, запустите iTunes и проверьте, находит ли программа ваш iPhone.
Как обновить драйверы iPhone через сайт Apple
Если вы скачивали программу с сайта Apple, процесс будет другой.
- Отключите свой iPhone от компьютера, подключите его снова и проверьте, чтобы он был разблокирован. Зажмите клавиши «Windows + R», чтобы открыть окно «Выполнить». В окне введите следующую команду и нажмите
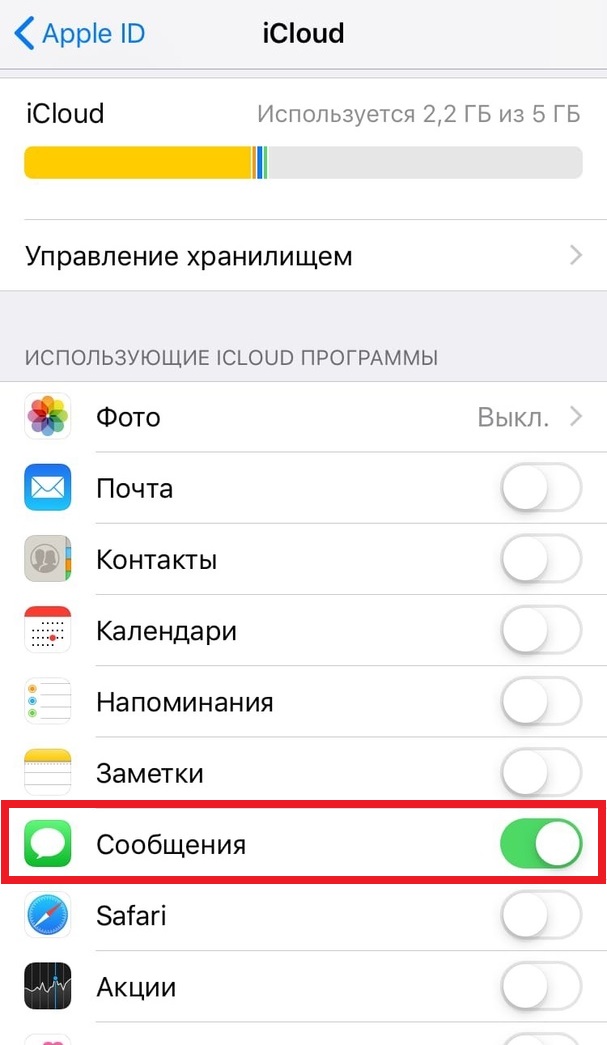
- Откроется новое окно. Правой кнопкой мыши нажмите на «usbaaplinf» или «usbaapl.inf» и выберите «Установить», чтобы переустановить драйверы. После этого откройте iTunes, чтобы проверить подключение iPhone.
Такими способами вы можете обновить драйверы iPhone на ПК с Windows. Есть и третий способ – обновить драйвер Apple Mobile Device.
Как обновить драйвер Apple Mobile Device USB
Это ваш последний вариант, если первые два не сработали. Подключите iPhone к компьютеру и следуйте шагам ниже.
- Откройте окно «Выполнить», зажав «Windows + R». Введите в окно «devmgmt.msc» и нажмите OK.
- Выберите пункт «Контроллеры USB». Правой кнопкой мыши нажмите на «Apple Mobile Device USB Driver» и выберите «Обновить драйверы».
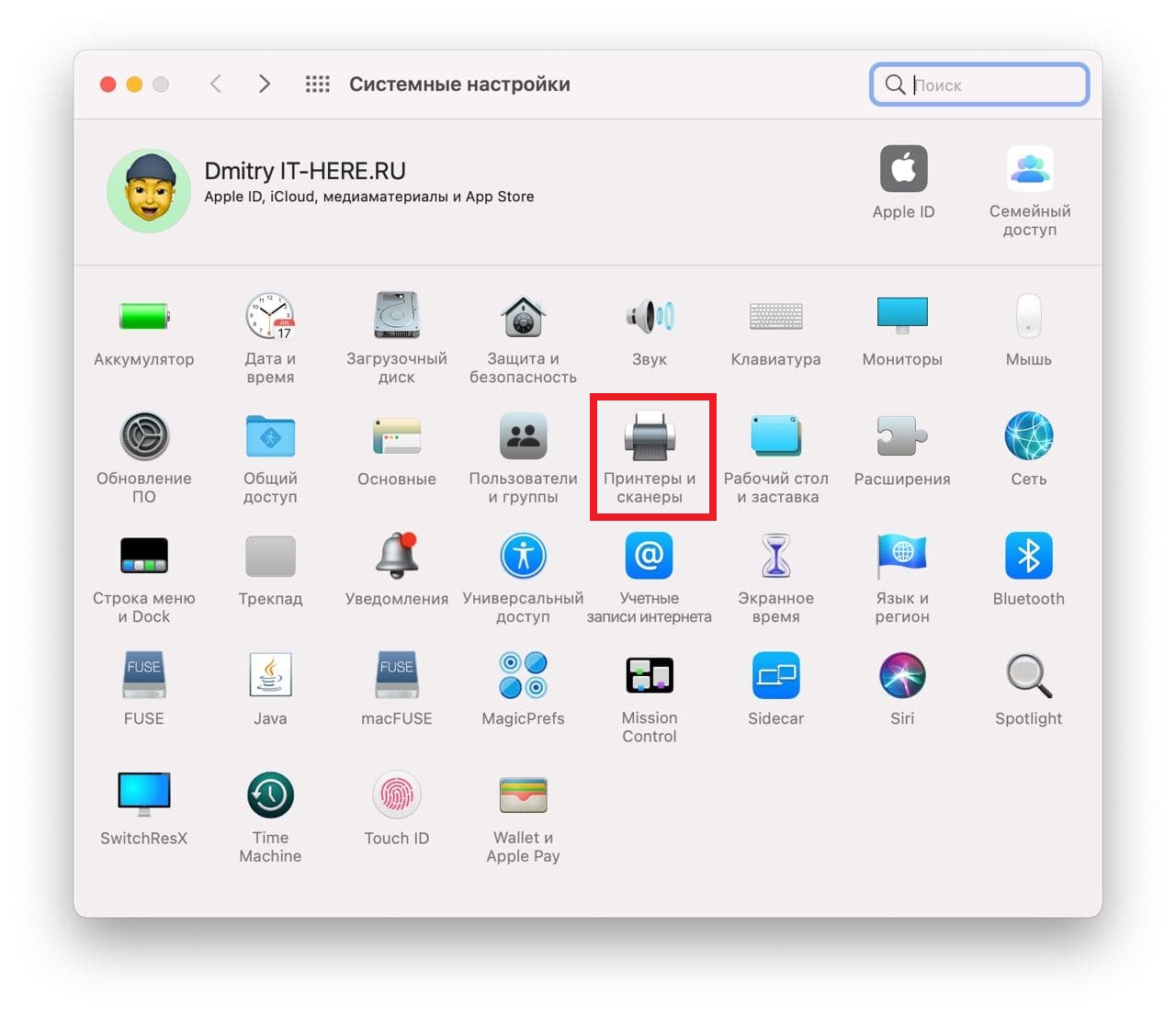
Это всё, при наличии обновлений драйверы будут обновлены. Если у вас не отображается драйвер Apple Mobile Device, возможно, проблема в вашем USB-кабеле. Попробуйте использовать другой.
Также попробуйте использовать другой USB-порт на компьютере. Если не поможет и это, нужно обращаться к специалисту. Тем не менее, в большинстве случаев проблему решают описанные выше способы.

Печально известная ситуация: вы подключаете смартфон или планшет Apple к компьютеру, он его не распознаёт, но заряжает. При этом iTunes не видит iPhone, iPad, или iPod, либо отображается неизвестная ошибка или ошибка с кодом 0xE.
Чаще всего с проблемой сталкиваются владельцы iPod classic, nano и shuffle, iPhone 4, 5s, 6 и 7 при подключении их к Windows 10 или любой другой операционной системе Microsoft. Намного реже с этим сталкиваются владельцы компьютеров на macOS.
Apple использует iTunes (или Finder на Mac с macOS Catalina) для управления устройствами на iOS и iPadOS, их обновления и восстановления. Ниже расскажем почему компьютер не видит iPhone через USB и что делать для решения проблемы.
Проверка соединения
Прежде чем приступить к выполнению программных действий по устранению неполадки, убедитесь, что проблема не связана с кабелем.
Для этого выполните 4 действия:
- Убедитесь, что кабель надёжно подключён к устройству iOS и к компьютеру.
- Попробуйте вставить кабель в другой разъём на Mac или ПК.
- Проверьте порт Lightning или USB-C на наличие грязи и пыли. Часто пыль забивается внутрь разъёма, что мешает контакту.
- Подключите iPhone к компьютеру через другой кабель. Если это поможет, нужно просто заменить кабель.
Если после выполнения этих действий ваш iPhone не подключается к компьютеру через USB, двигаемся дальше.
Устранение неполадок iTunes на Windows
Если компьютер с Windows и iTunes не видит iPad, iPhone или iPod при подключении, выполните следующие действия:
- Выключите ПК и iPhone, затем снова включите их и соедините кабелем.
- Убедитесь, что при подключении к ПК ваше устройство с iOS или iPadOS разблокировано и на нём отображается экран «Домой».
- Обновите iTunes для Windows до последней версии. Для этого откройте iTunes, выберите «Справка» -> «Проверить наличие обновлений».
- Когда вы подключаете iPhone к компьютеру, обратите внимание на уведомления в телефоне. Нажмите «Доверять этому компьютеру». Чтобы увидеть уведомление нужно разблокировать смартфон.
Если вы видите вопрос «Доверять этому компьютеру?» повторно, возможно, у вас вообще не установлен iTunes. Скачайте последнюю версию iTunes для Windows с официального сайта Apple и установите на ПК.
Обратите внимание, что не нужно переводить устройство в режим восстановления DFU при выполнении любого из этих шагов.
Если описанное выше не помогло, нужно проверить Apple Mobile Device USB Driver.
Проверка Apple Mobile Device USB Driver
Когда Windows-компьютер не видит iPad или iPhone, обязательно нужно проверить установлен ли драйвер Apple Mobile Device USB. При установке iTunes он должен устанавливаться автоматически. Его отсутствие не позволяет Windows увидеть смартфон или планшет.
Откройте диспетчер устройств, кликнув правой кнопкой мыши по меню «Пуск».

Найдите в диспетчере раздел «Контроллеры USB» и откройте его. Внутри должен находиться драйвер Apple Mobile Device USB.

Если его нет, переустановите iTunes.
В случае когда вместо драйвера отображается «Неизвестное устройство», подключите смартфон через другой кабель либо к другому компьютеру. Если это не помогло, несите свой iPhone, iPod или iPad в сервис.
Обновление драйвера Apple Mobile Device
Если драйвер отображается в диспетчере, то для решения проблемы с обнаружением смартфона нужно его обновить.
Делается это очень просто без подключения к интернету. Приведу пример на Windows 10, но для Windows 7 или XP обновление проводится аналогично.
В диспетчере задач находим раздел «Переносные устройства», видим там «Apple iPhone».

Если в диспетчере устройств Windows отсутствует пункт «Apple iPhone», необходимо подключить смартфон к ПК по USB кабелю. Если не помогает — переустановите iTunes.
Открываем «Apple iPhone», переходим на вкладку «Драйвер», жмём кнопку «Обновить драйвер».

Выбираем ручное обновление с поиском на своём компьютере.

В следующем окне нужно выбрать драйвер из тех, что установлен на компьютере.

Далее выбираем USB-устройство MTP и нажимаем «Установить с диска».

Осталось указать место где находится драйвер. Для этого в следующем окне жмём кнопку «Обзор» и проходим в папку:
Program Files / Common Files / Apple / Mobile Device Support / Drivers
В этой папке находится файл драйвера с именем usbaapl64.inf или usbaapl.inf . Выбираем его и устанавливаем.
Теперь отсоедините кабель USB от iPhone и перезагрузите компьютер. После чего подключите устройство к ПК и откройте iTunes. Проблема будет решена.
Устранение неполадок iTunes для Mac
Если Mac не сможет распознать устройство на iOS или iPadOS, следует сделать следующее:
Наконец, проверьте, определяется ли ваш iPhone, iPad или iPod на Mac. Для этого в верхнем меню нажмите на яблоко и откройте пункт «Об этом Mac».


В разделе «Аппаратные средства» откройте раздел USB и в правой части окна должен отображаться ваш iPhone, iPod либо iPad.

Если ваше устройство не отображается, остаётся только обратиться в техподдержку Apple или в сервис.
Мы надеемся, что это руководство помогло вам решить проблемы с отображением iPhone, iPad или iPod в iTunes. Если будут вопросы, задавайте их в комментриях, постараемся помочь.
Читайте также:


