Использовать основной шлюз в удаленной сети windows 7 где находится
Всем салют и побольше новогоднего настроения! В этой статье хочу продолжить тему подключения выделенных каналов связи. Если помните, в прошлом материале мы уже должным образом сконфигурировали роутер , а теперь пора взяться за большого брата (ПК).
Поэтому сейчас поговорим о том, как настроить VPN на Windows 7 и 10, но чтобы при этом работал интернет. Изучив поисковую статистику я понял, что многие люди заходят в тупик в этом довольно простом вопросе.
Содержание статьи:
Как правильно настроить сетевую карту для VPN
Как прописать маршруты для интернета и VPN
Как проверить работу интернета и VPN-канала
Ну что же, давайте разбираться вместе. Рассматриваемая схема подключения будет такой: сетевая карта компьютера подключена кабелем напрямую к VPN-модему, который работает в режиме "Router".
Хотя, по сути, разницы никакой нет, он может быть подключен и в общую локальную сеть , в составе которой уже имеется роутер, на котором организовано выделенное подключение. Естественно, что наш ПК также настроен на работу и в локалке. Он состоит в рабочей группе Windows, имеет папки с общим доступом, а также пользуется удаленными принтерами .
Проблема заключается в том, что для работы программ, которые пользуется VPN-каналом, в графе "Основной шлюз" сетевой карты нужно прописать IP-адрес роутера с этим каналом. Но тогда пропадает интернет. Получается, что надо постоянно менять эти адреса, что неудобно:
Далее все действия будут рассматриваться на примере Windows 10, но и на младших системах все будет аналогично. Значит, так, давайте еще раз пройдемся по имеющейся конфигурации:
192.168.1.1: IP-адрес модема, который раздает общий интернет.
192.168.0.1: IP-адрес роутера, на котором настроен VPN-канал.
10.30.254.56: IP-адрес сервера, на который нужно попасть с VPN.
По поводу третьего пункта я думаю все понятно, поскольку если вы организовываете такое подключение, то в нем всегда есть ваша сторона и та, с которой вы, таким образом,связываетесь.
Конкретно в нашем примере как раз-таки указан адрес сервера системы межведомственного документооборота ЛАИС.СМДО. Думаю, многие белорусские пользователи знают о чем сейчас идет речь.
Теперь возвращаемся к параметрам сетевой карты компьютера на Win 10 и жмем кнопку "Дополнительно":
Затем выбираем "Добавить" и вписываем IP-адрес, который будет находиться в одной подсети с роутером, который раздает VPN. Маска подсети прописывается здесь автоматически:
По итогу должна получиться вот такая картинка. Изучаем очень даже внимательно:
Теперь сохраняем все внесенные изменения в сетевые настройки и открываем от имени администратора командную строку. В ней пишем следующую комбинацию:
route add -p 10.30.254.56 mask 255.255.255.255 192.168.0.1.
Где route add: команда добавления маршрута.
-p: параметр постоянного маршрута. То есть, он сохранится после перезагрузки компьютера.
10.30.254.56: внешний сервер, на который нам нужно попасть через VPN.
255.255.255.255.255: маска сети для одного рабочего места.
192.168.0.1: IP-адрес основного шлюза, то есть роутера с VPN.
Теперь можно ввести команду route print , чтобы проверить правильность введенныхданных:
Вот и все, друзья, теперь осталось лишь пропинговать удаленный сервер , чтобы убедиться в правильности настроек. Я же, например, проверяю это дело с помощью ведомственной программы, которая уже установлена на компьютере:
Как видите, тема о том, как настроить VPN на Windows 7/10 раскрыта и интернет при этом также работает. Да и секретарю на работе стало гораздо легче работать. Теперь можно секретную почту принимать одновременно с просмотром ленты в Одноклассниках. 😉 Кстати, если у вас почему-то вышеприведенная схема не сработает, попробуйте ввести в командной строке вот такую комбинацию: Как видите, тема о том, как настроить VPN на Windows 7/10 раскрыта и интернет при этом также работает. Да и секретарю на работе стало гораздо легче работать. Теперь можно секретную почту принимать одновременно с просмотром ленты в Одноклассниках. 😉 Кстати, если у вас почему-то вышеприведенная схема не сработает, попробуйте ввести в командной строке вот такую комбинацию:В любом случае знайте, что постоянные маршруты без проблем удаляются командой route -f . Ну что же, делитесь своим мнением по поводу данного материала, рассказывайте про свой опыт, думаю, будет интересно.

2) Выбираем пункт "Просмотр и состояния сети и задач" в разделе "Сеть и Интернет".

3) Переходим в раздел "Настройка нового подключения или сети" в меню "Изменение сетевых параметров". Окно "Центр управления сетями и общим доступом" оставляем открытым.

4) Выбираем пункт "Подключение к рабочему месту" и жмем "Далее".

5) Выбираем пункт "Использовать мое подключение к Интернету (VPN)".

6) Поле "Интернете-адрес" заполняем адресом vpn.trion, а поле "Имя местоназначения" - названием соединения, например Trion и жмем "Далее". Также отмечаем галку напротив "Не подключать сейчас, только выполнить установку для подключения в будущем", как показано на рисунке ниже:

7) Отмечаем галки "Отображать вводимые знаки" и "Запомнить этот пароль" (по желанию). Поля "Пользователь" и "Пароль" заполняем данными из "Листа настроек": соответственно вносим "Логин доступа" и "Пароль доступа". Раздел "Домен" оставляем пустым.

8) Игнорируем кнопку "Подключиться сейчас" и жмем кнопку "Закрыть".

9) Возвращаемся в окно "Центр управления сетями и общим доступом" и переходим в раздел "Изменение параметров адаптера". (В случае, если это окно ранее было закрыто, повторяем пункты 1. и 2.).

10) Открылся раздел "Сетевые подключения", в котором появилось соединение "Trion". Правой кнопкой жмем на соединении "Trion" и выбираем пункт "Свойства". Окно "Сетевые подключения" оставляем открытым.

11) Переходим во вкладку "Безопасность" и устанавливаем все переключатели согласно рисунка ниже:

12) Переходим во вкладку "Сеть" и отключаем все протоколы и службы, помимо "Протокола Интернета версии 4 (TCP/IPv4)" (планировщик пакетов, в случае его наличия, оставляем в его текущем состоянии), затем выбираем "Протокол Интернета версии 4 (TCP/IPv4)" и жмем кнопку "Свойства".

13) Жмем кнопку "Дополнительно".

14) Снимаем галку "Использовать основной шлюз в удаленной сети", как показано на рисунке ниже и жмем кнопку "ОК":

15) В окне "Сетевые подключения" Правой кнопкой жмем на соединении "Trion" и выбираем пункт "Создать ярлык". (В случае, если это окно ранее было закрыто, повторяем пункты 1., 2. и 9.).

16) В появившемся информационном окне жмем кнопку "Да".

17) На рабочем столе появился готовый к работе ярлык соединения "Trion".

18) Для подключения соединения запускаем ярлык "Trion" и жмем кнопку "Подключение". (Потребуется ввести Пароль доступа в случае, если в процессе настройки соединения в пункте 7. отказались от запоминания пароля).

В Windows 10 был баг, который не позволял снять чекбокс Использовать основной шлюз в удаленной сети в VPN, а именно кнопка Свойства есть, она активна, но при щелчке на ней — ничего не происходит.
Лечилось через скрипт в командной строке:
Эта заметка была написано давненько. Тогда она могла кому-то помочь, сейчас уже неактуальна. К тому же тут всего пару предложений текста. Но что самое интересное, заходы на эту страничку из поисковиков есть. Поэтому решил не удалять её, а наоборот расширить.
Для чего вообще этот чекбокс нужен?
Когда VPN соединение установлено, то есть две возможности:
- Использовать шлюз по умолчанию на своём (локальном) компьютере
В этом случае в VPN туннель будет уходить только предназначенный ему трафик. Если за VPN туннелем есть ещё подсети, то они окажутся недоступными с локального компьютера.
Чтобы эти подсети были доступны, нужно на локальном компьютере руками прописывать дополнительные маршруты. Эти маршруты будут указывать, что пакеты для данных подсетей должны быть смаршрутизированы в туннель. В этом минус.
Плюс в том, что туннель никак не повлияет на остальной трафик с локального компьютера. Будет работать интернет и будут доступны удалённые сетевые ресурсы, которые были доступны до подключения туннеля.
При этом методе подключения большая часть пакетов будет отправляться в туннель. Соответственно все сетевые ресурсы (кроме локальных, из подсети компьютера) отвалятся (или опять прописывать маршруты, теперь уже для них). Если на удалённом VPN шлюзе нет интернета (допустим, не настроены адреса DNS серверов), то на локальном компьютере отвалится и интернет.
Если на удалённом шлюзе настроен интернет, то выход в интернет на локальном компьютере будет работать через туннель. Это минус.
Плюс: все подсети, которые доступны с VPN шлюза, будут доступны на локальном компьютере.
Какой метод выбрать.. кому как проще и удобнее. Тут надо сказать: сразу после создания VPN туннеля чекбокс Использовать шлюз в удалённой сети отмечен. То есть будет работать по второму варианту.
Пример
Чтобы было понятнее поясню на примере. Допустим, есть домашняя сеть: компьютер 192.168.0.2, роутер 192.168.0.1, SmartTV 192.168.0.3 и NAS с фильмами 192.168.0.4. И ещё есть ресурс от провайдера интернета (к примеру, FTP с фильмами, играми и программами) с интернет адресом 212.6.X.X. Но доступ к этому ресурсу открыт только из сети провайдера, а из интернета закрыт.
Подсоединение VPN происходит на какой-то интернет адрес, к примеру 185.82.X.X. После установки VPN соединения локальный компьютер получает адрес, связанный с туннелем 172.16.1.2, а удалённый шлюз в туннеле имеет адрес 172.16.1.1. Предположим что за сетью 172.16.X.X есть ещё сеть 10.X.X.X, на 172.16.1.1 существует маршрут в эту сеть.
Соответственно при первом варианте в удалённой сети будут доступны только адреса 172.16.X.X, при этом все адреса локальной сети 192.168.0.X так же доступны. Будет доступен и FTP-сервер провайдера. Будет работать интернет с той скоростью, какая заявлена провайдером, например 100Mbit.
При втором варианте будут доступны удалённые адреса и 172.16.X.X, и 10.X.X.X. Локальные адреса 192.168.0.X доступны, но вот провайдерский FTP отвалится и интернет заработает со скоростью 10Mbit, потому что такая скорость интернета подключена для 185.82.X.X.
Как набросить маршрут?
Допустим, хотим подключаться по первому варианту, но чтобы сеть 10.X.X.X была доступна. Надо запустить cmd.exe, выбрать Запуск от Администратора.

Затем вбить команду:
Первый параметр 10.0.0.0 это сеть назначения, второй 255.0.0.0 это маска подсети, третий 172.16.1.1 это шлюз в удалённую сеть. Если есть трудности с подсетями и масками, то вот статья. Параметр -p укажет компьютеру, что маршрут постоянный и его надо сохранить после перезагрузки. Удалить маршрут:
Как до этого чекбокса добраться?
Возвращаемся к чекбоксу. Предположим что VPN туннель уже создан. Тогда идем: Панель управления (просмотр: Категория) - Сеть и интернет

Центр управления сетями и общим доступом - Изменение параметров адаптера. Откроется страница с адаптерами на локальном компьютере. Ищем там наш VPN, нажимаем на нём правой кнопкой, выбираем Свойства

Переходим на закладку Сеть - IP версии 4 (TCP/IPv4) - Свойства

Там нажимаем кнопку Дополнительно. Открывается новое окошко и (Ура!) наш чекбокс. У меня он, как видите, отмечен, потому что когда я играю в Q3 на удалённом серваке, мне не нужны ни сетевые ресурсы, ни сёрф в интернете.

Если нужна инструкция как создать VPN подключение в Windows 10, то вот ссылка на сайт Microsoft.

1. Откройте "Центр управления сетями и общим доступом" (Пуск->Панель управления->Сеть и интернет->Центр управления сетями и общим доступом)
2. Во вкладке "Настройка нового подключения или сети" выберите пункт "Подключиться к сети"
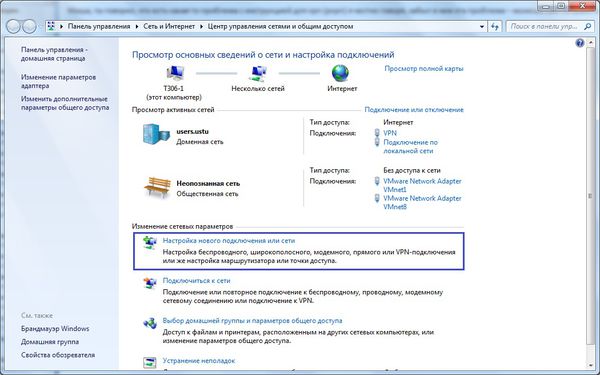
3. В мастере подключения к сети выберите пункт "Подключение к рабочему месту"

4. В мастере подключения к рабочему месту выберите пункт "Использовать мое подключение к Интернету (VPN)"



7. Укажите имя вашей учетной записи и пароль. Если вы не хотите вводить пароль каждый раз при подключении к Интернет - установите галочку "Запомнить пароль"

8. После создания подключения произведите дополнительные настройки.

9. В окне настройки свойств подключения выберите закладку "Безопасность"

10. В меню "Шифрование данных" проверьте, чтобы был выбран пункт "обязательное".

11. В меню "Тип VPN" выберите пункт " Туннельный протокол точка-точка (PPTP)".

12. Чтобы VPN-подключение использовалось только для доступа в корпоративную сеть, необходимо на закладке «Сеть» выбрать «Протокол интернета версии 4(TCP/IPV4)» и нажать кнопку «Свойства»
Читайте также:


