Iredmail установка и настройка ubuntu
Настройка собственного почтового сервера на Linux с нуля — это не совсем простая задача, во время ее выполнения каждый наверняка столкнется с парой подводных камней. Из этого туториала вы узнаете, как использовать iRedMail для быстрой настройки полнофункционального почтового сервера на Ubuntu 18.04, а так же, надеюсь, сохраните свое время.
Что такое iRedMail?
iRedMail — это скрипт оболочки, который автоматически устанавливает и настраивает все необходимые компоненты почтового сервера на вашем сервере Linux, что само-собой исключает ручную установку и настройку.
С помощью iRedMail вы можете легко создавать неограниченные почтовые ящики и неограниченные почтовые домены через веб-интерфейс. Почтовые ящики могут храниться в базе данных MariaDB / MySQL, PostreSQL или OpenLDAP.
Программное обеспечение с открытым исходным кодом, используемое в iRedMail, выглядит следующим образом:
Действие 1.
Покупаем доменное имя и арендуем VPS
Для настройки полноценного почтового сервера на ubuntu 18.04 нам потребуется сервер с 2ГБ ОП. Делая выбор надо помнить о том, что провайдер не должен блокировать подключения на порт 25.
Действие 2.
Настраиваем домен
Первым делом требуется создать МХ-запись в редакторе DNS у регистратора.
Действие 3.
Настройка имени почтового сервера
Залогиньтесь через SSH, а далее выполните:
Установите FQDN — имя вашей системы:
Действие 4.
Установка крайней версии iRedMail
Всегда свежую версию можно найти на оф. сайте по кнопке *Stable*.
На момент написания статьи это -0.9.9:
Извлечем файлы из архива:
Перейдем в только что полученную папку:
Добавим права на исполнение и запустим скрипт:
После выполнения вышеуказанных команд запустится мастер настройки:
Действие 5.
Установка сертификата от Let’s Encrypt
Первым делом получим необходимое ПО:
Затем выполним запрос:
Установка сертификата в Nginx После получения сертификата TLS, давайте сконфигурируем nginx:
Найдем две строки:
Сохраняем изменения. Затем проверим конфигурацию и перезапустим службу:
Открываем браузер и переходим в веб-интерфейс:
теперь он должен открываться без предупреждений.
Установим TLS сертификат в Postfix and Dovecot Отредактируем конфигурационный файл Postfix
Найдем строки (начиная с 95):
Исправим путь на:
Сохраним файл и перезапустим Postfix:
Отредактируем конфигурационный файл Dovecot:
Найдем строки (начиная с 47):
Сохраним изменения и перезапустим службу:
На этом с сертификатами разобрались. В дальнейшем мы автоматизируем его продление.
Действие 6.
Отправка почты
Авторизуемся в веб-интерфейсе Ireadadmin используя учетную запись postmaster. Создадим там пользователя и проверим отправку и получение почты — В меню найдите кнопку ADD- user, введите имя, пароль и нажмите кнопку «сохранить».
Теперь идем по адресу:
Авторизуемся в Roundcube используя логин\пароль только что созданного пользователя. Отправим письмо на любой доступный адрес эл. почты.
Логи ищите по адресу:
Действие 7.
Проверка 25 порта
В случае если почта не прошла, давайте проверим а не заблокирован ли 25 порт на вашем VPS. Я писал об этом в самом начале статьи.
В случае если он не заблокирован в консоли вы увидите примерно такой выхлоп:
Если он заблокирован, то такой:
В этом случае вы можете обратиться в тех.поддержку с просьбой о том, чтобы его разбюлокировали. В случае отказа вы можете выполнить его ретрансляцию (в рамках даннной статьи не рассматривается).
Действие 8.
Настроим почту на своем десктопе и смартфоне.
На своем ПК я пользуюсь Mozilla Thunderbird, после ввода адреса эл.почты он автоматом подтянул верные настройки. Но несмотря на это ниже я укажу настройки для варианта » в ручную».
Действие 9.
Гарантируем доставку почты.
Чтобы ваши письма не помечались как спам, в популярных паблик сервисах эл. почты, вы должны установить PTRSPF, DKIMи DMARCзаписи.
PTR запись PTR-запись сопоставляет IP-адрес вашего сервера с доменным именем, в случае если это не так, вероятнее всего ваши письма будут попадать в спам.
Чтобы проверить выполните следующую команду:
В ответ вы должны получать адрес вашего поддомена:
Эта запись создается в настройках домена, в панели вашего регистратора.
Создайте там TXT-запись со следующим содержанием:
Скрипт iRedMail автоматически создает DKIM для вашего сервера. Единственное, что осталось сделать, это создать DKIM запись.
Быстрее всего выполнить команду:
Либо перейдем в папку с распакованным архивом iRedMail. Откроем файл и скопируем открытый ключ:
Выполним поиск, либо сами найдите строку:
Теперь создадим еще одну запись в панели регистратора предварительно удалив все кавычки из только что скопированного блока текста.
Проверим, что все правильно сделали:
В ответ должны получить что-то вроде этого:
DMARC запись DMARC запись отвечает за проверку подлинности отправителя. В настройках регистратора создадим новую запись:
Действие 9.
Тестирование почты на предмет соответствия всем требованиям.
Для обновления сертификата, который мы сгенерировали ранее выполним команду:
А теперь автоматизируем этот процесс:
В самом начале статьи среди списка устанавливаемого ПО был Fail2ban. По умолчанию активированы несколько шаблонов, которые должны защищать ваш сервер от всякого рода зловредов. Но может быть такое, что какой-то адрес был добавлен в списки блокировки, но вам бы этого не хотелось.
Функции iRedMail включают в себя фильтрацию спама, TLS/SSL, веб-почту, календарь, неограниченное количество учетных записей, веб-панель администратора. Этот почтовый сервер очень легко разворачивается (устанавливается), а самое главное все это совершенно бесплатно.
В этой статье мы расскажем, как установить iRedMail на Ubuntu 20.04.
Требования к установке iRedMail
- Свежий Ubuntu server 20.04 с минимальным объемом памяти 4 ГБ
- Учетная запись Sudo или доступ пользователя root
- Доступ в Интернет для загрузки пакетов.
- Полное доменное имя (FQDN)
- Публичный статический (белый) IP-адрес
- Открытый 25 порт
iRedMail поддерживает такие сервисы, как Postfix, Dovecot, Nginx/Apache. А так же поддерживаются бэкенды MariaDB, PostgresSQL и OpenLDAP.
Первое что требуется это обновить ubuntu server:
Теперь требуется изменить имя хоста сервера в качестве домена электронной почты.
Теперь откройте файл hosts и настройте имя хоста:
Установочный пакет iRedMail можно загрузить с официальной страницы загрузки iRedMail.
В терминале пакет можно загрузить с помощью команды wget:
Установка iRedMail на Ubuntu
После загрузки пакета извлеките его в том же каталоге:
Теперь мы готовы установить iRedMail с помощью скрипта bash. Перейдите в извлеченный каталог, найдите файл с именем “iRedMail.sh и дайте ему исполняемое разрешение. Запустите исполняемый сценарий, чтобы начать установку.
$ cd iRedMail-1.4.0 $ chmod +x iRedMail.sh $ ./iRedMail.sh
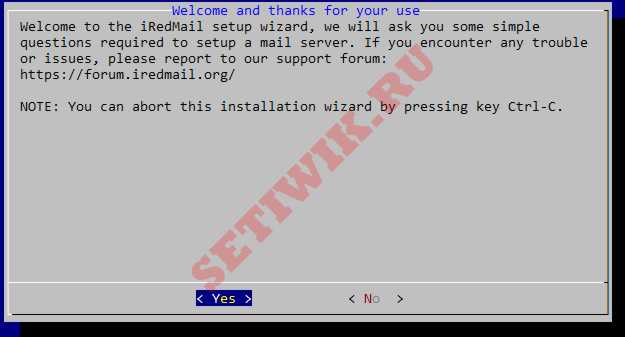
Мастер экрана приветствия iRedMail
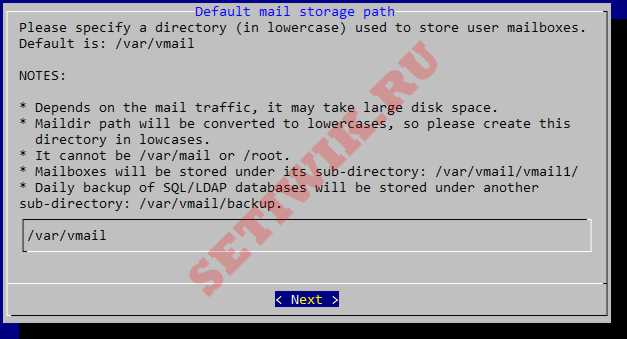
Путь к хранилищу почты iRedMail

Выбор Nginx в качестве веб-сервера
В следующем окне вам будет предложено выбрать базу данных. В этом примере я выбрал MariaDB в качестве сервера базы данных. Вы можете выбрать свой внутренний сервер соответствующим образом. После выбора сервера базы данных ,следующим шагом является настройка пароля администрирования базы данных. После нажмите кнопку “Далее”
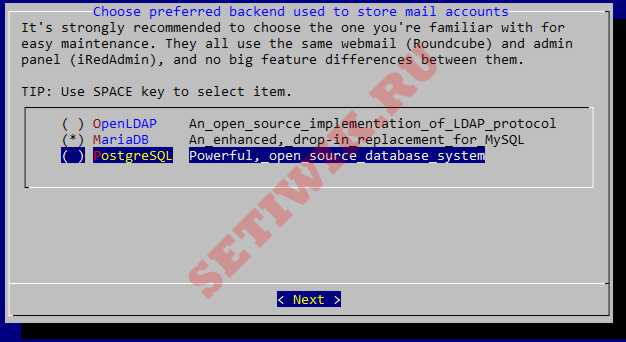
Выбор сервера базы данных
В следующем окне появится мастер установки доменного имени электронной почты. Помните, что вы не можете установить имя хоста сервера в качестве домена электронной почты.

Доменное имя почты iRedMail’
Теперь введите пароль администратора почтового домена и нажмите кнопку Далее.

Настройка пароля домена электронной почты iRedMail
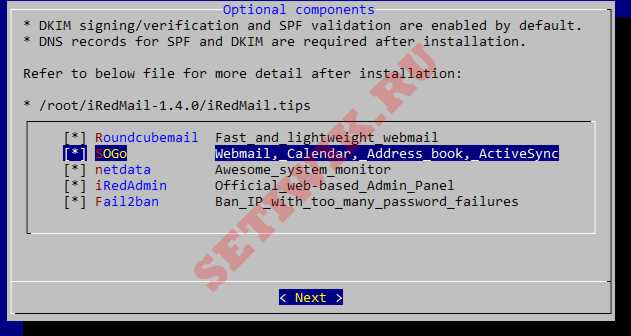
Наконец, предустановочная конфигурация была завершена. В терминале вам будет предложено продолжить установку или нет. Введите “y”, чтобы завершить установку.
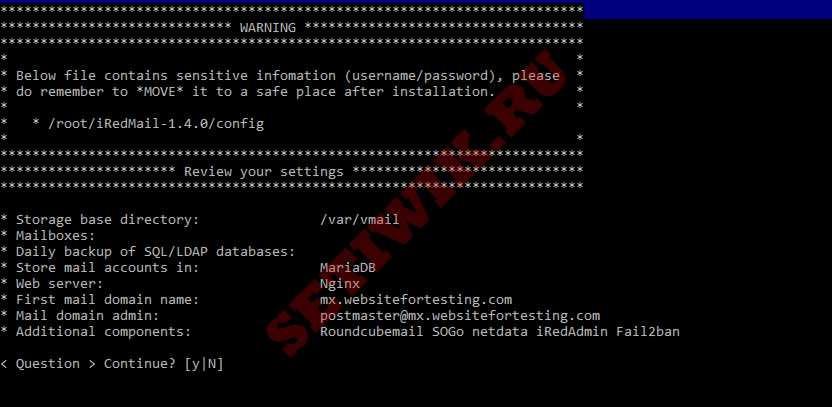
Окончательное подтверждение установки
Для завершения установки требуется некоторое время. После завершения установки вам будет предложено использовать правила брандмауэра, предоставляемые iRedMail. Если вы включили брандмауэр в своей системе, нажмите “y”.
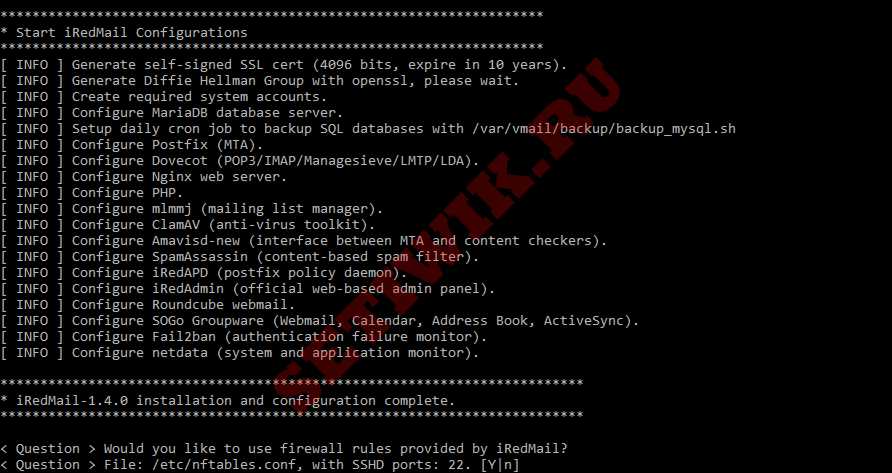
Правило брандмауэра iRedMail
После завершения установки будут показаны URL-адреса установленных веб-приложений, включая URL-адрес веб-почты и URL-адрес веб-панели администратора iRedMail
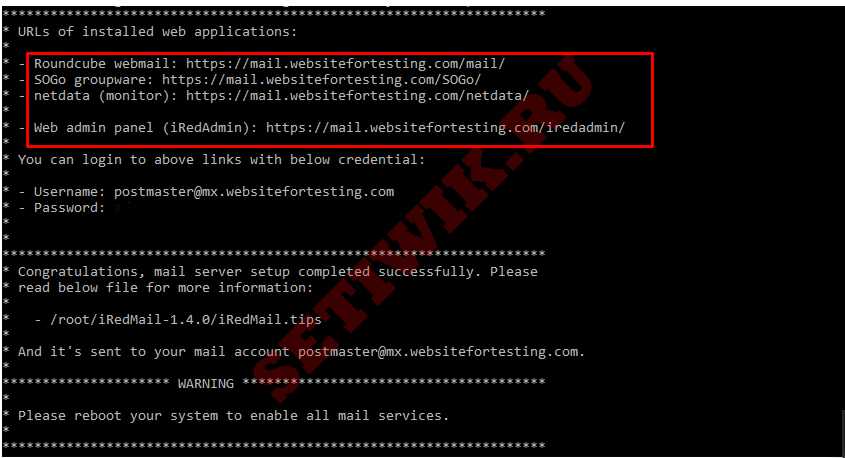
Веб-адреса iRedMail
После установки iRedMail на Ubuntu требуется выполнить перезагрузку.
Установка сертификата SSL iRedMail
Для получения сертификата от доверенного поставщика
Сначала переименуйте сертификат и ключ по умолчанию, введите:
$ sudo mv /etc/ssl/certs/iRedMail.crt
$ sudo mv /etc/ssl/private/iRedMail.key
Скопируйте SSL-сертификат и ключ от доверенного поставщика в соответствующий каталог:
$ sudo cp fullchain.pem /etc/ssl/certs/iRedMail.crt
$ sudo cp privkey.pem /etc/ssl/private/iRedMail.key
Let’s Encrypt сертификат для iRedMail
Созданный сертификат Lets Encrypt создается в файле /etc/letsencrypt/live/<domain>/ и архивируется в файле /etc/letsencrypt/archive/<domain><domain>/.
Измените разрешение для каталога на 0644, чтобы другие приложения могли получить к ним доступ.
Переместите существующие сертификаты iRedMail, как это было показано ранее, а затем создайте символическую ссылку:
$ sudo ln -s /etc/letsencrypt/live/yourdomain/fullchain.pem /etc/pki/tls/certs/iRedMail.crt
$ sudo ln -s /etc/letsencrypt/live/yourdomain/privkey.pem /etc/pki/tls/private/iRedMail.key
Доступ к административной панели iRedMail
Как только система вернется после перезагрузки, просмотрите административную панель iRedMail и учетные данные, созданные на предыдущих шагах.
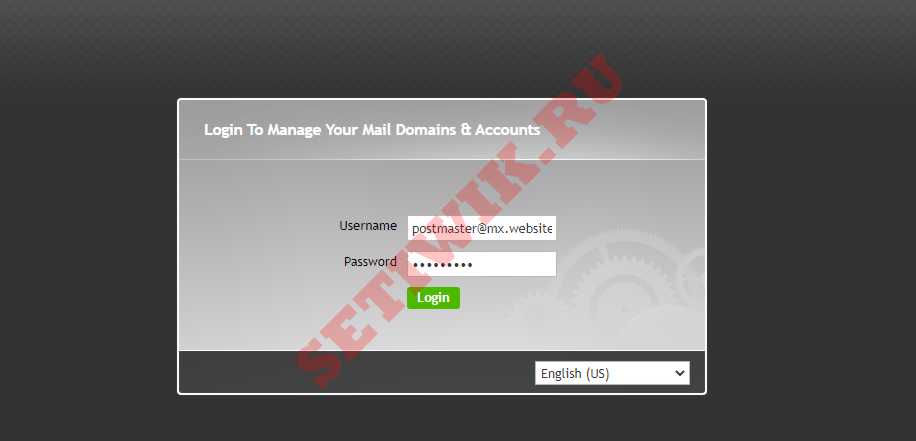
С учетными данными вы попадете в панель управления iRedMail, откуда сможете создавать новые домены, новые учетные записи и выполнять административные задачи.

Панель управления администратором iRedMail
Доступ к веб почте iRedMail
Заключение
В этой инструкции мы показали, как установить iRedMail server на Ubuntu 20.04. Если у вас есть какие-либо отзывы и предложения, пожалуйста, прокомментируйте их ниже.
iRedMail – полноценный почтовый сервер с антивирусом, антиспамом, веб интерфейсом для пользователей и админов, который полностью состоит из открытого программного обеспечения и работает без каких-либо ограничений.
База знаний Инструкции Поднимаем свой почтовый сервер iRedMail за 10 минутiRedMail – полноценный почтовый сервер с антивирусом, антиспамом, веб интерфейсом для пользователей и админов, который полностью состоит из открытого программного обеспечения и работает без каких-либо ограничений.

Предварительные требования:
Обозначения:
Укажите Ваш внешний ip-адрес:
Укажите имя хоста. Может быть любым именем, которое будет указывать на наш почтовый сервер. Популярные названия – «mx» или «mail».
Подготовка DNS-записей
Интерфейсы редакторов DNS могут отличаться друг от друга, но подход везде одинаковый. У каждого провайдера есть подробные инструкции.
Рассмотрим добавление DNS-записей на примере Яндекс.Коннект.

В меню слева выбираем «Управление DNS».

Нажимаем на кнопку «Управление DNS» в блоке целевого домена.

Нажимаем «Добавить DNS-запись» и далее создаем (A, MX, DKIM, DMARC) записи.

Создаем А-запись
Запись служит для того, чтобы весь Интернет мог найти наш сервер по имени.
Тип: A
Создаем PTR
PTR - это обратная запись, которая связывает ip—адрес c доменным именем.
ВАЖНО! Прописывается на стороне провайдера, который предоставляет внешний адрес (Интернет). Часто делается по запросу в тех. поддержку провайдера.
Тип: PTR
Создаем MX-запись
MX-запись - ключевая запись, которая указывает на сервер, который отвечает за обработку электронной почты.
Хост: @
Тип: MX
Создаем SPF-запись
Хост: @
Тип: TXT
Значение: v=spf1 a: –all
В данном примере мы разрешаем отправку почты только с одного сервера.
Создаем DKIM-запись
ВАЖНО! DKIM-запись мы создадим позже, после установки сервера.
Создаем DMARC-запись
Хост: _dmarc
Тип: TXT
Значение: v=DMARC1; p=reject; sp= none; adkim=s; aspf=s; rua=mailto:dmarc@ ; ruf=mailto:dmarc@
SPF, DKIM, DMARC записи предоставляют надежную защиту нашего домена от СПАМА и спуфинга.
Установка iRedMail
Подключаемся к серверу и переходим в режим суперпользователя sudo su.
Включаем файрвол и добавляем правила для работы нашего почтового сервера:
Задаем FQDN имя хоста:
Скачиваем, распаковываем и устанавливаем iRedMail:



Выбираем Nginx и нажимаем .

Выбираем MariaDB нажимаем .

Создаем пароль администратора MySQL и нажимаем .

Вводим и нажимаем

Создаем пароль админа почтового сервера и нажимаем .

Выбираем дополнительные компоненты.
- Roundcubemail - простой и быстрый почтовый веб клиент. Если Вам нужен только доступ к письмам с возможностью их фильтровать, то это будет лучший вариант.
- SOGo - почтовый веб клиент, который дополнительно поддерживает calendar (CalDAV), contacts (CardDAV) и ActiveSync. Если вам нужны календарь и адресная книга, которые будут синхронизироваться между мобильным почтовым клиентом или клиентом на ПК, то обязательно посмотрите на это решение.
- Netdata - мониторинг в режиме реального времени.
- iRedAdmin - дополнительная веб-панель администратора, помогающая управлять сервером iRedMail.
- Fail2ban - это программная среда для предотвращения вторжений, защищающая компьютеры и серверы от атак методом перебора.
Если всё ввели правильно, нажимаем «y» и идем дальше.
Получаем «Let's Encrypt» сертификат
Установим Certbot (клиент протокола ACME предназначенный для автоматического управления SSL-сертификатами):
support@ - на данный ящик будут приходить уведомления о сроке действия сертификата.
Проверяем механизм получения сертификата:

Если всё хорошо и никаких ошибок Вы не увидели, то получаем боевой сертификат:
Сделаем его доступным для наших сервисов:
Добавим задание на обновление сертификата:
Здесь мы каждый день в 03 часа 01 минуту запускаем certbot, который проверяет необходимость перевыпуска сертификата. Если новый сертификат будет получен, то все зависимые службы будут перезапущены.
Заменит самоподписанный сертификат и ключ на только что полученные.
Создаем DKIM-запись
На сервере выполняем:
Пример вывода:
Копируем блок из скобок, удалив переносы строк и кавычки.
В редакторе DNS создает TXT-запись со следующим содержанием:
Хост: dkim._domainkey
Тип: TXT
Значение: v=DKIM1; p=MIGfMA0GCSqGSIb3DQEBAQUAA4GNADCBiQKBgQDYArsr2BKbdhv9efugByf7LhaK txFUt0ec5+1dWmcDv0WH0qZLFK711sibNN5LutvnaiuH+w3Kr8Ylbw8gq2j0UBok FcMycUvOBd7nsYn/TUrOua3Nns+qKSJBy88IWSh2zHaGbjRYujyWSTjlPELJ0H+5 EV711qseo/omquskkwIDAQAB
Перезапускаем сервер
Сервер полностью установлен и готов к работе.
Настройка почтового сервера
В каталоге со скаченным iRedMail после установки появится файл iRedMail.tips, в котором хранится вся информация о поднятых сервисах, логинах и паролях.
Рекомендация. После ознакомления лучше удалить файл, перенеся конфиденциальные данные в более надежное хранилище.

.
В интерфейсе переходим в и затем во вкладку Users.
Справа находим и нажимаем кнопку «+User».

Заполняем поля и нажимаем «Add».
После того как были заведены все пользователи, они могут настраивать почтовые клиенты или пользоваться почтой через веб интерфейс.
В зависимости от выбранных дополнительных компонентов, адреса будут:
Преимущества iRedMail
Для простоты понимания проведем сравнение с собственным почтовым сервером и бесплатным почтовым сервисом.
Сложность установки
Для установки iRedMail вам достаточно базовых навыков работы с Linux, сам сервер с ОС семейства Linux и немного времени для установки.
Сервер может быть физическим или в виде виртуальной машины, быть развернут локально или в облаке, например, у нас, Яндекс.Облаке или Azure.
Сложность сопоставима с использованием бесплатного почтового сервиса.
Стоимость
Стоимость будет зависеть от многих факторов, но почтовый сервер можно отнести к сервисам с низким потреблением ресурсов. У нас стоимость почтового сервера iRedMail начинается от 300 руб./мес.
Безопасность
Самый неоднозначный и индивидуальный пункт.
В случае с iRedMail или собственным почтовым сервером, Вы самостоятельно создаете и реализуете безопасность сервиса.
Стоит также отметить, что iRedMail из коробки поддерживает безопасные протоколы работы с почтой, а ещё преднастроенные антиспам фильтры и антивирус.
У любого же крупного провайдера, который предоставляет почтовый сервис, безусловно будут компетентные люди, которые следят за безопасностью. Возможно, у них будут использоваться более продвинутые и мощные инструменты защиты, но в любом случае Вы остаетесь серым пользователей, который может лишь принять общие правила.
Скорее всего Вы никогда не узнаете, что Ваши данные «утекли» или они всё ещё под угрозой «утечки», а ещё обрабатываются и являются источником для таргетированной рекламы.
Сюда ещё можно добавить отсутствие доступа к логам и дополнительную сложность к организации резервного копирования.
Установка почтового сервера может понадобиться многим людям по различным причинам.
Одна из таких причин, вы как физическое лицо пользуетесь электронной почтой и вас не устраивает, качество работы, система определения спама или доступ к вашей почте по запросу третьих лиц.
Второй вариант, вы юридическое лицо и нужна своя почтовая система, не имеющая различных ограничений и нужен полный доступ в панели администрирования различным функциям.
Для установки будет использовать операционную систему Linux Ubuntu 18.04
Все команды выполняются от суперпользователя - root ( sudo su )
Скачиваем Iredmail на официальном сайте
Копируем ссылку с сайта таким образом, как показано на скриншотах
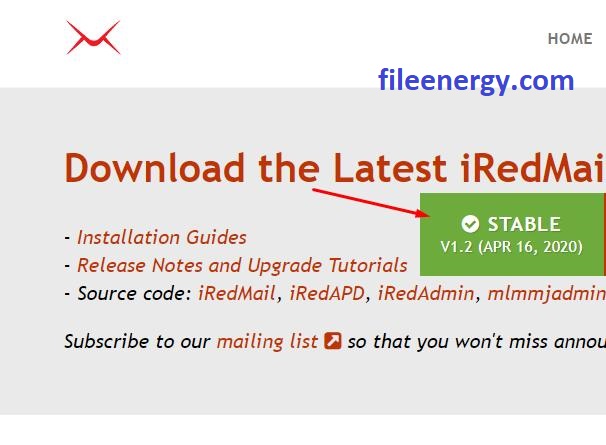
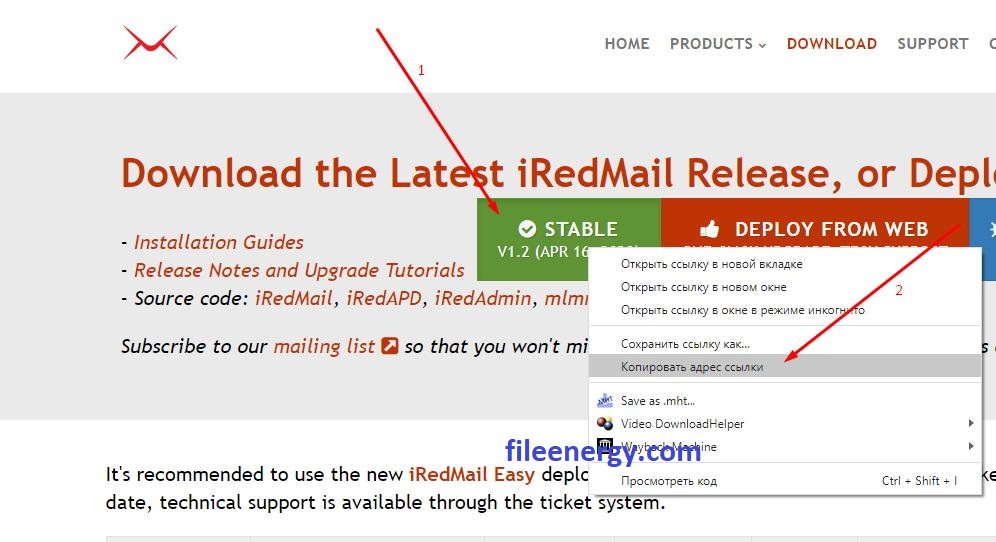
Версия сервера указана такая, какая была на момент написания статьи, возможно у вас будет другая, в таком случае замените её в ссылке на свою
Нажимаем - Yes
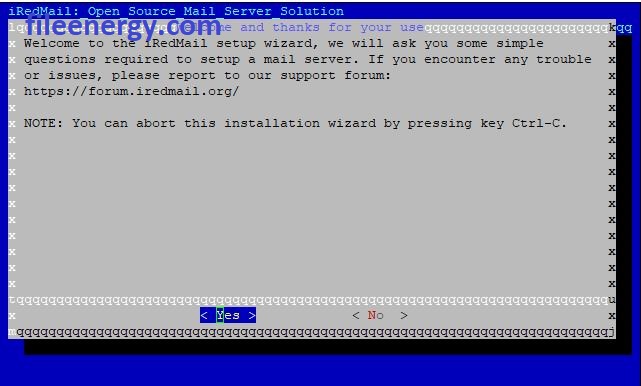
Оставляем папку по умолчанию и нажимаем - Next
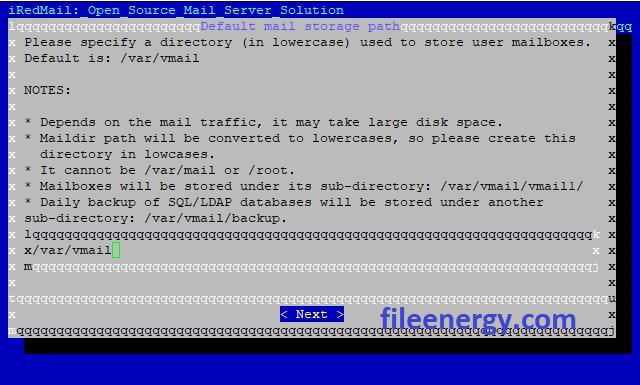
Выбираем сервер Nginx и нажимаем - Next
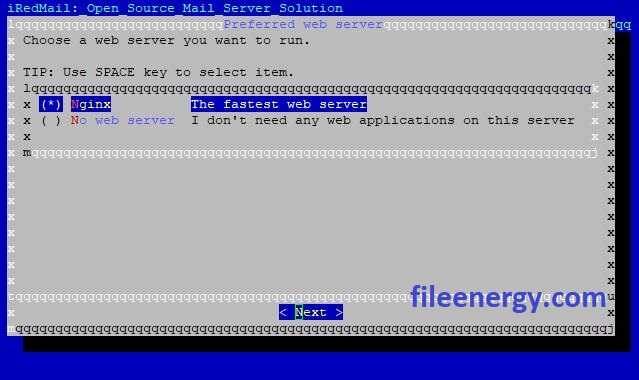
Выбираем MariaDB, для этого переводим курсором на название и нажимаем пробел, затем Enter
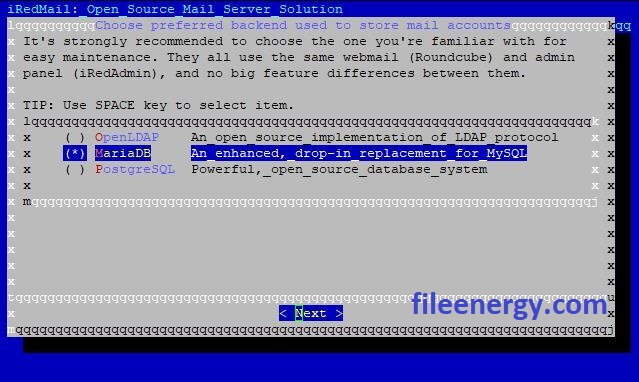
Прописываем придуманный вами пароль, от учётной записи администратора MySQL
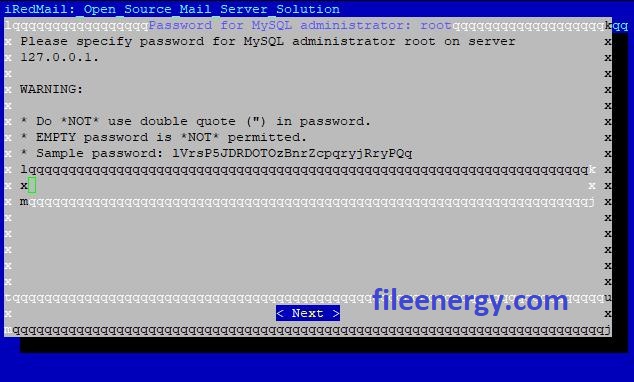
Вводим ваш пароль для базы данных администратора
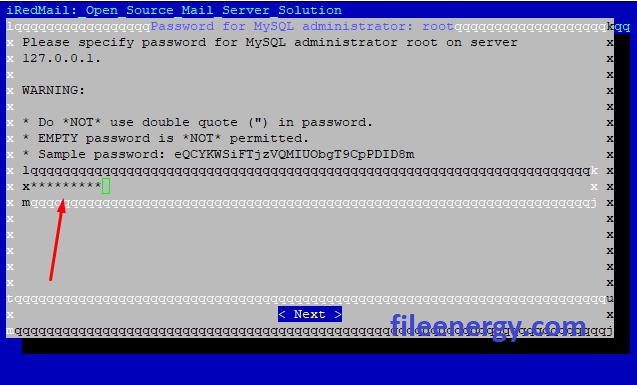
Здесь необходимо указать почтовый домен
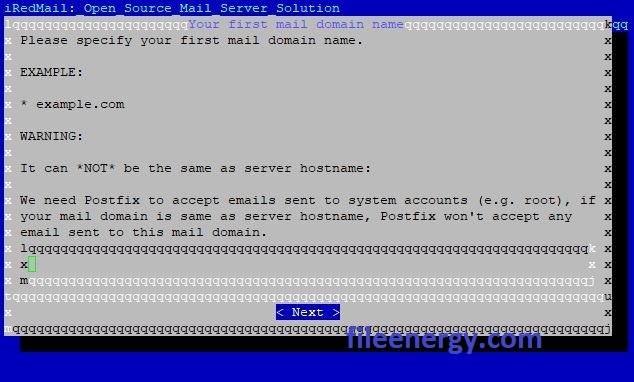
Прописываем его и нажимаем - Next
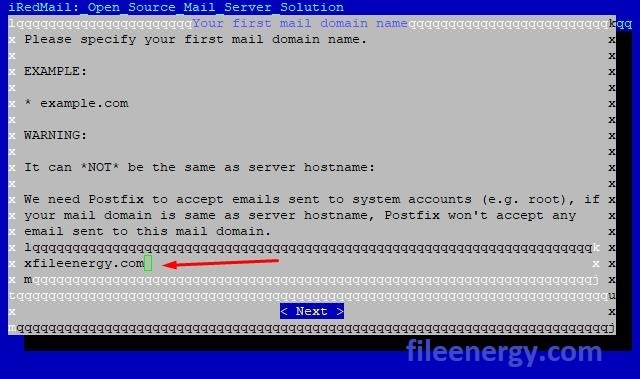
Здесь необходимо указать пароль для управления почтовыми ящиками
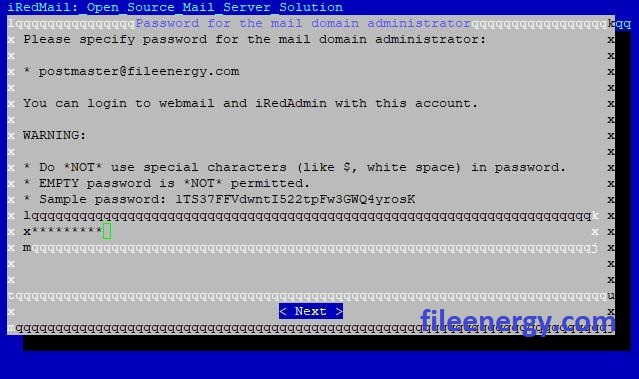
Выбираем все компоненты, если какие то не выделены выделяем клавишей - пробел и нажимаем Enter
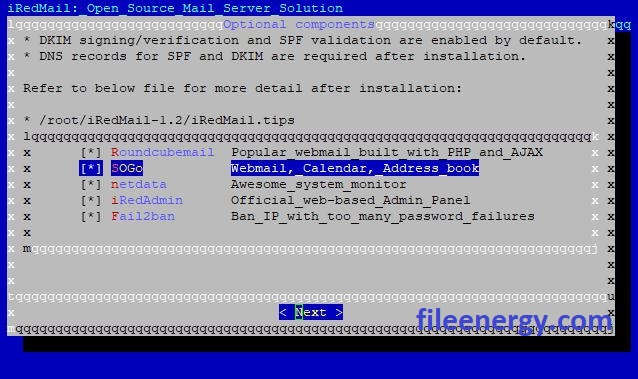
Соглашаемся и нажимаем для этого Y и Enter
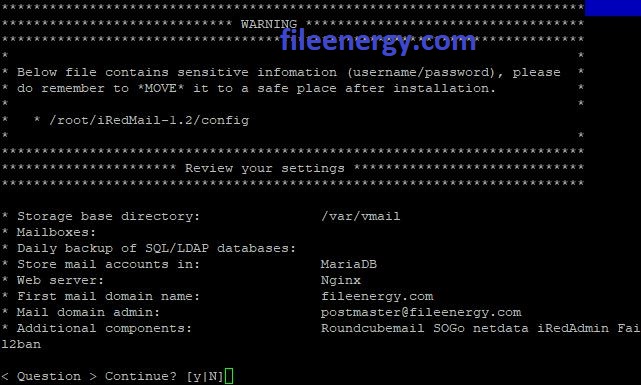
Идёт процесс установки
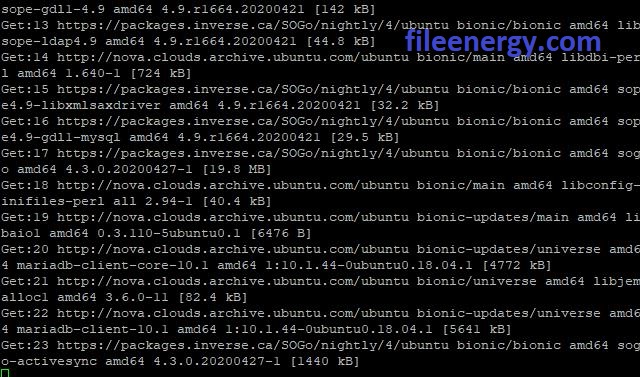
После завершения установки обязательно перезагружаем сервер чтобы все заработало
Тот, который указывали ранее для управления почтовыми ящиками
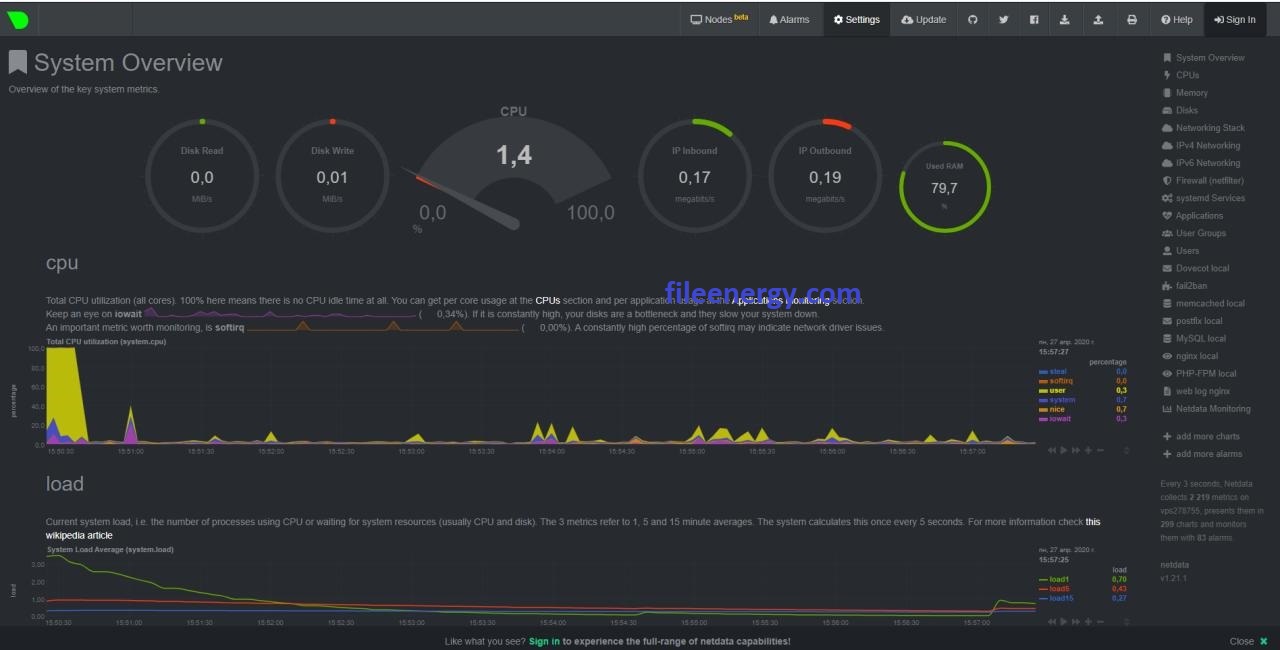
Панель Iredadmin для управления почтовыми ящиками и сервером
Читайте также:


