Ip ноутбука где посмотреть mac
Читайте, несколько простых и быстрых способов определения значений параметров «MAC», «IP» и «DNS» в операционной системе Windows 10. Где их найти и как посмотреть.
Введение
Подавляющее большинство персональных компьютеров и ноутбуков подключены напрямую или при помощи технологии беспроводной связи передачи цифровых потоков данных по радиоканалам. Для быстрого подключения и свободного доступа к возможностям информационной сети «Интернет» необходимо выполнить простую настройку, которая часто выполняется автоматически соответствующими службами операционной системы.
Однако иногда возникает потребность уточнить определенные параметры настройки сети или самостоятельно изменить отдельные показатели соединения персонального компьютера на базе операционной системы «Windows 10» . В таком случае необходимо знать некоторые основные сетевые термины. «MAC» , «IP» и «DNS» адреса являются одними из наиболее часто используемых терминов, и понимание их особенности и значений поможет вам при настройке нового маршрутизатора или устранении возможных неполадок при подключении к сети.
В нашей статье мы представим несколько простых и быстрых способов определения значений параметров «MAC» , «IP» и «DNS» в операционной системе «Windows 10» .
1. «IP-адрес»
Что такое «IP-адрес» ?
Адрес интернет-протокола ( «IP-адрес» ) – это исключительный адресный идентификатор узлового соединения устройства, построенный на базе протоколов сетевой модели передачи данных в цифровом виде от источника информации к получателю «TCP/IP» .
Другими словами, сетевой адрес представляет собой уникальную числовую метку вашего устройства, когда происходит его подключение к компьютерной сети. «IP-адрес» имеет вид числовой строки, содержащей четыре блока десятичных чисел значением от «0» до «255» , разделённых точками.
Каждому устройству, подключенному к сети, назначен один такой адрес. Эти адреса содержат данные о местонахождении отправителя и получателя в сети. Каждый компьютер получает свой «IP-адрес» при подключении к «Интернету» , локальной сети или беспроводной сети «Wi-Fi» , и характеризует не отдельный компьютер или маршрутизатор, а одно сетевое соединение.
Подсказка: при необходимости, вы можете маскировать свои «IP-адреса» , если желаете скрыть их от посторонних глаз. Также, если вы заметили определенные подозрительные действия или обнаружили, что потенциально опасное устройство пытается установить связь и подключиться к вашему компьютеру, то вы можете обратиться за помощью к инструментам идентификации «IP адреса» , чтобы проверить происхождение запроса на соединение и другие, связанные с ним, детали.
«IP-адреса» классифицируются по типу адресов (статические, динамические, частные) и версии протокола ( «IPv4» и «IPv6» ). К счастью, узнать «IP-адрес» вашего персонального компьютера или ноутбука, подключенного к сети, абсолютно не сложно. Вы можете определить его посредством командной строки или отыскать в настройках операционной системы «Windows» .
Как найти «IP-адрес» , используя командную строку?
Командная строка представляет собой консольный вариант текстового интерфейса, использующий, при вводе/выводе команд и представлении информации, сочетание буквенно-цифровых обозначений и символов псевдографики. Она позволяет гораздо быстрее выполнять определенные запросы, а также поддерживает ряд настроек, доступные лишь в данном формате управления.
Открыть консоль командной строки можно разными способами. Но самый простой и быстрый вариант предполагает использование диалогового окна. Нажмите вместе сочетание клавиш «Windows + R» , чтобы открыть окно «Выполнить» , и в поле «Открыть» введите команду вызова «cmd» , а затем нажмите кнопку «ОК» или клавишу «Ввод» на клавиатуре. Окно командной строки будет открыто незамедлительно.
Теперь введите следующую команду «ipconfig» , как показано на нижеприведенном изображении.
Вы увидите один или два блока, в зависимости от сети, к которой подключен ваш персональный компьютер ( «Ethernet» или «Беспроводная сеть Wi-Fi» ).
Числовое значение, отображаемое в строке «IPv4-адрес» , является вашим искомым «IP-адресом» .
Как найти «IP-адрес» в настройках параметров операционной системы «Windows 10» ?
В операционной системе «Windows 10» все основные настройки служб и системных инструментов сосредоточены в приложении «Параметры» . Разработчики корпорации «Microsoft» постарались объединить элементы управления в едином приложении для упрощения доступа к ним.
Открыть приложение «Параметры» можно различными способами, например, из главного пользовательского меню «Windows» или с панели кнопок быстрого доступа. Однако самый удобный способ выполнить запуск приложения – это использовать совместное сочетание клавиш «Windows + I» для вызова окна параметров операционной системы напрямую. После открытия приложения на главной его странице отыщите и нажмите раздел «Сеть и Интернет» .
В новом окне параметров сети в левой панели выберите раздел «Wi-Fi» или «Ethernet» (если ваш персональный компьютер подключен к локальной сети). Потом в правой панели окна нажмите на текстовую ссылку «Свойства оборудования» .
В окне свойств беспроводной сети будут представлены различные показатели. Ваш искомый «IP-адрес» будет отображен в строке «IPv4-адрес» .
2. «MAC-адрес»
Что такое «MAC-адрес» ?
«MAC-адрес» ( «Media Access Control» ) осуществляет управление доступом к среде пакетной передачи данных, по которой происходит перенос той или иной информации от источника к приемнику с помощью сигналов, и позволяет идентифицировать каждую активную сетевую единицу в компьютерных сетях.
Каждое устройство, которое может подключаться к сети, имеет свой собственный уникальный «MAC-адрес» . В отличие от «IP-адреса» , который постоянно меняется при подключении к различным сетям, значение «MAC-адреса» остается неизменным, и представляет собой физический адрес вашей системы, будь то персональный компьютер, ноутбук или любое устройство, которое подключается к сети.
Одним из основных направлений применения «MAC-адреса» является идентификация других подключенных устройств в сети, с последующей возможностью заблокировать отдельные устройства из домашней или офисной беспроводной сети «Wi-Fi» .
Далее мы покажем два основных способа определения «MAC-адреса» .
Как найти «MAC-адрес» при помощи службы «PowerShell» ?
Служба «Windows PowerShell» представляет собой приложение автоматизации от корпорации «Microsoft» , объединяющее в единой оболочке текстовый интерфейс командной строки и высокоуровневый язык сценариев.
Средство предназначено для стандартной установки в операционной системе «Windows» , и разработано для выполнения обычных команд командной строки, направленных на создание единого окружения, в котором администраторы смогли бы выполнять различные задачи на локальных и удалённых системах. А также содержит механизм встраивания, который помогает исполняемым компонентам «Windows PowerShell» внедряться в другие приложения.
Используя средство «Windows PowerShell» , можно при помощи простой команды определить искомый «MAC-адрес» .
Откройте приложение «Windows PowerShell» любым удобным для вас способом. Например, нажмите вместе сочетание клавиш «Windows + X» или щелкните правой кнопкой мыши по кнопке «Пуск» , расположенной в нижнем левом углу рабочего стола на «Панели задач» , и вызовите скрытое меню. Всплывающее окно меню прямого доступа к основным службам системы отобразит список возможных вариантов, из которых выберите раздел «Windows PowerShell» .
Чтобы другие пользователи могли найти Ваш Mac в сети, им необходимо знать его имя или сетевой адрес. Поиск компьютера Mac в сети возможен по нескольким идентификаторам: имя компьютера, локальное имя хоста (или локальное сетевое имя) и сетевой адрес.
Определение имени компьютера
Если Вы включили общий доступ к экрану или файлам Вашего компьютера, пользователи Вашей сети могут найти Ваш Mac по его имени.
На Mac выберите меню Apple


> «Системные настройки», затем нажмите «Общий доступ» .
Имя компьютера Mac отображается в верхней части настроек общего доступа.
Определение локального имени хоста компьютера
Локальное имя хоста (или локальное сетевое имя) Вашего компьютера отображается в Вашей локальной сети, позволяя другим пользователям сети подключаться к Вашему компьютеру Mac. Оно также идентифицирует Ваш Mac в других приложениях и службах, совместимых с Bonjour.
На Mac выберите меню Apple


> «Системные настройки», затем нажмите «Общий доступ» .
Локальное имя хоста компьютера отображается под именем компьютера в верхней части настроек общего доступа.
Локальное сетевое имя представляет собой имя компьютера с добавлением .local на конце. Если имя компьютера содержит пробелы, то они заменяются дефисами (-). Например, если имя Вашего компьютера My Computer, то локальное сетевое имя будет My-Computer.local. Локальные сетевые имена не зависят от регистра, поэтому имена my-computer.local и My-Computer.local эквивалентны.
Определение сетевого адреса компьютера
Если Вы предоставляете доступ к своему экрану или файлам, разрешаете удаленный вход или управление, для доступа к этим службам другим пользователям может понадобиться знать не имя, а сетевой адрес Вашего компьютера.
На Mac выберите меню Apple


> «Системные настройки», затем нажмите «Общий доступ» .
В списке слева выберите службу с установленным флажком «Вкл.».
Сетевой адрес компьютера отображается справа. Например:
Сетевой адрес компьютера предоставляется сервером DNS, который использует Ваш компьютер. Если Вы не используете службу DNS, сетевой адрес является производным от имени Вашего компьютера.

У каждого электронного устройства, которое подключено к сети, имеются физический и сетевой адрес. Сетевой адрес известен пользователям как IP, а физическим является MAC адрес. В данной публикации вы узнаете, как определить MAC ноутбука. Существует несколько основных способов, которые отличаются в зависимости от версии установленной операционной системы Windows на устройстве.
Что представляет собой MAC адрес ноутбука
Все устройства, подключаемые к компьютерной сети, при создании получаются специальный код. Оно состоит из 48 бит данных, представленных в виде соединения двенадцати попарно комбинированных символов. Как правило, они выглядят так: 00-00-00-00-00-00. В коде могут использоваться как цифры, так и буквы. Русские буквы в коде не встречаются. Эти символы и являются физическим MAC адресом. Чаще всего он применяется для контроля доступа и настройки ограничения настроек безопасности.
MAC адрес не связан напрямую с компьютером, а с адаптером, через который устройство соединяется с сетью. Таких адаптеров у компьютера может быть два и больше. У каждого стандартного устройства, как правило, есть сетевая карта для подключения Ethernet-кабеля, а также беспроводной адаптер. С его помощью компьютер подключается к Wi-Fi. Эти два адаптера имеют два разных MAC адреса, таким образом, в зависимости от выбора, у устройства будут разные физические адреса.
Узнать MAC адрес устройства можно на коробке, так как он определяется на этапе производства и не может измениться. Если коробка оказалась утеряна, расстраиваться не нужно, ведь получить информацию о физическом адресе можно и через операционную систему. Все сведения можно узнать в соответствующих разделах, где храниться сетевая информация. Ее местонахождение зависит от версии операционной системы.
Определяем MAC адрес в Windows XP
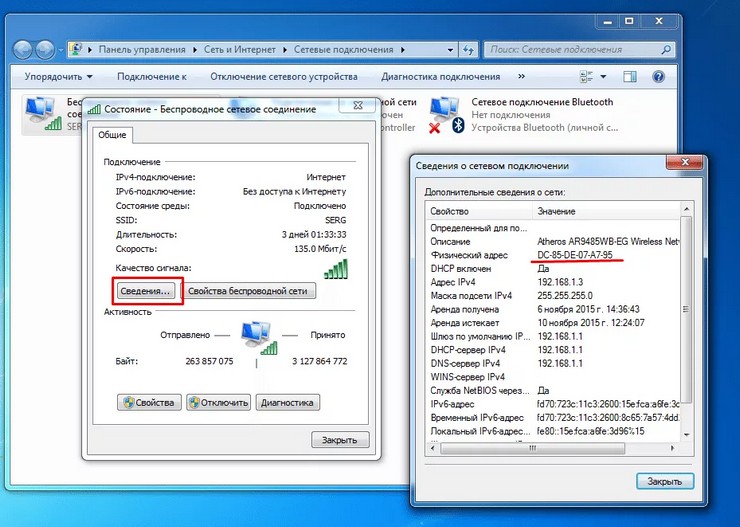
Несмотря на то, что XP среди активных пользователей встречается нечасто, есть люди, которым потребуется помощь для определения физического адреса. Обычно это происходит, когда у компьютера или ноутбука появляются неполадки в соединении с интернетом. Для определения MAC адреса в операционной системе Windows XP необходимо в настройках параметров компьютера (обычно представлены в виде двух мигающих экранов) название «Сетевые подключения». Далее перейдите во вкладку «Дополнительно». В пункте с подробной информацией и будет указан физический адрес подключения.
Как узнать MAC адрес ноутбука в Windows 7 и 8
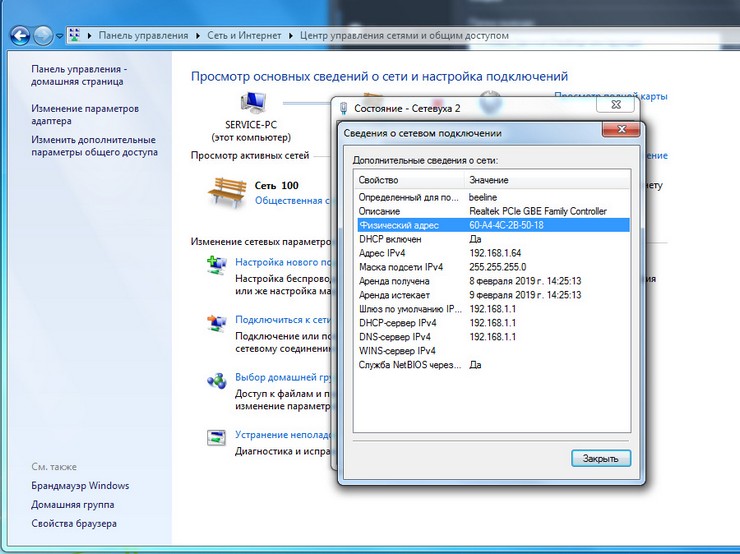
Чтобы определить физический адрес на данных операционных системах, необходимо зайти в раздел «Центр управления сетями и общим доступом».
Далее перейти по вкладке «подключения по локальной сети», обычно она находится справа, в верхней части экрана. Если вы сделали все правильно, должно открыться специальное окно, где указана вся информация о сети, в том числе и Mac адрес.
Как узнать MAC адрес ноутбука с операционной системой Windows 10
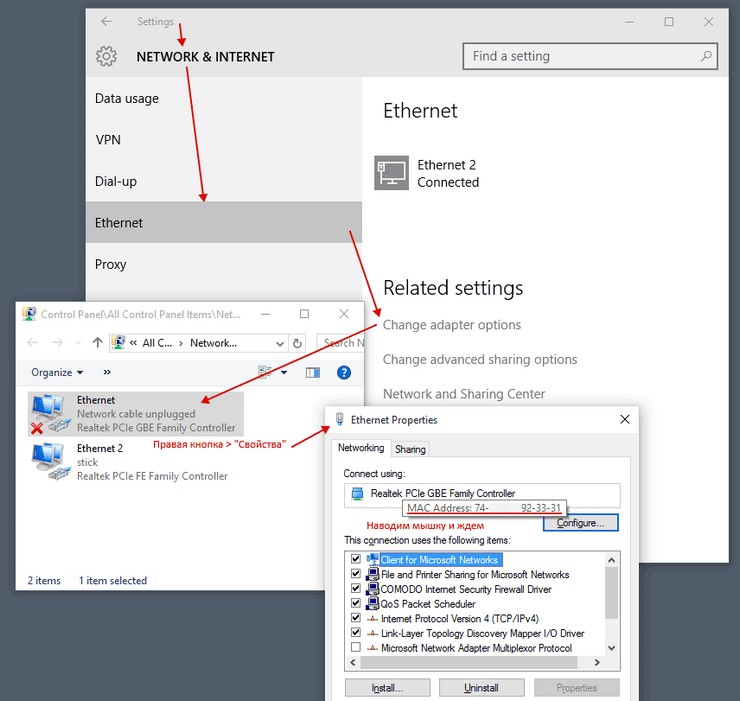
Получить информацию о физическом адресе на данной операционной системе немного сложнее, чем в предыдущих вариантах, однако это не должно вызвать трудностей:
- Через вкладку на панели задач необходимо зайти во вложение «Параметры сети и Интернет»;
- Во вкладке «Параметры» необходимо выбрать пункт «Изменить свойства подключения». Внизу должна появиться интересующую вас информация.
Использование командной строки
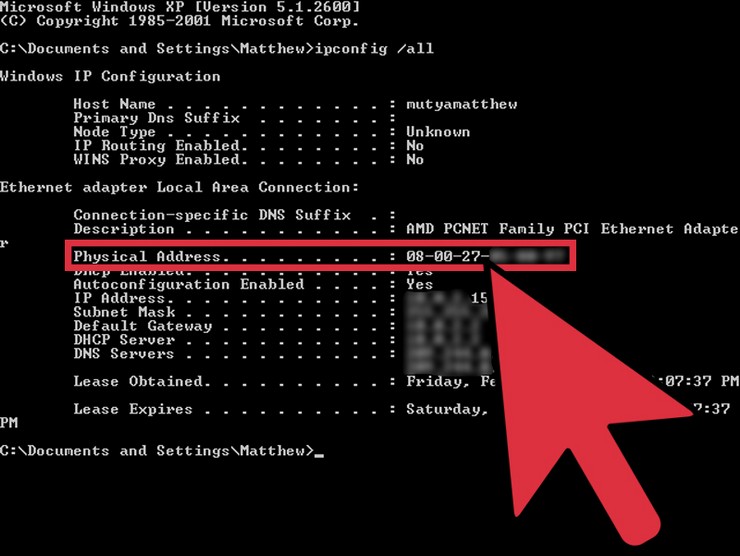
Данный способ является самым легким для получения информации на компьютере, однако многих пугает интерфейс командной строки, несмотря на то, что он удобнее для использования. Командной строкой обычно пользуются уверенные пользователи, деятельность которых связана с работой в IT. Чтобы получить физический адрес, нужно:
- Зажать клавиши «Win+R», после чего на экране отобразиться специальное меню;
- Введите «cmd», затем нажмите клавишу Enter;
- Наберите «ipconfig /all», затем снова Enter;
- На экране появится информация о сетевых настройках устройства, среди которой будет указан и адрес Ethernet адаптера, и беспроводного.
Получить физический адрес любого ноутбука можно за пару минут, нужно всего лишь несколько раз щелкнув мышью. Цифровые технологии только кажутся сложными и запутанными. На самом деле все логично и просто. Удачи!
Проводятся технические работы по обновлению компонентов блога. Возможно некорректное отображение некоторых элементов. Приносим свои извинения за временные неудобства. Мы стараемся сделать блог лучше =)

суббота, сентября 22, 2012
О том, как узнать IP и MAC адрес компьютера
В предыдущем посте мы обсудили, что такое IP и MAC адреса, и теперь ни капли не боимся этих англоязычных аббревиатур. Но теперь возникает другой вопрос: Как же узнать IP и MAC адрес своего компьютера. Сделать это довольно просто, но последовательность действий зависит от используемой вами операционной системы. Поэтому мы рассмотрим несколько возможных вариантов.
Для того чтобы узнать IP и MAC адреса в операционной системе Windows необходимо выполнить следующую последовательность действий:
Тут стоит сделать два замечания. Первое, команда ipconfig / all может быть использована без параметра / all (тоесть вы будете вводить в командную строку только ipconfig ), в таком варианте на экран будет выведена более краткая информация, из нее вы сможете узнать свой IP адрес, но не сможете узнать MAC . Второе, команда ipconfig (как с параметром / all , так и без) выводит информацию по всем сетевым интерфейсам, имеющимся в вашем компьютере. Каждый сетевой интерфейс отвечает за отдельное сетевое устройство, установленное в ваш компьютер, и имеет собственный IP и MAC адрес. Поэтому при выполнении данной команды вы, например, можете увидеть два IP адреса и два MAC адреса, не стоит бояться, один из них относится к вашему проводному подключению, а второй к подключению при помощи Wi - FI .
Как узнать IP и MAC адрес в Linux ?
Рассмотрим пример, демонстрирующий, то как можно узнать IP и MAC адреса в ОС Linux (Данный пример выполнялся в Linux Mint 11 c оболочкой Gnome, в других дистрибутивах, процесс получения IP и MAC адресов может быть отличен). И так приступим:
- Первым делом нажимаем на иконку "Настройка" на главном экране.

- Щелкнув на надпись "Wi-FI" вы попадаете в меню настрое беспроводных сетевых подключений. Выберите имя беспроводной сети для которой вы хотите узнать адрес и нажмите на кружочек со стрелочкой справа от нее.
- Перейдя на следующий экран вы узнаете IP адрес который в данный момент выдан вашему устройству.
 |
| Вот вы и узнали IP адрес вашего устройства |
Теперь, в двух словах о том, зачем это может пригодиться. Знание IP адреса может потребоваться, например, в том случае если вы хотите получить доступ к его общим ресурсам или сетевым службам, с другого компьютера этой же сети. Необходимость узнать MAC адрес устройства, перед обычным пользователем ПК, возникает не очень часто. Но его знанием может потребоваться для тонкой настройки DHCP , VLAN (о том, что это такое, можно будет узнать в следующих постах) и многих других сетевых плюшек.
Читайте также:


