Интертелеком настройка подключения windows 7
Решил подготовить подробную инструкцию, по которой каждый сможет настроить интернет от провайдера Интертелеком. Покажу как скачать драйвер для своего модема, как его установить, и как создать нужное подключение к интернету на компьютере. Я наверное не ошибусь, если напишу, что практически все, кто пользуется интернетом в селах и небольших городах в Украине, использует беспроводной 3G интернет от Интертелеком. Понятное дело, что в селах нет возможности подключить обычный Ethernet, и как правило, даже ADSL в села не пускают, мол линии плохие. А среди беспроводных 3G провайдеров, самое больше покрытие у Интертелеком. И получается, что выбора как бы и нет. Знаю это не по наслышке, у меня в доме (у родителей) , подключен Интертелеком, в этом же селе, у всех, тоже этот провайдер. Что касается качества самого подключения, скорости интернета и цен на тарифы, то это уже тема для другой статьи. Цены на тарифы, я считаю, завышены. Напишу об этом подробнее в отдельной статье, вы же зашли, что бы узнать как настроить интернет через модем Интертелеком.
У этой компании есть много дилеров по районным центрам, которые с удовольствием приедут к вам, все подключат и настроят. Но зачем переплачивать, можно самому купить модем в офисе провайдера и там же подключить интернет, выбрать тариф, а настроить все самому. Поверьте, это совсем не сложно. Да и если вы будете пользоваться этим интернетом, то вам просто необходимо уметь это делать. Не будете же вы после каких-то сбоев, или переустановки системы вызывать специалистов. Поверьте, намного проще, дешевле и быстрее все сделать самому.
Если у вас уже установлен драйвер на модем, то вы можете сразу перейти к пункту создания соединения. А если нет, или вы не знаете что такое драйвер и как его устанавливать, то читаем все по порядку, сейчас расскажу.
Подключение и установка драйвера на модем Интертелеком
Смотрите, после подключения, у вас должен быть только модем, документы о подключении и еще, возможно, диск с драйверами для модема. Если вы покупали еще антенну, то статью по ее настройке я напишу позже. В принципе, если сигнал у вас есть, то все будет работать без антенны.
Что нам нужно сделать: нам нужно подключить модем к компьютеру и установить на него драйвер. Что бы ваш компьютер понимал, что за устройство вы к нему подключили и как с ним работать. Если у вас есть диск с драйверами, то уже можете вставить его в привод вашего компьютера. Если диска нет, то драйвер нужно будет скачать с сайта Intertelecom. Но, сначала, нам нужно узнать модель нашего модема.
Узнаем модель модема и скачиваем драйвера
Внимательно посмотрите на модем, на нем точно указана модель. Это могут быть какие-то цифры и т. д. Вот для примера, модем Novatel U720, а на самом модеме есть только надпись USB 720. Конкретно не написано, нужно догадываться. Так практически на всех модемах, я уже многие модели настраивал, и для каждой приходилось искать драйвера.


Все, драйвер у нас есть, тот который мы скачали, или который на диске. Дальше подключите модем в USB разъем компьютера. Можете подключить через USB удлинитель, если у вас плохой сигнал, то удлинитель может помочь. На фото модем немного страшный, это следы от скотча:)

Драйвер можно установить двумя способами: просто запустив установочный файл из архива с драйвером, который мы скачали и установить драйвер вместе с программами, или через диспетчер задач. Первый способ не очень хороший тем, что если делать установку через установочный файл, то как правило будут установлены ненужные программы для модема. Я его обычно не использую. Но, он проще.
Найдите в архиве с драйвером, или на диске .exe файл и запустите его. Для каждого модема он называется по-разному и находится в разных папках. Без метода тыка здесь не обойтись. Вот так он выглядит для модема Novatel U720:

Просто запустите файл и следуйте инструкциям. После установки перезагрузите компьютер и переходите к созданию подключения к Интертелеком.
Если первым способом не получилось, давайте рассмотрим еще установку через диспетчер задач. Нажмите на спойлер, что-бы посмотреть инструкцию:
Извлеките папку с драйвером из архива.

Зайдите в Мой компьютер и нажмите правой кнопкой мыши на пустую область (или просто нажмите на значок Компьютер на рабочем столе) и выберите Свойства.

Дальше выберите слева Диспетчер устройств.
Напомню, что модем уже должен быть подключен к компьютеру. В диспетчере устройств вы должны увидеть неизвестное устройство, оно отображается с желтым значком. Правда, не только модем может отображаться как неизвестное устройство. Что бы проверить, просто отключите модем от компьютера, и посмотрите, какие устройства пропадут. Затем, снова подключите и нажмите на появившееся неизвестное устройство правой кнопкой мыши и выберите Обновить драйверы.
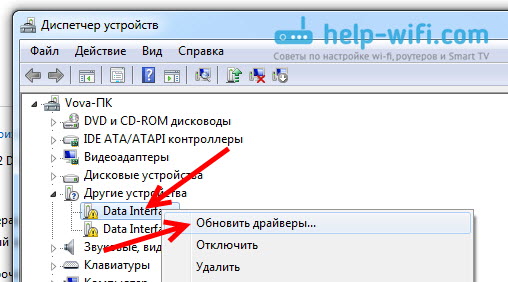
Выберите Выполнить поиск драйверов на этом компьютере.

Дальше нажмите на кнопку Обзор и выберите папку с драйвером для нашего модема. Нажмите Ok, и Далее. Если после выбора папки кнопка Ok не активная, то выберите подпапку.

Должен пойти процесс установки драйвера.
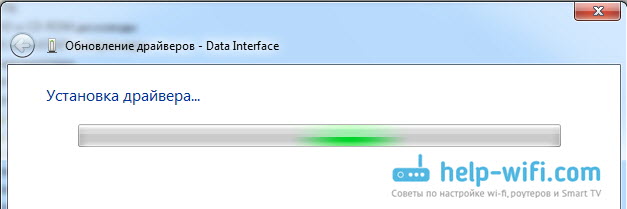
Бывает, что один модем отображается как несколько неизвестных устройств. Ели после установки драйвера у вас остались неизвестные устройства, то повторите для них описанную выше схему. Так же указывайте путь к папке с драйвером на компьютере.
После установки, у вас в диспетчере устройств должен появится модем.
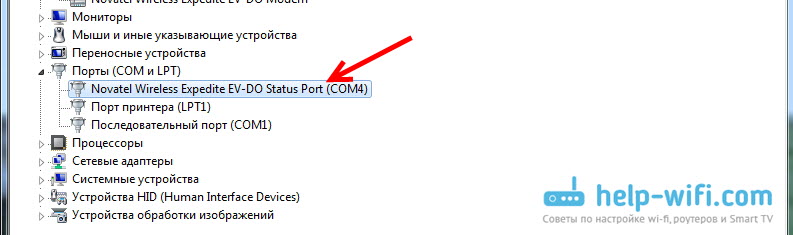
Желательно перезагрузить компьютер, и можно переходить к настройке подключения для Интертелеком.
Настройка интернета Интертелеком в Windows 7 и Windows 8
Я покажу на примере создания соединения в Windows 7, а в восьмерке все практически так же. Там в Windows XP немного по-другому, будет возможность, добавлю информацию и для этой версии операционной системы. Для настройки 3G в Windows 10 смотрите эту статью.
Проверьте, подключен ли модем к компьютер и можно приступать к настройке соединения.
Нажмите на значок интернета в правом нижнем углу и выберите Центр управления сетями и общим доступом.

В новом окне выберите Настройка нового подключения или сети.
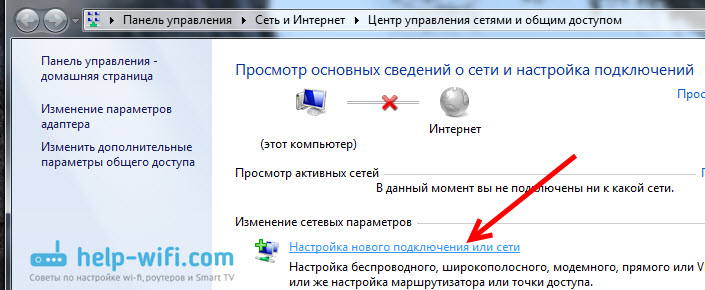
Выбираем Настройка телефонного подключения и нажимаем Далее.

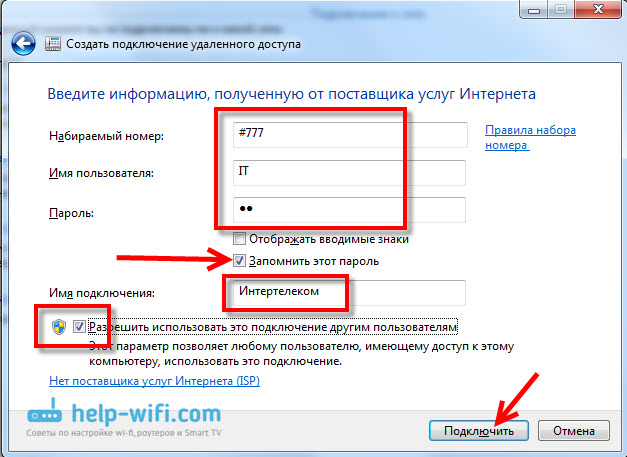
Пойдет процесс подключения к интернету. Если все хорошо, то вы увидите такое окно:
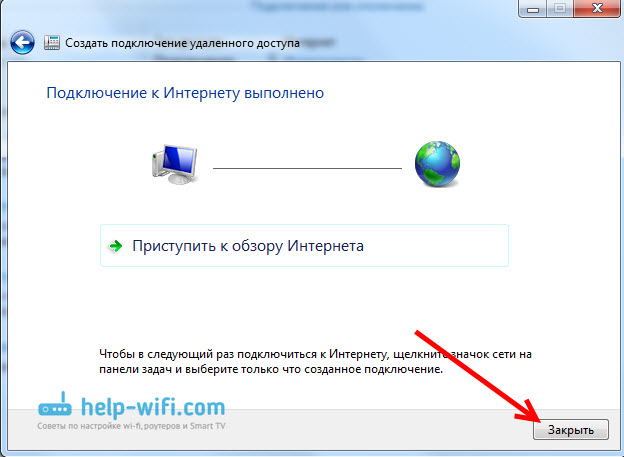
Закройте это окно, и уже можете пользоваться беспроводным интернетом от Интертелеком.
Обязательно еще посмотрите эту статью, в ней я рассказывал как можно увеличить скорость интернета.
Как отключить и подключится к интернету?
После того, как вы например перезагрузите компьютер, нужно будет заново запустить соединение, а при необходимости отключить его. Сейчас я покажу как этот сделать.
Что бы подключится к интернету через свой модем, просто нажмите правой кнопкой мыши на значок интернета на панели уведомлений, затем нажмите на подключение Интертелеком (у вас может называться иначе) и нажмите на кнопку Подключение.
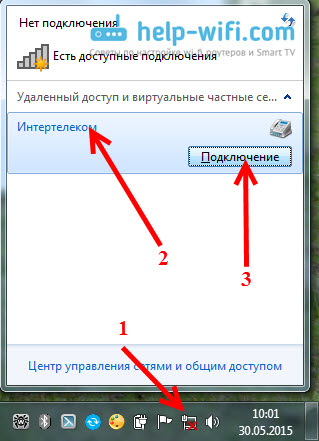
В появившемся окне нажмите на кнопку Вызов.

Что бы отключится, делаем все так же. Только нажимаем кнопку Отключение.

Возможные ошибки и проблемы
В процессе настройки и использования этого интернет соединения, может возникнуть ряд разных проблем и ошибок.
Плохой сигнал
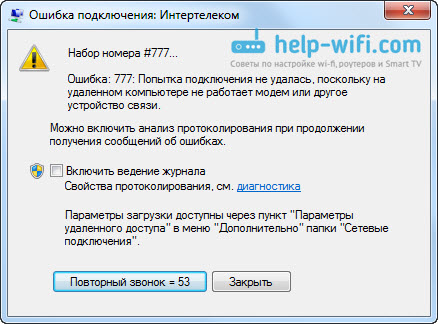
Самая популярная, на мой взгляд, это проблем отсутствия нормального, стабильного покрытия Интертелеком. Если у вас в доме плохой сигнал, или совсем его нет, то вы даже не сможете подключится к интернету. Еще в процессе настройки, подключение к провайдеру просто не будет установлено. Или, когда вы запустите подключение, то долго будет висеть окно с надписью Набор номера, а потом вы просто увидите ошибку 777: Попытка подключения не удалась.
Могут появляться самые разные ошибки. Например 678: Удаленный компьютер не отвечает - так же очень часто появляется из-за плохого сигнала.
- Нужно поднять модем как можно выше, и как можно ближе к окну. Для этого используйте USB удлинитель. Если не помогает, а проблема действительно в отсутствии сигнала, то ситуацию должна спасти специальная CDMA антенна.
- Отключите модем от компьютера, перезагрузите компьютер и попробуйте подключится заново, минут через 15.
Ошибки: 629, 633
- Если вы видите эти ошибки, то так же нужно отключить модем от компьютера, перезагрузить компьютер, закрыть все программы, которые могут использовать модем, и попробовать подключиться к интернету через 15 минут. Так же, можно попробовать отключить антивирус и фаервол.
- Бывает, что проблемы возникают на стороне провайдера. Можно позвонить в поддержку и спросить, нет ли проблем на базовой станции, к которой вы пытаетесь подключится. Заодно узнайте, нет ли ограничений по вашему номеру.
Послесловие
Как видите, установка драйвера на модем, и подключение к интернету, дело не очень сложное. По этой инструкции, у вас все должно получится. Работает интернет так же более менее стабильно. Особенно, если у вас хороший сигнал. Если сигнал плохой, то интернет будет работать, но поверьте, очень медленно. Очень часто, установка антенны сильно спасает ситуацию, это проверено мной лично. Расскажу об этом в отдельной статье. Почитайте еще статью, как настроить модем на максимальный сигнал программой AxesstelPst EvDO BSNL 1.67. В планах еще статья по настройке антенны и раздаче интернета с модема по Wi-Fi.
Все вопросы по настройке, советы и отзывы вы можете оставить в комментариях. Всего хорошего!
Интернет и телевидение в Чехов-2
Для настройки локальной сети необходимо:
1. Нажмите «Пуск» -> «Панель управления»

2. В открывшемся окне нажмите «Центр управления сетями и общим доступом»

3. В «Центре управления сетями и общим доступом» выберите «Изменение параметров адаптера»

4. Перейдите в свойства «Подключение по локальной сети»

5. Выделите «Протокол Интернета версии 4(TCP/IPv4)» и нажмите на кнопку «Свойства»

6. В указанные поля введите данные для соединения, указанные в акте выполненых работ

Сохраните настройки и переходите к настройке Internet
7. Нажмите «Пуск» -> «Панель управления»

8. В открывшемся окне нажмите «Центр управления сетями и общим доступом»

9. В «Центре управления сетями и общим доступом» выберите «Настройка нового подключения или сети»

10. Выберите «Подключение к рабочему месту» и нажмите «Далее»

11. При возникновении вопроса выбора из имеющихся подключений, выберите «Нет, создать новое подключение»

12. Затем выберите «Использовать мое подключение к Интернету(VPN)»


14. Затем введите логин и пароль для Интернета, указанные в акте выполненных работ

15. После создания подключения нажмите кнопку «Закрыть»
16. Вновь зайдите в «Центр управления сетями и общим доступом» нажмите «Изменение параметров адаптера»

17. На значке VPN-подключения щелкните правой кнопкой и выберите «Свойства»

18. В открывшемся окне перейдите на вкладку «Безопасность». Тип подключения VPN: PPTP и выберите параметр шифорвания «Необязательное»
Алгоритм подключения 3g модема CDMA USB к беспроводному Интернету "Интертелеком" к компьютеру с установленной операционной системой Windows 7, 8, 10.
Вначале нужно установить драйвера к модему. Самый простой способ - это когда происходит автоматический запуск установочного файла, который находится в памяти модема при первом соединении модема с компьютером, или с установочного диска, который идет в комплекте с модемом.
При правильной установке вы должны увидеть название вашего модема в диспетчере устройств: кнопка Пуск -> компьютер -> правая кнопка мыши -> свойства -> диспетчер устройств:
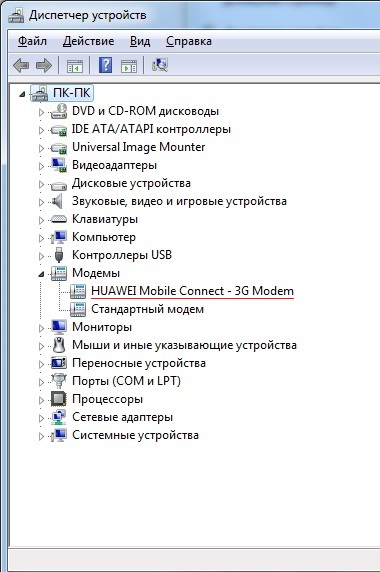
В нашем случае в разделе "Модемы" находится CDMA модем HUAWEI EC168. Если в разделе "Модемы", кроме стандартного модема ничего нет, повторите установку драйвера для модема или убедитесь в его исправности.
Теперь необходимо создать подключение к Интернету. Для этого в "Панели управления" -> "Центр управления сетями и общим доступом" выберем "Настройка нового подключения или сети":
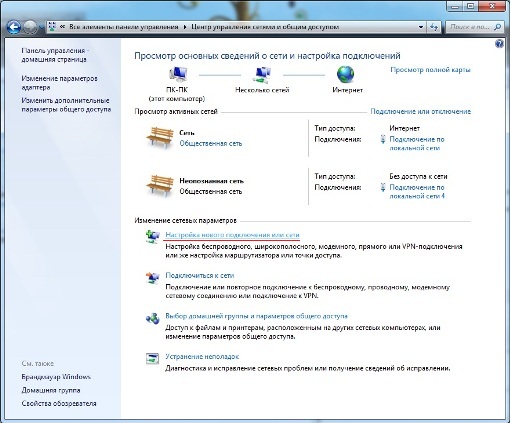
Выберем вариант подключения - "Подключение к Интернету" и жмем Далее:
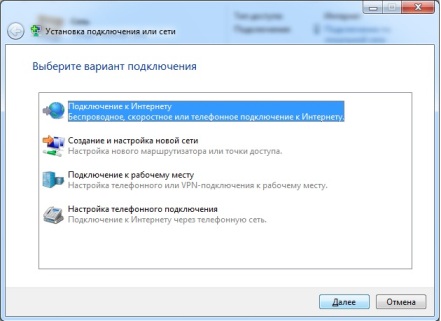
Ставим птичку "Нет, создать новое подключение"
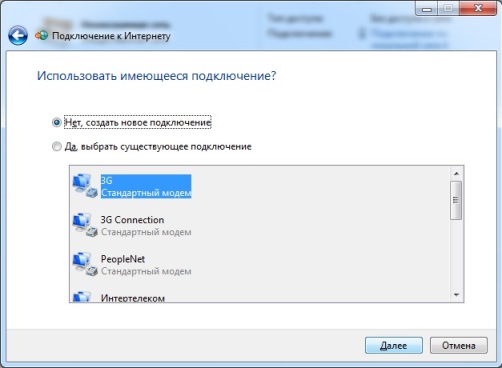
Далее выберем "Коммутируемое подключение с использованием модема или ISDN":
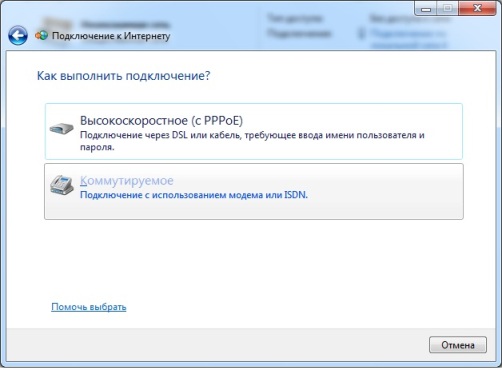
Обязательно нужно выбрать ваш подключенный модем как в диспетчере устройств:
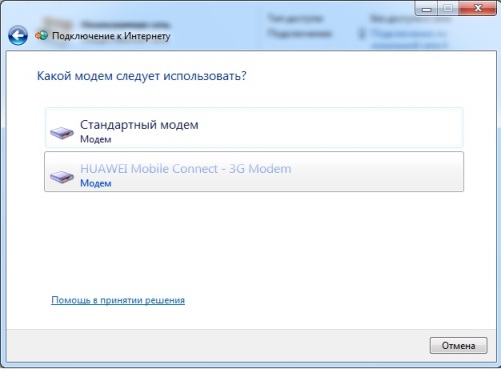
В следующем окне нужно ввести все необходимые данные для подключения к Интернету от Интертелеком:
В результате название нашего подключения к Интернету "Интертелеком" должно появиться в "Панели управления" -> "Центр управления сетями и общим доступом" в разделе "Подключиться к сети"
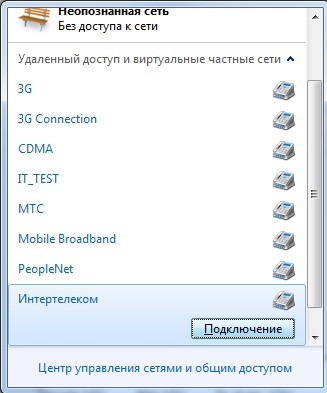
Нажмем "Подключение" и увидим окно для подключения к Интетрнету. Первый раз желательно настроить наше только что созданное подключение. Для этого нажмем "Свойства":
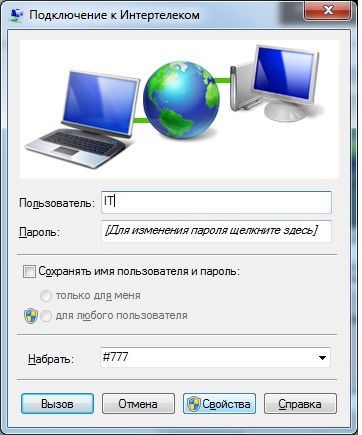
Убедимся, что птичка стоит напротив вашего модема, иначе ее нужно поставить:
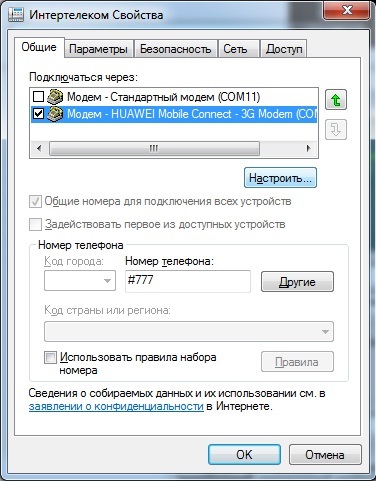
Жмем "Настроить", чтобы выбрать максимальную скорость и поставить птичку напротив "Аппаратное управление потоком". Нажимаем "ОК":

Теперь можно попробовать запустить первое соединение с Интернетом, нажав на "Вызов":
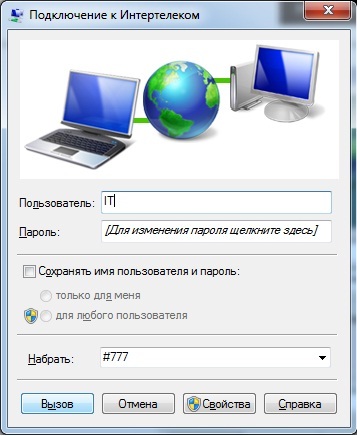
Если все сделано правильно вы должны увидеть следующие окна:



И в результате. Ура! Подключение к скоростному беспроводному Интернету от "Интертелеком" в среде операционной системы Windows 7, 8, 10 состоялось. Поздравляем!
Компания «Интертелеком» предоставляет услуги интернет-связи и пользуется наибольшей популярностью в маленьких населённых пунктах. Как подключить модем Интертелекома самостоятельно, если по какой-то причине не удалось обратиться к мастеру? В этом нет ничего сложного.

Настройка модема Интертелеком проста.
При покупке вам должны выдать:
- коробочку с устройством и сопутствующей документацией; модема с компьютером.
Установка драйвера
Перед тем как подключить модем Интертелеком к ноутбуку или компьютеру, проверяем наличие драйверов. Если они утеряны (к примеру, вы решили воспользоваться модемом не сразу после приобретения) или дисковод не читает диски (что тоже, увы, не редкость), нужно скачать файлы с официального сайта провайдера. Приблизительный порядок действий таков:
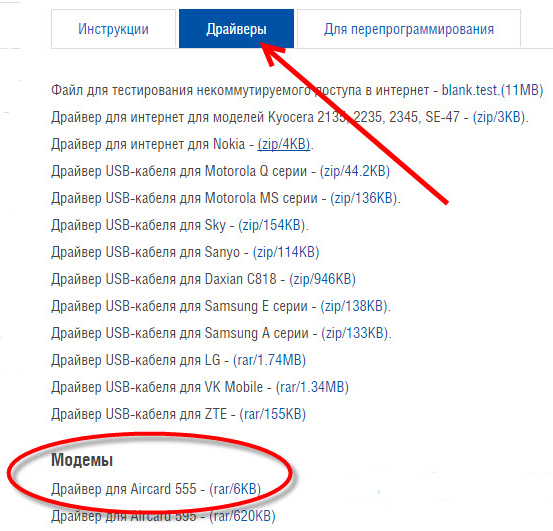
- Смотрим на корпусе номер модели, он выглядит так: «USB…». Вместо многоточия, конечно, будут цифры. поставщика услуг, выбираем «Драйверы» — «Модемы» и качаем файл, соответствующий номеру модели.
- Подсоединяем модем к ПК, проверяем сигнал. Если он плохой, можно воспользоваться USB-удлинителем и переместиться ближе к окну.
- После того как подключились, открываем скачанный файл или запускаем диск, находим слово Instal.exe (или autorun.exe — пишут по-разному, но расширение всегда ехе), начинаем установку, предварительно убрав галочки со всех сторонних приложений, которые нам попытаются инсталлировать в довесок.
- По завершении установки перезагружаем компьютер.
Создание подключения
Теперь нужно произвести настройку модема Интертелеком, чтобы можно было открыть доступ в интернет. Это несложно, просто следуйте рекомендациям:
Как прервать и повторно создать подключение
Повторное подключение модема Интертелеком, а также, наоборот, отключение производится следующим образом:
- нажимаем на значок, где отображаются доступные сети правой клавишей мышки, выбираем «Интертелеком», затем «Установить соединение» — «Вызов» (названия могут разниться в зависимости от версии Windows);
- то же самое действие совершается при выходе из интернета, только вместо «Установить соединение» будет предложение его прервать.
Даже правильно настроенный модем периодически может выдавать оповещения об ошибках, если сигнал плохой. В этом случае лучше приобрести дополнительное оборудование (например, антенну).
Если вы знаете больше о том, как настроить модем Интертелеком, пишите об этом в комментариях, информация никогда не бывает лишней.
После установки Windows7 или XP на ноутбук, приходится заново устанавливать доступ в интернет и частенько спустя какое-то время, пользователь забывает как он это делал. Эта статья является помощником установки интернет-подключения для пользователей Интертелеком.
Как подключить Интертелеком на Windows7?
Установка.
Установите драйвер для вашего модема и вставьте сам модем интертелекома в USB-порт.
Теперь убедимся, что модем установлен правильно через "Диспетчер устройств" ( Пуск => Компьютер (нажмите правой кнопкой мыши) => Управление => Диспетчер устройств => Модемы ).

Убедитесь, что в списке модемов задействован только ваш модем. Сторонние модемы, такие как: Bluetooth fax modem, Motorola fax modem, Стандартный модем – нужно отключить ( Правой клавишей по модему => Отключить ).
Создание подключения интернет "Интертелеком".
1). В правой нижней части экрана есть заначек "Сеть " (лесенка с красным крестиком (см. на рисунке), а может быть вилка с экраном и красным крестиком), нажмите на него левой кнопкой мыши и выберите пункт "Центр управления сетями и общим доступом" .

2). Далее, нажмите в новом открывшемся окне "Настройка нового подключения или сети" .

3). В следующем открывшемся окне выберите "Подключение к Интернету" и нажмите на кнопку "Далее".

4). Выберите "Коммутируемое Подключение с использованием модема или ISDN".

5). Впишите стандартные настройки Интертелекома.
После того, как вы заполнили все необходимые поля, жмите кнопку "Подключить" .

Появится окно проверки подключения.

Подключение, отключение интернета.
Подключение к интернету.
6). В правой нижней части экрана есть заначек " Сеть " (лесенка с красным крестиком (см. на рисунке), а может быть вилка с экраном и красным крестиком), нажмите левой кнопкой мыши на имя подключения, у меня " Интернет ", потом жмите " Подключение ".

7). В открывшемся окне нажмите " Вызов ".

Отключение интернета.
8). Если вам понадобится выключить интернет, нажмите в правой нижней части экрана на экранчик, левой кнопкой мишки и в открывшемся окне нажмите на имя подключения, у меня " Интернет ", потом жмите " Отключение ".

Вот и вся установка и настройка интернет подключения "Интертелеком" на Windows7.
Как подключить Интертелеком на Windows XP.
1). Подключите модем в USB-порт.
2). Установите драйвера к своему модему.
3). Теперь на компьютере с левой стороны внизу экрана нажмите на Пуск => Все программы => Стандартные => Связь => Мастер нового подключения .
4). Откроется окно " Мастер нового подключения ". Жмите " Далее ".

5). Выберите тип сетевого подключения " Подключить к Интернету " => " Далее ".

6). Выберите пункт " Установить подключение вручную " и нажмите " Далее ".

7). Потом откроется окно с вопросом "Каким образом подключиться к Интернету?". Выберите " Через обычный модем " и жмите " Далее ".

8). В графу "имя поставщика услуг" впишите любое выдуманное название, например " Интертелеком " или " Интернет ", я назвал " WEB ". Жмите на кнопку " Далее ".


10). Впишите в поле такие данные:
Имя пользователя: IT
Пароль: IT
Подтверждение: IT
Жмите кнопку " Далее ".

11). Вот и завершение установки интернет подключения. Обязательно поставьте птичку над пунктом "Добавить ярлык подключения на рабочий стол". Жмите " Готово ".

На рабочем столе появится вот такой ярлычок с таким именем как вы назвали, у меня он называется "WEB".
Для подключения к интернету кликните двойным щелчком по иконке. Также при отключении интернета нужно кликнуть двойным щелчком по иконке.
Вот и все. Если у вас возникли трудности при подключении модема Интертелеком, пишите в комментарии, постараюсь ответить.
Читайте также:


